Report
Share
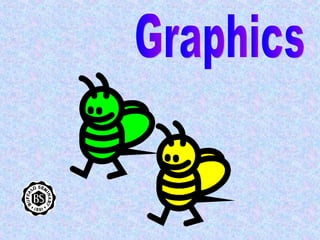
Recommended
Recommended
More Related Content
What's hot
What's hot (19)
10 Tips and Tricks to Improve Your Workflow in InDesign CS5

10 Tips and Tricks to Improve Your Workflow in InDesign CS5
Learning Illustrator CS6 with 100 practical exercises

Learning Illustrator CS6 with 100 practical exercises
Viewers also liked
Viewers also liked (20)
3D Slideshow Transitions: Adding OpenGL-Accelerated Transitional Effects For ...

3D Slideshow Transitions: Adding OpenGL-Accelerated Transitional Effects For ...
This is not a presentation. this is awesome magicslide

This is not a presentation. this is awesome magicslide
Stunning Diagrams You will Never believe were created in Powerpoint

Stunning Diagrams You will Never believe were created in Powerpoint
12 x 3D Tools for Education, Training & Collaboration

12 x 3D Tools for Education, Training & Collaboration
How to select and create an effective visual for your business presentation

How to select and create an effective visual for your business presentation
The State of Financial Presentations 2014 Survey Results

The State of Financial Presentations 2014 Survey Results
Similar to Graphics
Similar to Graphics (20)
TUTorial By chad neuman in InDesign,Tutorial AT Vishal Dawdy .docx

TUTorial By chad neuman in InDesign,Tutorial AT Vishal Dawdy .docx
Cdocumentsandsettingscdixionmydocumentsseminarsppppublisherseminar 1005131557...

Cdocumentsandsettingscdixionmydocumentsseminarsppppublisherseminar 1005131557...
More from Buffalo Seminary
More from Buffalo Seminary (20)
Teaching with technology in the foreign language classroom

Teaching with technology in the foreign language classroom
Recently uploaded
Recently uploaded (20)
Escorts in Nungambakkam Phone 8250092165 Enjoy 24/7 Escort Service Enjoy Your...

Escorts in Nungambakkam Phone 8250092165 Enjoy 24/7 Escort Service Enjoy Your...
SEO Case Study: How I Increased SEO Traffic & Ranking by 50-60% in 6 Months

SEO Case Study: How I Increased SEO Traffic & Ranking by 50-60% in 6 Months
Call 7737669865 Vadodara Call Girls Service at your Door Step Available All Time

Call 7737669865 Vadodara Call Girls Service at your Door Step Available All Time
Challenges and Opportunities: A Qualitative Study on Tax Compliance in Pakistan

Challenges and Opportunities: A Qualitative Study on Tax Compliance in Pakistan
Paradip CALL GIRL❤7091819311❤CALL GIRLS IN ESCORT SERVICE WE ARE PROVIDING

Paradip CALL GIRL❤7091819311❤CALL GIRLS IN ESCORT SERVICE WE ARE PROVIDING
Falcon Invoice Discounting: Empowering Your Business Growth

Falcon Invoice Discounting: Empowering Your Business Growth
PARK STREET 💋 Call Girl 9827461493 Call Girls in Escort service book now

PARK STREET 💋 Call Girl 9827461493 Call Girls in Escort service book now
Uneak White's Personal Brand Exploration Presentation

Uneak White's Personal Brand Exploration Presentation
Falcon Invoice Discounting: Unlock Your Business Potential

Falcon Invoice Discounting: Unlock Your Business Potential
Getting Real with AI - Columbus DAW - May 2024 - Nick Woo from AlignAI

Getting Real with AI - Columbus DAW - May 2024 - Nick Woo from AlignAI
KALYANI 💋 Call Girl 9827461493 Call Girls in Escort service book now

KALYANI 💋 Call Girl 9827461493 Call Girls in Escort service book now
Cuttack Call Girl Just Call 8084732287 Top Class Call Girl Service Available

Cuttack Call Girl Just Call 8084732287 Top Class Call Girl Service Available
Bangalore Call Girl Just Call♥️ 8084732287 ♥️Top Class Call Girl Service Avai...

Bangalore Call Girl Just Call♥️ 8084732287 ♥️Top Class Call Girl Service Avai...
Berhampur Call Girl Just Call 8084732287 Top Class Call Girl Service Available

Berhampur Call Girl Just Call 8084732287 Top Class Call Girl Service Available
GUWAHATI 💋 Call Girl 9827461493 Call Girls in Escort service book now

GUWAHATI 💋 Call Girl 9827461493 Call Girls in Escort service book now
QSM Chap 10 Service Culture in Tourism and Hospitality Industry.pptx

QSM Chap 10 Service Culture in Tourism and Hospitality Industry.pptx
Berhampur 70918*19311 CALL GIRLS IN ESCORT SERVICE WE ARE PROVIDING

Berhampur 70918*19311 CALL GIRLS IN ESCORT SERVICE WE ARE PROVIDING
Graphics
- 1. Graphics
- 5. The Drawing Canvas When you create a drawing, a drawing canvas is placed around it. The drawing canvas is an area on which you can draw multiple shapes. Because the shapes are contained within the drawing canvas, they can be moved or resized as a single unit. The drawing canvas is new to Office 2003. If you prefer to create drawings without the canvas using the “grouping: method, you can temporarily remove the canvas by clicking “escape” when it appears. If you want to change the default so that it does not appear each time, you can disable it in the options dialog box.
- 6. Word provides many ready-made shapes, called AutoShapes, that you can add to your document. On the drawing toolbar, choose AutoShapes. Choose the type of shape you want to add, and click on it. The drawing canvas will appear. Do not worry if it upsets the text around it. Your cursor will turn into a crosshair symbol. Inside the canvas space, click and drag the shape to the size you want, and release the mouse. AutoShapes
- 7. You can change the size by dragging one of the handles at the edges of your shape. To move the shape, place your cursor over it. When the cursor changes to a crosshair symbol, click and drag. Manipulate your drawing Rotate When you move your mouse over the handle, it looks like this – now drag the drawing around
- 8. Format your AutoShape Right Click On the Colors and Lines section of this dialog box, you can experiment with fill and line colors and styles. Change the color of the shape Change the color of the outline Change the thickness of the outline Change the line style of the outline
- 9. You can add text to your AutoShape Right Click
- 10. Make Your Auto Shape 3D Make your shapes more interesting by giving them a shadow or a 3-D format. The best way to learn the graphic variations available in Word is to have lots of fun with the Drawing toolbar. Experiment! You will find many uses for it as you create new documents in Word. Shadow 3 - D Basic shape
- 11. Grouping Often times you use more than one shape or graphic to form an image or logo. Word lets you “GROUP” the components so that you don’t have to move each one separately when you need to reposition. 3 Shapes 3 shapes arranged Once the shapes are arranged the way you want them, select one, then select the other components by holding down the shift key and clicking until they are all selected. Carefully right click in the center of one of the selected components and choose “GROUP” Now all three work as one and the entire image can be moved or resized.
- 12. Layering Graphics You may want to put one shape in front or behind the other. The default is that the image created last is on the top. Word lets you change that by changing the “ORDER” This step has to be done before components are “grouped” Right click on the heart 1 Now the heart is in front of the arrow. 3 Right Click Click “Bring to Front” 2
- 13. Word Art Like most Word features, WordArt can be accessed in a number of ways. From the Insert menu Insert Picture WordArt From this icon on the drawing toolbar The gallery gives you shape options Right clicking on your Word Art gives you formatting options Click on the shape of your choice Next enter your text Experiment and Have Fun !!
- 14. Word’s Clip Art From the INSERT Menu Search for your topic To insert one of these in your document, place your cursor where your want to insert it and then click on the picture. This opens the task pane which connects to Word’s clipart gallery on the web
- 15. Inserting Pictures from the Web or a File One way to insert an image into a Word document is to paste it in. To do this, begin by opening the file that contains the picture you want to use. Right click on the picture. Choose Copy to copy the picture to the Clipboard. Now switch to the Word document in which you want to paste the picture. You can also use the Insert menu to insert a picture from a file on disk. Begin by positioning the insertion point where you want the picture to appear. Then choose Insert Picture From File to display the Insert Picture dialog box. Use the dialog box to locate and select the picture file you want to insert. When you click the Insert button, the picture appears at the insertion point. http://www.artcyclopedia.com/ Art Cyclopedia.com A great source for Art on the Web Click Here
- 16. Changing the Size of an Image When you select an image in your document, 8 handles appear. You can resize the image and keep the proportions by using the corner handles to resize. You can make the image wider or longer by using the handles in the center of the tops or sides, but this will stretch the image. handle
- 17. Cropping Images Right click on the image and choose to show the picture toolbar When you choose the cropping tool, your cursor becomes the tool. Place it over one of the “handles” and drag in to remove unwanted edges of the image. Cropping removes the outside edges of an image to eliminate excessive or irrelevant background content of a photo.
- 18. Image Brightness and Contrast Less brightness More brightness Less contrast More contrast Brightness Contrast
- 19. Grayscale and Watermark automatic Grayscale Black & White Washout
- 20. When you insert a graphic, Word puts it at the position of the cursor, sitting on the base of the current line. Sometimes, you want more control over the position of a graphic in your document. You may want text to run to the edges of the graphic, flow around the graphic, or even run on top of the graphic. Select the image that best represents the way you want the graphic formatted in relation to your text. Try different effects to see how you like them. You can change your selection by clicking in the alternative boxes. Wrap Text Around a Graphic
