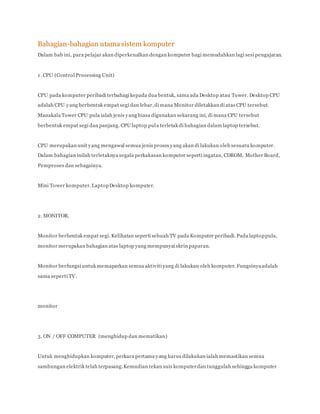
KomponenPenting
- 1. Bahagian-bahagian utama sistem komputer Dalam bab ini, para pelajar akan diperkenalkan dengan komputer bagi memudahkan lagi sesi pengajaran. 1. CPU (Control Processing Unit) CPU pada komputer peribadi terbahagi kepada dua bentuk, sama ada Desktop atau Tower. Desktop CPU adalah CPU yang berbentuk empat segi dan lebar,di mana Monitor diletakkan di atas CPU tersebut. Manakala Tower CPU pula ialah jenis yang biasa digunakan sekarang ini, di mana CPU tersebut berbentuk empat segi dan panjang. CPU laptop pula terletak di bahagian dalam laptop tersebut. CPU merupakan unit yang mengawal semua jenis proses yang akan di lakukan oleh sesuatu komputer. Dalam bahagian inilah terletaknya segala perkakasan komputer seperti ingatan, CDROM, Mother Board, Pemproses dan sebagainya. Mini Tower komputer.LaptopDesktop komputer. 2. MONITOR. Monitor berbentuk empat segi. Kelihatan seperti sebuah TV pada Komputer peribadi. Pada laptoppula, monitor merupakan bahagian atas laptop yang mempunyai skrin paparan. Monitor berfungsi untuk memaparkan semua aktiviti yang di lakukan oleh komputer. Fungsinyaadalah sama seperti TV. monitor 3. ON / OFF COMPUTER (menghidup dan mematikan) Untuk menghidupkan komputer, perkara pertama yang harus dilakukan ialah memastikan semua sambungan elektrik telah terpasang.Kemudian tekan suis komputerdan tunggulah sehingga komputer
- 2. sedia untuk digunakan. Sekiranya berlaku keadaan tergendala (hang) tekan butang kecil di bawah suis komputer (butang reset, untuk memulakan semula. Ataudengan cara lain, apabila berlakunya tergendala, tekan kunci CTRL + ALT+ DEL secara serentak sekali, dan satu menu akan dipaparkan seperti di bawah: Biasanya program yang di dalam keadaan hang akan diketahui melalui perkataan Not Responding di senarai program pada menu senarai program. Klik pada End Task, dan kemudian klik End Task sekali lagi untuk menamatkan program yang hang. Menekan kunci CTRL + ALT + DEL dua kali akan menyebabkan komputer anda melakukan proses Restart. Sekiranya anda menekan butang resetatau menekan kunci CTRL + ALT+ DEL dua kali, proses Scandisk akan dilakukan semasa hendak memasuki windows. Untuk mematikan komputer,pergi ke Start menu Program, pilih shut down. Dan tekan OK. (seperti dalam rajah di bawah) 4. START MENU PROGRAM. Apabila anda menghidupkan komputeranda, dan apabila komputer tersebut sudah bersedia untuk digunakan, anda akan dapat melihat satu pergerakan pada Task Bar, perkataan yang berbunyi “Click here To Start” dan ada anak panah yang menunjuk ke arah satu perkataan . Itu lah yang di namakan sebagai Start Menu Program. Apabiladi Klik, ia akan memaparkan menu seperti di atas, dan apabila hendak membuka mana-mana program,anda hendaklah mengarahkan tetikus anda kepada perkataan Program dan satu menu seperti di bawah ini akan di paparkan. Start Menu Program
- 3. Start menu program juga boleh dipaparkan apabila anda menekan kekunci yang mempunyai simbol di papan kekunci anda. Tekan kunci tersebut sekali lagi atau tekan butang ESC untuk menghilangkannya. 5. KEY BOARD (papan kekunci). Papan kekunci merupakan satu set kekunci yang mana di atasnya terletak pelbagai aksara termasuklah hurufA-Z, angka 0-9, dan bermacam-macam kekunci yang lain lagi. Fungsinya lebih kurang sama seperti sebuah mesin taip, di mana papan kekunci ini digunakan untuk menaip dan memasukkan data ke dalam komputer. Keyboard Papan kekunci mempunyai pelbagai fungsi. Kekunci hurufdan nombor amat biasa digunakan. Selain itu, pada papan kekunci terdapat beberapa function key (kunci fungsi) iaitu kekunci yang di mulakan dengan hurufF, seperti F1, F2, F3, F4 dan seterusnya. Kunci-kunci ini mempunyai fungsinya yang tersendiri. 6. MOUSE (Tetikus) tetikus Tetikus mempunyai banyak kegunaan.Sebelum wujudnya tetikus, papan kekunci digunakan. Namun setelah wujudnya tetikus, kerja dapat di jalankan dengan lebih cepat dan effektif. Tetikus dapat memudahkan kerja-kerja yang dijalankan. Di sini ada disenaraikan beberapa fungsi tetikus. i. Pointing (Untuk menunjuk.) Cuba gerakkan penunjuk tetikus ke mana-mana arah di skrin komputeranda. Anda akan melihat pergerakkan anak panah dan tunjuklah pada mana-mana bahagian yang anda inginkan.
- 4. ii. Click (Klik) Cuba gerakkan anak panah pada skrin paparan anda dan tunjukkan ke ikon My Computer dan cuba klik sekali. Perhatikan apa yang berlaku. Ikon My Computer tersebut akan bertukar warna. Ataupun, gerakkan anak panah pada ikon My Computer sekali lagi, dan klik pada bahagian sebelah kanan butang tetikus. Satu pop menu akan di paparkan. Untuk menghilangkan menu tersebut, larikan anak panah dari bahagian tersebut dan klik tetikus sebelah kiri sekali. Papan kekunci juga boleh digunakan untuk menjalankan proses ini dengan menggunakan butang Tab. Cuma ianya akan memakan masa. iii. Double Click (Dua kali Klik) Dengan menekan tetikus pada bahagian sebelah kiri dua kali, program akan di buka. Sila klik Ikon My Computer dua kali. Dan perhatikan apa yang akan berlaku. Satu window (tetingkap) akan di buka. Seperti dalam rajah di bawah. Sila perhatikan apa yang dipaparkan. Dalam my Computerini, akan dipaparkan semua Drive yang ada seperti Drive A (Floppy A:) (untuk Disket) Drive C (untuk hard disk) dan Drive D (untuk CD). Klik pada simbol pangkah (X) untuk menutup window. Atau tekan kunci ALTbersama kunci F4 . My Computer iv. Drag and Drop (Seret dan lepaskan) Fungsi drag and drop ini adalah untuk memindahkan sesuatu Ikon atau apa sahaja (termasuklah tetingkap) yang kita pilih ke tempat yang lain.contohnya untuk menyusun semula Ikon kepada susunan yang anda sukai. Pertama sekali klik tetikus sebelah kanan pada mana-mana bahagian pada skrin desktopkomputer anda. Pilih pada Arrange Icons, dan satu menu akan di paparkan seperti di bawah ini: klik pada Auto Arrange.Dan anda boleh mulakan menyusun Ikon-Ikon mengikut susunan yang anda
- 5. suka. Jika anda ingin menyususan Ikon-ikon tersebut berdasarkan Nama, jenis, saiz atau tarikh, sila klik pada salah satu menu yang terdapat dalam gambar di atas. Ikon-ikon pada komputertersebut akan di susun mengikut susunan yang anda pilih. 7 . DESKTOP. Desktop merupakan skrin paparan pada sesebuah komputer. Seperti dalam rajah.Paparan pada desktop ini adalah bergantung pada penggunasesebuah komputer untuk mengubahnya. Untuk mengubah paparan pada desktop,klik sebelah kanan tetikus pada mana-mana bahagian skrin desktop komputer anda. Menu yang sama seperti tadi akan dipaparkan. Cuma kali ini, pilih pada Active desktop, dan kemudian klik pada Customize My Desktop. Seperti dalam rajah. Apabila anda klik pada Customize my desktop, satu Window (tetingkap) akan dipaparkan seperti di bawah. Klik pada Background untuk mengubah latarbelakang desktop, Screen Saver untuk memilih Screen Saver dan sebagainya. Bila selesai, klik pada butang Apply dan kemudian butang OK. 8. ICON (Ikon) Ikon merupakan suatu simbol. Ia mewakili mana-mana program dan dipaparkan pada desktop. perwakilan mana-mana program ini juga dipanggil shortcuts di mana pengguna tidak perlu mencari program tersebut dari menu apabila hendak membuka program tersebut, tetapi hanya perlu klik dua kali sahaja pada Ikon. Contoh-contoh Ikon
- 6. 9. WINDOWS ( tetingkap) Apabila sesuatu program di buka, ianya akan dipaparkan dalam satu window (tetingkap).Anda boleh membuka beberapa program dalam satu masa, dan beberapa windows akan di paparkan. Kit a akan belajar tentang windows dengan lebih mendalam dalam bab yang berikutnya. Contoh Window (Internet Explorer) 10. HOUSE KEEPING House Keeping (membersihkan komputer) merupakan satu proses di mana semua fail-fail sementara akan dibuang kedalam tong sampah (recycle bin). Fail-fail sementara merupakan fail yang disimpan didalam ingatan sementara di sesebuah komputer( C:Windowstemp).Fail-fail ini diwujudkan semasa perlaksanaan perisian windows dan fail-fail ini memang tidak digunakan lagi. Dan seelok-eloknya sentiasa dibuang. Untuk menjalankan proses ini, klik pada Start Menu Program, find dan kemudian klik pada find files or folders. Seperti dalam rajah di bawah. Kemudian, satu window akan dipaparkan seperti di bawah ini. Pada ruang Name tuliska n *.tmp, pastikan ruangan pada Look in ialah C: dan kemudian klik find now.Apabila proses carian selesai, pada menu Edit pilih select all dan semua fail sementara yang dipaparkan akan ditandakan. Kemudian pada menu File, klik pada Delete untuk membuang kesemua fail tersebut. Apabila anda klik pada Delete, anda akan menerima satu window messageseperti di bawah ini. klik pada Y es untuk mengesahkan bahawa anda memang ingin membuang semuafail-fail tersebut. recycle bin
- 7. Apabila selesai, tujukan anak panah tetikus anda pada ikon RecycleBin di desktop, dan klik pada bahagian kanan tetikus anda, dan pilih pada menu Empty Recycle Bin. Seperti dalam rajah di bawah. kemudian klik Y es sekali lagi pada window message yang akan dipaparkan seperti di bawah. 11. SCANDISK (Imbasan cakera) dan DEFRAGMENTATION Proses Scandisk biasanya dilakukan dalam satu selang masa yang tertentu. Proses ini adalah untuk mengesan mana-mana komponen didalam cakera yang rosak ataupun mempunyai kesilapan. Proses defragmentation pula ialah satu proses di mana, semua ingatan kosong didalam komputer di susun semula bagi memudahkan capaian. Ini membolehkan proses pencapaian sesuatu fail boleh dilakukan dengan cepat. Defragmentation,memisahkan antara ingatan yang kosong dan ingatan yang digunakan. Untuk menjalankan kedua-dua proses ini, klik dua kali pada ikon My Computer. kemudian, satu window akan dipaparkan.Tunjuk anak panah tetikus pada C: dan klik pada bahagian kanan tetikus anda. Dan satu menu akan dipaparkan seperti dibawah. Klik pada Properties. Apabila Properties di klik, anda akan mendapat satu window (i). pada window ini anda dapat melihat berapa kapasiti komputertersebut dan berapa banyak ruang cakera yang telah digunakan dan yang masih belum digunakan. Klik pada Tools dan anda akan melihat window yang lain dipaparkan (ii) (i)
- 8. (ii) Sila perhatikan pada Error-checking status dan Defragmentation status. Status ini memberitahu anda berapa lamakah (dalam hari) proses tersebut tidak dilakukan pada komputer itu. Klik Check Now untuk melakukan proses Scandisk dan klik Defragment Now untuk melakukan proses defragmentation. Sebaik-baiknya,anda hendaklah melakukan proses Scandisk dahulu sebelum menjalankan proses defragmentation. Dan anda dinasihatkan untuk menutup semua program dalam komputer anda sebelum menjalankan kedua-dua proses ini kerana kedua proses ini memakan masa yang lama. Bagi menjalankan proses Scandisk, klik pada butang standard, dan Automatically fix errors, dan kemudian klik start. Manakala untuk defragmentation pula,apabila anda klik pada butang Defragment Now, proses defragmentation akan terus bermula. Di bawah ini merupakan window untuk proses scandisk dan defragmentation. Proses Scandisk. Proses Defragmentation. BAB 2:Windows (Tetingkap) Windows (tetingkap) merupakan satu perantaraan antara sebuah program dengan pengguna komputer. Apabila sesuatu program (acara) komputer dipanggil dengan klik dua kali pada ikon, atau dengan klik
- 9. pada program tersebut,program tersebutakan dipaparkan dalam sebuah window. Pembukaan (open) atau pemanggilan beberapa program akan menyebabkan banyak window akan dipaparkan, di mana setiap satu window masing-masing memaparkan satu program yang dibuka. Para pelajar akan didedahkan kepada window, dan akan di ajar bagaimana hendak membuka atau memanggil sesuatu program dan bagaimana hendak memanipulasikan sesuatu window. BERKENALAN DENGAN PALANG DI DALAM WINDOW i. Palang Tajuk (Title Bar) Palang Tajuk terletak di bahagian atas sesuatu Window. Pada sebelah kiri, ter dapat tajuk Window tersebut, dan sebelah kanannya pula terdapat simbol X, _, dan empat segi. palang tajuk ii. Palang Skrol (Scroll Bar) a. Palang skrol atas bawah, adalah untuk memudahkan pengguna melihat apa yang terdapat di bahagian bawah atau atas sesuatu window dengan hanya menyerettanda ke atas dan ke bawah. Ataupun tanda untuk menggerakkan ke atas, dan tanda untuk pergerakan ke bawah. Skrol Bar atas bawah. b. Palang Skrol kiri kanan, memudah pengguna melihat bahagian kiri dan kanan sesuatu wind ow. Palang Skrol kiri kanan iii. Palang Tugas(Task Bar) Palang Tugas terletak di bahagian bawah sekali di desktopkomputer. Ia terbahagi kepada tiga bahagian,
- 10. bahagian kiri, kanan dan tengah. a. Bahagian kiri, memaparkan Start menu Program, dan beberapa Ikon. b. Bahagian Tengah memaparkan semua window yang telah dibuka. c. Bahagian Kanan, memaparkan ikon yang berkaitan dengan sistem komputer, seperti Jam. 2. MEMBUKA PROGRAM. Untuk membuka atau memanggil sesuatu program, banyak cara yang boleh dilakukan. i. Klik dua kali pada Ikon yang terdapat di desktop. Contohnya, Ikon Internet Explorer. Satu window Internet Explorer akan di paparkan pada komputeranda. Biarkan dahulu window tersebut. ii. Pada Start Menu Program, klik pada Program, dan kemudian klik pada mana-mana program yang hendak di buka. Contohnya, Microsoft Word. Satu window Microsoft Word akan dipaparkan. Perhatikan pada palang tugas- jika ada Ikon untuk program yang ingin anda panggil atau buka, tekan sahaja pada Ikon tersebut. Contohnya Ikon Internet Explorertersebut. Klik sekali. Kemudian satu lagi window Internet Explorer akan dipaparkan di komputeranda. · Biarkan dahulu ketiga-tiga Window ini (2 Window IE, dan MS WORD) kerana dalam bab ini, ketiga-tiga Window ini akan dijadikan sebagai contoh. 3. MINIMIZE (mengecilkan Window)
- 11. i. Perhatikan pada semua window anda, pada bahagian atas di sebelah kanan, anda akan dapat melihat simbol seperti ini. Untuk mengecilkan window anda, klik pada tanda dan perhatikan apa yang berlaku. Anda akan mendapati, window tersebutakan disembunyikan. ii. Perhatikan palang Tugas (Task Bar). Tujukan anak panah anda pada mana-mana programyang ingin anda kecilkan. Kemudian, klik sebelah kanan tetikus anda dan anda akan dapat menu paparan seperti ini: Klik pada Minimize, dan window tersebut akan dikecilkan. iii. Untuk mengecilkan kesemua window anda secara serentak, tekan kekunci yang mempunyai simbol ini pada papan kekunci (keyboard) anda bersama-sama dengan kunci hurufM. Ke semua window anda akan di kecilkan secara serentak dan apa yang tinggal pada skrin komputeranda ialah desktop. 4. RESTORE (Memaparkan semula Window) i. Untuk membesarkan semula window anda, sila perhatikan pada palang tugas. Jika anda ingin membesarkan semula mana-mana program yang anda kecilkan tadi, klik pada program tersebut dan program tersebut akan dipaparkan semula. ii. tujukan anak panah tetikus anda pada mana-mana program yang anda ingin paparkan (di palang tugas), klik sebelah kanan tetikus dan satu menu akan dipaparkan seperti berikut. klik pada Restore untuk memaparkan semula window tersebut. 5. MENGUBAH SAIZ WINDOW i. Cara paling mudah untuk mengubah saiz window anda ialah, klik simbol pada window yang anda ingin ubah saiznya. Window anda akan berubah saiz menjadi kecil. Kemudian, untuk membesarkannyasemula,
- 12. klik pada simbol . ii. Untuk mengubah saiz Window kepada suatu saiz yang anda kehendaki, klik semula pada simbol . Kemudian gerakkan anah panah anda pada sebelah tepi kiri atau kanan window anda, sehingg a anda menjumpai anak panah anda bertukar menjadi seperti ini : Klik tetikus anda, dan jangan lepaskan, dan kemudian gerakkan tetikus anda ke sebelah kiri, dan lepaskan. Kelebaran window anda kan berubah menjadi lebih kecil. Kemudian ulangi langkah tadi, dan gerakkan tetikus anda ke sebelah kanan, lebar window anda akan membesar. iii. Gerakkan pula anak panah tetikus anda di bahagian atas atau bawah window sehingga anda menjumpai anak panah seperti ini :Klik tetikus anda, dan jangan lepaskan. Gerakkan te tikus anda ke atas atau ke bawah dan kemudian lepaskan. Perhatikan apa yang berlaku. iii. Gerakkan tetikus anda pada bucu sebelah kanan, kiri tidak kira di bahagian atas atau bawah window sehingga anda menjumpai anak panah seperti ini:atau ini : . Klik tetikus anda, jangan lepaskan dan gerakkan tetikus anda samada ke bahagian dalam atau luar window dan perhatikan apa yang berlaku. Apakah yang akan berlaku sekiranya tetikus digerakkan ke bahagian dalam dan dilepaskan?Dan apa pula yang berlaku sekiranya tetikus digerakkan ke bahagian luar dan dilepaskan?Klik semula simbol untuk membesarkan kembali window anda. 6. MENGGERAKKAN WINDOW. Hanya window yang kecil sahaja yang mudah digerakkan dan dipindahkan.Sekiranya window tersebut berada dalam keadaan Maximize, ianya tidak dapat dipindah dan digerakkan. Oleh itu, pastikan semua window berada dalam keadaan kecil (klik pada simbol terlebih dahulu. Pergerakkan sesuatu Window ini amat berguna sekiranya anda ingin memaparkan beberapa Window yang bertindih dalam satu masa. Untuk memindahkan sesuatu Window, klik pada palang tajuk Window tersebut. Jangan lepaskan,
- 13. seretkan tetikus anda ke mana-mana bahagian yang anda suka, dan kemudian barulah lepaskan. Sebagai latihan, klik pada ketiga-tiga window anda. Kemudian susunkan ketiga-tigawindow tersebut sehingga anda boleh melihatnya sekaligus. Perhatikan ketiga-tiga window yang anda susunkan tersebut. Klik pada salah satu window, dan perhatikan apa yang berlaku pada palang tajuk window tersebut. Anda akan dapat m elihat bahawa warna pada palang tajuk window tersebut tidak sama dengan warna dua lagi palang tajuk window yang lain. Window inilah yang di namakan window aktif(active window), manakala dua wimdow yang lain itu dinamakan window tidak aktif(inactive window). 7 . MENUTUP WINDOW Pelbagai cara digunakan untuk menutup Window di dalam komputer. i. Pada bahagian sebelah atas setiapwindow anda, anda akan mendapati simbol ini . Gunakan Window IE anda. Kemudian Klik pada simbol tersebutdan window tersebut akan ditutup. ii. Untuk contoh ini, gunakan window MSWORD anda, Klik pada menu File, dan kemudian pilih Close dan Klik. iii. Hanya satu window yang tinggal, iaitu window IE. Klik pada mana-mana bahagian di dalam window tersebut, dan kemudian tekan kunci ALT+ F4 secara serentak. Window juga akan ditutup dengan menggunakan kaedah ini. iv. Satu lagi cara untuk menutup Window ialah dengan menutupnya melalui palang tugas. Caranya ialah, tujukan anak panah anda pada program yang anda ingin tutup. Klik sebelah kanan tetikus, kemudian satu menu akan di paparkan seperti di bawah. Pilih Close dan program tersebut akan ditutup.
