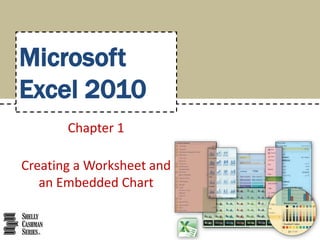
Excel chapter 01
- 1. Microsoft Excel 2010 Chapter 1 Creating a Worksheet and an Embedded Chart
- 2. Objectives • Describe the Excel worksheet • Enter text and numbers • Use the Sum button to sum a range of cells • Copy the contents of a cell to a range of cells using the fill handle • Apply cell styles • Format cells in a worksheet Creating a Worksheet and an Embedded Chart 2
- 3. Objectives • Create a Clustered Cylinder chart • Change a worksheet name and worksheet tab color • Change document properties • Preview and print a worksheet • Use the AutoCalculate area to display statistics • Correct errors on a worksheet Creating a Worksheet and an Embedded Chart 3
- 4. Project – Working with an Embedded Chart Creating a Worksheet and an Embedded Chart 4
- 5. General Project Guidelines • Select titles and subtitles for the worksheet • Determine the contents for rows and columns • Determine the calculations that are needed • Determine where to save the workbook • Identify how to format various elements of the worksheet • Decide on the type of chart needed • Establish where to position and how to format the chart • Choose a name for the worksheet • Determine the best method for distributing the workbook Creating a Worksheet and an Embedded Chart 5
- 6. Entering the Worksheet Title • Click cell A1 to make cell A1 the active cell • Type the worksheet title in cell A1 and then click the Enter box to complete the entry and enter a worksheet title • Click cell A2 to select it • Type the worksheet subtitle in cell A2 and then click the Enter box to complete the entry and enter a worksheet subtitle Creating a Worksheet and an Embedded Chart 6
- 7. Entering the Worksheet Title Creating a Worksheet and an Embedded Chart 7
- 8. Entering Column Titles • Click the cell to place the first column title • Type the column title • Press the RIGHT ARROW key to enter a column title and make the cell to the right the active cell • Repeat the previous two steps until all column titles are entered. Click the Enter box after entering the last column title Creating a Worksheet and an Embedded Chart 8
- 9. Entering Column Titles Creating a Worksheet and an Embedded Chart 9
- 10. Entering Row Titles • Click the cell to place the first row title • Type the column title • Press the DOWN ARROW key to enter a row title and make the cell below the current cell the active cell • Repeat the previous two steps until all row titles are entered. Click the Enter box after entering the last row title Creating a Worksheet and an Embedded Chart 10
- 11. Entering Row Titles Creating a Worksheet and an Embedded Chart 11
- 12. Entering Numbers • In Excel, you can enter numbers in Excel to represent amounts • If a cell entry contains any other keyboard character, Excel interprets it as text and treats it accordingly Creating a Worksheet and an Embedded Chart 12
- 13. Summing a Column of Numbers • Click the first empty cell below the column of numbers to sum • Click the Sum button on the Home tab to display the formula in the formula bar and in the active cell • Click the Enter box in the formula bar to enter a sum in the active cell Creating a Worksheet and an Embedded Chart 13
- 14. Summing a Column of Numbers Creating a Worksheet and an Embedded Chart 14
- 15. Copying a Cell to Adjacent Cells in a Row • Point to the fill handle in the cell containing the contents to fill across the row • Drag the fill handle to select the destination area, and release the mouse button Creating a Worksheet and an Embedded Chart 15
- 16. Determining Multiple Totals at the Same Time • Highlight a range at the end of rows or columns of numbers to total • Click the Sum button on the Home tab to calculate and display the sums of the corresponding rows or columns Creating a Worksheet and an Embedded Chart 16
- 17. Changing a Cell Style • Click the desired cell for which you want to change the style • Click the Cell Styles button on the Home tab to display the Cell Styles gallery • Point to the desired style to see a live preview of the cell style in the active cell • Click the desired style to apply the cell style to the active cell Creating a Worksheet and an Embedded Chart 17
- 18. Changing a Cell Style Creating a Worksheet and an Embedded Chart 18
- 19. Changing the Font • Click the desired cell for which you want to change the font • Click the Font box arrow on the Home tab to display the Font gallery • Point to the desired font in the Font gallery to see a live preview of the selected font in the active cell • Click the desired font to change the font of the selected cell Creating a Worksheet and an Embedded Chart 19
- 20. Changing the Font Creating a Worksheet and an Embedded Chart 20
- 21. Bolding a Cell • With the cell to bold active, click the Bold button on the Home tab to change the font style of the active cell to bold Creating a Worksheet and an Embedded Chart 21
- 22. Increasing the Font Size of a Cell Entry • With the desired cell selected, click the Font Size box arrow on the Home tab to display the Font Size list • Point to the desired font size in the Font Size list to see a live preview of the active cell with the selected font size • Click the desired font size in the Font Size list to change the font size in the active cell Creating a Worksheet and an Embedded Chart 22
- 23. Increasing the Font Size of a Cell Entry Creating a Worksheet and an Embedded Chart 23
- 24. Changing the Font Color of a Cell Entry • Select the cell for which you want to change the font color, and then click the Font Color button arrow on the Home tab to display the Font Color gallery • Point to the desired font color in the Font Color gallery to see a live preview of the font color in the active cell • Click the desired font color on the Font Color gallery to change the font color of the selected cell Creating a Worksheet and an Embedded Chart 24
- 25. Changing the Font Color of a Cell Entry Creating a Worksheet and an Embedded Chart 25
- 26. Centering Cell Entries Across Columns by Merging Cells • Drag to select the range of cells you want to merge and center • Click the Merge & Center button on the Home tab to merge the selected range and center the contents of the leftmost cell across the selected cells Creating a Worksheet and an Embedded Chart 26
- 27. Format Numbers in the Worksheet • Select the range of cells containing numbers to format • Click the desired format in the Number group of the Home tab to apply the format to the cells in the selected range Creating a Worksheet and an Embedded Chart 27
- 28. Adjusting the Column Width • Point to the boundary on the right side of the column of which you want to change the size to change the mouse pointer to a split double arrow • Double-click on the boundary to adjust the width of the column to the width of the largest item in the column Creating a Worksheet and an Embedded Chart 28
- 29. Using the Name Box to Select a Cell • Click the Name box in the formula bar and then type the cell reference of the cell you wish to select • Press the ENTER key to change the active cell in the Name box Creating a Worksheet and an Embedded Chart 29
- 30. Other Ways to Select Cells Creating a Worksheet and an Embedded Chart 30
- 31. Adding a Clustered Cylinder Chart to the Worksheet • Select the range to be charted • Click the Column button on the Insert tab to display the Column gallery • Click the Clustered Cylinder chart type in the Cylinder area of the Column group to add the selected chart to the middle of the worksheet in a selection rectangle • Drag the chart border to the desired location on the worksheet Creating a Worksheet and an Embedded Chart 31
- 32. Adding a Clustered Cylinder Chart to the Worksheet • Drag the sizing handles to resize the chart • Click the More button in the Chart Styles gallery on the Chart Tools Design tab to expand the gallery • Click the desired style in the Chart Styles gallery to apply the chart style to the chart Creating a Worksheet and an Embedded Chart 32
- 33. Adding a Clustered Cylinder Chart to the Worksheet Creating a Worksheet and an Embedded Chart 33
- 34. Changing the Worksheet Name • Double-click the sheet tab you wish to change in the lower-left corner of the window • Type the desired new worksheet name and then press the ENTER key • Right-click the sheet tab you just renamed to display a shortcut menu • Point to Tab Color on the shortcut menu to display the color gallery • Click the desired color to change the color of the tab Creating a Worksheet and an Embedded Chart 34
- 35. Changing the Worksheet Name Creating a Worksheet and an Embedded Chart 35
- 36. Changing Document Properties • Click File on the Ribbon to open the Backstage view. If necessary, click the Info tab in the Backstage view to display the Info gallery • Click the Properties button in the right pane of the Info gallery to display the Properties menu • Click Show Document Panel on the Properties menu to close the Backstage view and display the Document Information Panel in the Excel workbook window • Type the desired properties in the appropriate text boxes, and then click the Close the Document Information Panel button so that the Document Information Panel no longer is displayed Creating a Worksheet and an Embedded Chart 36
- 37. Changing Document Properties Creating a Worksheet and an Embedded Chart 37
- 38. Previewing and Printing a Worksheet in Landscape Orientation • Click File on the Ribbon to open the Backstage view • Click the Print tab in the Backstage view to display the Print gallery • Verify the printer name that appears on the Printer Status button will print a hard copy of the document. If necessary, click the Printer Status button to display a list of available printer options and then click the desired printer to change the currently selected printer • Click the Portrait Orientation button in the Settings area and then select Landscape Orientation to change the orientation of the page to landscape and view the entire worksheet on one page Creating a Worksheet and an Embedded Chart 38
- 39. Previewing and Printing a Worksheet in Landscape Orientation • Click the Print button in the Print gallery to print the worksheet in landscape orientation on the currently selected printer • When the printer stops, retrieve the hard copy Creating a Worksheet and an Embedded Chart 39
- 40. Previewing and Printing a Worksheet in Landscape Orientation Creating a Worksheet and an Embedded Chart 40
- 41. Using the AutoCalculate Area to Determine a Maximum • Select the range of which you wish to determine a maximum, and then right-click the AutoCalculate area on the status bar to display the Customize Status Bar shortcut menu • Click Maximum on the shortcut menu to display the Maximum value in the range in the AutoCalculate area of the status bar Creating a Worksheet and an Embedded Chart 41
- 42. Using the AutoCalculate Area to Determine a Maximum Creating a Worksheet and an Embedded Chart 42
- 43. Chapter Summary • Describe the Excel worksheet • Enter text and numbers • Use the Sum button to sum a range of cells • Copy the contents of a cell to a range of cells using the fill handle • Apply cell styles • Format cells in a worksheet Creating a Worksheet and an Embedded Chart 43
- 44. Chapter Summary • Create a Clustered Cylinder chart • Change a worksheet name and worksheet tab color • Change document properties • Preview and print a worksheet • Use the AutoCalculate area to display statistics • Correct errors on a worksheet Creating a Worksheet and an Embedded Chart 44
- 45. Microsoft Excel 2010 Chapter 1 Complete