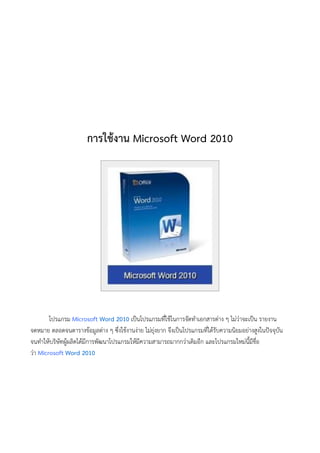
Word 2010
- 1. การใช้งาน Microsoft Word 2010 โปรแกรม Microsoft Word 2010 เป็นโปรแกรมที่ใช้ในการจัดทาเอกสารต่าง ๆ ไม่ว่าจะเป็น รายงาน จดหมาย ตลอดจนตารางข้อมูลต่าง ๆ ซึ่งใช้งานง่าย ไม่ยุ่งยาก จึงเป็นโปรแกรมที่ได้รับความนิยมอย่างสูงในปัจจุบัน จนทาให้บริษัทผู้ผลิตได้มีการพัฒนาโปรแกรมให้มีความสามารถมากกว่าเดิมอีก และโปรแกรมใหม่นี้มีชื่อ ว่า Microsoft Word 2010
- 2. ส่วนประกอบของโปรแกรม Microsoft Word 2010 โปรแกรม Microsoft Word 2010 มีรูปร่างหน้าตา และส่วนประกอบของโปรแกรมที่เหมือน และแตกต่าง จาก Microsoft Word 2007 ดังภาพด้านล่างนี้ 1. แถบชื่อเรื่อง (Title Bar) = เป็นส่วนที่ใช้แสดงชื่อโปรแกรม และชื่อไฟล์ที่ได้เปิดขึ้นมา 2. แถบเครื่องมือด่วน (Quick Access) = เป็นส่วนที่ใช้แสดงคาสั่งที่ใช้งานบ่อย 3. ปุ่ม File (แฟ้ม) = เป็นส่วนที่ทาหน้าที่คล้ายกับปุ่ม Office ใน Microsoft Office 2007 คือ จัดเก็บคาสั่ง ที่ใช้ในการทางานเอกสาร เช่น New Open Save และ Print เป็นต้น 4. ปุ่มควบคุม = เป็นส่วนที่ใช้ควบคุมการเปิด หรือปิดหน้าต่างโปรแกรม 5. ริบบอน (Ribbon) = เป็นส่วนที่ใช้แสดงรายการคาสั่งต่าง ๆ ที่ใช้ในการทางานกับเอกสาร 6. พื้นที่การทางาน = เป็นส่วนที่ใช้ในการแสดงรายละเอียดต่าง ๆ ขึ้นภายในเอกสาร 7. แถบสถานะ (Status Bar) = เป็นส่วนที่ใช้แสดงจานวนหน้ากระดาษ และจานานตัวอักษรที่ใช้ในเอกสาร
- 3. การเพิ่ม และลบไอคอนคาสั่งในแถบเครื่องมือด่วนใน Microsoft Word 2010 บนแถบเครื่องมือด่วนนั้น เมื่อเราเปิดขึ้นมาครั้งแรก โปรแกรมจะแสดงคาสั่งบางคาสั่งมาให้โดยอัตโนมัติ ซึ่ง หากเราต้องการเพิ่ม หรือลบไอคอนคาสั่ง ก็สามารถทาได้ตามขึ้นตอนดังต่อไปนี้ การเพิ่มไอคอนคาสั่งในแถบเครื่องมือด่วน 1. คลิกปุ่มลูกศรบนแถบเครื่องมือเร่งด่วน แล้วเลือกคาสั่งที่ต้องการ จากภาพจะลองเพิ่มปุ่ม อีเมลเข้ามา
- 4. 2. คาสั่งที่ได้เลือกก็จะแสดงขึ้นมาบนแถบเครื่องมือเร่งด่วน แล้วหล่ะครับง่ายมาก ๆ เลยเนอะ การลบไอคอนคาสั่งในแถบเครื่องมือด่วน 1. คลิกเมาส์ขวาไอคอนที่ต้องการลบ แล้วเลือกคาสั่ง เอาออกจากแถบเครื่องมือด่วน (Remove from Quick Access)
- 5. การกาหนดขนาดกระดาษ ใน Word 2010 ปกติแล้วขนาดกระดาษที่เราเรียกขึ้นมาใช้งานนั้น โปรแกรม Microsoft Word 2010 จะกาหนดขนาด กระดาษให้เราไว้ที่ A4 โดยอัตโนมัติ ซึ่งเราสามารถกาหนดขนาดกระดาษใหม่ได้ โดยมีขั้นตอนดังนี้ 1. คลิกแท็บ เค้าโครงหน้ากระดาษ (Page Layout) 2. คลิกเลือก ขนาด (Size) แล้วเลือกขนาดกระดาษตามที่เราต้องการ
- 6. กาหนดขนาดของกระดาษเอง เราสามารถกาหนดขนาดของกระดาษเองได้ครับ หากว่าเราไม่พอใจกับที่โปรแกรมให้มา หรือไม่ตรงกับงาน พิมพ์ของเรา โดยขั้นตอนมีดังนี้ครับ 1. คลิกแท็บ เค้าโครงหน้ากระดาษ (Page Layout) 2. คลิกปุ่ม ขนาด (Size) > ขนาดกระดาษเพิ่มเติม
- 7. 3. ที่แท็บ กระดาษ เราสามารถกาหนด ความกว้าง และความสูง ได้ตามใจเราเลยหล่ะครับ
- 8. การตั้งค่าหน้ากระดาษแนวตั้ง และแนวนอน ใน Word 2010 การจัดวางหน้ากระดาษของเอกสาร สามารถทาได้ทั้งแนวตั้ง และแนวนอน ซึ่งมีวิธีการตั้งค่าหน้ากระดาษ ดังนี้ 1. คลิกแท็บ เค้าโครงหน้ากระดาษ (Page Layout) 2. คลิกเลือก การวางแนว (Orientation) แล้วเลือกแนวการจัดวางหน้ากระดาษตามที่เราต้องการ เพียงเท่านี้เอกสารก็จะถูกจัดวางตามแนวหน้ากระดาษที่กาหนด
- 9. การกาหนดระยะขอบกระดาษ ใน Word 2010 การกาหนดระยะขอบกระดาษนั้น มีผลโดยตรงเมื่อสั่งพิมพ์หน้ากระดาษออกมา เนื่องจากระยะขอบกระดาษ ที่แคบจะไม่มีพื้นที่เหลือให้เข้าเล่มได้ ดังนั้นเราจึงควรมีการกาหนดระยะขอบกระดาษที่เหมาะสม ซึ่งการกาหนดระยะ ขอบกระดาษ สามารถทาได้ดังนี้ 1. คลิกแท็บ เค้าโครงหน้ากระดาษ (Page Layout) 2. คลิกเลือก ระยะขอบ (Margin) แล้วเลือกระยะขอบที่ต้องการ เอกสารจะถูกปรับเปลี่ยนระยะขอบกระดาษที่กาหนดแล้ว
- 10. การบันทึกเอกสาร ใน Word 2010 หลังจากที่เราพิมพ์งานแล้ว เราก็ย่อมมีการจัดเก็บเอกสารนั้นไว้สาหรับการใช้งานในครั้งต่อไปด้วย ซึ่งการ บันทึกเอกสารนั้น ก็มีอยู่ด้วยกันหลายรูปแบบ ซึ่งเราต้องเลือกบันทึกเอกสารให้เหมาะกับการนาไปใช้งานด้วย การบันทึกเอกสารใหม่ 1. คลิกปุ่ม แฟ้ม (File) > บันทึก (Save) 2. เลือกสถานที่จัดเก็บไฟล์เอกสาร 3. กาหนดชื่อไฟล์เอกสาร 4. คลิกปุ่ม บันทึก (Save)
- 11. การบันทึกเอกสารแบบสาเนา การบันทึกเอกสารแบบสาเนา เป็นการบันทึกไฟล์เอกสารเพื่อป้องกันกรณีฉุกเฉินที่อาจเกิดขึ้น เช่น การเปิดไฟล์เอกสาร หรือไฟล์สุญหาย เป็นต้น ซึ่งการบันทึกไฟล์ลักษณะนี้ทาได้โดย 1. คลิกปุ่ม แฟ้ม (File) > บันทึกเป็น (Save As) 2. เลือกสถานที่จัดเก็บไฟล์เอกสาร 3. กาหนดชื่อไฟล์เอกสาร 4. คลิกปุ่ม บันทึก (Save)
- 12. การบันทึกเอกสารให้ใช้ได้กับ Word 97-2003 ใน Word 2010 การบันทึกเอกสารแบบ Word 97-2003 นั้นเป็นการบันทึกไฟล์เอกสารเพื่อนาไปเปิดในโปรแกรม Microsoft Word เวอร์ชัน 97-2003 ซึ่งการบันทึกไฟล์ในลักษณะนี้ ทาได้ดังนี้ 1. คลิกปุ่ม แฟ้ม (File) > บันทึกเป็น (Save As) 2. เลือกสถานที่จัดเก็บไฟล์เอกสาร 3. กาหนดชื่อไฟล์เอกสาร 4. กาหนดชนิดของไฟล์ให้เป็น Word 97-2003 Document 5. คลิกปุ่ม บันทึก (Save)
- 13. การกาหนดรูปแบบตัวอักษร ใน Word 2010 ในการสร้างเอกสารขึ้นมาแล้ว หลังจากที่ป้อนข้อมูลต่าง ๆ ลงไปแล้ว เพื่อให้เอกสารมีความสวยงาม และ สมบูรณ์มากขึ้น ก็ควรจะมีการกาหนดรูปแบบของเอกสารให้ตรงกับความต้องการในการนาไปใช้งาน การกาหนดรูปแบบตัวอักษร ก่อนการพิมพ์ การกาหนดรูปแบบตัวอักษรในเอกสารนั้น สามารถทาได้ทั้งก่อน และหลังพิมพ์ข้อความ ซึ่งแต่ละลักษณะมี ดังนี้ 1. คลิกเมาส์วางเคอร์เซอร์เพื่อเริ่มการพิมพ์ 2. คลิกแท็บ หน้าแรก (Home)
- 14. 3. เลือกรูปแบบตัวอักษรที่ต้องการ 4. เมื่อพิมพ์ข้อความขึ้นมา รูปแบบตัวอักษรก็จะปรากฏเป็นไปตามที่กาหนด
- 15. การกาหนดรูปแบบตัวอักษร หลังการพิมพ์ 1. คลิกเมาส์ซ้ายเลือกข้อความที่ต้องการเปลี่ยนรูปแบบตัวอัก 2. คลิกแท็บ หน้าแรก (Home) 3. เลือกรูปแบบตัวอักษรที่่ต้องการ 4. ข้อความจะถูกปรับเปลี่ยนรูปแบบตัวอักษรตามที่เลือก
- 16. การกาหนดรูปแบบตัวอักษร ใน Word 2010 ในการสร้างเอกสารขึ้นมาแล้ว หลังจากที่ป้อนข้อมูลต่าง ๆ ลงไปแล้ว เพื่อให้เอกสารมีความสวยงาม และ สมบูรณ์มากขึ้น ก็ควรจะมีการกาหนดรูปแบบของเอกสารให้ตรงกับความต้องการในการนาไปใช้งาน การกาหนดรูปแบบตัวอักษร ก่อนการพิมพ์ การกาหนดรูปแบบตัวอักษรในเอกสารนั้น สามารถทาได้ทั้งก่อน และหลังพิมพ์ข้อความ ซึ่งแต่ละ ลักษณะมีดังนี้ 1. คลิกเมาส์วางเคอร์เซอร์เพื่อเริ่มการพิมพ์ 2. คลิกแท็บ หน้าแรก (Home)
- 17. 3. เลือกรูปแบบตัวอักษรที่ต้องการ 4. เมื่อพิมพ์ข้อความขึ้นมา รูปแบบตัวอักษรก็จะปรากฏเป็นไปตามที่กาหนด
- 18. การกาหนดรูปแบบตัวอักษร หลังการพิมพ์ 1. คลิกเมาส์ซ้ายเลือกข้อความที่ต้องการเปลี่ยนรูปแบบตัวอัก 2. คลิกแท็บ หน้าแรก (Home) 3. เลือกรูปแบบตัวอักษรที่่ต้องการ 4. ข้อความจะถูกปรับเปลี่ยนรูปแบบตัวอักษรตามที่เลือก
- 19. การกาหนดปรับขนาดตัวอักษร ใน Word 2010 ถ้าข้อความที่พิมพ์ลงไปในเอกสารมีขนาดเล็กหรือใหญ่จนเกินไป เราสามารถปรับเปลี่ยนขนาดของตัวอักษร ได้ ด้วยขั้นตอนดังนี้ การปรับขนาดตัวอักษร 1. เลือกข้อความที่ต้องการปรับขนาดตัวอักษร
- 20. 2. คลิกแท็บ หน้าแรก (Home) 3. กดที่ลูกศรลงมา แล้วเลือกขนาดตามต้องการ เพียงเท่านี้ข้อความที่เราเลือก ก็จะถูกปรับขนาดตัวอักษรตามที่เรากาหนด
- 21. การปรับเปลี่ยนสีตัวอักษร ใน Word 2010 ถ้าต้องการพิมพ์ข้อความลงไปในเอกสารเพื่อความสวยงาม เราสามารถกาหนดสีให้ตัวอักษรได้ด้วยขั้นตอน ดังต่อไปนี้ การปรับเปลี่ยนสีตัวอักษร 1. เลือกข้อความที่ต้องการกาหนดสีตัวอักษร
- 22. 2. คลิกแท็บ หน้าแรก (Home) 3. คลิกปุ่มอักษร A (Font Color) ดังภาพแล้วเลือกสีของตัวอักษรที่ต้องการ เพียงเท่านี้ข้อความที่เราเลือกนั้น ก็จะเปลี่ยนสีแล้วครับ
- 23. การใส่สีเน้นข้อความ ใน Word 2010 การพิมพ์ข้อความลงไปในเอกสารนั้น ถ้าต้องการเน้นข้อความใด ๆ เป็นพิเศษแล้ว เราสามารถใส่สีให้กับ ข้อความนั้นได้ ด้วยขั้นตอนดังนี้ วิธีการใส่สีเน้นข้อความ 1. เลือกข้อความที่่ต้องการใส่สี
- 24. 2. คลิกแท็บ หน้าแรก (Home) 3. คลิกเลือกปุ่ม สีเน้นข้อความ (Text Highlight Color) แล้วเลือกสีที่ต้องการใช้เน้นข้อความ เพียงเท่านี้ข้อความที่เราเลือกก็จะปรากฏสีที่เน้นไว้ขึ้นมา
- 25. การสร้างเอกสารใหม่ ใน Microsoft Word 2010 ส่วนมากการทางานอันดับแรกที่เราต้องทาในโปรแกรม Microsoft Word ก็คือ การสร้าง เอกสารที่ตรงกับความต้องการขึ้นมาใช้งาน ซึ่งการสร้างเอกสารก็สามารถทาได้หลายวิธีดังขั้นตอน ด้านล่างนี้ วิธีที่ 1 การสร้างเอกสารเปล่า 1. คลิกปุ่ม แฟ้ม (File) > สร้าง (New) > เอกสารเปล่า (Blank document) 2. คลิกปุ่ม สร้าง (Create) 3. หลังจากนั้นเอกสารใหม่ก็จะถูกสร้างขึ้นมา ตัวอย่างการสร้างเอกสารเปล่า วิธีที่ 2 การสร้างเอกสารจากแม่แบบ เป็นการสร้างเอกสารจากแม่แบบสาเร็จรูปที่มีอยู่ในโปรแกรม ซึ่งมีขั้นตอนดังนี้ 1. คลิกปุ่ม แฟ้ม (File) > สร้าง (New) > ตัวอย่างแม่แบบ (Sample templates)
- 26. 2. เลือกแม่แบบที่เราต้องการ 3. คลิกปุ่ม สร้าง (Create)
- 28. การใส่ลาดับตัวเลขให้ข้อความ ใน Word 2010 หากในเอกสารมีแต่ข้อความที่เป็นตัวอักษร ก็อาจจะทาให้ยากต่อการทาความเข้าใจ และ ยากที่จะจัดการกับข้อมูลเหล่านั้น ซึ่งเราสามารถแก้ไขปัญหาดังกล่าวได้อย่างง่าย ๆ ด้วยการ จัดลาดับตัวเลขให้กับข้อความด้วยวิธีการดังต่อไปนี้ วิธีการจัดลาดับตัวเลขให้ข้อความ 1. คลิกหน้าข้อความแรกที่จะจัดลาดับ 2. คลิกแท็บ หน้าแรก (Home)
- 29. 3. คลิกปุ่ม ลาดับเลข (Numbering) แล้วเลือกรูปแบบลาดับเลขที่ต้องการ เพียงเท่านี้ลาดับเลขที่เลือกก็จะแสดงขึ้นมาแล้ว
- 30. การจัดตาแหน่งข้อความ ใน Word 2010 ในการจัดวางข้อความลงไปในเอกสาร ควรจัดวางข้อความให้มีความน่าสนใจ และ สอดคล้องกับชนิดของเอกสารนั้น ๆ ด้วย ซึ่งการจัดวางข้อความลงไปในเอกสารนั้น ก็มีอยู่หลาย ลักษณะด้วยกัน ได้แก่ การจัดตาแหน่งข้อความแบบกึ่งกลาง เป็นการกาหนดให้ข้อความถูกจัดวางอยู่ตรงกึ่งกลางของหน้าเอกสาร ซึ่งการจัดวางข้อความ ในลักษณะนี้ทาได้โดย 1. เลือกข้อความที่ต้องการ 2. คลิกปุ่ม กึ่งกลาง (Center) หรือกดคีย์ลัด Ctrl+E บนคีย์บอร์ดก็ได้
- 31. การจัดวางตาแหน่งข้อความแบบชิดทางซ้าย เป็นการกาหนดให้ข้อความถูกจัดวางชิดทางด้านซ้ายมือของหน้าเอกสาร ซึ่งการจัดวาง ข้อความในลักษณะนี้ทาได้โดย 1. เลือกข้อความที่ต้องการ 2. คลิกปุ่ม จัดแนวข้อความชิดซ้าย (Align Text Left) หรือกดคีย์ลัด Ctrl+L บนคีย์บอร์ด ก็ได้
- 32. การจัดตาแหน่งข้อความแบบชิดทางขวา เป็นการกาหนดให้ข้อความถูกจัดวางชิดทางด้านขวามือของหน้าเอกสาร ซึ่งการจัดวาง ข้อความในลักษณะนี้ทาได้โดย 1. เลือกข้อความที่ต้องการ 2. คลิกปุ่ม จัดแนวข้อความชิดขวา (Align Text Right) หรือกดคีย์ลัด Ctrl+R บน คีย์บอร์ดก็ได้
- 33. การจัดวางข้อความแบบเต็มแนว เป็นการกาหนดให้ข้อความถูกขยายจัดวางให้เต็มหน้ากระดาษ โดยที่ไม่มีการกาหนด ระยะห่างระหว่างคา ทาให้ในแต่ละประโยคมีช่องว่างระหว่างคาค่อนข้างมาก การจัดวางข้อความใน ลักษณะนี้ทาได้โดย 1. เลือกข้อความที่ต้องการ 2. คลิกปุ่ม เต็มแนว (Justify) หรือกดคีย์ลัด Ctrl+J บนคีย์บอร์ดก็ได้
- 34. การจัดวางตาแหน่งข้อความแบบกระจายเต็มแนว เป็นการกาหนดให้ข้อความถูกขยายจัดวางให้เต็มหน้ากระดาษ คล้ายกับการจัดวางข้อความ แบบเต็มแนว แต่จะมีการจัดระยะหาระหว่างคาให้สวยงามมากขึ้น การจัดวางข้อความแบบนี้ ทาได้ โดย 1. เลือกข้อความที่ต้องการ 2. คลิกปุ่ม กระจาย (Distributed)
- 35. การจัดระยะห่างระหว่างบรรทัด ใน Word 2010 หากเราพบว่า ข้อความแต่ละบรรทัดมีระยะห่างที่ไม่สวยงาม หรือห่างกันมากจนเกินไป เรา ก็สามารถที่จะจัดระยะห่างระหว่างบรรทัดได้ทั้งทาให้ห่างมากกว่าเดิม หรือจะให้มีระยะห่างเป็น ปกติเหมือนใน Word 2003 ได้ด้วยวิธีการ ดังต่อไปนี้ วิธีการจัดระยะห่างให้เหมือน Word 2003 1. เลือกข้อความที่ต้องกร 2. คลิกปุ่ม ระยะห่างบรรทัดและย่อหน้า (Line and paragraph spacing) แล้ว เลือก ตัวเลือกระยะห่างบรรทัด...
- 37. วิธีการจัดระยะห่างระหว่างบรรทัดให้มากกว่าปกติ 1. เลือกข้อความที่ต้องการ 2. คลิกปุ่ม ระยะห่างบรรทัดและย่อหน้า (Line and paragraph spacing) แล้วเลือก ระยะห่างระหว่างบรรทัดที่ต้องการ
- 38. การเรียกแสดงแถบไม้บรรทัด ใน Word 2010 หากเราต้องการให้แสดงแถบไม้บรรทัดขึ้นมาในหน้าเอกสาร เพื่อให้สะดวกต่อการวัดค่า ต่างๆ ก็สามารถทาได้โดย เรียกแสดงแถบไม้บรรทัด 1. คลิกแท็บ มุมมอง (View) 2. คลิกเช็คบ็อกซ์ ไม้บรรทัด (Ruler)
- 40. การจัดระยะย่อหน้า ใน Word 2010 การจัดรูปแบบการเริ่มต้นของย่อหน้าให้สวยงาม สามารถทาได้ดังนี้ การจัดระยะย่อหน้า 1. วางเคอร์เซอร์ไว้หน้าข้อความที่ต้องการจัดระยะย่อหน้า
- 41. 2. คลิกลากปรับไอคอน เยื้องบรรทัดแรก (First Line Indent) เพื่อจัดระยะย่อหน้า 3. จะได้ระยะย่อหน้าตามที่กาหนด
- 42. การจัดคอลัมน์ข้อความหน้าเอกสาร ใน Word 2010 หากเราต้องการจัดคอลัมน์ข้อความในหน้าเอกสาร ซึ่งเป็นการสร้างข้อความให้ดูน่าสนใจ มากยิ่งขึ้น หรือจะจัดคอลัมน์เพื่อไว้สร้างแผ่นพับ ก็สามารถทาได้ดังนี้ จัดคอลัมน์ 1. คลิกเลือกข้อความที่ต้องการจัดรูปแบบคอลัมน์ 2. คลิกแท็บ เค้าโครงหน้ากระดาษ (Page layout)
- 43. 3. คลิกเลือก คอลัมน์ (Columns) แล้วเลือกรูปแบบคอลัมน์ที่ต้องการ 4. ข้อความจะถูกจัดวางในรูปแบบของคอลัมน์ที่กาหนด
- 44. คอลัมน์เพิ่มเติม... หากเราต้องการกาหนดความกว้างของแต่ละคอลัมน์แบบละเอียด ก็สามารถทาได้ดังนี้ 1. ที่ปุ่ม คอลัมน์ (Columns) ให้เลือก คอลัมน์เพิ่มเติม... (More Columns...) 2. สามารถกาหนดความกว้าง และระยะห่าง ในแต่ละคอลัมน์ได้ตามภาพ
- 45. การใส่กรอบให้ข้อความ ใน Word 2010 การใส่กรอบข้อความ เป็นการช่วยเพิ่มความโดดเด่นให้กับเอกสาร มักใช้กับเอกสารที่ต้องการความสวยงาม เป็นหลัก เช่น แคตตาล็อกสินค้า หรือปกรายงานต่าง ๆ เป็นต้น ซึ่งการใส่ขอบหน้ากระดาษนั้นทาได้โดย วิธีการการใส่กรอบให้ข้อความ 1. ใช้เมาส์เลือกข้อความที่ต้องการ 2. คลิกแท็บ หน้าแรก (Home)
- 46. 3. คลิกเลือก เส้นขอบ (Border) > เส้นขอบและแรเงา.. (Border and Shading)
- 47. 4. เลือกลักษณะการใส่ขอบลงไปในเอกสาร 5. เลือกรูปแบบของเส้นขอบ 6. เลือกสีของเส้นขอบ 7. คลิกปุ่ม OK ผลลัพธ์หลังจากทาการเลือกแล้ว
- 48. การใส่สีพื้นหลังให้กับเอกสาร ใน Word 2010 การสร้างความสวยงามให้เอกสารด้วยการกาหนดสีให้กับหน้ากระดาษของเอกสารนั้น ทาได้โดย วิธีการใส่สีพื้นหลังให้กับเอกสาร 1. คลิกแท็บ เค้าโครงหน้ากระดาษ (Page Layout) 2. คลิกเลือก สีของหน้า (Page Color) แล้วเลือกสีที่ต้องการ หน้าเอกสารก็จะถูกเปลี่ยนสีตามที่เราได้เลือก
- 49. การปรับแต่งเอกสารด้วย Theme ใน Word 2010 Theme เป็นชุดรูปแบบสาเร็จรูปที่ใช้ในการปรับแต่งเอกสาร ซึ่ง Theme ที่ใช้ใน Microsoft Word 2010 นั้นมีอยู่หลายลักษณะด้วยกัน ซึ่งมีวิธีการดังนี้ วิธีการปรับแต่งเอกสารด้วย Theme การใช้งานชุดสี Theme Color เป็นชุดสีที่จะนามาใช้งานกับสไตล์ของรูปแบบ รูปวาด ตาราง หรือกราฟต่าง ๆ ที่สร้างขึ้นมาใน Microsoft Word 2010 ซึ่งการใช้งานชุดสี Theme Color นั้น ทาได้โดย 1. คลิกแท็บ เค้าโครงหน้ากระดาษ (Page Layout) 2. คลิกแท็บ สีของชุดรูปแบบ แล้วเลือกชุดสีที่ต้องการ
- 51. การใช้ชุด Theme ทั้งชุด เป็น Theme สาเร็จรูปที่มีการกาหนดทั้งรูปแบบตัวอักษร และสีสันต่าง ๆ ไว้เป็นที่เรียบร้อยแล้ว ซึ่งการใช้ Theme ในลักษณะนี้ ทาได้โดย 1. คลิกแท็บ เค้าโครงหน้ากระดาษ (Page Layout) 2. คลิกเลือก Theme แล้วเลือกชุดรูปแบบ Theme ที่ต้องการ
- 53. การละเว้นคาผิด ใน Word 2010 บางครั้งการป้อนข้อมูลลงไปในเอกสาร ก็จะมีคาบางคาซึ่งเป็นศัพท์เฉพาะที่ไม่มีอยู่ในพจนานุกรม ซึ่งเมื่อ โปรแกรมตรวจเจอคาเหล่านี้ก็จะแจ้งว่าเป็นคาที่เขียนผิด ซึ่งถ้าต้องการยกเว้นไม่ใช้โปรแกรมตรวจสอบว่าคาเหล่านี้เป็น คาที่เขียนผิด สามารถทาได้ดังนี้ วิธีการละเว้นคาผิด 1. คลิกเมาส์ที่คาที่ต้องการยกเลิกการตรวจสอบ แล้วเลือกคาสั่ง ละเว้นทั้งหมด (Ignore All) 2. คาที่เลือกก็จะได้รับการยกเว้นไม่ให้แจ้งเตือนว่าเป็นคาผิด
- 54. การค้นหาคาในเอกสารของ Word 2010 บางครั้งการนั่งค้นหาคา ๆ เดียวในเอกสารนั้น หากเอกสารมีแค่หน้าเดียวก็คงจะเป็นเรื่องง่าย แต่ถ้ามีซัก 100 หน้า ก็คงไม่สามารถนั่งหาที่ละบรรทัดได้ เพราะคงเสียเวลามาก ในโปรแกรม Microsoft Word 2010 นั้น เรา สามารถพิมพ์คาที่ต้องการค้นหาได้เลย ซึ่งช่วยให้เราประหยัดเวลาในการค้นหามาก โดยมีขั้นตอนดังต่อไปนี้ วิธีการค้นหาคาในเอกสาร 1. คลิกแท็บ หน้าแรก (Home) 2. คลิกเลือก แก้ไข (Editing) > ค้นหา (Find) หรือคีย์ลัด Ctrl ค้างไว้ แล้วตามด้วยปุ่ม F บนคีย์บอร์ด (Ctrl+F) 3. พิมพ์คาที่ต้องการค้นหาลงไปในช่อง Navigation 4. คาที่ต้องการค้นหาก็จะแสดงขึ้นมา
- 55. การแทนที่คาผิด ใน Word 2010 โปรแกรม Microsoft Word 2010 นั้น มีวิธีการหนึ่งที่จะช่วยแก้ไขคาผิดได้รวดเร็วยิ่งขึ้น โดยการค้นหา และแทนที่คาผิดด้วยคาที่ถูกต้องลงไป ซึ่งวิธีการแทนที่คาผิดนั้นทาได้โดย วิธีการแทนที่คาผิด 1. คลิกแท็บ หน้าแรก (Home) 2. คลิกเลือก การแก้ไข (Editing) > แทนที่ (Replace) หรือจะกดคีย์ลัด Ctrl บน คีย์บอร์ดค้างไว้ แล้วตามด้วยปุ่ม H (Ctrl+H) 3. คลิกแท็บ แทนที่ (Replace) 4. พิมพ์ที่สะกดผิดลงไปในช่อง สิ่งที่ค้นหา (Find What) 5. พิมพ์คาใหม่ที่ต้องการนามาแทนที่ลงไปในช่อง แทนที่ด้วย (Replace with) 6. คลิกปุ่ม แทนที่ทั้งหมด (Replace All) 7. คลิกปุ่ม ตกลง (Yes) หลังจากนั้นกดปิดเครื่องมือแทนที่
- 57. การสะกดไวยากรณ์ ใน Word 2010 การสะกดไวยากรณ์ เป็นคาสั่งที่ใช้ในการตรวจสอบ แก้ไข แทนที่ หรือเพิ่ม คาลงไปในพจนานุกรม ซึ่งการ สะกดไวยากรณ์นั้นทาได้โดย วิธีการการสะกดไวยากรณ์ 1. คลิกแท็บ ตรวจทาน (Review) 2. คลิกเลือก การสะกด และไวยากรณ์ (Spelling & Grammar) 3. โปรแกรมจะแจ้งไวยากรณ์ที่ไม่ถูกต้องขึ้นมา 4. ให้เลือกการทางานที่ต้องการ
- 58. การตั้งค่าการใช้งานระบบ AutoCorrect ใน Word 2010 AutoCorrect เป็นระบบการแก้ไขข้อความที่ตรวจพบว่ามีการใช้คา หรือไวยากรณ์ที่ไม่ถูกต้อง ซึ่งการตั้งค่า การใช้งานระบบ AutoCorrect นั้นทาได้โดย วิธีการตั้งค่าการใช้งานระบบ AutoCorrect 1. คลิกเมาส์ขวาคาที่สะกดผิด แล้วเลือกคาสั่ง การแก้ไขอัตโนมัติ (AutoCorrect) > ตัวเลือกการแก้ไข อัตโนมัติ... (AutoCorrect Options)
- 59. 2. คลิกแท็บ การแก้ไขอัตโนมัติ (AutoCorrect) 3. คลิกเช็คบ็อกซ์ แทนที่ข้อความขณะพิมพ์ (Replace text as you type) 4. พิมพ์คาที่สะกดผิดลงไป 5. พิมพ์คาใหม่ที่ต้องการแทนที่ลงไป 6. คลิกปุ่ม เพิ่ม (Add) 7. คลิกปุ่ม ตกลง (OK)
- 60. การแปลคาศัพท์ ใน Word 2010 การแปลคาศัพท์ในโปรแกรม Microsoft Word 2010 นั้น ทาได้ง่าย และสามารถแปลออกมาให้เป็นภาษาที่ เราต้องการได้หลากหลายภาษา ซึ่งขั้นตอนในการแปลคาศัพท์นั้นมีอยู่ ดังนี้ วิธีการแปลคาศัพท์ 1. คลิกเมาส์ขวาที่คาศัพท์ที่ต้องการแปลแล้วเลือกคาสั่ง แปล (Translate)
- 61. 2. เลือกภาษาที่จะใช้ในการแปลคาศัพท์ 3. เลื่อน Scroll bar ลง เพื่อดูคาแปล 4. คาแปลของคาศัพท์ที่ได้เลือกก็จะแสดงขึ้นมา
- 62. การแทรกรูปภาพที่จัดเก็บไว้ ใน Word 2010 การนารูปภาพที่จัดเก็บไว้ในเครื่องมาใส่ลงไปในเครื่องนั้น ทาได้ดังนี้ วิธีการแทรกรูปภาพที่จัดเก็บไว้ 1. เลือกตาแหน่งที่จะจัดวางภาพ 2. คลิกแท็บ แทรก (Insert) 3. คลิกเลือก รูปภาพ (Picture) 4. เลือกสถานที่จัดเก็บภาพ 5. เลือกภาพที่ต้องการ 6. คลิกปุ่ม แทรก (Insert)
- 64. การแทรกภาพคลิปอาร์ต ใน Word 2010 ภาพคลิปอาร์ต เป็นภาพสาเร็จรูปที่มีอยู่ในโปรแกรม ซึ่งสามารถเรียกขึ้นมาใช้งานในเอกสารได้ทันที ซึ่งการแทรกภาพ คลิปอาร์ตนั้นทาได้โดย วิธีการแทรกภาพคลิปอาร์ต 1. เลือกตาแหน่งที่จะจัดวางภาพ 2. คลิกแท็บ แทรก (Insert) 3. คลิกเลือก ภาพตัดปะ (Clip Art) 4. พิมพ์ชื่อหมวดหมู่ภาพที่ต้องการ 5. คลิกปุ่ม ไป (Go) 6. เลือกภาพที่จะต้องการ
- 65. การปรับขนาดภาพ ใน Word 2010 เมื่อพบว่าภาพที่ใส่ลงบนเอกสารนั้นมีขนาดใหญ่หรือเล็กเกินไป เราสามารถปรับขนาดภาพให้เหมาะสมได้ด้วย วิธีการดังนี้ วิธีการปรับขนาดภาพ ใน Word 2010 1. คลิกเลือกภาพ สังเกตว่าหลังจากเราคลิกแล้วภาพจะมีรูปสี่เหลี่ยม หรือวงกลมเล็ก ๆ ปรากฏขึ้นมารอบ กรอบของภาพ 2. นาเมาส์ไปวางไว้บนรูปสี่เหลี่ยม หรือวงกลมเล็ก ๆ นั้น ตามด้าน หรือมุม ที่เราต้องการที่จะขยายภาพ หรือ ย่อภาพ 3. สังเกตดูเมื่อนาเมาส์ไปวางแล้ว ลักษณะเคอร์เซอร์ (ลูกศรของเมาส์) จะเปลี่ยนเป็นชี้ออกทั้งสองข้าง 4. ให้เรากดเมาส์ซ้ายค้างไว้ แล้วลาก ปรับตามขนาดที่เราต้องการ เมื่อได้ขนาดที่พอใจแล้วให้เราปล่อยเมาส์ที่ กดอยู่
- 67. การตัดภาพ ใน Word 2010 ภาพบางภาพอาจจะมีรายละเอียดอยู่มากมาย หากเราต้องการตัดส่วนที่ไม่ต้องการของภาพออกไป ก็สามารถ ทาได้ ดังนี้ วิธีการตัดภาพ 1. เลือกภาพที่ต้องการ 2. คลิกแท็บ รูปแบบ (Format) 3. คลิกเลือก ครอบตัด (Crop) 4. คลิกลากเมาส์ตัดส่วนของภาพที่ไม่ต้องากร
- 69. การหมุนภาพใน word 2010 เป็นการปรับเปลี่ยนทิศทางการจัดวางภาพให้มีความแตกต่างไปจากลักษณะภาพเดิม ซึ่งการหมุนภาพนั้น ทา ได้ 2 วิธี ดังนี้ วิธีที่ 1 1. คลิกเลือกภาพที่ต้องการ แล้วคลิกที่จะสีเขียวบนภาพ 2. ปรับหมุนภาพที่ต้องการ
- 70. 3. ภาพจะถูกปรับหมุนตามที่กาหนด วิธีที่ 2 1. เลือกภาพที่ต้องการ 2. คลิกแท็บ รูปแบบ (Format) 3. คลิกเลือก Flip แล้วเลือกองศาการปรับหมุนภาพตามต้องการ 4. ภาพก็จะถูกปรับหมุนตามที่กาหนด
- 71. การปรับความสว่างและความคมชัดของภาพใน word 2010 เมื่อพบว่าภาพถ่ายที่มีอยู่มีความสว่างและความคมชัดไม่เหมาะสมที่จะนาไปใช้งาน ก็ให้ปรับความสว่างและ ความคมชัดของภาพด้วยขั้นตอนดังต่อไปนี้ วิธีการปรับความสว่างและความคมชัดของภาพ 1. คลิกเลือกภาพที่ต้องการปรับความสว่าง 2. คลิกแท็บ รูปแบบ (Format) 3. คลิกเลือก การแก้ไข (Correction) 4. เลือกปรับความสว่างในส่วนของ Brightness and Contrast
- 73. การเปลี่ยนสีของภาพใน word 2010 การปรับเปลี่ยนสีของภาพมีขั้นตอนดังต่อไปนี้ วิธีการเปลี่ยนสีของภาพ 1. คลิกเลือกภาพที่ต้องการเปลี่ยนสี 2. คลิกแท็บ รูปแบบ (Format) 3. คลิกเลือก สี (Color) แล้วเลือกสีของภาพตามต้องการ
- 75. การเปลี่ยนรูปทรงของรูปภาพใน word 2010 การเปลี่ยนรูปทรงของภาพเพื่อให้ภาพมีความแปลกใหม่มากขึ้น สามารถทาได้ ดังนี้ วิธีการเปลี่ยนรูปทรงของรูปภาพ 1. คลิกเลือกภาพที่ต้องการเปลี่ยนรูปทรง 2. คลิกแท็บ รูปแบบ (Format) 3. คลิกเลือก ลักษณะด่วน (Quick Style) แล้วเลือกรูปทรงของภาพตามต้องการ
- 77. การใส่ลักษณะพิเศษให้ภาพใน word 2010 การเพิ่มลักษณะพิเศษต่าง ๆ ให้ภาพ ทาได้ง่ายๆ ดังนี้ วิธีการใส่ลักษณะพิเศษให้ภาพ 1. คลิกเลือกภาพที่ต้องการใส่ลักษณะพิเศษ 2. คลิกแท็บ รูปแบบ (Format) 3. คลิกเลือก ลักษณะพิเศษแนวศิลป์ (Artistic Effect) แล้วเลือกลักษณะที่จะใส่ลงไปในภาพ
- 79. การเปลี่ยนรูปภาพใน word 2010 หากต้องการปรับเปลี่ยนรูปภาพที่จะนามาใช้ในเอกสาร ก็ให้ทาตามขั้นตอนดังต่อไปนี้ วิธีการเปลี่ยนรูปภาพ 1. คลิกเลือกภาพที่ต้องการเปลี่ยน 2. คลิกแท็บ รูปแบบ (Format) 3. คลิกไอคอน เปลี่ยนรูปภาพ (Change Picture) 4. เลือกสถานที่จัดเก็บภาพ 5. เลือกภาพที่ต้องการ 6. คลิกปุ่ม แทรก (Insert)
- 81. การบับอัดไฟล์รูปภาพใน word 2010 ในกรณีที่ไฟล์รูปภาพมีไฟล์ขนาดใหญ่เกินไป ก็สามารถปรับลดขนาดไฟล์ลงได้ โดยมีขั้นตอนดังต่อไปนี้ วิธีการบับอัดไฟล์รูปภาพใน word 2010 1. คลิกเลือกภาพที่ต้องการบีบอัดไฟล์ 2. คลิกแท็บ รูปแบบ (Format) 3. คลิกไอคอน บีบอัดรูปภาพ (Compress Picture) 4. เลือกรูปแบบการบิบอัดไฟล์ที่ต้องการ 5. คลิกปุ่ม ตกลง (OK)
- 82. การยกเลิกการปรับแต่งภาพใน Word 2010 เมื่อเราได้ปรับแต่งภาพที่ได้ใส่ลงไปในเอกสารแล้ว หากต้องการยกเลิกการปรับแต่งภาพนั้น ก็ทาได้โดย วิธีการยกเลิกการปรับแต่งภาพ 1. คลิกเลือกภาพที่ต้องการยกเลิกการปรับแต่ง 2. คลิกแท็บ รูปแบบ (Format) 3. คลิกไอคอน ตั้งค่ารูปภาพใหม่ (Reset Picture) > ตั้งค่ารูปภาพใหม่ (Reset Picture) 4. ภาพที่เลือกก็จะถูกยกเลิกการปรับแต่ง
- 83. การจัดรูปแบบรูปภาพและข้อความใน Word 2010 หากต้องการจัดวางรูปภาพลงไปในเอกสารที่มีข้อความเป็นส่วนประกอบสาคัญ ก็สามารถจัดรูปแบบข้อความ และรูปภาพนั้นให้สวยงามได้ โดยมีขั้นตอนดังต่อไปนี้ วิธีการจัดรูปแบบรูปภาพและข้อความ 1. คลิกเลือกภาพที่ต้องการ 2. คลิกเลือก รูปแบบ (Format) 3. คลิกเลือก ตาแหน่ง (Position) แล้วเลือกทิศทางการจัดวางภาพตามที่กาหนด
- 85. การสร้างรูปร่างอัตโนมัติใน Word 2010 รูปร่างอัตโนมัติ เป็นรูปภาพสาเร็จรูปที่มีอยู่ในโปรแกรม ซึ่งเราสามารถนามาใช้งานได้ เช่น รูปทรง เส้น แผนผังต่าง ๆ เป็นต้น ซึ่งการสร้างรูปร่างอัตโนมัติขึ้นมาใช้งานนั้นทาได้โดย วิธีการสร้างรูปร่างอัตโนมัติ 1. คลิกแท็บ แทรก (Insert) 2. คลิกเลือก รูปร่าง (Shape) แล้วเลือกรูปร่างอัตโนมัติตามต้องการ
- 87. การปรับแต่งรูปร่างอัตโนมัติใน Word 2010 เมื่อเราได้สร้างรูปร่างอัตโนมัติขึ้นมาแล้ว เราสามารถปรับแต่งรูปร่างอัตโนมัติให้สวยงามได้ดังขึ้นตอน ดังต่อไปนี้ วิธีการปรับแต่งรูปร่างอัตโนมัติ 1. คลิกเลือกรูปร่างที่ต้องการ 2. คลิกแท็บ รูปแบบ (Format) 3. เลือกรูปแบบการปรับแต่งที่จะนามาใช้
- 89. การแทรกข้อความศิลป์ใน Word 2010 ข้อความศิลป์ (WordArt) เป็นรูปแบบตัวอักษรสาเร็จที่ออกแบบมาเพื่อความสวยงาม ซึ่ง การใช้งานข้อความศิลป์นั้น ทาได้โดย วิธีการแทรกข้อความศิลป์ 1. คลิกแท็บ แทรก (Insert) 2. คลิกเลือก อักษรศิลป์ (WordArt) 3. เลือกรูปแบบข้อความศิลป์ที่ต้องการ
- 91. การปรับแต่งข้อความศิลป์ใน Word 2010 ข้อความศิลป์ที่เราสร้างขึ้นมาใน Word 2010 นั้น สามารถปรับแต่งเพิ่มความสวยงามได้ด้วยขั้นตอน ดังต่อไปนี้ วิธีการปรับแต่งข้อความศิลป์ 1. คลิกเลือกข้อความศิลป์ที่จะปรับแต่ง 2. คลิกแท็บ รูปแบบ (Format) 3. เลือกรูปแบบการปรับแต่งข้อความศิลป์
- 93. การแทรกแผนผังลงในเอกสาร ใน Word 2010 การทางานในเอกสารบางครั้งก็ต้องมีการทางานกับลาดับขั้นตอน หรือ กระบวนการต่าง ๆ ซึ่งการใช้งาน แผนผังจะช่วยให้การทางานดังกล่าวนั้นง่ายขึ้น ซึ่งการใช้งานแผนผังใน Microsoft Word นั้นทาได้โดย วิธีการแทรกแผนผังลงในเอกสาร 1. คลิกแท็บ แทรก (Insert) 2. คลิกเลือก SmartArt 3. เลือกประเภทแผนผังที่ต้องการ 4. เลือกรูปแบบแผนผังที่ต้องการ
- 94. 5. คลิกปุ่ม ตกลง (OK)
- 95. การปรับแต่งแผนผังใน Word 2010 การปรับแต่งแผนผังที่สร้างขึ้นมาให้สวยงามนั้น ทาได้โดย วิธีการปรับแต่งแผนผัง 1. คลิกเลือกแผนผังที่จะปรับแต่ง 2. คลิกแท็บ รูปแบบ (Format)
- 97. การแทรกแผนภูมิใน Word 2010 บางครั้งการทางานกับข้อมูล ถ้าทาในรูปแบบของแผนภูมิจะช่วยให้การแสดงผลข้อมูลทาได้อย่างชัดเจนมาก ขึ้น ซึ่งการใส่แผนภูมิลงไปในเอกสารนั้น ทาได้โดย วิธีการแทรกแผนภูมิ 1. คลิกแท็บ แทรก (Insert) 2. คลิกเลือก แผนภูมิ (Chart) 3. เลือกประเภทของแผนภูมิที่ต้องการ 4. เลือกรูปแบบแผนภูมิที่ต้องการ 5. คลิกปุ่ม ตกลง (OK)
- 99. การแก้ไขข้อมูลในแผนภูมิของ Word 2010 หากต้องการแก้ไขข้อมูลในแผนภูมิที่สร้างขึ้นมา ก็สามารถทาได้โดย วิธีการแก้ไขข้อมูลในแผนภูมิ 1. คลิกเลือกแผนภูมิที่ต้องการแก้ไขข้อมูล 2. คลิกแท็บ ออกแบบ (Design) 3. คลิกเลือก แก้ไขข้อมูล (Edit Data) 4. จะปรากฏตารางข้อมูลขึ้นมาให้แก้ไขรายละเอียด
- 100. การปรับแต่งรูปแบบแผนภูมิใน Word 2010 การปรับแต่งรูปแบบแผนภูมิให้มีรูปแบบตามที่เราต้องการนั้นทาได้โดย วิธีการปรับแต่งรูปแบบแผนภูมิ 1. คลิกเลือกแผนภูมิที่จะปรับแต่ง 2. คลิกแท็บ ออกแบบ (Design) 3. เลือกรูปแบบแผนภูมิตามที่ต้องการ
- 102. การแทรกตารางใน Word 2010 ตาราง เป็นรูปแบบการแสดงข้อมูลชนิดหนึ่ง มักใช้ในการเปรียบเทียบข้อมูลตัวเลข และตัวอักษร เช่น ตาราง บัญชีรายรับ - รายจ่าย ตารางแสดงยอดขายสินค้า เป็นต้น วิธีการแทรกตาราง การแทรกตารางสามารถทาได้หลายวิธี ดังนี้ วิธีที่ 1 1. คลิกแท็บ แทรก (Insert) 2. คลิกเลือก ตาราง (Table) แล้วกาหนดจานวนช่องตารางที่ต้องการ วิธีที่ 2 1. คลิกแท็บ แทรก (Insert) 2. คลิกเลือก ตาราง (Table) > แทรกตาราง (Insert Table)
- 103. 3. กาหนดจานวนช่องตารางที่จะสร้างขึ้นมา 4. คลิกปุ่ม ตกลง (OK) วิธีที่ 3 1. คลิกแท็บ แทรก (Insert) 2. คลิกเลือก ตาราง (Table) > วาดตาราง (Draw Table)
- 106. การสร้างตารางในรูปแบบโปรแกรม Excel ใน Word 2010 วิธีการสร้างตารางในรูปแบบโปรแกรม Excel 1. คลิกแท็บ แทรก (Insert) 2. คลิกเลือก ตาราง (Table) > กระดาษคานวณ Excel (Excel Spreadsheet)
- 107. 3. ตารางที่มีรูปแบบเหมือนกับตารางในโปรแกรม Microsoft Excel ก็จะแสดงขึ้นมา
- 108. การสร้างตารางสาเร็จรูปใน Word 2010 วิธีการสร้างตารางสาเร็จรูปใน Word 2010 1. คลิกแท็บ แทรก (Insert) 2. คลิกเลือก ตาราง (Table) > ตารางด่วน (Quick Tables)
- 110. การจัดตาแหน่งการจัดวางข้อความในตารางของ Word 2010 หากต้องการกาหนดตาแหน่งการจัดวางข้อความในตาราง ก็สามารถทาได้ดังนี้ วิธีการจัดตาแหน่งการจัดวางข้อความในตาราง 1. เลือกข้อความในตารางที่ต้องการ 2. คลิกแท็บ หน้าแรก (Home) 3. เลือกรูปแบบการจัดวางข้อความ 4. ข้อความจะถูกจัดวางในตาแหน่งที่กาหนด
- 111. การปรับแต่งตารางใน Word 2010 การปรับแต่งตารางให้สวยงามตามความต้องการนั้น สามารถทาได้ดังนี้ วิธีการปรับแต่งตาราง 1. คลิกเลือกตารางที่ต้องการ 2. คลิกแท็บ ออกแบบ (Design) 3. คลิกเลือก การแรเงา (Shading) 4. เลือกสีของตารางที่ต้องการ
- 113. การใช้งานรูปแบบตารางอัตโนมัติใน Word 2010 นอกจากเราจะสามารถปรับแต่งตารางตามรูปแบบที่ต้องการได้แล้ว เรายังสามารถใช้รูปแบบตารางอัตโนมัติที่ มีอยู่ในโปรแกรมได้อีกด้วย ซึ่งการใช้งานรูปแบบตารางอัตโนมัตินั้นทาได้ดังนี้ วิธีการใช้งานรูปแบบตารางอัตโนมัติ 1. เลือกตารางที่ต้องการ 2. คลิกแท็บ ออกแบบ (Design) 3. เลือกรูปแบบตารางตามที่ต้องการ
- 115. การหาผลการคานวณในตารางของ Word 2010 ตามปกติแล้ว หากจะพูดถึงการคานวณตัวเลขในตาราง ก็คงจะต้องนึกถึงโปรแกรม Microsoft Excel ที่ สามารถจัดการตัวเลขได้หลากหลายรูปแบบ แต่ถ้าเป็นการคานวณเบื้องต้นแบบง่าย ๆ เราก็สามารถทาใน Microsoft Word ได้เช่นเดียวกัน โดยการหาผลการคานวณในตารางของ Microsoft Word นั้น มีขั้นตอนดังต่อไปนี้ วิธีการหาผลการคานวณในตาราง 1. เลือกเซลล์ที่ต้องการหาผลการคานวณ 2. คลิกแท็บ เค้าโครง (Layout) 3. คลิกเลือก สูตร (Formula) 4. ป้อนสูตรการคานวณลงไป 5. คลิกปุ่ม ตกลง (OK)
- 117. การกาหนดขนาดกระดาษที่ใช้พิมพ์ใน Word 2010 ตามปกติแล้ว การทางานในโปรแกรม Microsoft Word มักจะถูกสั่งพิมพ์ออกมาทางหน้ากระดาษ A4 ซึ่ง หากการปรับเปลี่ยนขนาดกระดาษที่จะใช้สั่งพิมพ์ ก็ทาได้โดย วิธีการกาหนดขนาดกระดาษที่ใช้พิมพ์ 1. คลิกปุ่ม แฟ้ม (File) > พิมพ์ (Print)
- 119. การดูตัวอย่างก่อนพิมพ์และการพิมพ์ใน Word 2010 วิธีการดูตัวอย่างก่อนพิมพ์ เป็นการตรวจสอบเอกสารครั้งสุดท้ายก่อนพิมพ์ว่ามีส่วนใดที่ต้องการแก้ไขหรือ ไม่ ถ้าไม่มีความผิดพลาด เกิดขึ้น จึงจะสามารถสั่งพิมพ์ได้ ซึ่งการดูตัวอย่างก่อนพิมพ์นั้น มีขั้นตอนดังต่อไปนี้ 1. คลิกปุ่ม แฟ้ม (File) > พิมพ์ (Print) 2. ตัวอย่างของเอกสารที่จะสั่งพิมพ์จะแสดงอยู่ทางด้านข้างของหน้าต่าง เราสามารถปรับแถบเลื่อนเพื่อขยายดู หน้าเอกสารได้ 3. หน้าเอกสารก็จะแสดงให้เห็นอย่างชัดเจน การสั่งพิมพ์เอกสาร หลังจากที่ตรวจสอบรายละเอียดเอกสารต่าง ๆ เรียบร้อยแล้ว ก็ให้สั่งพิมพ์เอกสารได้ด้วยขั้นตอนดังต่อไปนี้ 1. เลือกเครื่องมือพิมพ์ที่จะสั่งพิมพ์ 2. กาหนดจานวนหน้าที่จะพิพม์ 3. กาหนดจานวนชุดสาเนาเอกสารที่จะพิมพ์ 4. คลิกปุ่ม พิมพ์ (Print)