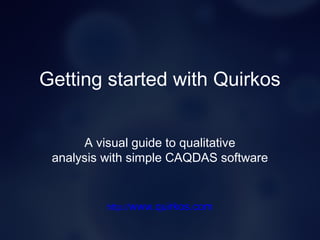
Visual guide to qualitative analysis with Quirkos
- 1. http://www.quirkos.com Getting started with Quirkos A visual guide to qualitative analysis with simple CAQDAS software
- 2. What is qualitative analysis? The process of exploring qualitative data to look for trends, patterns and contradictions Time consuming process to summarise or find relevant quotes in large amounts of qualitative data Can be done on paper, highlighting interesting sections of text
- 3. What is qualitative analysis software? CAQDAS (Computer Assisted Qualitative Data AnalysiS) can make the process easier Based around ‘code and retrieve’: Code a section of text by highlighting and assigning to a topic/theme Later, ‘retrieve’ the text across different sources Searches make it easy to find keywords Visualisations can give an overview of data (examples include NVivo, AtlasTi, MaxQDA, Dedoose…)
- 4. What is Quirkos? A software package forcoding and exploring qualitative text data Designed for ease of use, and graphical visualisations Works the same on Windows, Mac and Linux Software to download and install, not a App or web-based
- 5. Obtaining Quirkos Your university or institution may have a site licence Otherwise go to www.quirkos.com/get.html to download the software (there is a one-month trial)
- 6. Project window Alternatively, you can click to ‘Open Other’ files, orcreate a ‘New Project’ The project window shows recently used projects you can open
- 7. New project Selecting Structured Questions creates a project where identical questions are posed to each source (for example written surveys). Enter your name or initials as Authorto record who has worked on the project You can optionally Password Protect a new project
- 8. Main view This is the main view in Quirkos. The home button will always take you here This is the canvas area where topics are shown as bubbles Main actions buttons on the right Textfrom your sources is shown in this column Keyword search < Source properties Click here to add a new text source ^
- 9. Choose a filename Quirkos saves all the data in one small single file. You can move it across computers easily. Quirkos saves yourworkafterevery action, but like all data, rememberto backup yourwork! Click ‘New Project’ Choose a local (not network) location to save your project and give it a filename
- 10. First run If you ever want to see the Tutorial again, click on the ‘Help’ button at any time. The first time you start a new project, you will be greeted with a short tutorial. Either close for now, or click through the 9 slides.
- 11. Bringing in sources Quirkos can import text from many common file types: .txt (Plain text files) .rtf (Rich text files) .docx (Word files) .pdf (Portable Document Format) The (+) Add Source button (bottom right) lets you: Create a blank source Import text from a file Import text copied to the clipboard Import CSV spreadsheet / survey data Import whole folders or specific multiple text files.
- 12. Import source dialogue When importing a single source, you will see this dialogue: Choose the file to import (Optional) change the name of the source A preview of the text to be imported When ready, click to import the source into the project
- 13. Working with text sources Text is displayed in the right column: Right click anywhere in the text to edit it for typos etc. Dragging the button here > changes the width ofthe textcolumn ^ The last 3 sources are shown as tabsView and select any source in ^ the project by clicking here for the Source Browser Define attributes for each source using the <Source Properties button
- 14. Source properties Describe the characteristics/attributes of your sources with Properties Each property (e.g. Age) can be assigned a specific value(s) for that source (e.g. 45) The drop down box for the property lets you quickly add already existing values, or add a New Value Use the properties and values editor to get more control over the project properties… ^ The [+] button here quickly adds one property and
- 15. The Properties and Values editor Remove a value or property by clicking on the blue X Use the editor to change, add or remove values or properties Click on a property to edit it Multiple Choice allows each source to have more than one value for that property Click ‘Close’ then on the Home button to return to the main view.
- 16. Adding ‘Quirks’ or nodes In Quirkos, topics or nodes are represented by ‘Quirks’. These are used to collect sections of text on particular themes. These can be added in three ways: Click on the Add button to add a Quirk in a random location on the canvas You can also drag and drop a section of text onto the Add button to create a new Quirk containing that text Finally, by right clicking anywhere in the ‘Canvas’ area you can create a Quirk at that location.
- 17. Quirk properties When creating a new Quirk with the (+) add button this dialogue will be displayed to customise the topic: At any other time, right click on a Quirk and select ‘Quirk Properties’ to bring up this dialogue. Change the name/title of the Quirk > A longer description of the topic > Click to change the colour > Levels allow you to group Quirks > together The Levels Manager lets you create levels >
- 18. Levels You can group Quirks by ‘Levels’: unlike groups, one Quirk can belong to many levels Right click on any Quirk and select ‘Quirk Properties’ and then Manage Levels to create and modify levels Each level must have a number > Describe the level category > Enter text and click ‘Save’ to create > a new level Existing levels in the project are shown below > QuirkProperties for each Quirk can be used to assign a Quirk to one or more levels
- 19. Moving and grouping Quirks Quirks can be dragged around the canvas anywhere in the grey area that appears Use the Canvas Zoom here to get a closer ^ look at one area of the canvas Quirks can be grouped by dragging them onto other Quirks. This creates sub categories, with the parent (e.g. Feelings) having child-nodes (Happy, Optimistic and Scared) You can also create sub-sub categories (for example Very Happy, Quite Happy) To remove a category, pull it out into the open canvas.
- 20. Changing the canvas view You can automatically rearrange the Quirks using the View options: The Tree View lets you see all your Quirks as an indented, scrollable list Use the Arrange by options to sort Quirks in a regular grid, based on name, number of codes, or order of creation
- 21. Adding text to Quirks Select a section of text, and hold down the mouse button inside the selection… Drag that text onto the relevant Quirk and release… The text is added, and the size of the Quirk grows. A colour coded highlight shows the colour of that Quirk next to the text. Drag and drop text onto a Quirk to add it to that topic: ^ Right click on the coloured highlight at any time to remove that section of coding.
- 22. Showing coded text If there are sub categories, they will be displayed as a hierarchy. By default, quotes will be shown from all Quirks in the hierarchy. Clicking on one node in will show just quotes from that Quirk. You can code from this view, an easy way to recode similar themes To see all text coded in a Quirk, double click on that bubble (or right click and select ‘Quirk Hierarchy’) Click the ‘Home’ button to return to the main screen
- 23. Keyword searching Toggle searching through all sources or just the current one with the All/1 button (…) buttons can be used to expand context around result You can code from the search results – just drag and drop text The text search function lets you quickly code based on keywords ^ Hide or show the search tab with the ‘Dock’ button here
- 24. Search options The drop down box shows search history and allows you to rerun a search (this session only) Synonym search lets you selectively add associated words to your search Use other criteria, including Source Properties, Quirk, or Author to filter search results Use options to refine or expand your search criteria:
- 25. Overlap view You can see a visualisation of how often one piece of text is coded to multiple Quirks, showing connections in the codes Right click on any Quirk and select Show Overlap View The more times a theme has been coded with another theme, the closer it will be to the centre Clicking on a Quirk will show just the overlapping quotes for that theme You can also code in this view, and results are updated live Click the ‘Home’ button to return to the main screen
- 26. Query view Use different criteria to show coded results from certain sources, level, particular authors, or work done during a date range Click the PR button to choose the criteria, in this case source properties Choose a property and value (eg Gender = Female) Clicking ‘Run Query’ shows just results from women Results are displayed in descending order Click on a topic to see quotes from just that Quirk
- 27. Comparison view The Compare view lets you run two queries, and compare results In addition to running separate ‘left’ and ‘right’ queries, you can add up to 10 additional criteria using the blue (+) button. The And/Or operation makes your extra criteria narrow or widen the results You can export a report with quotes just from your results Click the ‘Home’ button to return to the main screen
- 28. Reports The Report button generates a summary of the project Tick boxes to choose which items you want to include in the report This can include statistical summaries, canvas views, and coded text, sorted in various ways When happy with the layout, Save PDF saves the report The left side of the screen shows a preview: the right, sections that you tick to include You can also save a HTML ‘website’ to share with others, ^ allowing them to explore the report. This also exports a folderofcanvas views as image files to insertinto other documents.
- 29. Export options Click on the Project button to save your work with in a new file (Save As…) or export as a Word file, or CSV files for Excel Create a Word file for each source, or one for the whole project with coding shown as colour-coded comments CSV spreadsheets can be opened in Excel or SPSS to do graphs or statistical analysis of coded data
- 30. For video guides, full manuals and tutorials: www.quirkos.com/support.html To download Quirkos: www.quirkos.com/get.html For questions and support email: support@quirkos.com
