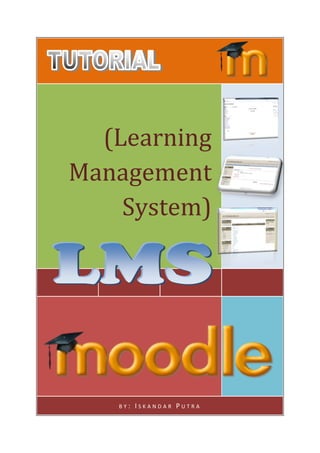
Tutorial moodle buatan sendiri
- 1. (Learning Management System) B Y : I S K A N D A R P U T R A
- 2. Tutorial LMS MOODLE | by: Iskandar Putra i PENDAHULUAN Moodle (Modular Object-Oriented Dynamic Learning Environment ) adalah software Learning Management System (LMS) atau sering disebut Elearning yang opensource, dapat diperoleh secara gratis. Moodle adalah sistem yang sangat lengkap dengan fitur-fitur yang banyak. Moodle sangat efektif untuk digunakan sebagai sarana pembelajaran di sekolah-sekolah dan universitas. Dengan moodle, guru dapat memberikan materi berupa teks, web, animasi, multimedia, ebook, presentasi, diskusi, ujian, dan belajar online. Moodle dapat di install di berbagai macam Sistem Operasi, tetapi yang kita bahas disini adalah install di OS Windows, dengan pertimbangan pada umumnya Windows paling banyak di instal di Indonesia khususnya di lingkungan pendidikan. Moodle dapat difungsikan sebagai sistem offline, hanya dapat di akses di lingkungan LAN sekolah, atau sistem online, dapat diakses via internet. Kedua hal ini tergantung kepada ketersediaan bandwidth sekolah yang bersangkutan. Berikutnya akan dijelaskan langkah demi langkah instalasi dan konfigurasi secara umum. Moodle yang dipakai dalam modul ini adalah Moodle versi 2.4 yang merupakan versi terbaru ketika Tutorial ini dibuat, dikarenakan moodle terus menerus update dan semakin banyak fitur-fitur terbaru yang disesuaikan dengan kemajuan dunia Informasi dan Teknologi saat ini. TUJUAN PENULISAN Tutorial ini disusun untuk tujuan memberikan panduan teknis kepada Sekolah, terkait pengelolaan pembelajaran untuk mendukung layanan pendidikan berbasis Informasi dan Teknologi di sekolah. Tutorial ini fokus dalam teknis penginstalan dan mengelola konten di Moodle pada server sekolah atau komputer/laptop individu (stand alone), sehingga diharapkan tanpa kehadiran instruktur/pelatih, pengguna modul ini dapat menjalankan moodle untuk kebutuhan pengelolaan pelajaran baik di sekolah maupun di luar jam pelajaran sekolah. SIAPA SASARAN TUTORIAL INI ? Secara umum, tutorial ini diharapkan dibaca dan dipelajari oleh pengelola layanan pendidikan di sekolah. Biasanya tugas ini diemban oleh para guru TIK atau yang ditugaskan mengajar mata pelajaran TIK ataupun petugas teknis yang memahami tentang TIK di sekolah. Namun demikian, tidak menutup kemungkinan tutorial ini dibaca dan dipelajari oleh para pemangku kebijakan di sekolah, terutama wakil kurikulum yang sangat erat kaitannya dengan pembelajaran di sekolah. Dengan pemahaman yang baik akan pengelolaan pelajaran oleh para pemangku kebijakan diharapkan mendapat dukungan positif terhadap pelaksanaan pengelolaan layanan pendidikan di sekolah tersebut. RUANG LINGKUP Tutorial ini akan membahas tentang cara penginstalan Moodle dengan aplikasi Web Server seperti XAMPP, juga kemungkinan mengatasi permasalahan yang timbul sewaktu penginstalan. Dilanjutkan dengan mengelola konten bagi administrator dan tutorial pengelolaan bahan ajar dan bahan uji bagi para guru. Tutorial ini dilengkapi dengan gambar dan langkah-langkah panduan, mulai dari cara umum yang dilakukan hingga trik-trik untuk mempermudah pengelolaan bahan ajar dan bahan uji.
- 3. Tutorial LMS MOODLE | by: Iskandar Putra ii DAFTAR ISI Halaman PENDAHULUAN............................................................................................................................. i DAFTAR ISI .................................................................................................................................... ii BAB I PENDAHULUAN ................................................................................................................... 1 A. Instalasi XAMPP ............................................................................................................... 1 B. Instalasi Moodle............................................................................................................... 4 BAB II MEMBUAT USER ................................................................................................................ 12 A. Pendaftaran Secara Online ............................................................................................. 13 B. Pendaftaran Manual ....................................................................................................... 14 BAB III MEMBUAT KATEGORI, SUB KATEGORI, ROLES dan SYSTEM ROLES ................................. 15 A. Membuat Kategori dan Sub Kategori .............................................................................. 15 B. Membuat Roles dan System Roles .................................................................................. 16 BAB IV MEMBUAT TOPIK, MEMASUKKAN BAHAN AJAR DAN BAHAN UJI ................................... 19 A. Membuat Topik ............................................................................................................... 19 B. Memasukkan Bahan Ajar dan Bahan Uji ......................................................................... 21 B.1. Memasukkan Bahan Ajar ........................................................................................ 22 B.2. Membuat Group dan Tugas .................................................................................... 23 B.3. Membuat Ujian Online ............................................................................................ 26 B.4. Memeriksa, Memberi Nilai dan Mengomentari Tugas Siswa ................................. 35 B.5. Melihat Hasil Ujian Online dan Eksport Dalam Format Excel ................................. 37 TENTANG PENULIS ....................................................................................................................... 40
- 4. Tutorial LMS MOODLE | by: Iskandar Putra 1 BAB I PERSIAPAN DAN INSTALASI MOODLE A. Instalasi XAMPP Sebelum menginstal Moodle, kita diharuskan menginstal aplikasi web server terlebih dahulu, dalam hal ini kita memakai XAMPP. Fungsinya adalah sebagai server yang berdiri sendiri (localhost), yang terdiri atas program Apache HTTP Server, MySQL database, dan penerjemah bahasa yang ditulis dengan bahasa pemrograman PHP dan Perl. Nama XAMPP merupakan singkatan dari X (empat sistem operasi apapun), Apache, MySQL, PHP dan Perl. Program ini tersedia dalam GNU General Public License dan bebas, merupakan web server yang mudah digunakan yang dapat melayani tampilan halaman web yang dinamis. Untuk mendapatkanya dapat mendownload langsung dari web resminya (http://www.apachefriends.org/en/xampp.html). Sumber : http://id.wikipedia.org/wiki/XAMPP#Asal_kata_dari_XAMPP Baik, langsung saja kita mulai penginstalannya. Buat folder “xampp” (tanpa tanda kutip) di letakkan di drive selain C: (karena biasanya ini adalah drive system), hal ini untuk mencegah apabila system anda sewaktu-waktu terjadi ‘crash’ dan harus di instal ulang, sehingga data anda dapat diselamatkan. Double klik file xampp-win32-1.7.7-VC9-installer.exe yang telah diberikan (Saat modul ini ditulis telah keluar rilis XAMPP versi 1.8, namun karena masih versi Beta saya pilih versi dibawahnya saja yang memang sudah stabil. XAMPP juga ada yang versi portable (tanpa instalasi), tetapi penulis menganggap peserta pelatihan adalah seorang Admin, sehingga nantinya dapat membuat sebuah server di sekolah masing- masing). Lalu keluar jendela Installer Language, pilih bahasa yang dipergunakan Buat folder xampp selain di drive C:, drive D: misalnya
- 5. Tutorial LMS MOODLE | by: Iskandar Putra 2 Apabila ada peringatan mengenai User Account Control (UAC) klik saja OK. Lanjut dengan halaman Instal XAMPP, klik Next. Klik “Start” yang ada di baris Apache dan MySQL, sehingga akan berubah menjadi “Stop”. Sebaliknya, apabila kita akan menghentikan XAMP, maka klik kembali “Stop” hinggan brubah menjadi “Start” seperti semula. Kita disuruh memilih folder tempat XAMPP di instal, letakkan pada folder xampp di drive D: yang telah dibuat sebelumnya, lalu klik Next dan tunggu proses berlangsung Setelah selesai proses maka akan keluar beberapa option yang harus kita pilih, klik Instal untuk melanjutkan, lalu setelah semua selesai klik Finish. Setelah itu akan langsung muncul XAMPP-Control seperti di bawah ini.
- 6. Tutorial LMS MOODLE | by: Iskandar Putra 3 Untuk melihat apakah web server sudah berjalan dengan baik, maka kita buka browser (Mozilla Firefox, Chrome, IE, dll). Ketikkan di Address Bar dengan localhost, apabila tampil seperti gambar di bawah ini, maka web service sudah berjalan dengan semestinya. Klik English dari barisan bahasa di bawah XAMPP, sehingga tampilannya : Selamat... Anda telah berhasil menginstall Lokal Web Server !!
- 7. Tutorial LMS MOODLE | by: Iskandar Putra 4 B. Instalasi MOODLE Moodle dapat di download langsung di situsnya : https://moodle.org, atau dari file moodle-latest-24.zip yang telah diberikan. Extract file tersebut lalu pindahkan folder moodle ke dalam folder xampphtdocs, (kalau saya berada di D:xampphtdocs). Lihat gambar Aktifkan XAMPP, caranya seperti yang telah dijelaskan sebelumnya, jika sudah aktif jangan di aktifkan lagi ya... Lalu buka browser anda, ketikkan pada address bar dengan localhostphpmyadmin, karena kita akan membuat sebuah database dari moodle yang akan kita instal. Akan tampil seperti gambar di bawah ini :
- 8. Tutorial LMS MOODLE | by: Iskandar Putra 5 Klik tab Databases, lalu di bawah Create databases isikan nama database yang kita kehendaki, dalam hal ini saya memberi nama moodle untuk databasenya, anda boleh memasukkan nama lain yang dikehendaki, lalu klik Create. Maka sekarang akan bertambah sebuah database yang bernama moodle di dalam MySQL kita. Sekarang saatnya kita mulai instal Moodle.. silahkan buka kembali browser anda, lalu ketikkan localhost/moodle, maka akan terbuka halaman awal instalasi moodle.
- 9. Tutorial LMS MOODLE | by: Iskandar Putra 6 Pilih bahasa yang dikehendaki, lalu klik Next. Pada halaman Confirm paths, disini kita akan diminta memasukkan alamat website. Karena kita bekerja di server sendiri, maka biarkan saja sebagaimana yang sudah tertulis disitu, klik Next. Setelah itu akan muncul halaman Choose database driver, klik saja Next, karena kita memang menggunakan type tersebut. Masuk ke halaman selanjutnya, yaitu Database Settings. Disini kita diminta untuk mengisi settingan dari database, yang perlu kita isi disini adalah Database user. Isi dengan root, lainnya biarkan seperti yang tertera. Catatan; apabila kita mengganti Database user beserta passwordnya, silahkan diisi dengan user dan password tersebut, juga apabila Database name anda bukan moodle, silahkan ganti dengan nama database yang telah anda buat di pembahasan PHP MyAdmin.
- 10. Tutorial LMS MOODLE | by: Iskandar Putra 7 Lalu akan muncul halaman verifikasi, klik Continue jika anda merasa yakin bahwa yang anda isi sudah benar. Apabila selanjutnya muncul halaman seperti di bawah ini : Ini pertanda ada beberapa settingan yang belum benar, jangan khawatir.. ini muncul sejak XAMPP 1.7 dengan moodle versi 2.1 ke atas, jangan tutup browser anda. Cara memperbaikinya sebagai berikut :
- 11. Tutorial LMS MOODLE | by: Iskandar Putra 8 1. Buka di tab baru browser anda, lalu masukkan alamat : localhost/phpmyadmin, klik tab SQL, masukkan perintah berikut : ALTER DATABASE nama_database charset=utf8; Dimana nama_database anda ganti dengan nama database yang telah dibuat (contoh dalam hal ini nama database adalah moodle), jadi perintahnya : ALTER DATABASE moodle charset=utf8; Klik GO, lalu refresh browser instalasi moodle tadi, list merah pertama akan hilang. 2. Buka folder xampp, pilih folder php, lalu cari file php.ini, buka file tersebut lalu cari tulisan ;extension=php_curl.dll, setelah ketemu hapus tanda ; (titik koma) yang berada di depannya, lalu klik safe untuk menyimpan perubahan yang telah kita buat. Restart apache pada Xampp-Control, lalu refresh pada halaman browser instalasi moodle, maka baris merah kedua akan hilang. 3. Menghilangkan dua baris kuning, pada dasarnya hal ini tidak mengganggu, namun jika kita rasa ini perlu diperbaiki, maka caranya adalah : a. Buka kembali file php.ini yang pernah kita edit sebelumnya. Tambahkan script berikut; extension=php_openssl.dll extension=php_intl.dll lalu klik safe untuk menyimpannya. Silahkan tutup file tersebut. b. Kemudian buka folder D:xamppphp Cari 7 file berikut : Icudt46.dll icuin46.dll icuio46.dll icule46.dll iculx46.dll icutu46.dll icuuc46.dll Copy atau salin file-file tersebut ke folder D:xamppapachebin Lalu restart apache di Xampp-Control, dan refresh browser instal moodle, maka hasilnya akan seperti di bawah ini.
- 12. Tutorial LMS MOODLE | by: Iskandar Putra 9 Klik Continue untuk melanjutkan instalasi, selanjutnya tunggu instalasi berjalan hingga selesai, lalu klik Continue Kemudian muncul form settingan untuk Admin, isikan data yang dibutuhkan, terutama yang berwarna merah dan tanda * wajib diisi.
- 13. Tutorial LMS MOODLE | by: Iskandar Putra 10 Klik Update Profile untuk menyelesaikan form ini. Langkah selanjutnya Isikan Profil Website Moodle : Klik Save Change jika telah selesai, settingan ini nanti bisa kita rubah kembali. Setelah itu muncul halaman awal dari website e-learning kita. Selamat... Anda telah berhasil menginstal Moodle di localhost!!
- 14. Tutorial LMS MOODLE | by: Iskandar Putra 11
- 15. Tutorial LMS MOODLE | by: Iskandar Putra 12 BAB II MEMBUAT USER Sebelum kita membuat materi e-learning di dalam Moodle, pada tahap awal kita harus membuat user account baru. Setiap pengguna yang akan terlibat dalam proses pembelajaran memakai Moodle harus terdaftar didalam sistem. Setiap pengguna baru diharuskan mendaftar terlebih dahulu pada halaman pendaftaran. Selain itu bagian Administrator juga dapat mendaftarkan user accounts yang baru secara manual. Untuk tahap awal ada baiknya kita mengatur beberapa settingan password untuk mempermudah dalam pengelolaan user. Silahkan buka browser anda, arahkan alamat ke localhost/moodle, akan tampil halawan awal moodle. Masuk sebagai admin dengan user dan password yang sudah anda buat (mudah-mudahan tidak lupa ya...). Setelah tampil halaman awal (front page), klik di bagian Site Administration → Security → Site policies. Cari bagian Password policy, jika kita menginginkan agar user bebas memasukkan password apapun, maka anda dapat uncheck password policy, namun jika ingin membuat pengaturan sendiri maka biarkan dalam posisi check (). Dalam hal ini kita coba pengaturan sendiri, ganti pengaturan seperti gambar di bawah ini : Maksud dari pengaturan di atas adalah, bahwa user bebas memasukkan password dengan karakter apapun tetapi panjang password minimal harus 6 digit. Setelah di ubah semua, jangan lupa klik Save changes di akhir halaman, lalu keluar dari moodle. Selanjutnya kita akan memasukkan user accounts baru. Ada beberapa cara memasukkan user accounts yang baru, yaitu; secara online, memasukkan satu persatu dan memasukkan secara kolektif.
- 16. Tutorial LMS MOODLE | by: Iskandar Putra 13 A. Pendaftaran Secara Online Klik Login, maka kita akan dihadapkan pada halaman login, jika user ingin mendaftar secara online maka klik Create new account. Setelah semua isian formulir pendaftaran dilengkapi oleh user dan diakhir dengan Create my new account, maka sistem akan otomatis memproses pendaftaran secara online tersebut. Selanjutnya sistem akan mengirimkan email konfirmasi kepada pendaftar berupa sebuah link untuk mengaktifkan user accounts. Tombol untuk memulai pendaftaran user accounts baru
- 17. Tutorial LMS MOODLE | by: Iskandar Putra 14 B. Pendaftaran Manual Administrator juga dapat melakukan proses pendaftaran secara manual. Caranya seperti apa?? Oke, silahkan ikuti langkah-langkah berikut; - Masuk sebagai Administrator - Di bagian Setting, klik Site Administration - Lalu pilih Users - Pilih sub menu Accounts - Pilih Add a new user - Muncul halaman form user, silahkan diisi. Selain memasukkan user satu persatu, di dalam Moodle bisa juga memasukkan user secara kolektif, hal ini sangat berguna untuk mempermudah tugas admin, namun mengingat modul ini nanti jadi terlau banyak halamannya, maka penjelasan tentang itu akan saya uraikan di dalam pelatihan saja.
- 18. Tutorial LMS MOODLE | by: Iskandar Putra 15 BAB III MEMBUAT KATEGORI, SUB KATEGORI, ROLES dan SYSTEM ROLES A. Membuat Kategori dan Sub Kategori Agar lebih tersusun secara rapi maka setiap materi pembelajaran sebaiknya dikelompokkan menjadi kategori-kategori tertentu, misalnya di kelompokkan berdasarkan kelas ataupun jurusan. Pembuatan kategori ini dapat dilakukan oleh Aministrator dengan cara sebagai berikut : - Login sebagai admin - Klik di Site administration, lalu pilih Courses, klik Add/edit courses - Setelah muncul halaman Courses categories, klik Add new category - Di halaman Add new category, isikan: Category name, isi dengan nama kategori, misalkan Kelas X, Kelas XI, dll Category ID number, ini adalah peng-kode-an untuk kategori yang kita buat, misalkan 11 untuk kelas XI Karena biasanya kelas XI sudah terbagi dengan jurusan, maka kita dapat memasukkan sub kategori. Pilih Add a sub-category, isikan sub kategori, misalnya IPA. Masukkan kode dan keterangan (bila perlu). Lengkapi seluruh kategori dan sub kategori sesuai dengan kondisi sekolah anda, hingga hasilnya kira-kira seperti gambar di bawah ini.
- 19. Tutorial LMS MOODLE | by: Iskandar Putra 16 B. Membuat Roles dan System Roles Setelah kategori dan sub kategori selesai, selanjutnya kita memasukkan nama-nama mata pelajaran serta peraturan (Roles) yang akan kita tentukan, langkah-langkahnya sebagai berikut : - Pilih/klik Add/edit courses, di halaman Course categories klik Add a new course - Setelah muncul halaman Edit course settings, isikan form yang disediakan, diantaranya: Category, pilih kelas yang telah dibuat, agar memudahkan pemahaman peserta, saya ambil contoh di kelas XI, karena nantinya kita ada memasukkan mapel umum dan mapel untuk jurusan/program. Catatan; jika mapel yang akan dimasukkan adalah golongan umum, maka pilih kategori, jika mapel tersebut di golongkan ke jurusan/program maka pilih di sub kategori. Misalkan mapel Agama, PKn, dll, mapel-mapel ini kita masukkan di kategori Kelas XI, sedangkan mapel Matematika, Fisika, Biologi, dll kita masukkan di sub kategori, contoh Kelas XI/IPA - Course full name, nama atau judul lengkap mapel, misalnya FISIKA - Course short name, nama atau judul singkat mapel, misalnya FIS 11 - Course ID number, nomor kode resmi untuk mapel (dapat diisi dengan kode sesuai kurikulum/SK dan KD atau dapat juga diisi sesuai keinginan/kebijakan sekolah), misalnya FIS 1101 (FIS untuk mapel, 11 untuk tingkat kelas dan 01 untuk semester) - Course Summary, berisi keterangan dari materi yang akan diajarkan - Format, bentuk tampilan untuk mapel, bisa dipilih, antaranya; Weekly untuk format mingguan, Topics untuk format berdasarkan topik, Social untuk format diskusi atau forum, SCORM untuk format mapel yang telah dibuat sebelumnya dengan aplikasi lain yang menghasilkan bentuk scorm. - Course start date, menentukan tanggal kapan mapel mulai ditampilkan - News items to show, jumlah items/materi yang akan ditampilkan - Show gradebook to students, pilihan untuk memperlihatkan atau tidak ketuntasan materi kepada siswa - Show activity reports, pilihan memperlihatkan atau tidak laporan aktivitas
- 20. Tutorial LMS MOODLE | by: Iskandar Putra 17 - Maximum upload size, menentukan besar kapasitas file yang dapat di unggah Untuk pengaturan selanjutnya dapat anda setting sendiri sesuai keinginan. Setelah anda merasa cukup dalam pengaturannya, klik Save changes Selanjutnya akan muncul halaman Enrolled Users, disini kita dapat memasukkan pengguna/user yang dapat mengikuti mata pelajaran ini. Klik Enroll user, pada Assign Roles kita pilih Teacher untuk memasukkan guru yang akan mengelola mata pelajaran, lalu pilih salah satu nama dari daftar user yang bertugas sebagai guru pengelola. Berikutnya, jika ada dua orang guru yang mengajar pada mata pelajaran yang sama, maka salah seorang guru di jadikan Non editing teacher, hal ini dimaksudkan agar pengelolaan mata pelajaran tidak berbeda-beda pada tingkat yang sama, hanya materi yang telah di setujui di MGMP mata pelajaran bersangkutan yang layak untuk di tampilkan pada e-learning. Kemudian add/masukkan daftar siswa yang dapat mengikuti mata pelajaran tersebut, tentunya siswa sesuai tingkat dan program, setelah semua user sudah di pilih klik Finish enrolling users. Maka sekarang terlihat daftar nama-nama pengguna mata pelajaran. Apabila ada user yang tertinggal atau terlupa yang belum di daftarkan, dapat dimasukkan dengan cara: klik pada mata pelajaran, lalu di bagian Settings klik Users, pilih Enrolled users, kemudian lakukan proses memasukkan pengguna seperti yang telah diuraikan di atas. Sekarang kita dapat melihat tampilan antar muka (Front page) dari e-learning kita, disitu ditampilkan daftar mata pelajaran yang telah dibuat. Kita dapat mengubah tampilan yang ada dengan menampilkan
- 21. Tutorial LMS MOODLE | by: Iskandar Putra 18 daftar kelas beserta mata pelajaran, agar siswa dapat dengan mudah memilih mata pelajaran yang diikuti, caranya sebagai berikut; Klik Site administration, pilih Front page, dan klik Front page settings. Ada beberapa pengaturan yang dapat kita lakukan, antaranya; - Front page; ini adalah tampilan dari e-learning ketika pertama sekali dibuka (sebelum login) - Front page items when logged in; ini adalah tampilan setelah user login Silahkan dicoba untuk mengubah tampilan sesuai selera. Lebih lanjut, jika ingin mengubah thema e-learning, kita dapat lakukan dengan cara: - Klik Site administration → Appearance → Theme → Theme selector - Lalu klik Change theme - Pilihlah salah satu thema yang diinginkan dan klik Use theme Oke, tahapan pengaturan e-learning sudah selesai, Bab berikutnya akan membahas cara membuat topik, memasukkan bahan ajar dan bahan uji, tetap semangat..!!
- 22. Tutorial LMS MOODLE | by: Iskandar Putra 19 BAB IV MEMBUAT TOPIK, MEMASUKKAN BAHAN AJAR DAN BAHAN UJI Pada bahasan kali ini lebih diperuntukkan bagi user pengguna e-learning, terutama guru pengelola mata pelajaran. Namun sebagai admin diwajibkan untuk tahu segala sesuatu tentang proses pengelolaan e- learning agar ketika terjadi trouble seorang admin dapat memperbaikinya dengan cepat. A. Membuat Topik Masuk sebagai guru (Teacher) yang bertugas sebagai pengelola, kita ketahui bahwa ada guru yang bukan pengelola, user jenis ini tidak diperkenankan untuk membuat pengaturan di moodle. Setelah berhasil login, user akan dihadapkan pada halaman mengganti password. Masukkan password yang dipergunakan untuk login tadi pada Current Password, lalu masukkan password baru pada New password, ketik password yang baru sekali lagi pada New password (again). Setelah itu klik Save changes, muncul halaman pemberitahuan bahwa password telah berubah, klik continue untuk melanjutkan, maka password kita telah berubah sekarang. Ingat, password anda jangan lupa, jika ini terjadi segeralah hubungi admin untuk diperbaharui. Kemudian muncul halaman profil, jika ingin memperbaiki profil, klik Edit profile pada tab Setting. Untuk mempersingkat waktu saya tidak akan bahas dalam pengeditan profil, karena saya yakin anda telah mampu untuk melakukannya. Kita akan langsung belajar bagaimana membuat topik, sesuai bab yang kita bahas sekarang. Baik, sekarang kita mulai dari awal. Klik home untuk mengembalikan tampilan front page dari e- learning. Klik mapel yang ditugaskan pada kita sebagai guru pengelola, akan muncul halaman course atau mata pelajaran yang dikelola. Ada hal yang harus kita pahami, biasanya akan muncul kotak-kotak
- 23. Tutorial LMS MOODLE | by: Iskandar Putra 20 dengan tulisan Topic 1, 2, 3,..dst, atau mungkin Week 1, 2, 3, ...dst, ataupun format lain dari settingan yang telah diatur oleh admin. Yang perlu dipahami adalah bahwa 1 topik adalah satu materi. Untuk dapat membuat topik dari materi, terlebih dahulu klik Turn editing on, maka tampilan akan berubah, akan ada penambahan ikon seperti yang terlihat pada gambar di bawah ini. Move section; berfungsi untuk memindahkan section materi Edit summary; berfungsi untuk mengedit keterangan materi Highlight this topic as the current topic; berfungsi untuk menandai bahwa materi ini sedang di pergunakan Hide topic; berfungsi untuk tidak memperlihatkan/menampilkan materi Add an activity or resource; berfungsi untuk menambahkan kegiatan atau bahan yang akan dipakai dalam materi. Sekarang, klik Edit Summary untuk membuat judul topik. Pada Section name, ketik judul materi yang akan dibuat, lalu pada Summary masukkan keterangan dari materi tersebut, seperti keterangan materi, SK/KD, KKM, dll. Jika telah selesai klik Save changes untuk menyimpan editan tadi. Maka topic 1 akan berubah menjadi judul yang telah dibuat.
- 24. Tutorial LMS MOODLE | by: Iskandar Putra 21 B. Memasukkan Bahan Ajar dan Bahan Uji Sebelum memasukkan bahan ajar, kita harus paham terlebih dahulu apa yang disebut dengan activity dan resource. Activity; yaitu Siswa melakukan sesuatu untuk dinilai. Misalnya mengumpulkan tugas, ujian online, kuisioner dan lainnya. Resource; yaitu Guru memberikan materi ke siswa. Misalnya, bahan ajar agar didownload siswa. Sekarang kita klik Add an activity or resource untuk membuat label. Pilih label pada bagian Resource. Pada label text isikan dengan berbagai macam bahan kebutuhan materi, misalnya pretest, sumber/bahan belajar, tugas, ujian online dan lain sebagainya. Catatan, satu label untuk satu bahan, misalnya kita telah membuat sebuah label pretest, lalu klik Save and return to course. Ulangi kembali untuk label berikutnya, dst, sehingga tampilannya kira-kira akan seperti gambar di bawah ini. 1. Judul Materi 2. Keterangan Materi 3. Bahan Materi Setelah semua label dibuat, kini kita akan mencoba meng-upload file atau bahan-bahan materi. Untuk dapat di download oleh siswa, ada baiknya semua materi kita upload ke dalam e-learning. Caranya sebagai berikut: 1. Klik Add an activity or resource, pilih Folder di bagian Resources lalu klik Add. 2. Isi nama folder beserta keterangannya 3. Pada tab content, klik add (atau bisa juga dengan men-drag file langsung ke dalam e-learning) 4. Jika tidak dilakukan dengan men-drag file, maka ketika anda klik add akan muncul halaman File picker. Klik Upload a file 5. Klik Telusur/Browse 6. Lalu pilih file materi yang ada di komputer/laptop kita dan klik open 11 2 3 1
- 25. Tutorial LMS MOODLE | by: Iskandar Putra 22 7. Setelah file terpilih klik Upload this file, tunggu hingga proses upload selesai. Ulangi untuk upload file yang lain hingga semua bahan terkumpul dalam sebuah folder. 8. Akhiri dengan mengklik Save and return to course. Maka akan muncul sebuah folder di materi e-learning kita. Agar user atau siswa tidak melihat folder tersebut klik Hide atau tanda . B.1. Memasukkan Bahan Ajar Kini kita akan memasukkan bahan ajar yang file-file nya sudah kita upload ke e-learning. Klik Add an activity or resource, pilih File pada bagian Resources. Isikan nama dan deskripsi bahan ajar, lalu pada bagian Content klik add. Pada halaman File picker klik Server files, akan muncul folder yang telah dibuat tadi. Klik folder tersebut, lalu pilih salah satu file bahan ajar. Akan muncul sebuah jendela baru, cek pilihan pada Create an alias / shortcut to the file, lalu kilik Select this file. Kemudian ada muncul beberapa pengaturan yang diminta, silahkan isi sesuai dengan kebutuhan. 2 3 4 5 6 7 8
- 26. Tutorial LMS MOODLE | by: Iskandar Putra 23 Akhiri dengan mengklik Save and return to course. Shortcut bahan ajar yang kita buat tadi akan muncul di bawah folder, untuk menempatkan di posisi yang benar, klik tanda (move) yang berada disampingnya, lalu drag/geser ke tempat yang sesuai, dalam contoh ini di bawah bahan ajar, hasilnya kira-kira seperti gambar di bawah. B.2. Membuat Group dan Tugas Untuk tugas, biasanya kita memberikan PR (Pekerjaan Rumah) bagi para siswa, e-learning dapat mempermudah dalam pengumpulan tugas, dimana kita tidak perlu lagi menyuruh siswa mengumpulkan dengan kertas, CD, atau flash disk, atau bahkan ke email yang tentunya akan memenuhi inbox email kita. Klik Server files Klik folder yang telah dibuat Pilih Create an alias/shortcut to the file
- 27. Tutorial LMS MOODLE | by: Iskandar Putra 24 Namun sebelumnya, untuk lebih mempermudah dalam memonitoring dan mengelola tugas siswa sebaiknya kita membuat Group terlebih dahulu. Caranya sebagai berikut: 1. Klik Users di bagian Settings, lalu pilih Groups. 2. Klik Create group 3. Ketikkan nama group, lalu klik Save changes 4. Muncul nama group yang telah dibuat, lalu klik Add/remove users 5. Pilih siswa-siswa yang berada dalam satu group, misalnya satu rombel kelas, klik Add 6. Siswa-siswa telah tergabung dalam satu group, klik Back to Groups untuk membuat group yang lain. 1 2 3 4 5
- 28. Tutorial LMS MOODLE | by: Iskandar Putra 25 Baik, sekarang group telah terbentuk, lanjut membuat tempat untuk mengumpulkan tugas, kita ikuti langkah-langkahnya. 1. Seperti biasa kita klik Add an activity and resource pada halaman Topics, di bagian Activities pilih Assignment lalu klik Add 2. Buat Judul di Assignment name beserta keterangannya 3. Setting pengaturannya, jangan lupa di bagian Common module settings pilih Visible groups, lalu klik Save and return to course 4. Pada halaman course, atur posisi tugas yang dibuat tadi ke posisi yang dikehendaki, caranya seperti yang sudah di bahas pada halaman sebelumnya. 6 1 2
- 29. Tutorial LMS MOODLE | by: Iskandar Putra 26 B.3. Membuat Ujian Online. Tugas telah selesai, sekarang kita mencoba membuat ujian/ulangan harian online. Kali ini saya langsung akan memaparkan teknik import soal, karena jika membuat soal satu per satu saya yakin anda pasti jenuh. Kalau ada yang praktis, ngapain pilih yang sulit.. betul ga..??. Jika anda nantinya ingin mencoba satu per satu dalam membuat ujian online saya persilahkan, namun untuk menghemat waktu saya akan memperlihatkan cara import soal menggunakan format aiken. Terlebih dahulu kita membuat draft soal, tentunya guru telah memiliki soal-soal dari meteri yang diajarkan. Jika sudah terketik dalam format .doc (microsoft office word), anda tinggal mengeditnya saja dan dipindahkan ke dalam format .txt (Notepad atau Wordpad). Sekarang buka Notepad anda, copy paste soal yang telah anda buat di word ke dalam notepad. Jika anda belum memiliki soal yang di ketik pada word, langsung saja kerjakan di notepad, dengan kriteria sebagai berikut; - Soal jangan diberi nomor soal, karena nantinya soal akan kita acak - Option pilihan ganda ditulis dengan huruf kapital/Besar, lalu titik (.) dan spasi baru kemudian jawaban - Setelah semua option jawaban diketik, dibawahnya ketikkan “ANSWER: A” (tanpa tanda kutip), kata answer di tulis huruf Besar/Kapital, lalu titik dua dan spasi kemudian jawaban yang benar dengan huruf kapital juga. - Soal berikutnya ditulis yang sama, namun diantara pertanyaan pisahkan jarak dengan satu spasi, jika telah selesai, beri nama dan simpan soal anda, contoh seperti gambar di bawah ini. 3 4
- 30. Tutorial LMS MOODLE | by: Iskandar Putra 27 Sekarang kita akan membuat ujian/ulangan online di e-learning, buka course anda, klik Add an activity and resource, pilih Quiz di bagian Activities lalu klik Add. Isikan segala sesuatu tentang ujian/ulangan ini.
- 31. Tutorial LMS MOODLE | by: Iskandar Putra 28 Yang perlu diperhatikan pada settingan quiz ini adalah : Nama Quiz isikan sesuai materi yang diujikan misalnya : Ulangan Harian Otda. Jangan membuat tulisan yang menimbulkan pertanyaan. Misalnya : Ulangan harian 1. Timing, kapan quiz bisa diikuti, berapa menit ujian bisa dilaksanakan. Shuffle question, soalnya diacak. Shuffle within question, kunci jawaban diacak. Attemps allowed, berapa kali diijinkan mengerjakan ujian.
- 32. Tutorial LMS MOODLE | by: Iskandar Putra 29 Review option, uncheck semua list jika digunakan untuk ujian. Group mode, pilih visible groups agar bisa dikelompokkan perkelas hasilnya. Jika settingan sudah sesuai yang diinginkan, jangan lupa klik Save and return to course maka hasilnya akan seperti berikut : Setelah quiz dibuat, kita akan upload soal dari notepad yang telah dibuat tadi. Sebelumnya kita akan membuat kategori, agar manajemen soal kita tertata dengan baik. - Klik Question bank pada Setting, pilih Categories - Pada Add category isikan nama dari kategori - Klik Add category untuk menyimpan kategori yang dibuat. Setelah kategori dibuat, selanjutnya meng-import soal dalam format aiken. - Klik Import pada Question bank - Beri Check pada Aiken format - Pada import category, pilih nama kategori yang baru saja dibuat
- 33. Tutorial LMS MOODLE | by: Iskandar Putra 30 - Lalu klik Choose a file, masukkan file notepad yang berisi soal dan klik import - Akan muncul pertanyaan dari soal-soal, lalu klik Continue - Soal akan masuk dalam Question Bank
- 34. Tutorial LMS MOODLE | by: Iskandar Putra 31 Sampai disini kita masih belum dapat menampilkan soal-soal yang kita inginkan, kembali ke course anda, klik pada Quiz yang anda buat, dalam hal ini saya membuatnya dengan nama “Ulangan Harian Otda”. - Klik Edit quiz - Pada tab Order and paging, check list soal-soal yang akan kita uji, lalu klik Add to quiz - Maka soal-soal akan berpindah seperti gambar di bawah ini Sekarang kita telah selesai memasukkan bahan ujian ke dalam e-learning, silahkan anda coba hasilnya, apabila ada yang kurang berkenan hasilnya dapat anda edit kembali. Yang sering jadi pertanyaan adalah, bagaimana dengan soal-soal yang memiliki gambar atau rumus matematika??.. Baik, saya jawab dulu untuk memasukkan gambar. Terlebih dahulu siapkan gambar yang akan kita pakai untuk soal, usahakan format gambar berukuran kecil agar mudah meng-uploadnya. Setelah soal-soal yang berformat aiken kita import, maka pada soal yang memiliki gambar kita edit dengan meng-klik tanda
- 35. Tutorial LMS MOODLE | by: Iskandar Putra 32 - Klik tanda picture - Klik Find or upload an image, pilih gambar yang akan kita masukkan, lalu klik Insert.
- 36. Tutorial LMS MOODLE | by: Iskandar Putra 33 Untuk rumus matematika, kita tinggal aktifkan saja plugin Dragmath. Syarat dari plugin ini adalah system harus sudah terinstal Java. Masuk sebagai Admin di moodle, pada Site administration pilih Plugins, lalu pilih Filter --> Manage Filters, cari TeXt notation lalu ubah menjadi On, maka Text editor di moodle akan muncul tanda equation yang bisa kita pakai untuk menuliskan rumus matematika. Gambar telah masuk dalam tet editor Preview dari soal yang memilikit gambar
- 37. Tutorial LMS MOODLE | by: Iskandar Putra 34 Untuk memasukkan soal yang memakai rumus matematika dengan cara import memakai format aiken, dapat dilakukan dengan cara yang sama seperti memasukkan gambar yang sudah di uraikan di atas.
- 38. Tutorial LMS MOODLE | by: Iskandar Putra 35 B.4. Memeriksa, Memberi Nilai dan Mengomentari Tugas Siswa. Moodle juga dapat memeriksa, memberi nilai sekaligus mengomentari tugas-tugas yang telah anda berikan kepada siswa. Untuk melakukan hal ini dengan cara : - Masuk sebagai guru, pilih mapel yang diajarkan - Untuk memeriksa, memberi nilai dan mengomentari tugas siswa, klik pada tempat tugas yang telah dibuat. - Klik View/grade all submissions untuk melihat hasil semua siswa - Untuk memberi nilai, klik di kolom grade pada baris nama siswa yang akan diberi nilai - Berikan juga feedback atas nilai yang dicapai
- 39. Tutorial LMS MOODLE | by: Iskandar Putra 36 Tampilan dari nilai siswa yang telah diisi
- 40. Tutorial LMS MOODLE | by: Iskandar Putra 37 B.5. Melihat Hasil Ujian Online dan Eksport dalam format Excel Untuk melihat hasil ujian online, kita dapat melakukannya dengan cara : - Klik Grades di bagian Course administration - Klik pada tab ujian online, dalam hal ini saya buat Ulangan Harian Online - Akan muncul halaman hasil dari ujian online siswa Kita juga dapat mengeksport nilai siswa ke dalam format excel, dengan cara : - Klik Grades - Di combo list grader report, pilih Excel spreadsheet - Klik submit - Klik Download, tunggu sampai proses download selesai - Hasilnya bisa di buka dalam format excel
- 41. Tutorial LMS MOODLE | by: Iskandar Putra 38
- 42. Tutorial LMS MOODLE | by: Iskandar Putra 39 Hasil bisa di lihat dan di edit dalam format Excel Selesai.
- 43. Tutorial LMS MOODLE | by: Iskandar Putra 40 TENTANG PENULIS Bernama lengkap ISKANDAR PUTRA, lahir pada tanggal 2 Juni 1973 di Perbaungan, Kab. Serdang Bedagai, Sumut. Dibesarkan di Perbaungan, namun masa mudanya dihabiskan di Medan. Tamatan Diploma III USU Program Bahasa Jepang ini dari kecil sangat senang membaca dan menulis, kegemaran lainnya adalah Kegiatan Lintas Alam serta bongkar pasang perangkat IT. Setamat kuliah bergabung dengan praktisi IT di Medan yang pada masa itu lebih banyak bergerak di bidang Teknisi dan Software, sampai sekarang masih menggeluti dunia IT baik hardware, software maupun networking serta aktif di berbagai milis. Sebagai seorang praktisi, Iskandar lebih banyak bekerja secara temporary, berbagai Instansi pemerintahan (lebih banyak di bidang pendidikan) sering bekerja sama dengannya untuk membenahi sistem manajemen ataupun perangkat dalam memperbaiki pelayanan kepada masyarakat. Dalam dunia pendidikan, berbagai sekolah telah memakai tenaga dan pikirannya dalam bidang IT, sebut saja SMAN 1 Perbaungan, SMKN 1 Pantai Cermin, SMAN 1 Tebing Tinggi, SMPN1 Tebing Tinggi, SMAN 2 Kisaran dan sekolah-sekolah lainnya. Berbagai pelatihan juga sering diikuti baik yang formal maupun non formal, berbekal ToT PAS (Paket Aplikasi Sekolah) yang merupakan Trainer Angkatan Pertama dari 50 sekolah RSBI (saat ini menjadi Eks-RSBI, red) pernah diikuti. Dengan itu pula dia mencoba mendobrak dunia pendidikan agar mau menerapkan IT untuk pendidikan. Banyak sekolah maupun Dinas Pendidikan Kab/Kota baik di dalam kota maupun lintas provinsi yang meminta jasanya untuk memberikan pelatihan kepada Tenaga Pendidik dan Kependidikan, hal ini di karenakan kesadaran bahwa Teknologi memang dibutuhkan dalam persaingan di masa sekarang. IT for All.. itu semboyannya. Contact Person: : iskput@gmail.com Is_put@yahoo.com : www.facebook.com/iskandar.putra : @is_put
