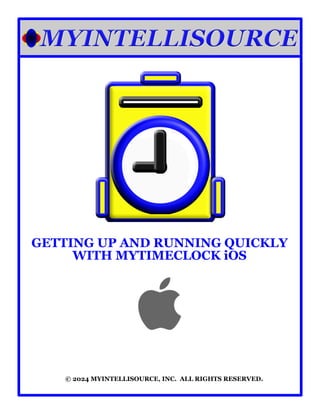
Steps To Getting Up And Running Quickly With MyTimeClock Employee Scheduling And Time Keeping Cloud Software Solution For iOS
- 1. GETTING UP AND RUNNING QUICKLY WITH MYTIMECLOCK iOS © 2024 MYINTELLISOURCE, INC. ALL RIGHTS RESERVED.
- 2. TABLE OF CONTENTS 3 9 16 21 29 38 45 49 REGISTERING WITH MYINTELLISOURCE, INC. SETTING UP A SITE CREATING A SUBSCRIPTION INVITING NEW USERS SETTING UP A JOB SETTING UP A SCHEDULE CLOCKING IN/OUT COMPANY CONTACT INFORMATION
- 4. This brings up the application login screen. Because you have not yet opened an account, click the “Register” button highlighted in red to create a new account. Welcome To MyTimeClock. In this tutorial we will be learning how to use MyTimeClock at a fundamental level. So, let’s begin. First thing you need to do is find the application in the iOS home screen and open it.
- 5. Here is a view of the lower side of the account registration form. Once you get your information inputed into the form, click the “Submit” button highlighted in red To open an account with MyIntelliSource, you should fill out the example form located to the left. Fields in red are required; fields in blue are optional.
- 6. This is an example of the verification email you will immediately receive upon successful registration. You simply click the link and our server cloud will handle the rest. After verifying you, in fact, created the account, you will be able to login. If everything is correct, you will receive the following message highlighted in red. Before you can login, you must go to your email inbox and click a link sent in a verification email by our server cloud.
- 7. You enter your email and password and select whether or not to save your login information in the Apple key chain and then click the “Login” button highlighted in red. This is an example of the message you will receive upon successfully verifying your account. At this point, you may double tap the screen and close the browser and enter your login information into MyTimeClock.
- 8. Once you receive this screen you have successfully logged into MyTimeClock. In the next section, you will learn how to set up a site consisting of a location and a department to store time punches for your users.
- 9. SETTING UP A SITE
- 10. This will bring you to the location selection menu. You must first create a Site before you create a Department because the department has an option that selects the Site it is associated with. So click the row to add/update a site highlighted in red. To begin creating a site for a location and department, click the “Location” tab bar option at the bottom of the screen.
- 11. To the left you can create a site with the description being the only required field; the other fields are optional. Enter a description for the site and optionally add the address information (Helpful for off-campus departments) and click the “Save” button in the upper right hand corner of the screen highlighted in red.. At first, you will have no sites listed in the Site List. To add a site, click the “New” button in the upper right hand corner of the screen.
- 12. When the screen automatically returns to the Site List, your new site will be listed. Now you can create a department for the site. In MyTimeClock, both a site and a department are required in order to record time punches.. So go back a screen. If you are successful at creating a site in the system, then you will receive the following success message highlighted in red.
- 13. As you can see, we have yet to enter a department in the Departments list. Click the “New” button in the upper right hand corner of the screen to add a new department. This time, in the Location menu, click the row to add/update a department.
- 14. If you are successful in creating your site department, you will receive the following message in the application. Enter the department name or description and select the site that it will be associated with and then click the “Save” button in the upper right hand corner of the screen.
- 15. When you are automatically transported back to the Departments List, your new department will be listed. In the next section you will create a subscription with the following section being about inviting users once you have a subscription in place.
- 17. This will bring up the login screen for the billing application. Put your credentials in along with the code in the yellow box and click “Login”. To begin the process of subscribing to MyTimeClock so you may add jobs to the application, click the “Subscribe” button in the lower tab bar menu.
- 18. To create a subscription to MyTimeClock, select it from the drop down selection box and enter your credit card information. This is the only time you will need to do this unless you cancel and then resubscribe. After the initial account is created, when you invite users and they accept the invitations, your subscription will automatically be incremented to accommodate the additional users. If you or the secondary user cancel a user’s subscription, then the subscription count will be automatically decremented. At the first of the month, an invoice will be sent out with a list of your active subscriptions. Likewise, when a subscription change happens, you will receive an email with the updated subscription count. At first you will have no subscriptions listed. To create a new subscription to MyTimeClock, click the “Enter New Subscription” button highlighted in red.
- 19. As you can see, your new subscription is in place. In addition, if you ever need to cancel your subscription or change the payment information, you may come back to this page and do so at any time. If you are successful creating your subscription, you will receive the screen similar to the one to the left. If you click the back button, you can see your new subscription in place.
- 20. Now if you click the “Home” tab bar option in the tab bar menu, the previous tab “Subscribe” will disappear and will read “Admin” now. In the next section, you will use the Admin section to invite new users in preparation for creating a job.
- 22. This will take you to the Admin home screen. You want to select the row highlighted in red to begin inviting a new user Starting with the “Admin” tab bar menu option, select it.
- 23. In the section labeled “Invitee Email”, enter the email address of the user you would like to invite to be a secondary user on your account. Then, click the “Invite” button highlighted in red at the top right hand corner of the screen. As you can see, you have no unaccepted invitations pending. To invite a new user, click the “Invite” button highlighted in red in the upper right corner of the screen.
- 24. Now you can see the unaccepted invitation in the list. Now, the secondary user must go to his/her email account and click the link embedded in the invitation email just sent out by the MyIntelliSource cloud. If you are successful inviting a new user, you will receive the following message. Once you click “OK”, you will be transported back to the list of unaccepted invitations.
- 25. Click the link highlighted in red to begin the process of secondary user account creation. This is an example of the email the secondary user will receive. If he/she scrolls down, there is a link for the secondary user to click to begin the user entry process.
- 26. Now if you go back to the primary user’s account and click the ”Invitations” row in the “Admin” tab bar menu, you will see that the previously displayed user has disappeared. This is because he/she is no longer an invitation, but instead a secondary user on your account. The secondary user will be forwarded to the MyIntelliSource login homepage where either he/she can register if he/she does not already have an account, or log in if he/she is already registered, and the process will be complete.
- 27. Notice that the homepage for the secondary user appears to be the same as the primary user. There is one slight difference which you will see in a moment. Highlighted in red is the secondary users’ main account which is selected, but this can be changed. If you roll down the select option, on the next page you will see that the secondary user is using the primary user’s account because the account has changed . Now if the secondary user logs into MyTimeClock, there will be a subtle difference between a primary and secondary account that will be displayed in the next two pictures.
- 28. As you can see highlighted in red, the account has changed from the secondary users’s main account to the account of your primary user. In the next section, you will learn how to create a job using the secondary user’s account.
- 29. SETTING UP A JOB
- 30. Before you can create a new job, you must create a job level. A job level is a method of categorizing similar jobs. So click on the highlighted row for job levels. In the primary account, select the “jobs” tab bar menu option to begin entering a new job.
- 31. Job levels are meant to be simple descriptors to classify jobs. You enter the description and then click “Save” highlighted in red at the upper right hand corner of the screen. As you can see, you have no job levels entered. Click the “New” button in the upper right hand corner to begin the process of entering a job level.
- 32. As you are transported back to the Job Levels list, you can now see your new job level listed. Now you can go back to Jobs Home and create a job. If you are successful creating your job level, then you will receive the following message.
- 33. At the moment, you will have no jobs listed. To enter a job, click the “New” button in the upper right hand corner of the screen highlighted in red. This time, instead of selecting Job Levels, you will select the Jobs row highlighted in red to create your new job.
- 34. If you had any users already listed, they would be displayed in this screen. To create a new job user, select the “Add” button in the upper right hand corner of the screen highlighted in red. This is the new job entry screen, you must enter a name, select a job level, select a department, and, highlighted in red, select one or more users.
- 35. Now we are back at the list of job users and we can see the user we added. To temporarily save your jobs users, click the “Save” button in the upper right hand corner of the screen. In this screen, you select the user to add to the job and optionally can assign a wage for generically computing pay or any other cost you would like to enter to track. Once you have selected the user and optionally entered the wage, you click the “Save” button in the upper right hand corner of the screen highlighted in red.
- 36. If you are successful saving your new job to the MyIntelliSource cloud, you will receive the message highlighted in red. Now that you are back at the starting screen for entering job users, to save the job and its user to the MyIntelliSource cloud, click the “Save” button in the upper right hand corner of the screen.
- 37. As you can see when you are transported back to the jobs list, your new job is now listed . In the next section, you will learn how to create a new schedule for your users.
- 38. SETTING UP A SCHEDULE
- 39. To open scheduling, select the “Scheduling” row in the More menu. To set a schedule, the first thing you need to do is go to scheduling. Start by clicking on the “More” tab bar menu option highlighted in red.
- 40. Select a date range for the schedule you would like to enter and click “Submit” in the upper right hand corner of the screen. To enter a schedule, click the Schedule row of the menu.
- 41. To set a schedule, you need to select the date, the location, the department, and optionally a schedule template. Schedule templates are lists of schedule items storing information that you would redundantly have to enter in every time. Schedule templates are similar to schedules, but I will leave it up as an exercise for you to explore. When you are finished entering all the required information, click the “Next” button in the upper right hand corner of the screen. Now you come to the existing schedules list. At the moment you do not have a schedule entered. To enter a new schedule, click the “New” Button in the upper right corner of the screen.
- 42. To schedule a user for a job, you need to do four things: 1) select the user, 2) select the user’s job, 3) select the starting time, and 4) select the ending time. Once you have selected these four items, click “Save” in the upper right hand corner of the screen. Currently, you do not have any scheduled users. To add a schedule user, click the “Add” button in the upper right corner of the screen.
- 43. Upon successfully saving a schedule, you will receive the following message highlighted in red. As you can see, the user is listed twice, This is because I went back and created a split schedule from 8am - 11am and 12pm to 5pm to schedule a lunch break. You may split schedules for any number of users. Once you have finished scheduling, select “Save” in the upper right hand corner of the screen and the schedule will be saved to the MyIntelliSource cloud.
- 44. If you go back to the existing schedules, you will now see your schedule listed. In the next section, you will learn how to clock in and out.
- 45. CLOCKING IN/OUT
- 46. To begin the process, you select the secondary account in the spinner selection control highlighted in red Clocking in and out in iOS is very simple. You clock in and out from the home screen. A note, only secondary users are allowed the privilege of clocking in and out.
- 47. If you are successful clocking in, you will receive the following message. You may log out as the system will keep track of when you are clocked in and out independent of the application. Next, you select the job in the spinner control in the middle of the screen highlighted in red. Then the “Clock In” button will become enabled. Click this button to record a time entry.
- 48. If you are successful, you will receive the following message. That ends our tutorial on the fundamentals of using MyTimeClock iOS. If you have any questions, please contact customer service at cs@myintellisource.com. Thank you for giving us the time to learn how to use our application. Have a great day. To clock out, simply repeat the steps except for this time you will be clocking out.
- 50. 6539 OAK RIDGE HIGHWAY KNOXVILLE, TENNESSEE 37921 PHONE: (865) 371-7122 FAX: (865) 321-8368 cs@myintellisource.com https://www.myintellisource.com/
