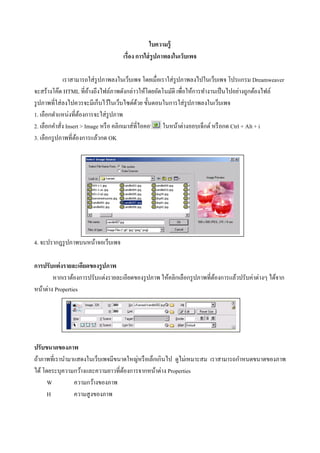More Related Content
Similar to การใส่รูปภาพ (20)
การใส่รูปภาพ
- 1. ใบความรู้
เรื่อง การใส่ รูปภาพลงในเว็บเพจ
เราสามารถใส่ รูปภาพลงในเว็บเพจ โดยเมื่อเราใส่ รูปภาพลงไปในเว็บเพจ โปรแกรม Dreamweaver
จะสร้างโค๊ด HTML ที่อางถึงไฟล์ภาพดังกล่าวให้โดยอัตโนมัติ เพื่อให้การทางานเป็ นไปอย่างถูกต้องไฟล์
้
รู ปภาพที่ใส่ ลงไปควรจะมีเก็บไว้ในเว็บไซต์ดวย ขั้นตอนในการใส่ รูปภาพลงในเว็บเพจ
้
1. เลือกตาแหน่งที่ตองการจะใส่ รูปภาพ
้
2. เลือกคาสั่ง Insert > Image หรื อ คลิกเมาส์ที่ไอคอน ในหน้าต่างออบเจ็กต์ หรื อกด Ctrl + Alt + i
3. เลือกรู ปภาพที่ตองการแล้วกด OK
้
4. จะปรากฎรู ปภาพบนหน้าจอเว็บเพจ
การปรับแต่ งรายละเอียดของรู ปภาพ
หากเราต้องการปรับแต่งรายละเอียดของรู ปภาพ ให้คลิกเลือกรู ปภาพที่ตองการแล้วปรับค่าต่างๆ ได้จาก
้
หน้าต่าง Properties
ปรับขนาดของภาพ
ถ้าภาพที่เรานามาแสดงในเว็บเพจมีขนาดใหญ่หรื อเล็กเกินไป ดูไม่เหมาะสม เราสามารถกาหนดขนาดของภาพ
ได้ โดยระบุความกว้างและความยาวที่ตองการจากหน้าต่าง Properties
้
W ความกว้างของภาพ
H ความสู งของภาพ
- 2. นอกจากนี้ เรายังสามารถปรับขนาดของภาพได้อีกวิธีหนึ่งนันก็คือ คลิกเลือกภาพที่ตองการแล้วปรับขนาด
่ ้
่
โดยการลากเมาส์ไปมาเพื่อปรับขนาดที่ปุ่มสี ดาที่อยูรอบๆ ภาพ
การจัดวางรู ปภาพ
เมื่อเรานาภาพมาใส่ ในหน้าเว็เพจแล้วนั้น หากระยะการจัดวางไม่เหมาะสม เราสามารถที่จะกาหนดการ
จัดวางรู ปภาพของเราได้โดยเลือกที่หน้าต่าง Properties
Baseline and Bottom ่
จัดวางรู ปภาพโดยอยูบนแนวเส้นบรรทัดของข้อความ
Top จัดวางส่ วนบนสุ ดของรู ปภาพไว้ที่ส่วนบนของตัวอักษร
Middle จัดวางจุดกึ่งกลางของรู ปให้อยูตรงกับเส้นบรรทัด
่
TextTop จัดวางส่ วนบนสุ ดของรู ปภาพไว้ที่ส่วนบนของตัวอักษรที่สูงที่สุด
Absolute Middle จัดวางกึ่งกลางของรู ปภาพให้ตรงกับกึ่งกลางของข้อความ
Left ภาพแสดงทางซ้ายโดยมีขอความล้อมอยูทางขวา
้ ่
Right ภาพแสดงทางขวาโดยมีขอความล้อมอยูทางซ้าย
้ ่
- 3. การใส่ กรอบให้ กบรู ปภาพ
ั
ั
การใส่ กรอบให้กบรู ปภาพ ช่วยให้เน้นรู ปภาพออกจากข้อความได้ ซึ่ งสามารถใส่ กรอบให้รูปภาพได้ดงนี้
ั
1. คลิกเลือรู ปที่ตองการ แล้วกาหนดค่าตัวเลขในช่อง Border ในหน้าต่าง Properties
้
2. จะได้กรอบของรปูภาพ ตามที่เราต้องการ
- 4. การใส่ ข้อความกากับรู ปภาพ
บางครั้งอาจจะเกิดปั ญหาขึ้นกับการแสดงภาพของเราในเว็บเพจ เพราะในบางครั้งผูใช้บางคนอาจจะไม่
้
สามารถโหลดภาพได้ สามารถอ่านได้เฉพาะข้อความเท่านั้น เพื่อไม่ให้เกิดปั ญหานี้สาหรับผูที่สนใจชมเว็บเพจ
้
ของเรา เราจึงต้องใช้วธีการใส่ ขอความกากับภาพ สาหรับวิธีการใส่ ขความกากับภาพนั้น ทาได้ดงนี้
ิ ้ ้ ั
1. คลิกเลือกภาพที่ตองการที่ตองการข้อความกากับ
้ ้
2. พิมพ์ขอความกากับภาพในช่อง Alt ในหน้าต่าง Properties
้
3. ตัวอย่างการแสดงข้อความกากับภาพในเว็บเพจ ในกรณี ที่ยงไม่ได้อพโหลดภาพ
ั ั
การกาหนดระยะของภาพจากขอบของเว็บเพจหรือสิ่ งทีอยู่รอบๆ ภาพ
่
่
เราสามารถที่จะปรับระยะขอบของภาพจากสิ่ งที่อยูรอบๆ หรื อจากขอบของเว็บเพจได้ ซึ่ งจากในส่ วนนี้
เราสามารถที่จะวางภาพ ไว้ในตาแหน่งใดของเว็บเพจก็ได้
1. คลิกเลือกภาพที่ตองการจะปรับแต่ง
้
2. ใส่ ตวเลขลงไปในช่อง V Space และ H Space
ั
V Space ระยะห่างในแนวตั้ง
H Space ระยะห่างในแนวนอน
- 5. การแสดงภาพเป็ นพืนหลังเว็บเพจ
้
เราสามารถนาภาพมาทาเป็ นพื้นหลังของเว็บเพจได้ แต่ภาพที่นามาใช้ไม่ควรมีสีเข้มเพราะจะทาให้
ข้อความรกตา อ่านยาก วิธีการนาภาพมาเป็ นพื้นหลัง
1. เลือกคาสั่ง Modify > Page Properties.. หรื อกด Ctrl + J
2. คลิกเมาส์ที่ปุ่ม เพื่อกาหนดรู ปที่จะนามาใช้ หลังช่อง Background Image
3. เลือกไฟล์ภาพที่ตองการนามาใช้
้
4. จะได้ภาพที่นามาเป็ นพื้นหลังของเว็บเพจ