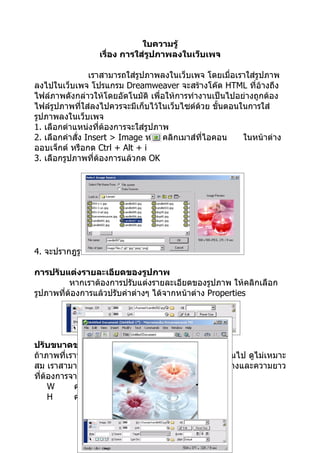More Related Content
Similar to การใส่รูปภาพ (20)
การใส่รูปภาพ
- 1. ใบความรู้
เรื่อง การใส่รูปภาพลงในเว็บเพจ
เราสามารถใส่รูปภาพลงในเว็บเพจ โดยเมื่อเราใส่รูปภาพ
ลงไปในเว็บเพจ โปรแกรม Dreamweaver จะสร้างโค๊ด HTML ที่อ้างถึง
ไฟล์ภาพดังกล่าวให้โดยอัตโนมัติ เพื่อให้การทำางานเป็นไปอย่างถูกต้อง
ไฟล์รปภาพที่ใส่ลงไปควรจะมีเก็บไว้ในเว็บไซต์ด้วย ขั้นตอนในการใส่
ู
รูปภาพลงในเว็บเพจ
1. เลือกตำาแหน่งที่ต้องการจะใส่รูปภาพ
2. เลือกคำาสั่ง Insert > Image หรือ คลิกเมาส์ที่ไอคอน ในหน้าต่าง
ออบเจ็กต์ หรือกด Ctrl + Alt + i
3. เลือกรูปภาพที่ต้องการแล้วกด OK
4. จะปรากฎรูปภาพบนหน้าจอเว็บเพจ
การปรับแต่งรายละเอียดของรูปภาพ
หากเราต้องการปรับแต่งรายละเอียดของรูปภาพ ให้คลิกเลือก
รูปภาพที่ต้องการแล้วปรับค่าต่างๆ ได้จากหน้าต่าง Properties
ปรับขนาดของภาพ
ถ้าภาพที่เรานำามาแสดงในเว็บเพจมีขนาดใหญ่หรือเล็กเกินไป ดูไม่เหมาะ
สม เราสามารถกำาหนดขนาดของภาพได้ โดยระบุความกว้างและความยาว
ทีต้องการจากหน้าต่าง Properties
่
W ความกว้างของภาพ
H ความสูงของภาพ
- 3. การใส่กรอบให้กับรูปภาพ
การใส่กรอบให้กับรูปภาพ ช่วยให้เน้นรูปภาพออกจากข้อความได้
ซึ่งสามารถใส่กรอบให้รูปภาพได้ดังนี้
1. คลิกเลือรูปที่ต้องการ แล้วกำาหนดค่าตัวเลขในช่อง Border ในหน้าต่าง
Properties
2. จะได้กรอบของรปูภาพ ตามที่เราต้องการ
- 4. การใส่ข้อความกำากับรูปภาพ
บางครั้งอาจจะเกิดปัญหาขึ้นกับการแสดงภาพของเราในเว็บเพจ
เพราะในบางครั้งผู้ใช้บางคนอาจจะไม่สามารถโหลดภาพได้ สามารถอ่าน
ได้ เ ฉพาะข้ อ ความเท่ า นั้ น เพื่ อ ไม่ ใ ห้ เ กิ ด ปั ญ หานี้ สำา หรั บ ผู้ ที่ ส นใจชม
เว็บเพจของเรา เราจึงต้องใช้วิธีการใส่ข้อความกำากับภาพ สำาหรับวิธีการใส่
ข้ ค ว า ม กำา กั บ ภ า พ นั้ น ทำา ไ ด้ ดั ง นี้
1. คลิกเลือกภาพที่ต้องการที่ต้องการข้อความกำากับ
2. พิมพ์ข้อความกำากับภาพในช่อง Alt ในหน้าต่าง Properties
3. ตัวอย่างการแสดงข้อความกำากับภาพในเว็บเพจ ในกรณีที่ยังไม่ได้
อัพโหลดภาพ
การกำาหนดระยะของภาพจากขอบของเว็บเพจหรือสิ่งที่อยู่รอบๆ
ภาพ
เราสามารถที่จะปรับระยะขอบของภาพจากสิ่งที่อยูรอบๆ หรือ
่
จากขอบของเว็บเพจได้ ซึ่งจากในส่วนนี้เราสามารถที่จะวางภาพ ไว้ใน
ตำาแหน่งใดของเว็บเพจก็ได้
1. คลิกเลือกภาพที่ต้องการจะปรับแต่ง
2. ใส่ตัวเลขลงไปในช่อง V Space และ H Space
V Space ระยะห่างในแนวตั้ง
H Space ระยะห่างในแนวนอน
- 5. การแสดงภาพเป็นพื้นหลังเว็บเพจ
เราสามารถนำาภาพมาทำาเป็นพื้นหลังของเว็บเพจได้ แต่ภาพที่
นำามาใช้ไม่ควรมีสีเข้มเพราะจะทำาให้ข้อความรกตา อ่านยาก วิธีการนำา
ภาพมาเป็นพื้นหลัง
1. เลือกคำาสั่ง Modify > Page Properties.. หรือกด Ctrl + J
2. คลิกเมาส์ที่ปุ่ม เพื่อกำาหนดรูปที่จะนำามาใช้ หลังช่อง Background
Image
3. เลือกไฟล์ภาพที่ต้องการนำามาใช้
4. จะได้ภาพที่นำามาเป็นพื้นหลังของเว็บเพจ