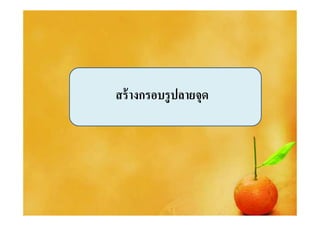More Related Content
Similar to การสร้างงานด้วย Photoshop
Similar to การสร้างงานด้วย Photoshop (20)
การสร้างงานด้วย Photoshop
- 2. กรอบรู ปลายจุดเป็ นกรอบรู ปอีกแบบหนึงทีมีลกษณะแปลก ไม่
ั
่
เป็ นขอบเรี ยบ ๆ และมีลกษณะเป็ นจุดทีกระจาย ตัวอยูรอบ ๆ พื%นทีที
ั
ต้องการ
1.เปิ ดภาพทีต้องการทํางานขึนมาใน Photoshop
2.ในพาเลท Layer สร้างเลเยอร์ใหม่ดดยคลิกปุ่ ม Create new layer
3.ใช้ Rectangular Marquee Tool แดรกเมาส์สร้าง Selection ส่ วนทีไม่
ต้องการใส่ กรอบ
4.กลับด้าน Selection ด้วยการกดปุ่ ม <Ctrl+Shift+l>
- 3. 5.คลิกปุ่ ม Edit in Quick Mask Mode เพือทํางานใน Quick Mask Mode
6.ส่ วนทีสร้าง Selection เอาไว้จะกลายเป็ นพื%นทีสี ชมพู
- 4. 7.คลิกคําสัง Filter > Pixelate > Color Halftone เพือเรี ยกฟิ ลเตอรื มาใช้งาน
ํ
8.ในหน้าต่างทีปรากฏขึ%นมาให้กาหนดค่า Max.Redius = 80
- 9. สร้ างข้ อความและเตรียมพร้ อมก่ อนการตกแต่ ง
ขันตอนที 1 ในขันตอนนีเราจะสร้าง Background และเลือก
ฟอนต์ทีจะใช้ในการสร้างตัวอักษรเคลือบพลาสติก ดังวิธีการต่อไปนี
1.คลิกคําสัง File > New เพือกําหนดขนาดงานใหม่
ํ
2.ในหน้าต่าง New ให้กาหนดขนาดของกระดานวาดภาพทีต้องการ แล้ว
คลิกปุ่ ม OK
- Width : 5 inches, Height : 3 inches (ความกว้างและความสู ง)
- Resolution : 120 pixels/inch
- Color Mode : RGB Color, 8 bit (เป็ นโหมดปกติสาหรับหน้าจอ)
ํ
- 10. 3.ในพาเลท Layers คลิกปุ่ ม create new layers เพือสร้างเลเยอร์ใหม่
4.ใช้เครื องมือ Elliptical Marquee Tool แดรกเมาส์สร้าง Selection รู ป
วงรี
5.เทสี เทาอ่อนสําหรับใช้เป็ นพืนหลังในการสร้างตัวอักษรลงไป ด้วยการ
คลิกเลือกสี จาก Foreground Color และกดปุ่ ม <Alt+Delecte>
6.คลิกคําสัง Select > Transform Selection เพือเรี ยกคําสังแก้ไขรู ปทรง
ของ Selection
- 13. 8.คลิกขวาบริ เวณพื%นที selection และ เลือกคําสัง Stroke เพือสร้างขอบรอบ Selection
9.ในหน้าต่าง Stroke กําหนดค่า Width = 6 px และคลิกเลือกเป็ น Location Outside
จากนั%นคลิกปุ่ ม OK
- 14. 10.กดปุ่ ม <Ctrl+D> เพือยกเลิกการใช้งาน Selection
11.ใช้เครื องมือ Horizontal Type Tool พิมพ์ขอความลงไปโดยเลือกตัวอักษรและขนาด
้
ตามความเหมาะสม
- 16. ตกแต่ งข้ อความด้ วย Layer Style
เมือเราสร้างข้อความทีต้องการเสร็ จเรี ยบร้อยแล้ว ในขันตอนนีเรา
จะตกแต่งข้อความด้วยเลเยอร์สไตล์เพือให้ได้ผลลัพธ์เป็ นตัวอักษรทีมี
ลักษณะเหมือนพลาสติกใสนูนขึนมาจากฉากหลัง
เริ มด้วยการใส่ Style ให้ตวอักษรทีสร้างไว้มีสีสนและเส้นขอบ
ั ั
ก่อน โดยเลือกใช้สไตล์แบบ Inner Shadow และ Inner Glow มาใส่
ให้ตวอักษรพร้อมกับปรับค่าดังรายละเอียดต่อไปนี
ั
- 19. 4.กําหนดค่า Distance = 5 px และ Size = 5 px
5.คลิกทีช่องสี และเลือกสี ของเงาใหม่ทีต้องการ
6.คลิกเลือกสี แดงเข้ม (หรื อกําหนดค่า C=0%, M=100 %, Y = 100 % , K = 40 %) เสร็ จ
แล้วคลิกปุ่ ม OK
- 20. 7.คลิกเลือก Inner Glow เพือเลือกสไตล์แบบ Inner Glow มาช่วยใส่ ขอบฟุ้ ง ๆ ด้านใน
ตัวอักษร
8.กําหนดค่า Size = 7 px
9.คลิกทีช่องสี และเลือกสี ใหม่ทีต้องการ
10.คลิกเลือกสี แดงเข้ม เช่นเดียวกับขั%นตอนทีผ่านมา เสร็ จแล้วคลิกปุ่ ม OK
11.สังเกตผลลัพธ์
- 22. ขั!นตอนที# 2 หลังจากได้ตวอักษรทีมีสีสนและมิติเพิมขั%น
ั ั
มาแล้ว ในขั%นตอนนี%เราจะมาทํา
ให้ตวอักษรทีได้นูนขึนด้วยการเลือกสไตล์แบบ Bevel and Emboss
ั
ใส่ เพิมลงไปและกําหนดรายละเอียดต่าง ๆ ดังนี
1.ในหน้าต่าง Layer Style คลิกเลือกสไตล์แบบ Bevel and Emboss ให้
ทํางาน
2.ในส่ วนของ Structure กําหนดค่า Size = 20 px และ Soften = 2 px
- 23. 3.ในส่ วนของ Shading กําหนดค่า Altitude = 50
4.ทีช่อง Gloss Contour คลิกเลือก Half Round และกําหนดค่า Shadow Mode =
Color Dodge
- 25. 6.คลิกปุ่ มลูกสรด้านหลังช่อง contour และเลือกรู ปแบบ Contour ให้เป็ น Rolling Slope
Descending
สังเกตผลลัพธ์ ตอนนี% เราก็จะได้ผลงานเป็ นตัวอักษรทีเหมือนพลาสติกใสและนูนขึ%นมา
เสร็ จสมบูรณ์ตามทีต้องการ