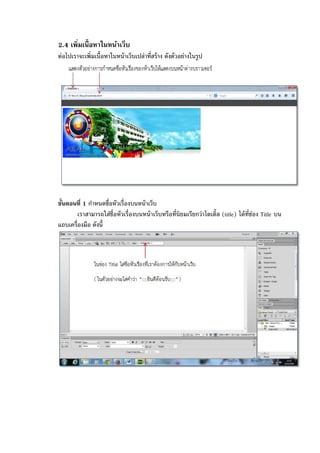
บทที่ 2
- 1. 2.4 เพิ่มเนื้อหาในหน้าเว็บ ต่อไปเราจะเพิ่มเนื้อหาในหน้าเว็บเปล่าที่สร้าง ดังตัวอย่างในรูป ขั้นตอนที่ 1 กาหนดชื่อหัวเรื่องบนหน้าเว็บ เราสามารถใส่ชื่อหัวเรื่องบนหน้าเว็บหรือที่นิยมเรียกว่าไตเติ้ล (title) ได้ที่ช่อง Title บน แถบเครื่องมือ ดังนี้
- 2. ขั้นตอนที่ 2 แทรกภาพลงในหน้าเว็บ การแทรกภาพลงในหน้าเว็บ มีวิธีการดังนี้ 1. เลือกตาแหน่งบนหน้าเว็บที่ต้องการจะวางภาพแล้วเลือกเครื่องมือ image ในแท็บ Common 2. เลือกภาพที่ต้องการ (ในตัวอย่างเลือกภาพ Succes sTravelHead.jpg) และคลิกปุ่ม OK เพื่อตกลงเลือกภาพ
- 3. NOTE. ถ้าเรานาภาพจากนอกโฟลเดอร์เว็บไซต์มาแทรกลงในหน้าเว็บของเรา จะมีข้อความแจ้ง ให้ทราบว่าควรสาเนาภาพนั้นเก็บไว้ในโฟลเดอร์เว็บไซต์ เพราะการอ้างตาแหน่งภาพนอก โฟลเดอร์เว็บไซต์ เราไม่สามารถควบคุมตาแหน่งภาพได้ตลอด ถ้าตาแหน่งเปลี่ยนภาพก็จะไม่ แสดง ดังนั้นให้เราคลิกปุ่ม Yes เพื่อสาเนาภาพเก็บไว้ในโฟลเดอร์เว็บไซต์ และภาพที่แสดงใน หน้าเว็บก็คือตาแหน่งของภาพสาเนาในโฟลเดอร์เว็บไซต์ NOTE เมื่อเราแทรกภาพเรียบร้อยจะมีหน้าต่าง กาหนดค่าเพิ่มเติมให้กับภาพซึ่งมีค่าทีกาหนด ได้ดังนี้ Alternate text: กาหนดข้อความแทนภาพ จะแสดงแทนภาพในกรณีที่ภาพไม่สามารถ แสดงได้ (โหลดไม่ครบ) บอกให้ทราบว่าภาพที่ไม่แสดงคือภาพอะไร นอกจากนี้ยังใช้สาหรับคน พิการทางสายตาให้รู้ว่าภาพหน้าเว็บเป็นภาพอะไร โดยใช้โปรแกรมจาพวก Screen reader ที่จะจับ ข้อความในหน้าเว็บ และข้อความที่ใช้แทนภาพ สังเคราะห์ข้อความที่จับได้ออกมาเป็นเสียงอ่านให้ คนพิการฟัง (เฉพาะข้อความภาษาอังกฤษ) Long description: กาหนดตาแหน่งหน้าเว็บ โดยเมื่อคลิกเมาส์ที่ภาพจะกระโดดไปหน้า เว็บที่กาหนดไว้ในช่องนี้
- 4. ขั้นตอนที่ 3 ใส่ข้อความบนหน้าเว็บ การใส่ข้อความบนหน้าเว็บคล้ายกับการพิมพ์เอกสารในโปรแกรม Word โดยให้คลิกบน พื้นที่ทางานแล้วพิมพ์ข้อความลงบนหน้าเว็บได้เลย คลิกเมาส์เพื่อพิมพ์ข้อความใหม่ หรือ แก้ไขข้อความในหน้าเว็บของเราได้ คลิกเมาส์หน้าข้อความที่ต้องการขึ้นย่อหน้าใหม่ แล้วกดปุ่ม <Enter> แสดงผลลัพธ์การขึ้นย่อหน้าใหม่ การกดปุ่ม <Enter> จะเป็นการขึ้นย่อหน้าใหม่ และข้อความในแต่ละย่อหน้าจะถูกจัดให้ เต็มหน้าต่าง
- 5. ในกรณีที่เราต้องการขึ้นบรรทัดใหม่ในย่อหน้าเดิม ให้กด <Shift>+<Enter> แทน (หรือ คลิกแท็บ Text และคลิกปุ่ม Characters->Line Break ก็ได้) 2.5 บันทึกไฟล์เว็บเพจที่สร้าง หลังจากที่เราสร้างเว็บเพจได้ตามต้องการแล้ว ให้ทาการบันทึกไฟล์เว็บเพจ โดยเลือก คาสั่ง File->Save(หรือกคีย์ลัด <Ctrl>+S) เนื่องจากเรายังไม่เคยบันทึกไฟล์นี้มาก่อน โปรแกรม Dreamweaver จะให้เราระบุชื่อไฟล์ใหม่ด้วย จากนั้นเมื่อใดที่เราแก้ไขหน้าเว็บนี้ และต้องการบันทึกการเปลี่ยนแปลง ก็ให้เลือกคาสั่ง File->Save เพื่อบันทึกหน้าเว็บแทนที่ไฟล์เดิมที่เคยบันทึกไว้ได้ แต่ถ้าเราต้องการบันทึกไฟล์นี้ไว้ ที่ตาแหน่งใหม่หรือบันทึกเป็นไฟล์ใหม่ ให้เลือกคาสั่ง File->Save As… และกาหนดตาแหน่งเก็บ และชื่อไฟล์ใหม่ได้
- 6. 1. เลือกคาสั่ง File->Save As… เพื่อบันทึกไฟล์ 2. เลือกตาแหน่งเก็บไฟล์ 3. ใส่ชื่อไฟล์ และคลิกปุ่ม Save เพื่อสั่งบันทึกไฟล์ คาสั่งอื่นๆ ในการบันทึกไฟล์เว็บเพจ นอกจากคาสั่ง File->Save ยังมีคาสั่งบันทึกแบบอื่นๆ ดังนี้ คาสั่ง File->Save All บันทึกไฟล์ทุกไฟล์ที่เปิดอยู่ (ใช้ในกรณีที่เราเปิดหลายไฟล์พร้อม กัน) คาสั่ง File->Save All Related Files บันทึกไฟล์ที่เกี่ยวข้องทั้งหมด NOTE หลังจากได้บันทึกไฟล์หน้าเว็บแล้ว หากเราทาการแก้ไขเพิ่มเติม แต่ยังไม่ได้บันทึกไฟล์ อีก โปรแกรม Dreamweaver จะแสดงเครื่องหมาย * หลังแท็บแสดงชื่อไฟล์ให้เราเห็น เพื่อเตือน ให้เราทราบ ในการตั้งชื่อไฟล์หรือโฟลเดอร์ ไม่แนะนาให้มีช่องว่าง หรือมีการใช้อักขระพิเศษ หรือ ;/. เพราะเมื่อนาไฟล์ไปไว้บนเว็บเซิร์ฟเวอร์ อักขระเหล่านี้อาจถูกเปลี่ยน ทาให้เกิดปัญหา เช่น ใน การเชื่อมโยงไฟล์ระหว่างหน้าเว็บอาจหาไฟล์ที่เชื่อมโยงไม่พบ เพราะชื่อไฟล์เปลี่ยนไปแล้ว นอกจากนั้นไม่แนะนาให้ขึ้นต้นชื่อไฟล์ด้วยตัวเลข หลังจากที่เราได้บันทึกไฟล์หน้าเว็บแล้ว หากเราแก้ไขบางอย่างผิดพลาดและต้องการ กลับไปใช้หน้าเว็บเดิมก่อนทาการแก้ไข ให้เลือกคาสั่ง File->Revert โปรแกรม Dreamweaver จะ
- 7. แสดงข้อความถามว่าเราต้องการทิ้งการแก้ไขต่างๆ ที่ได้ทาไว้ และกลับไปโหลดไฟล์เดิมก่อนแก้ ขึ้นมาใหม่หรือไม่ ให้คลิก Yes เพื่อกลับไปใช้ไฟล์เดิม 2.6 เปิ ดดูหน้าเว็บที่สร้างบนบราวเซอร์ เมื่อเราบันทึกหน้าเว็บที่เราสร้างเสร็จเรียบร้อยแล้ว ให้เปิดดูหน้าเว็บได้บนบราวเซอร์โดย เลือกคาสั่ง File->Preview in Browser-> ชื่อบราวเซอร์ที่ติดตั้งไว้ในเครื่อง (หรือกดคีย์ลัด <F12>) 1. เลือกคาสั่ง File->Preview in Browser-> chrome เพื่อทดสอบดูหน้าเว็บบนบราวเซอร์ Internet Explorer 2. แสดงหน้าเว็บที่เราสร้างบนบราวเซอร์
- 8. 2.7 ย้อนกลับเพื่อแก้ไขข้อผิดพลาดด้วยพาเนล History เมื่อใดที่เราทางานผิดพลาด เราสามารถย้อนกลับการทางานนี้ได้โดยกดคีย์ <Ctrl>+Z ซึ่ง เป็นการย้อนกลับไป 1 ขั้นตอน แต่ถ้าเราทาผิดพลาดไปหลายขั้นตอน จะต้องเลือกคาสั่ง Window->History หรือกดคีย์ <Shift>+<F10>เพื่อเปิดพาเนล History ซึ่งจะบันทึกการ ทางานทุกขั้นตอนที่ผ่านมาไว้ โดยขั้นตอนล่าสุดจะเรียงลาดับอยู่ท้ายสุดของรายการ การย้อนกลับการทางานหลายๆ ขั้นตอนพาเนล History ในพาเนล History ให้เราเลื่อนแถบ ไปที่ขั้นตอนการทางานที่เราต้องการย้อนกลับ ซึ่งใน กรณีที่เราต้องการย้อนกลับหลายขั้นตอน ก็ให้เลื่อนแถบนี้ทีละหลายขั้นตอนได้ การทาซ้าขั้นตอนการทางาน เราสามารถสั่งให้ทาซ้าขั้นตอนการทางานที่บันทึกไว้ในพาเนล History ได้ โดยเลือก ขั้นตอนการทางานที่ต้องการทาซ้า แล้วคลิกปุ่ม Replay 1. เลือกขั้นตอนการทางานที่ต้องการทาซ้า 2. คลิกเมาส์ปุ่ม Replay