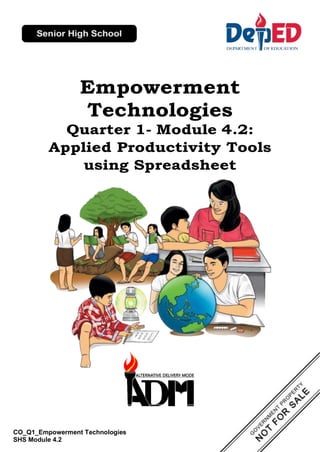
SLMQ1Senior HS EmpTechModule 4.2 Spreadsheet
- 1. Empowerment Technologies Quarter 1- Module 4.2: Applied Productivity Tools using Spreadsheet CO_Q1_Empowerment Technologies SHS Module 4.2
- 2. Empowerment Technologies Alternative Delivery Mode Quarter 1- Module 4.2: Applied Productivity Tools using Spreadsheet First Edition, 2020 Republic Act 8293, section 176 states that: No copyright shall subsist in any workof the Government of the Philippines. However, prior approval of the government agency or office wherein the work is created shall be necessary for exploitation of such work for profit. Such agency or office may, among other things, impose as a condition the payment of royalties. Borrowed materials (i.e., songs, stories, poems, pictures, photos, brand names, trademarks, etc.) included in this module are owned by their respective copyright holders. Every effort has been exerted to locate and seek permission to use these materials from their respective copyright owners. The publisher and authors do not represent nor claim ownership over them. Published by the Department of Education Secretary: Leonor Magtolis Briones Undersecretary: Diosdado M. San Antonio Printed in the Philippines by Department of Education – National Capital Region Office Address: Misamis St., Bago Bantay, Quezon City Telefax: E-mail Address: 02-929-0153 depedncr@deped.gov.ph Development Team of the Module Writers: Kiel Ajello Z. Pecjo Editor: Lorena J. Mutas Reviewers: June Rose A. Estrada Illustrator: Kiel Ajello Z. Pecjo Layout Artist: Kiel Ajello Z. Pecjo Management Team: Malcom S. Garma, Director IV Genia V. Santos, CLMD Chief Dennis M. Mendoza, Regional EPS In Charge of LRMS Micah S. Pacheco, Regional ADM Coordinator Loida O. Balasa, CID Chief Grace R. Nieves, Division EPS In Charge of LRMS Lorena J. Mutas, Division ADM Coordinator
- 3. Empowerment Technologies Quarter 1 – Module 4.2: Applied Productivity Tools using Spreadsheet
- 4. Introductory Message This Self-Learning Module (SLM) is prepared so that you, our dear learners, can continue your studies and learn while at home. Activities, questions, directions, exercises, and discussions are carefully stated for you to understand each lesson. Each SLM is composed of different parts. Each part shall guide you step-by-step as you discover and understand the lesson prepared for you. Pre-tests are provided to measure your prior knowledge on lessons in each SLM. This will tell you if you need to proceed on completing this module or if you need to ask your facilitator or your teacher’s assistance for better understanding of the lesson. At the end of each module, you need to answer the post-test to self-check your learning. Answer keys are provided for each activity and test. We trust that you will be honest in using these. In addition to the material in the main text, Notes to the Teacher are also provided to our facilitators and parents for strategies and reminders on how they can best help you on your home-based learning. Please use this module with care. Do not put unnecessary marks on any part of this SLM. Use a separate sheet of paper in answering the exercises and tests. And read the instructions carefully before performing each task. If you have any questions in using this SLM or any difficulty in answering the tasks in this module, do not hesitate to consult your teacher or facilitator. Thank you.
- 5. 1 CO_Q1_Empowerment Technologies SHS Module 4.2 This module was designed and written with you in mind. It is here to help you applied productivity tools with basic and advanced application techniques. The scope of this module permits to be used in many different learning situations. The language used recognize the diverse vocabulary level of students. The lessons are arranged to follow the standard sequence of the course. But the order in which you read them can be changed to correspond with the textbook you are now using. The module is divided into three lessons, namely: • Lesson 1 – Working with Word Processor • Lesson 2 – Working with Spreadsheets • Lesson 3 – Working with Slides Learning Competencies and Codes: 1. Uses common productivity tools effectively by maximizing advanced application techniques. CS_ICT11/12-ICTPT-Ic-d-4 2. Creates an original or derivative ICT content to effectively communicate or present data or information related to specific professional tracks. CS_ICT11/12-ICTPT-Ic-d-5 After going through this module, you are expected to: 1. Explain what a spreadsheet is. 2. Create a table of data and format it using Microsoft Excel. Recognize the importance of using Microsoft Excel. What I Need to Know
- 6. 2 CO_Q1_Empowerment Technologies SHS Module 4.2 What I Know Directions: Choose the letter of the best answer. Write the chosen letter on a separate sheet of paper. 1. Harold wants to drag select cells A1 to D7. How can he accomplish this? A. Long press Alt then click A1 then click D7. B. Select A1 then D7 while pressing shift C. Type A1:D7 in the formula bar D. Press Ctrl + A. 2. What is the formula that will subtract the contents of the cells A7 to A8? A. A7 - A8 C. A7 - A8 = B. = A7 - A8 D. =SUM (A7:A8) 3. How can you create a new tab in Windows Excel? A. In the ribbon, select Home>Tabs>Add Tabs then input how many you like to add. B. Press Ctrl + A then press Ctrl + Shift + n. C. You can’t add tabs in Microsoft Excel. D. In lower portion of the work area, press the plus button besides the tabs. 4. How to format a cell that will automatically add a peso sign? A. Select the cell or cells you want to edit then press Insert > Symbol > More Symbols. Scroll down and look for the peso sign then press insert. B. Select the cell or cells you like to add formatting. Press right click then click Symbol > More Symbols. Scroll down and look for the peso sign then press insert. C. In the ribbon, select the Home tab then click Format Cells. In the Number tab, click Currency then in the dropdown box search for the peso sign symbol. D. Select the cell or cells you like to add formatting press right click then Format Cells. Then in the Number tab, click Currency then in the dropdown box search for the peso sign symbol. 5. What computer program that gives the user the ability to create tables and edit their values. A. Presentation C. Spreadsheet B. Word D. Outlook 6. Which Ribbon Menu is needed to be selected to change the font? A. Home C. Page Layout B. Insert D. Cell Formatting 7. How do you resize a column or width? A. Select the cell the press right click, select format cell then change height and width values. B. In the Formula bar type (h[value]:w[value]). C. Click the cell then in the ribbon select format cell then change height and width values. D. Click and drag the column or row heading
- 7. 3 CO_Q1_Empowerment Technologies SHS Module 4.2 8. How do you change formula style in a sheet? A. Click Insert > Cell Formatting > Table Format > Table Style B. Click Home > Format as Table > Table Style C. Click Cell Formatting > Format Table > Table Style D. You have to select each cell then add cell borders to each of them 9. What is the formula that will add the contents of the cells C1 and C10? A. C1 + C10 C. C1 + C10 = B. = C1 + C10 D. SUM (C1:C3) 10. Which Ribbon Menu is needed to add a Chart? A. Home C. Page Layout B. Insert D. Cell Formatting 11. How do you resize a graph? A. Click the graph then click and drag any of the handles in the edges of the graph. B. Select the table then press right click, a window will appear, select the Width change the value desired then select height change the value desired. C. Select the table the press Ctrl + Arrow Keys. D. You can’t change the size of graphs. 12. How do you rename a graph into “First Data” in Microsoft Excel? A. Press right click then select rename, a window will appear then type “First Data”. B. Press Ctrl + A then Ctrl + R, rename the chart to “First Data” C. Double click the name of the chart and type “First Data”. D. Graph names can’t be changed as they follow the name from the selected data 13. What is the purpose of the Formula Bar? A. It allows an easy to see input box for formula in a cell B. It is a selection of shortcuts different formula in Microsoft Excel C. It is the formula that allows computation of values from different cells. D. The Formula Bar is a label below the cell that indicates the result of a formula 14. How do you assign which cell the formula = (A1 + A2) + A3 will be displayed on? A. On the formula bar type cell address B. Press right click then select Cell Format then click on the Formula tab, type which cell you want that formula will be displayed C. Click Cell Formatting then select the formula then type where it will displayed. D. Type the formula where you want it to be displayed on. 15. With this formula = Expense!C12, what does the Expense! part means? A. It a variable that allows quick reference of a value. B. It is formula label, allowing the user to manage all the formula. C. It indicates that the c12 to be displayed is on the sheet Expense D. This is not a proper use of the formula.
- 8. 4 CO_Q1_Empowerment Technologies SHS Module 4.2 Lesson 2 Working with Spreadsheet The ability to organize data to a usable information is an important skill you need to learn. Spreadsheet applications like Microsoft Excel and Google Spreadsheets allow large set or group of data to be stored, organized, analyzed and interpreted automatically. What’s In This lesson will focus on the advanced use of spreadsheet applications. In creating a basic budgeting application, you will create a presentable basic budgeting application where you can input financial data, as your output. You will be able to create a spreadsheet application using the following: - Cell Formatting - Conditional Formatting - Advance Formulas - Linked Tales. Microsoft Excel will be used in the following activities. You may also use Google Slides, OpenOffice and Libre Office with minor changes in the steps What’s New My Expenses Open a spreadsheet. Record or write your daily expenses within a week. Specify the expense, the amount, and the date it is made. Follow the given example as your reference. – Continue until Day 7
- 9. 5 CO_Q1_Empowerment Technologies SHS Module 4.2 Formatting the Spreadsheet 1. In your desktop, create a document named ‘My Weekly Budget’. Always Remember to save your progress by pressing Ctrl + S. 2. Create an additional tab by clicking the plus icon in the sheets tab below. (as shown by a red box in Figure 2.1) Figure 2.1: Adding new sheets 3. Rename Sheet1 by double click its name and change it to Income. Do the same with Sheet2 and change it to Expense. (see Figure 2.2) Figure 2.2: Renaming Sheets 4. Select the Income tab and type the following data as seen in Figure 2.3. Then click the Expense tab and type the following data as seen in Figure 2.3 What is It Figure2.3: Expense Tab
- 10. 6 CO_Q1_Empowerment Technologies SHS Module 4.2 5. To adjust the cell width or height, click and drag the edge of the column or row heading respectively as seen in Figure 2.4 6. Go to the Income tab, then drag select cells A1 to C1. While the A1 to C3 cells are selected, in the ribbon click Home > Center then click Home > Bold as seen in Figure 2.5. Do the same for the Expense tab. 7. In the Expense tab, drag select from A1 to C15 then from the ribbon, click Home > Format as Table > Table Style Light 9 as specified in Figure 2.2. A prompt will appear as seen in Figure 2.6 that validates the selection range, then press OK. Do the same to A1 to C3 in the Income tab but use Table Style Light 10 instead. 8. In the Expense tab, drag select C2 to C16, press right click > Format Cells (see Figure 2.7), the Format Cell Window will appear. Click and drag Column Heading to change Width Click and drag Row Heading to change Width Figure 2.4: Adjusting Column Center Bold Figure 2.7 Format Cell Figure 2.5: Bold and Center Figure 2.6: Cell Format Selection Pan Cell Formatting
- 11. 7 CO_Q1_Empowerment Technologies SHS Module 4.2 9. Format Cell Window will appear. In the Number tab, press Currency and search in the dropdown box for the Peso sign symbol (₱) or PHP. Change decimal places to 0 then press OK. (see Figure 2.8) 10. Do steps 8 and 9 for C2 to C4 to the Income tab. Report Summarization 1. In the Income tab, click C4 then type =SUM(C2:C3). This will automatically compute the sum of cells C2 to C3 as seen in Figure 2.9 Do the same for the Expense tab, but use the code =SUM(C2:C15) instead. 2. Create another tab, rename it Report Summary. 3. In Report Summary tab, type the data as seen in Figure 2.9. Notice the space between A1 and A3. 4. Select A1, then in the Home tab in the ribbon, edit the following: (see Figure 2.10) a) Bold b) Change Font Size to 15. c) Change Fill Color to Green. d) Change Font Color to White. e) Center 5. Drag select A3 to A5 then click Home > Bold. 6. Select B3 then type = Income!C4, this will display the content of C4 in the Income tab. (see Figure 2.11) 7. Do the same with B4 but type = Expense!C12. 8. Select B5, then type =B3-B4 as seen in Figure 2.12. This formula will display the difference between B4 and B3. Figure 2.8 Format Cell Window Figure 2.9 Format Cell Window a c e Figure 2.9 Text settings and Formatting
- 12. 8 CO_Q1_Empowerment Technologies SHS Module 4.2 9. Drag select B3 to B5, press right click > Format Cells, the Format Cell Window will appear. In the Number Tab, press Currency and search in the dropdown box for the Peso sign symbol (₱) or PHP as seen in Figure 2.8, press OK. Table Creation 1. To create a graph, drag select A3 to B4 then press Insert> Insert Pie or Doughnut Chart as seen in Figure 2.13. 2. Double click on the Title of the graph and change it into FINANCIAL SUMMARY PIE GRAPH as seen in Figure 2.14. 3. To resize the graph, click and drag the lower rightmost handle then move the mouse to the left as seen in Figure 2.15. Any handles can be used in this purpose as long as you drag away from the handle you clicked. Figure 2.11: Total Income Figure 2.12 Total Figure 2.13: Insert Pie Chart Insert Pie Chart Figure 2.14 Chart Renaming Chart Title Figure 2.15: Table Resize Drag lower right handle in the direction of the broken arrow
- 13. 9 CO_Q1_Empowerment Technologies SHS Module 4.2 4. To move the graph, hover on the edge of the chart then click and drag it anywhere you want it to move. Activity 1.1 Jose’s Budgeting Jose, a college working student, wants to create a budgeting spreadsheet application for a month’s worth of financial activity. Create a similar Budgeting Spreadsheet Application following the lesson discussed earlier with the data provided in Figure 2.16. It must have two (2) tabs namely Allowance & Expense and Summary. The Allowance & Expense tab contains Jose’s source of income and its amount as well as his expenses and amount. Follow the formatting as seen in Figure 2.16. The Summary tab must contain a summary of the total income, expense, and the remaining money along with the pie chart. This is similar to what you did in the discussion. What’s More Hover on the edge, then drag and click Figure 2.15: Moving a Table Figure 2.16: Jose’s Budgeting Data
- 14. 10 CO_Q1_Empowerment Technologies SHS Module 4.2 What I Have Learned In a piece of paper, write a narrative on what you have learned based on the following concepts: 1. How does a Spreadsheet application improve the presentation of your data? ________________________________________________________________________________________________________________ ________________________________________________________________________________________________________________ 2. What is the main advantage of using a Spreadsheet in terms of organizing and sorting data? ________________________________________________________________________________________________________________ ________________________________________________________________________________________________________________ What I Can Do My Budgeting Application Using data from the previous activity in the lesson My Expenses, create a similar Budgeting Spreadsheet Application. It must have three (3) tabs namely: Allowance, Expense and Budget Summary. Like the activity earlier, Allowance tab contains your source allowance (and income if any) and its amount. The Expense tab contains different expenses and their amount. The Budget Summary tab must contain a summary of the total income, expense and the remaining money.
- 15. 11 CO_Q1_Empowerment Technologies SHS Module 4.2 Assessment Directions: Choose the letter of the best answer. Write the chosen letter on a separate sheet of paper. 1. Based on the activities, what is the use of a Spreadsheet software? A. It allows the data to be stored, organized and analyzed. B. It gives the user the ability to create tables. C. It enables users to record words and numbers. D. It is a software that allows input, editing, formatting and output of text 2. How can you create a new tab in Windows Excel? A. In the ribbon, select Home>Tabs>Add Tabs then input how many tab you like to add. B. In lower portion of the work area, press the plus button besides the tabs. C. Press Ctrl + A then press Ctrl + Shift + N. D. You can’t add tabs in Microsoft Excel. 3. Harold wants to drag select cells A1 to D7. How can he accomplish this? A. Long press Alt then click A1 then click D7. B. While pressing shift select the A1 then D7 C. In the formula bar type A1:D7 D. Press Ctrl + A. 4. What is the formula that will subtract the contents of the cells A7 and A8? A. A7 - A8 C. A7 - A8 = B. = A7 - A8 D. =SUM (A7:A8) 5. How to format a cell that will automatically add a peso sign? A. Select the cell or cells you want to edit then press Insert > Symbol > More Symbols. Scroll down and look for the peso sign then press insert. B. Select the cell or cells you like to add formatting. Press right click then click Symbol > More Symbols. Scroll down and look for the peso sign then press insert. C. In the ribbon, select the Home tab then click Format Cells. In the Number tab, click Currency then in the dropdown box search for the peso sign symbol. D. Select the cell or cells you like to add formatting press right click then Format Cells. Then in the Number tab, click Currency then in the dropdown box search for the peso sign symbol.
- 16. 12 CO_Q1_Empowerment Technologies SHS Module 4.2 6. How do you resize a column or width? A. Select the cell the press right click, select format cell then change height and width values. B. In the Formula bar type (h[value]:w[value]). C. Click the cell then in the ribbon select format cell then change height and width values. D. Click and drag the column or row heading. 7. What is the formula that will add the contents of the cells C1 and C10? A. C1 + C10 C. C1 + C10 = B. = C1 + C10 D. SUM (C1:C3) 8. How do you resize a graph? A. Click the graph then click and drag any of the eight handles in the edges of the graph. B. Select the table then press right click, a window will appear, select the Width change the value desired then select height change the value desired. C. Select the table the press Ctrl + Arrow Keys. D. You can’t change the size of graphs. 9. How do you rename a graph into “First Data” in Microsoft Excel? A. Press right click then select rename, a window will appear then type “First Data”. B. Press Ctrl + A then Ctrl + R, rename the chart to “First Data” C. Double click the name of the chart and type “First Data”. D. Graph names can’t be changed as they follow the name from the selected data. 10. What is the purpose of the Formula Bar? A. It allows an easy to see input box for formula in a cell B. It is a selection of shortcuts different formula in Microsoft Excel C. It is the formula that allows computation of values from different cells. D. The Formula Bar is a label below the cell that indicates the result of a formula 11. Which Ribbon Menu is needed to be selected to change the font? A. Home C. Page Layout B. Insert D. Cell Formatting 12. How do you assign which cell the formula = (A1 + A2) + A3 will be displayed on? A. On the formula bar type cell address B. Press right click then select Cell Format then click on the Formula tab, type which cell you want that formula will be displayed C. In the ribbon click Cell Formatting then select the formula then type where it will displayed. D. Type the formula where you want it to be displayed on. 13. Which Ribbon Menu is needed to add a Chart? A. Home C. Page Layout B. Insert D. Cell Formatting 14. With this formula = Expense!C12, what does the Expense! part means? A. It a variable that allows quick reference of a value. B. It is formula label, allowing the user to manage all the formula. C. It indicates that the c12 to be displayed is on the sheet Expense D. This is not a proper use of the formula.
- 17. 13 CO_Q1_Empowerment Technologies SHS Module 4.2 15. How do you change formula style in a sheet? A. Click Insert > Cell Formatting > Table Format > Table Style B. Click Home > Format as Table > Table Style C. Click Cell Formatting > Format Table > Table Style D. You have to select each cell then add cell borders to each of them Additional Activities Explore and Expand: Using the link/QR code reader/scanner provided, study the Basic Formula guides (Seven Basic Excel Formulas for Your Workflow). Create a new excel document called ‘Formulas’ and accomplish the following: 1. In cell A6, output the AVERAGE of A1 to A5. 2. Count how many cells has numbers from B1 to B9 display the answer in B10. 3. Count how many cells has inputs (regardless if it is text or number) from C1 to C9 display the answer in C10. 4. In cell D2, it will display whatever is in Cell D1. https://corporatefinancein stitute.com/resources/exc el/study/basic-excel formulas-beginners/
- 18. 14 CO_Q1_Empowerment Technologies SHS Module 4.2 Answer Key What I Know 1. C 2. B 3. D 4. D 5. C 6. A 7. D 8. B 9. B 10. B 11. A 12. C 13. A 14. D 15. C Assessment 1. A 2. B 3. B 4. B 5. D 6. D 7. B 8. A 9. C 10. A 11. A 12. D 13. B 14. C 15. B
- 19. 15 CO_Q1_Empowerment Technologies SHS Module 4.2 References Bandala, Argel et. al. Empowerment Technologies. Diwa Learning Town, 2016 Wikipedia. “Word Processor”. Last modified October 15, 2019. https://en.wikipedia.org/wiki/Word_processor. Corporate Finance Institute. “Basic Excel Formula Guide”, Last modified October 27, 2019. https://corporatefinanceinstitute.com/resources/excel/study/basic-excel- formulas-beginners/s
- 20. For inquiries or feedback, please write or call: Department of Education - Bureau of Learning Resources (DepEd-BLR) Ground Floor, Bonifacio Bldg., DepEd Complex Meralco Avenue, Pasig City, Philippines 1600 Telefax: (632) 8634-1072; 8634-1054; 8631-4985 Email Address: blr.lrqad@deped.gov.ph * blr.lrpd@deped.gov.ph