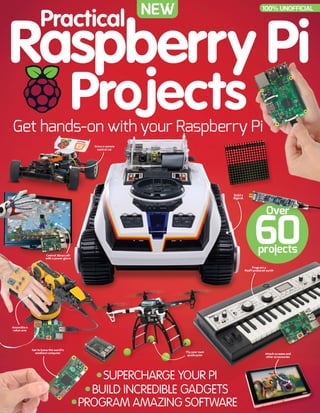
Raspberry pi: Proyectos prácticos de raspberry pi por publicación de imágenes
- 3. For a device that can fit in the palm of your hand, the Raspberry Pi has had a pretty colossal impact since its launch in 2012. In just a few short years it’s changed the way computer science is taught in schools, it’s been used in some amazing projects at Raspberry Jam events across the world, and it’s inspired a new generation of coders to create and craft new gadgets. No matter your age or experience level, there’s a Pi project for you, and in Practical Raspberry Pi Projects we’re giving you everything you need to fire up your imagination and unleash your creativity. From hardware-based projects like building a Raspberry Pi-controlled car, through software projects like coding a simple synth, all the way to advanced electronics projects that will see you transforming your Pi into a retro NES, alarm clock robot or quadcopter, we’ve got plenty here to keep you busy. All you need is your favourite $35 computer and a passion for making things! Welcometo ProJects Raspberry Pi Practical
- 5. Imagine Publishing Ltd Richmond House 33 Richmond Hill Bournemouth Dorset BH2 6EZ +44 (0) 1202 586200 Website: www.imagine-publishing.co.uk Twitter: @Books_Imagine Facebook: www.facebook.com/ImagineBookazines Publishing Director Aaron Asadi Head of Design Ross Andrews Editor In Chief Jon White Production Editor Hannah Westlake Senior Art Editor Greg Whitaker Assistant Designer Steve Dacombe Photographer James Sheppard Printed by William Gibbons, 26 Planetary Road, Willenhall, West Midlands, WV13 3XT Distributed in the UK, Eire the Rest of the World by Marketforce, 5 Churchill Place, Canary Wharf, London, E14 5HU Tel 0203 787 9060 www.marketforce.co.uk Distributed in Australia by Gordon Gotch Australia Pty Ltd, 26 Rodborough Road, Frenchs Forest, NSW, 2086 Australia Tel +61 2 9972 8800, www.gordongotch.com.au Disclaimer The publisher cannot accept responsibility for any unsolicited material lost or damaged in the post. All text and layout is the copyright of Imagine Publishing Ltd. Nothing in this bookazine may be reproduced in whole or part without the written permission of the publisher. All copyrights are recognised and used specifically for the purpose of criticism and review. Although the bookazine has endeavoured to ensure all information is correct at time of print, prices and availability may change. This bookazine is fully independent and not affiliated in any way with the companies mentioned herein. Raspberry Pi is a trademark of The Raspberry Pi Foundation Practical Raspberry Pi Projects Second Edition © 2016 Imagine Publishing Ltd bookazine series Part of the ProJects Raspberry Pi Practical
- 7. 7 72 Supercharge your Pi Get the most out of your Raspberry Pi Software 76 Create your own digital assistant, part 1 Tell your computer what to do 78 Create your own digital assistant, part 2 Continue this project by decoding audio 80 Create your own digital assistant, part 3 Run the commands you’re giving your Pi 82 Run science experiments on the Expeyes kit Make use of this digital oscilloscope 86 Monitor CPU temperature with Dizmo Access the Internet of Things 90 Talking on the I2C bus Talk to the world with the I2C bus 92 Print wirelessly with your Raspberry Pi Breathe new life into an old printer 94 Remotely control your Raspberry Pi Employ your Pi as a media centre 96 Turn your Pi into a motion sensor with SimpleCV Implement facial recognition into your Pi 98 Code a simple synthesiser Write a simple synthesiser using Python 106 Build a Raspberry Pi car computer Make your own touchscreen navigator Electronics 114 How I made: Ras Pi Terrarium controller Investigate an environmental control system 116 Make a Ras Pi sampler Build your own looping drum machine 120 Transform your Pi into a micro oscilloscope Transform your RasPi with BitScope Micro 124 How I made: Pi Glove 2 Control lights, send texts and more 126 Assemble a Minecraft power move glove Enhance your game with this cool hack 130 Build a complex LED matrix Program your own light system 134 Add gesture control to your Raspberry Pi Easily add touch controls to your projects 138 How I made: Joytone A new type of electronic keyboard 140 Build a Connect 4 robot Try your hand at outsmarting a robot 142 Program a quadcopter Take to the skies with this gadget 148 20 Raspberry Pi hacking projects Repurpose everyday items
- 8. Still haven’t done anything with your Raspberry Pi? Follow along with our expert advice and kick-start your own amazing Raspberry Pi projects 10 PRACTICAL RASPBERRY PI PROJECTS 8 www.electronicbo.com
- 9. 10 PRACTICAL RASPBERRY PI PROJECTS Build a RasPi web server Make a stop motion animation Create a voice synthesiser Code your own Twitter bot From our time covering this incredible credit card- sized computer, it’s become clear there are two types of Raspberry Pi owners: those that use theirs and those that don’t. Whether it’s fear of the unknown, a lack of time or inspiration, when we ask people what they do with their Pi we’ll often hear that it’s still in the box. If that’s you, then you’re in the right place. In this feature we’ve handcrafted ten Raspberry Pi projects practically anyone can enjoy. These aren’t just a random selection of side-projects, though. These are practical ideas designed to help kick-start bigger and better things. Knowledge gained from one project can also be applied to another to create something completely new. For example, you could combine our Twitter and three-colour lamp tutorials to create a desk lamp that changes colour as your Twitter account is retweeted. You could go on to make Pong in Minecraft-Pi or use a button attached to Scratch to take photos withyourRaspberryPicameramodule.Thelistgoeson. All these projects are open source, so you’re encouraged to tweak and develop them into something entirely new. If you share your tweaks and changes with the community, you’re sure tostartbenefittingfromdoingthingstheopensourceway…
- 10. 10 PRACTICAL RASPBERRY PI PROJECTS Program your own melodies using Sonic Pi and create musical cues or robot beeps What you’ll need Q Portable speakers Q SonicPi www.cl.cam.ac.uk/projects/ raspberrypi/sonicpi/teaching.html Make music with the Raspberry Pi One of the major features of Scratch is its ability to teach the fundamentals of coding to kids and people with no computing background. For kids, its especially appealing due to the way it allows them to create videogames to interact with as part of their learning. In this kind of vein then, Sonic Pi teaches people to code using music. With a simple language that utilises basic logic steps but in a more advanced way than Scratch, it can either be used as a next step for avid coders, or as a way to create musicforanInternetofThingsorarobot. 01GettingSonicPi If you’ve installed the latest version of Raspbian, Sonic Pi will be included by default. If you’re still using a slightly older version,thenyou’llneedtoinstallitviatherepos.Dothiswith: $ sudo apt-get install sonic-pi QSonicPiisagreatway tolearnbasiccoding principlesandhavefun 10 www.electronicbo.com
- 11. 11 MAKE MUSIC WITH THE RASPBERRY PI 1.How tocode Thecoding styleofSonicPi usesconcepts fromstandard programming languages–if statements,loops, threadsetc.Whereas Scratchteachesthis logic,SonicPiteaches theirstructure. 2.Robotic voice EmploySonicPi tocreatecontext- sensitivechips,chirps andbeepsanduse ittogiveafamiliar voicewhileittootles around. 3.MIDI TheMusical InstrumentDigital Interfaceisa standardfordigital music,andthe numbersandtones usedinSonicPimake useofthis. You’ll learn... 02StartingwithSonicPi Sonic Pi is located in the Education category in the menus. Open it up and you’ll be presented with something that lookslikeanIDE.Thepaneontheleftallowsyoutoenterthecode for your project, with proper syntax highlighting for its own style of language. When running, an info pane details exactly what’s being played via Sonic Pi – and any errors are listed in their own paneaswell,forreference. 03Yourfirstnote Our first thing to try on Sonic Pi is simply being able to play a note. Sonic Pi has a few defaults preset, so we can get startedwith: play 50 PressthePlaybuttonandtheoutputwindowwillshowyouwhat’s being played. The pretty_bell sound is the default tone for Sonic Pi’soutput,and50determinesthepitchandtoneofthesound. 04Setthebeat For any piece of music, you’ll want to set the tempo. We canstartbyputting: with_tempo 200 …atthestartofourcode.Wecantestitoutbycreatingastringof midinotesusingplay_pattern: play_pattern [40,25,45,25,25,50,50] Thiswillplaypretty_bellnotesatthesetonesatthetempowe’ve set. You can create longer and shorter strings, and also change thewaytheyplay. 05Advanceyourmelody We can start making more complex melodies by using more of Sonic Pi’s functions. You can change the note type by usingwith_synth,reverseapattern,andevencreateafiniteloop with the x.times function; do and end signify the start and end of the loop. Everything is played in sequence before repeating, muchlikeaniforwhileloopinnormalcode. 06Playingaconcert Using the in_thread function, we can create another threadfortheSonicPiinstanceandhaveseverallinesofmusical code play at once instead of in sequence. We’ve made it create a series of notes in a random sequence, and have them play alongside extra notes created by the position and velocity of the mouseusingtheplay_padfunction. with_tempo 200 play_pattern [40,25,45,25,25,50,50] 2.times do with_synth “beep” play_pattern [40,25,45,25,25,50,50] play_pattern [40,25,45,25,25,50,50].reverse end play_pad “saws”, 3 in_thread do with_synth “fm” 6.times do if rand 0.5 play 30 else play 50 end sleep 2 end end 2.times do play_synth “pretty_bell” play_pattern [40,25,45,25,25,50,50] play_pattern [40,25,45,25,25,50,50].reverse end Full code listing Wecanstartmakingmore complexmelodiesbyusingmore ofSonicPi’sfunctions
- 12. 12 10 PRACTICAL RASPBERRY PI PROJECTS Add the power of speech to your Raspberry Pi projects with the versatile eSpeak Python library QIt’seasiertomakeyourRaspberryPitalk thanyoumightthink,thankstoeSpeak Raspberry Pi voice synthesizer We’ve shown in previous issues how the Raspberry Pi can be used to power robots, and as a tiny computer it can also be the centre of an Internet of Things in your house or office. For these reasons and more, using the Raspberry Pi for text-to-voice commands could be just what you’re looking for. Due to the Debian base of Raspbian, the powerful eSpeak library is easily available for anyone looking to make use of it. There’s also a module that allows you to use eSpeak in Python, going beyond the standard command-line prompts so you can perform automation tasks. 01Everythingyou’llneed We’llinstalleverythingweplantouseinthistutorialat once.ThisincludestheeSpeaklibraryandthePythonmodules weneedtoshowitoff.Opentheterminalandinstallwith: $ sudo apt-get install espeak python-espeak python-tk What you’ll need Q PortableUSBspeakers Q python-espeak module QeSpeak QRaspbian (latest image) www.electronicbo.com
- 13. 13 RASPBERRY PI VOICE SYNTHESIZER from espeak import espeak from Tkinter import * from datetime import datetime def hello_world(): espeak.synth(“Hello World”) def time_now(): t = datetime.now().strftime(“%k %M”) espeak.synth(“The time is %s”%t) def read_text(): text_to_read = input_text.get() espeak.synth(text_to_read) root = Tk() root.title(“Voice box”) input_text = StringVar() box = Frame(root, height = 200, width = 500) box.pack_propagate(0) box.pack(padx = 5, pady = 5) Label(box, text=”Enter text”).pack() entry_text = Entry(box, exportselection = 0, textvariable = input_text) entry_text.pack() entry_ready = Button(box, text = “Read this”, command = read_text) entry_ready.pack() hello_button = Button(box, text = “Hello World”, command = hello_world) hello_button.pack() time_button = Button(box, text = “What’s the time?”, command = time_now) time_button.pack() root.mainloop() Full code listing 02Pi’sfirstwords The eSpeak library is pretty simple to use – to get it to justsaysomething,typeintheterminal: $ espeak “[message]” This will use the library’s defaults to read whatever is written in themessage,withdecentclarity. 03Saysomemore You can change the way eSpeak will read text with a number of different options, such as gender, read speed and even the way it pronounces syllables. For example, writing the commandlikeso: $ espeak -ven+f3 -k5 -s150 “[message]” …will turn the voice female, emphasise capital letters and make thereadingslower. 04TakingcommandwithPython The most basic way to use eSpeak in Python is to use subprocess to directly call a command-line function. Import subprocessinaPythonscript,thenuse: subprocess.call([“espeak”, “[options 1]”, “[option 2]”,...”[option n]” , “[message]”) Themessagecanbetakenfromavariable. 06Avoicesynthesiser Using the code listing, we’re creating a simple interface with Tkinter with some predetermined voice buttons and a custom entry method. We’re showing how the eSpeak module can be manipulated to change its output. This can be used for readingtweetsorautomatedmessages.Havefun! 05Thenativetongue ThePythoneSpeakmoduleisquitesimpletousetojust convertsometexttospeech.Trythissamplecode: from espeak import espeak espeak.synth(“[message]”) You can then incorporate this into Python, like you would any othermodule,forautomation. Importthe necessaryeSspeak andGUImodules,as wellasthemodule tofindoutthetime Definethedifferent functionsthatthe interfacewilluse, includingasimple fixedmessage, tellingthetime,and acustommessage Createthebasic windowwithTkinter foryourinterface, aswellascreating thevariablefor textentry Thetextentry appendstothe variablewe created,andeach buttoncallsa specificfunction thatwedefined aboveinthecode YoucanchangethewayeSpeak willreadtextwithanumberof differentoptions Getthe code: bit.ly/ 14XbLOC
- 14. 10 PRACTICAL RASPBERRY PI PROJECTS Learn to program while playing one of the greatest games ever made! Program Minecraft-Pi Minecraft is probably the biggest game on the planet right now. It’s available on just about any format you can imagine, from PCs to gaming consoles to mobile phones. It should probably come as no surprise that it’s also available on the Raspberry Pi. While at first glance Minecraft-Pi is a simplified version of the Pocket Edition (designed for tablets and smartphones), the Raspberry Pi edition is very special, in that it’s the only version of Minecraft to gives users access to its API(applicationprogramminginterface). In this project we’re going to show you how to set up Minecraft-Pi and configure it so you can interact with Minecraft in a way you’ve never done before. This small projectisjustthetipoftheiceberg… 01Requirements Minecraft-Pi requires you to be running Raspbian on your Raspberry Pi, so if you’re not already running that, take a trip to raspberrypi.org and get it setup. It also requires you have X Window loaded too. Assuming you’re at the command prompt, youjustneedtotypestartxtoreachthedesktop. What you’ll need Q Raspbian(latest release) Q Minecraft-Pi tarball Q Keyboard mouse Q Internet connection QUnlikeallother versionsofMinecraft, thePiversion encouragesyouto hackit 14 www.electronicbo.com
- 15. 15 PROGRAM MINECRAFT-PI 02Installation Make sure you’re already in your homefolderanddownloadtheMinecraft- Pi package with the following commands inaterminalwindow: cd ~ wget https://s3.amazonaws.com/ assets.minecraft.net/ pi/minecraft-pi-0.1.1.tar .gz To use it we need to decompress it. Copy thefollowingintotheterminalwindow: tar -zxvf minecraft-pi-0.1.1.tar .gz Now you can move into the newly decompressed Minecraft-Pi directory andtryrunningthegameforthefirsttime: cd mcpi ./minecraft-pi 03PlayingMinecraft-Pi Have a look around the game. If you’re not familiar with Minecraft, you control movement with the mouse and theWASDkeys.Numbers1-8selectitems inyourquickbar,thespacebarmakesyou jump and Shift makes you walk slowly (so you don’t fall off edges). ‘E’ will open your inventory and double-tapping the space barwillalsotoggleyourabilitytofly. 04ConfiguringthePythonAPI To take control of Minecraft with the Python API, you next need to copy the Python API folder from within the /mcpi folder to a new location. In the terminal, typethefollowing: cp -r ~/mcpi/api/python/mcpi ~/ minecraft In this folder, we want to create a ‘boilerplate’ Python document that connects the API to the game. Write the followingintotheterminal: cd ~/minecraft nano minecraft.py With nano open, copy the following and then save and exit with Ctrl+X, pressing Y (for yes), then Enter to return to the commandprompt: from mcpi.minecraft import Minecraft from mcpi import block from mcpi.vec3 import Vec3 mc = Minecraft.create() mc.postToChat(“Minecraft API Connected”) 05TestingyourPythonscript The short script you created contains everything you need to get started with hacking Minecraft-Pi in the Python language. For it to work, you need to have the game already running (and be playing). To grab control of the mouse 06HideSeek As you can see from the code above, we’ve created a game of Hide Seek adapted from Martin O’Hanlon’s original creation (which you can find on www.stuffaboutcode.com). When you launch the script, you’ll be challenged to find a hidden diamond in the fastest time possible. We’ve used it to demonstrate some of the more accessible methods available in theAPI.Butthere’smuchmoretoitthanthisdemonstrates.Stay tuned–we’llbebackwithmorerelatedguidesinfutureissues. # !/usr/bin/env python from mcpi.minecraft import Minecraft from mcpi import block from mcpi.vec3 import Vec3 from time import sleep, time import random, math mc = Minecraft.create() # make a connection to the game playerPos = mc.player.getPos() # function to round players float position to integer position def roundVec3(vec3): return Vec3(int(vec3.x), int(vec3.y), int(vec3.z)) # function to quickly calc distance between points def distanceBetweenPoints(point1, point2): xd = point2.x - point1.x yd = point2.y - point1.y zd = point2.z - point1.z return math.sqrt((xd*xd) + (yd*yd) + (zd*zd)) def random_block(): # create a block in a random position randomBlockPos = roundVec3(playerPos) randomBlockPos.x = random.randrange(randomBlockPos.x - 50, randomBlockPos.x + 50) randomBlockPos.y = random.randrange(randomBlockPos.y - 5, randomBlockPos.y + 5) randomBlockPos.z = random.randrange(randomBlockPos.z - 50, randomBlockPos.z + 50) return randomBlockPos def main(): # the main loop of hide seek global lastPlayerPos, playerPos seeking = True lastPlayerPos = playerPos randomBlockPos = random_block() mc.setBlock(randomBlockPos, block.DIAMOND_BLOCK) mc.postToChat(“A diamond has been hidden somewhere nearby!”) lastDistanceFromBlock = distanceBetweenPoints(randomBlockPos, lastPlayerPos) timeStarted = time() while seeking: # Get players position playerPos = mc.player.getPos() # Has the player moved if lastPlayerPos != playerPos: distanceFromBlock = distanceBetweenPoints(randomBlockPos, playerPos) if distanceFromBlock 2: #found it! seeking = False else: if distanceFromBlock lastDistanceFromBlock: mc.postToChat(“Warmer “ + str(int(distanceFromBlock)) + “ blocks away”) if distanceFromBlock lastDistanceFromBlock: mc.postToChat(“Colder “ + str(int(distanceFromBlock)) + “ blocks away”) lastDistanceFromBlock = distanceFromBlock sleep(2) timeTaken = time() - timeStarted mc.postToChat(“Well done - “ + str(int(timeTaken)) + “ seconds to find the diamond”) if __name__ == “__main__”: main() while in-game, you can press Tab. Open a fresh terminal window, navigate into your minecraft folder and start the script with thefollowingcommands: cd ~/minecraft python minecraft.py You’ll see a message appear on screen to let you know the API connected properly. Nowweknowitworks,let’sgetcoding! Functional, funcoding There’snothingtoo taxingaboutour code.We’vecreated acoupleofsimple functions(starting withdef)andused if,elseandwhileto createthelogic. You’ll learn... Full code listing Getthe code: bit.ly/ 1fo7MQ3
- 16. 16 10 PRACTICAL RASPBERRY PI PROJECTS Experiment with physical computing by using Scratch to interact with buttons and lights on your Pi Get interactive with Scratch Scratch is a very simple visual programming language, commonly used to teach basic programming concepts to learners of any age. In this project we’ll learn how to light up an LED when a button is pressed in Scratch, and then change a character’s colour when a physical button is pressed. With these techniques you can make all manner of fun and engaging projects, from musical keyboards to controllers for your Scratch games and animations. 01Installingtherequiredsoftware Log into the Raspbian system with the username Pi and the password raspberry. Start the LXDE desktop environment using the command startx. Then open LXTerminal and type the followingcommands: wget http:/ /liamfraser .co.uk/lud/install_scratchgpio3.sh chmod +x install_scratchgpio3.sh sudo bash install_scratchgpio3.sh This will create a special version of Scratch on your desktop called ScratchGPIO3. This is a normal version of Scratch with a Python script that handles communications between Scratch and the GPIO. ScratchGPIO was created by simplesi (cymplecy.wordpress.com). What you’ll need Q Breadboard Q LEDs Q Buttons Q Resistors Q Jumperwires Q ScratchGPIO3 QScratchcanbeusedtodoInternet OfThingsprojectswithafewtweaks www.electronicbo.com
- 17. 17 GET INTERACTIVE WITH SCRATCH 1.Simple circuits Whilethesearevery simplecircuits,you’ll getagreatfeelof howtheRaspberry Piinterfaceswith basicprototyping kit.Ifyouneedtobuy thebitsandpieces, werecommendyou checkout: shop.pimoroni.com 2.Coding principles Ifyou’renewto programming, Scratchisthe perfectplaceto learnthesame programming principlesemployed byallprogramming languages. 3.Physical computing There’snothingmore magicalthantaking codefromyour computerscreen andturningitintoa real-lifeeffect.Your firstprojectmight justturnalighton andoff,butwiththat skillbanked,thesky isthelimit. You’ll learn... 02Connectingthebreadboard Power off your Pi and disconnect the power cable. Get your breadboard, an LED, a 330-ohm resistor and two GPIO cables ready. You’ll want to connect the 3.3V pin (top-right pin, closest to the SD card) to one end of the 330-ohm resistor, and then connect the positive terminal of the LED (the longer leg is positive)totheotherend.Theresistorisusedtolimittheamount ofcurrentthatcanflowtotheLED. Then put the negative terminal of the LED into the negative rail of the breadboard. Connect one of the GROUND pins (for example, the third pin from the right on the bottom row of pins) to the negative lane. Now connect the power to your Pi. The LED should light up. If it doesn’t, then it’s likely that you’ve got it the wrongwayround,sodisconnectthepower,swapthelegsaround andthentryagain. 03SwitchingtheLEDonandoff At the moment, the LED is connected to a pin that constantlyprovides3.3V.Thisisn’tveryusefulifwewanttobeable toturnitonandoff,solet’sconnectittoGPIO17,whichwecanturn onandoff.GPIO17isthesixthpinfromtheright,onthetoprowof pins. Power the Pi back on. We can turn the LED on by exporting the GPIO pin, setting it to an output pin and then setting its value to1.Settingthevalueto0turnstheLEDbackoff: echo 17 /sys/class/gpio/export echo out /sys/class/gpio/gpio17/direction echo 1 /sys/class/gpio/gpio17/value echo 0 /sys/class/gpio/gpio17/value uses pin numbers rather than GPIO numbers to identify pins. The top-right pin (the 3.3V we first connected our LED to) is pin number1,thepinunderneaththatispinnumber2,andsoon. 04ControllingtheLEDfromScratch Start the LXDE desktop environment and open ScratchGPIO3.Gotothecontrolsectionandcreateasimplescript that broadcasts pin11on when Sprite1 is clicked. Then click the sprite. The LED should light up. Then add to the script to wait 1 second and then broadcast pin11off. If you click the sprite again, the LED will come on for a second and then go off. ScratchGPIO3 05Wiringupourpushbutton Power off the Pi again. This circuit is a little bit more complicated than the LED one we created previously. The first thing we need to do is connect 3.3V (the top-right pin we used to test our LED) to the positive rail of the breadboard. Then we need toconnecta10Kohmresistortothepositiverail,andtheotherend toanemptytrackonthebreadboard.Thenonthesametrack,add awirethathasoneendconnectedtoGPIO4.Thisistwopinstothe rightofGPIO17.Then,onthesametrackagain,connectonepinof the push button. Finally, connect the other pin of the push button togroundbyaddingawirethatisconnectedtothesamenegative railsthatgroundisconnectedto. When the button is not pressed, GPIO 4 will be receiving 3.3V. However, when the button is pressed, the circuit to ground will be completed and GPIO 4 will be receiving 0V (and have a value of 0), becausethereismuchlessresistanceonthepathtoground. We can see this in action by watching the pin’s value and then pressingthebuttontomakeitchange: echo 4 /sys/class/gpio/export echo in /sys/class/gpio/gpio4/direction watch -n 0.5 cat /sys/class/gpio/gpio4/value 06Lettherebelight! Boot up the Pi and start ScratchGPIO3 as before. Go to the control section and add when green flag clicked, then attach a forever loop, and inside that an if else statement. Go to the operators section and add an if [] = [] operator to the if statement. Then go to the sensing section and add a value sensor to the left side of the equality statement, and set the value to pin7. On the right side of the equality statement, enter 0. Broadcast pin11on if the sensor value is 0, and broadcast pin11off otherwise. Click the green flag. If you push the button, theLEDwilllightup!
- 18. 18 Use Google Coder to turn your Raspberry Pi into a tiny, low-powered web server and web host Build a Raspberry Pi web server We’reteachingyouhowtocodeinmany different ways on the Raspberry Pi, so it only seems fitting that we look at the webtoo. There’s a new way to use the web on the Raspberry Pi as well: internet giant Google has recently released Coder specifically for the tiny computer. It’s a Raspbian-based image that turns your Pi into a web server and web development kit. Accessible easily over alocal network and with support for jQuery out of the box, it’s an easy and great way to further yourwebdevelopmentskills. 01GetGoogleCoder Head to the Google Coder website, and download the compressed version of the image. Unpack it wherever you wish, andinstallitusingdd,likeanyotherRaspberryPiimage: $ dd if=[path to]/raspi.img of=/dev/[path to SD card] bs=1M What you’ll need Q Internet connectivity Q Webbrowser Q GoogleCoder googlecreativelab.github.io/coder/ raspberrypi/sonicpi/teaching.html 10 PRACTICAL RASPBERRY PI PROJECTS www.electronicbo.com
- 19. 19 BUILD A RASPBERRY PI WEB SERVER 02PluginyourPi For this tutorial, you’ll only need to connect a network cable into the Pi. Pop in your newly written SD card, plug in the powerandwaitafewmoments.Ifyou’vegotadisplaypluggedin anyway,you’llnoticeaRaspbianstartupsequenceleadingtothe command-lineloginscreen. 03ConnecttoCoder Open up the browser on your main system, and go to http://coder.local. You may have to manually accept the licence. It will ask you to set up your password, and then you’ll be in and readytocode. 04Languageoftheweb Now it’s time to create your own app or website. Click on the ‘+’ box next to the examples, give your app a name and then click Create. You’ll be taken to the HTML section of the app. ChangetheHelloWorldlinesto: h1This is a HTML header/h1 pThis is a new block of default text/p 05Styledtoimpress Click on the CSS tab. This changes the look and style of thewebpagewithouthavingtomakethechangeseachtimeinthe maincode.Youcanchangethebackgroundcolourandfontwith: body { background-color: #000000; color: #ffffff; } 06QueryingyourJava The third tab allows you to edit the jQuery, making the site more interactive. We can make it create a message on click with: $(document).click(function() { alert(‘You clicked the website!’); } ); HTML h1Welcome to the internet.../h1 h2/h2 pa href=”http://www.linuxuser.co.uk”Linux User Developer/p pa href=”http://www.reddit.com/”Reddit/p pa href=”http://www.linuxfoundation.org/”The Linux Foundation/p pa href=”http://www.fsf.org/”Free Software Foundation/p Java var d = new Date; var hours = d.getHours(); var mins = d.getMinutes(); if (hours 12) { var hour = (hours - 12); var ampm = “PM”; } else { var hour = hours; var ampm = “AM”; } if (hours == 12) { var ampm = “PM”; } if (mins 9){ var min = mins; } else { var min = “0” + mins; } var time = “The time is “ + hour + “:” + min + “ “ + ampm; $(“h2”).html(time); Full code listing SomesimpleHTML codethatcan pointustosome importantwebsites. Theh2tagisused todisplaythetime thankstoJava We’recallingthe currenttimeusing jQueryintheJS tabsothatwecan ultimatelydisplayit onthewebpage We’regoingto displaythetimeasa 12-hourclockinthe firstifstatement, anduseAMandPM todifferentiate thetime Wemakethe minutesreadable byaddinga0if it’sbelow10,then concatenateall thevariablesand assigntothetagh2 Getthe code: bit.ly/ 1Vz5cYv
- 20. 10 PRACTICAL RASPBERRY PI PROJECTS Create your very own Twitter bot that can retweet chunks of wisdom from Linux User Developer What you’ll need Q Internet connectivity Q Latestversion of Raspbian www.raspberrypi.org/ downloads Code your own Twitter bot Twitter is a useful way of sharing information with the world and it’s our favourite method of giving our views quickly and conveniently. Many millions of people use the microblogging platform from their computers, mobile devices and possibly even have it on theirtelevisions. You don’t need to keep pressing that retweet button, though. With a sprinkling of Python, you can have your Raspberry Pi do it for you. Here’s how to create your ownTwitterbot… 01Installingtherequiredsoftware Log into the Raspbian system with the username Pi and the password raspberry. Get the latest package lists using the command sudo apt-get update. Then install the Python Package installer using sudo apt-get install python-pip. Once you’ve done that, run sudo pip install twython to install theTwitterlibrarywe’llbeusing. 02RegisteringwithTwitter We need to authenticate with Twitter using OAuth. Before this, you need to go to https://dev.twitter.com/apps and sign in with the account you’d like your Pi to tweet from. Click the ‘Create a new application’ button. We called our application QSaveyour mousebutton bycreatingan automated retweeter 20 www.electronicbo.com
- 21. 21 CODE YOUR OWN TWITTER BOT ‘LUD Pi Bot’, gave it the same description and set the Website to http://www.linuxuser.co.uk/. The Callback URL is unnecessary. You’ll have to agree with the developer rules and then click the Createbutton. 03Creatinganaccesstoken Go to the Settings tab and change the Access type from ‘Read only’ to ‘Read and Write’. Then click the ‘Update this Twitter application’s settings’ button. The next step is to create an access token. To do that, click the ‘Create my access token’ button. If you refresh the details page, you should have a consumer key, a consumer secret and access token, plus an access token secret. This is everything we need to authenticate withTwitter. 04AuthenticatingwithTwitter We’re going to create our bot as a class, where we authenticate with Twitter in the constructor. We take the tokens from the previous steps as parameters and use them to create aninstanceoftheTwythonAPI.Wealsohaveavariable,last_ran, which is set to the current time. This is used to check if there are newtweetslateron. 05Retweetingauser The first thing we need to do is get a list of the user’s latest tweets. We then loop through each tweet and get its creation time as a string, which is then converted to a datetime object. We then check that the tweet’s time is newer than the timethefunctionwaslastcalled–andifso,retweetthetweet. 06Themainsection The main section is straightforward. We create an instance of the bot class using our tokens, and then go into an infinite loop. In this loop, we check for any new retweets from the users we are monitoring (we could run the retweet task with different users), then update the time everything was last run, andsleepforfiveminutes. #!/usr/bin/env python2 # A Twitter Bot for the Raspberry Pi that retweets any content from # @LinuxUserMag. Written by Liam Fraser for a Linux User Developer article. import sys import time from datetime import datetime from twython import Twython class bot: def __init__(self, c_key, c_secret, a_token, a_token_ secret): # Create a Twython API instance self.api = Twython(c_key, c_secret, a_token, a_token_secret) # Make sure we are authenticated correctly try: self.api.verify_credentials() except: sys.exit(“Authentication Failed”) self.last_ran = datetime.now() @staticmethod def timestr_to_datetime(timestr): # Convert a string like Sat Nov 09 09:29:55 +0000 # 2013 to a datetime object. Get rid of the timezone # and make the year the current one timestr = “{0} {1}”.format(timestr[:19], datetime. now().year) # We now have Sat Nov 09 09:29:55 2013 return datetime.strptime(timestr, ‘%a %b %d %H:%M: %S %Y’) def retweet_task(self, screen_name): # Retweets any tweets we’ve not seen Full code listing # from a user print “Checking for new tweets from @{0}”. format(screen_name) # Get a list of the users latest tweets timeline = self.api.get_user_timeline (screen_name = screen_name) # Loop through each tweet and check if it was # posted since we were last called for t in timeline: tweet_time = bot.timestr_to_datetime (t[‘created_at’]) if tweet_time self.last_ran: print “Retweeting {0}”.format(t[‘id’]) self.api.retweet(id = t[‘id’]) if __name__ == “__main__”: # The consumer keys can be found on your application’s # Details page located at https://dev.twitter.com/ # apps(under “OAuth settings”) c_key=”” c_secret=”” # The access tokens can be found on your applications’s # Details page located at https://dev.twitter.com/apps # (located under “Your access token”) a_token=”” a_token_secret=”” # Create an instance of the bot class twitter = bot(c_key, c_secret, a_token, a_token_secret) # Retweet anything new by @LinuxUserMag every 5 minutes while True: # Update the time after each retweet_task so we’re # only retweeting new stuff twitter.retweet_task(“LinuxUserMag”) twitter.last_ran = datetime.now() time.sleep(5 * 60) Ifthetweet’stimeisnewerthan thetimethefunctionwaslast called,weretweetit Getthe code: bit.ly/ 1RTgNSH
- 22. 22 10 PRACTICAL RASPBERRY PI PROJECTS Enjoy all the features and benefits of the Arduino microcontroller on your Raspberry Pi projects QTheArduinoisbetteratdealingwith thingslikeservosandanaloginput Program your Arduino with Raspberry Pi You might be wondering why you might want to attach an Arduino to your Raspberry Pi. While there are lots of reasons, probably the most poignant is the extra six PWM-capable pins and another six analogue pins that a standard Arduino Uno offers. You see, while the Raspberry Pi has an excellent array of pins and capabilities, it can’t do analogue and it can’t do real- time processing out of the box. With an Arduino, additions like servos, potentiometers and a whole array of analog sensors are trivially easy to trigger and control. The best part is that you don’t even have to program in Arduino’s quasi-C++ language. All you need is a standard USB connection between your Raspberry Pi and Arduino and a small Python package called Nanpy. Here’s how it’s done… 01GrabanArduino Before you can do anything, you need an Arduino. We recommend the Uno, since it’s the default choice with the best balance of features, convenience and affordability. Since you’ll want to put it to use straight away, we recommend investing in a ‘starter kit’ that includes LEDs,servosandallthatfunstuff. 02Satisfyingdependencies We’re assuming you’re using Raspbian (recommended), so open your terminal because we need to get What you’ll need Q ArduinoUno Q Internet connectivity QNanpy https://github.com/nanpy www.electronicbo.com
- 23. 23 PROGRAM YOUR ARDUINO WITH RASPBERRY PI # Like all good hardware-based ‘Hello, World’ applications, we’ll start # by making the light on the Arduino board flicker off and on. from nanpy import Arduino from time import sleep Arduino.pinMode(13, Arduino.OUTPUT) for i in range(10): Arduino.digitalWrite(13, Arduino.HIGH) sleep(2) Arduino.digitalWrite(13, Arduino.LOW) sleep(2) # This will make the light controlled by pin 13 on the Arduino # turn on and off every two seconds ten times. # You can also assign pins a name, to make your code more readable. light = 13 Arduino.pinMode(light, Arduino.OUTPUT) # You can also assign multiple pins at the same time: red_pin = 3 green_pin = 5 blue_pin = 9 for pins in (red_pin, green_pin, blue_pin): Arduino.pinMode(pins, Arduino.OUTPUT) # if you’ve got an LED screen for your RasPi you’ll probably # find it works out of the box with Nanpy. Just make sure you # assign the right pin numbers for your screen: from nanpy import (Arduino, Lcd) screen = Lcd([7, 8, 9, 10, 11, 12], [16, 2]) screen.printString(“Hello, World!”) # If you’re using potentiometers, buttons or analog sensors, # you’ll need to assign them as inputs knob = 0 Arduino.pinMode(knob, Arduino.INPUT) value = Arduino.analogRead(knob) for i in range(10): print “The value of the knob is:”, knob sleep(1) # Sometimes you want to delay what the arduino does. # This can help you get consistent, solid readings def get_value(): value = Arduino.analogRead(knob) Arduino.delay(100) return value for i in range(100): print “The value is:”, get_value() Full code listing 03Finalpreparations Since the communication between the Arduino and Raspberry Pi will happen over the USB serial connection, we needtogetthePython-seriallibrary.Attheterminal,type: easy_install pyserial WealsoneedtoinstalltheArduinosoftwaresothePiknowshow todealwiththedevicewhenit’spluggedin.Intheterminal,type: sudo apt-get update sudo apt-get install arduino 04InstallNanpy There are only two steps remaining in the configuration. First, we need to get the Nanpy package downloaded and installed on the Pi. Our preferred way is to clone it with Git. Navigate to your home folder in the terminal (cd ~) and do the followingintheterminal,oneaftertheother: easy_install nanpy sudo apt-get install git git clone https://github.com/nanpy/nanpy.git 06TestingArduinowithyourPi With the installation finally complete, we can test the setup to make sure it works properly. Before we do a proper ‘Hello World’ application in the code segment to the right, let’s first ensure Nanpy is properly installed and the connection between Pi and Arduino is working. From your home folder (cd ~),typethefollowingintotheterminal: nano nanpy_test.py Inthenanoeditor,simplywrite: from nanpy imort Arduino NowpressCtrl+X,Y,thenEntertosaveyournewfile. Finally,intheterminal,type: Python nanpy_test.py If you don’t see an error, then everything should be working fine. Nowyoucanplaywiththecodeacrossthepagetostartlearning yourwayaroundNanpy. 05ConfigureyourArduinoUno Why have we cloned the original Git repository? Nanpy relies on an update to the Arduino firmware to function correctly, so you’ll need to access the firmware folder from the nanpy project directory to do it. Before typing the following into the terminal, plug your Arduino Uno into a spare port on the RaspberryPi.Beware:thefollowingtakessometime! cd nanpy/firmware export BOARD=uno make make upload setuptoolssowecaninstallNanpy.Attheterminal,type: wget https://bitbucket.org/pypa/setuptools/raw/ bootstrap/ez_setup.py python ez_setup.py user Once this is complete, you’ll be able to use the easy_install commandtoinstallpyserial… Thebestpartisthatyou don’tevenhavetoprogramin Arduino’squasi-C++language 1.Playingto strengths WhiletheRasPiis muchmorepowerful thanArduino,the latterhastheupper handwhenitcomes tointerfacingwith therealworld. Leverageboththeir strengthstomake betterprojects. You’ll learn
- 24. 10 PRACTICAL RASPBERRY PI PROJECTS Use the power of Arduino to do otherwise impossible projects with just a Raspberry Pi alone QThisisagreatprototypeforanattractive RGBlamp–agreatnightlightormoodpiece Create a Raspberry Pi three-colour lamp In the previous project we showed you how you can use an Arduino microcontroller to help the Raspberry Pi become proficient in new skills that can drastically increase the reach of your projects. With the aid of the extra 12 pins capable of PWM and analogue input, you could easily add multiple servos, analogue sensors and even add input devices like joysticks. In this project we’re going to demonstrate this by creating a three-colour lamp that employs three potentiometers (twisty knobs) to control each of the three colours in an RGB LED light. With it you can make most of the colours of the rainbow. As you’d expect, this would be much more difficult using just a Raspberry Pi alone. 01ProgramwithArduino You’ll need to have followed the steps from with the previous project to correctly configure your Raspberry Pi and Arduino Uno. You’ll also need to ensure you’ve got all the components from the list to the left. The resistors should be 330-ohm ideally, but can be of a higher resistance if that’s all you have available. Arduinos can be bought as part of ‘starter packs’ that include exactly these kinds of components, but a quick visit to www.cpc.co.ukshouldfillanyholes. What you’ll need Q ArduinoUno Q Breadboard Q Set of prototyping cables Q RGB LED (cathode) Q 3x potentiometers Q 3x 330 Ohm resisters 24 www.electronicbo.com
- 25. 25 CREATE A RASPBERRY PI THREE-COLOUR LAMP 1.Analogue inputs Itispossibleto utiliseanalogue inputswiththe RaspberryPiusing ananalogue-to- digitalconverter (ADC)chiplike theMPC3008, butthey’remuch easiertohandle withanArduino usingNanpy. 2.Comment yourcode! We’vetriedtoadhere tothebestpractices forcommenting Pythoncodeinthis project.We’reusing ‘#’commentsbefore assignmentsand quotedcomments withinfunctions. You’ll learn... 03ConnecttheArduinoandRaspberryPi Assuming you don’t plan to write up the code immediately yourself, you can grab it from the disc or from the website and drop it in your home folder. With the USB cable from the Arduino plugged into the Raspberry Pi, you simply need to runthecodewiththefollowing: python RGB_Mixer .py Adjust the pots for the corresponding colour of the LED and 06Keepingthingsrunning The main() function is where the other functions are set towork.Insidethefunction,we’reaskingPythontomixthecolours (and print the values if debug is True) forever, except if we press Ctrl+C – initiating the keyboard interrupt. Since we want to clean upafterourselves,thisactionwithtriggerclose_pins()–thisturns offthepinsattachedtotheLED,readytobeusednexttime. 05Functionaloperation There are only really three main functions here, written with self-explanatory names. Firstly, get_pots() reads in the analogue pin value associated with each pot-pin and returns a tuple of the value for red, green and blue respectively. This is used by the colour_mixing() function to assign values to each of theassociatedPWMpinstochangethecoloursoftheLED. 02Populatethebreadboard Thecircuitforthisprojectmightlookalittlecomplicated at first glance, but actually there’s very little going on. As you’d expect, we want to control the LED light using PWM-enabled pins (to have fine-grained control of the brightness) and the potentiometers(pots)arebeingreadbytheanaloguepins. 04Settingupthepins Aswedemonstratedinthelastproject,it’seasytoname and set the Arduino pins with Nanpy – in our code we’ve used two simple for loops to do the job. The debug value below simple prints the values of each pot to the terminal – very useful for debuggingorgettingabetterhandleonthecode. the colours should change. If the pots are adjusting the wrong colours,justswapthemover.Youcoulduseatable-tennisballor plasticmugtodiffusethelighttogreateffect. #!/usr/bin/env python from nanpy import Arduino from time import sleep # set LED pin numbers - these go to the # Digital pins of your Arduino redPin = 3 greenPin = 6 bluePin = 9 # set pot pin numbers - these go to the # (A)nalog pins of your Arduino pot_r_Pin = 0 pot_g_Pin = 3 pot_b_Pin = 5 #set three coloured pins as outputs for pins in (redPin, greenPin, bluePin): Arduino.pinMode(pins, Arduino.OUTPUT) # set pot pins as inputs for pins in (pot_r_Pin, pot_g_Pin, pot_b_Pin): Arduino.pinMode(pins, Arduino.INPUT) # prints values to the terminal when True debug = False def get_pots(): Grab a reading from each of the pot pins and send it to a tuple to be read by the colour mixer r = Arduino.analogRead(pot_r_Pin) / 4 Arduino.delay(1) g = Arduino.analogRead(pot_g_Pin) / 4 Arduino.delay(1) b = Arduino.analogRead(pot_b_Pin) / 4 Arduino.delay(1) return r, g, b Full code listing def colour_mixing(): Call get_pots() and set the colour pins accordingly r, g, b = get_pots() Arduino.analogWrite(redPin, r) Arduino.analogWrite(greenPin, g) Arduino.analogWrite(bluePin, b) Arduino.delay(1) def close_pins(): Close pins to quit cleanly (doesn't work with a 'for loop' despite the pins happily initialising that way!) Arduino.digitalWrite(redPin,Arduino.LOW) Arduino.digitalWrite(greenPin,Arduino.LOW) Arduino.digitalWrite(bluePin,Arduino.LOW) def main(): Mix the colours using three pots. Ctrl+C cleans up the pins and exits. try: print Adjust the pots to change the colours while True: colour_mixing() sleep(0.2) if debug: print Red: {:d} | Green: {:d} | Blue: {:d}.format(r, g, b) except KeyboardInterrupt: close_pins() print nPins closed if __name__ == '__main__': main() Getthe code: bit.ly/ 1Vz5sGL
- 26. 10 PRACTICAL RASPBERRY PI PROJECTS We update the retro classic Pong for the Linux generation with a new library called SimpleGUITk QRobgotofftoagoodstart,butitwas alldownhillfromthere… Make a game with Python The Raspberry Pi is a fantastic way to start learning how to code. One area that can be very rewarding for amateur coders is game programming, allowing for a more interactive result and a greater sense of accomplishment. Game programming can also teach improvisation and advanced mathematics skills for code. We’ll be using the fantastic SimpleGUITk module in Python, a very straightforward way of creating graphical interfaces based on Tkinter. 01Pythonmodulepreparation Headtothewebsiteswe’velistedin‘Whatyou’llneed’and downloadazipofthesourcefilesfromtheGitHubpages.Update yourRaspbianpackagesandtheninstallthefollowing: $ sudo apt-get install python-dev python-setuptools tk8.5-dev tcl8.5-dev 02Installthemodules Open the terminal and use cd to move to the extracted Pillowfolder.Oncethere,type: $ sudo python setup.py install Oncethat’scomplete,movetothesimpleguitkfolderandusethe samecommandtoinstallthataswell. What you’ll need Q Latestversion of Raspbian www.raspberrypi.org/downloads Q Pillow https://github.com/python-imaging/ Pillow Q SimpleGUITk https://github.com/dholm/ simpleguitk/ 26 www.electronicbo.com
- 27. 27 MAKE A GAME WITH PYTHON import simpleguitk as simplegui import random w = 600 h = 400 tux_r = 20 pad_w= 8 pad_h = 80 def tux_spawn(right): global tux_pos, tux_vel tux_pos = [0,0] tux_vel = [0,0] tux_pos[0] = w/2 tux_pos[1] = h/2 if right: tux_vel[0] = random.randrange(2, 4) else: tux_vel[0] = -random.randrange(2, 4) tux_vel[1] = -random.randrange(1, 3) def start(): global paddle1_pos, paddle2_pos, paddle1_vel, paddle2_vel global score1, score2 tux_spawn(random.choice([True, False])) score1, score2 = 0,0 paddle1_vel, paddle2_vel = 0,0 paddle1_pos, paddle2_pos = h/2, h/2 def draw(canvas): global score1, score2, paddle1_pos, paddle2_pos, tux_pos, tux_vel if paddle1_pos (h - (pad_h/2)): paddle1_pos = (h - (pad_h/2)) elif paddle1_pos (pad_h/2): paddle1_pos = (pad_h/2) else: paddle1_pos += paddle1_vel if paddle2_pos (h - (pad_h/2)): paddle2_pos = (h - (pad_h/2)) elif paddle2_pos (pad_h/2): paddle2_pos = (pad_h/2) else: paddle2_pos += paddle2_vel canvas.draw_line([w / 2, 0],[w / 2, h], 4, “Green”) canvas.draw_line([(pad_w/2), paddle1_pos + (pad_h/2)], [(pad_w/2), paddle1_pos - (pad_h/2)], pad_w, “Green”) canvas.draw_line([w - (pad_w/2), paddle2_pos + (pad_h/2)], [w - (pad_w/2), paddle2_pos - (pad_h/2)], pad_w, “Green”) tux_pos[0] += tux_vel[0] tux_pos[1] += tux_vel[1] if tux_pos[1] = tux_r or tux_pos[1] = h - tux_r: tux_vel[1] = -tux_vel[1]*1.1 if tux_pos[0] = pad_w + tux_r: Full code listing if (paddle1_pos+(pad_h/2)) = tux_pos[1] = (paddle1_ pos-(pad_h/2)): tux_vel[0] = -tux_vel[0]*1.1 tux_vel[1] *= 1.1 else: score2 += 1 tux_spawn(True) elif tux_pos[0] = w - pad_w - tux_r: if (paddle2_pos+(pad_h/2)) = tux_pos[1] = (paddle2_pos-(pad_h/2)): tux_vel[0] = -tux_vel[0] tux_vel[1] *= 1.1 else: score1 += 1 tux_spawn(False) canvas.draw_image(tux, (265 / 2, 314 / 2), (265, 314), tux_pos, (45, 45)) canvas.draw_text(str(score1), [150, 100], 30, “Green”) canvas.draw_text(str(score2), [450, 100], 30, “Green”) def keydown(key): global paddle1_vel, paddle2_vel acc = 3 if key == simplegui.KEY_MAP[“w”]: paddle1_vel -= acc elif key == simplegui.KEY_MAP[“s”]: paddle1_vel += acc elif key==simplegui.KEY_MAP[“down”]: paddle2_vel += acc elif key==simplegui.KEY_MAP[“up”]: paddle2_vel -= acc def keyup(key): global paddle1_vel, paddle2_vel acc = 0 if key == simplegui.KEY_MAP[“w”]: paddle1_vel = acc elif key == simplegui.KEY_MAP[“s”]: paddle1_vel = acc elif key==simplegui.KEY_MAP[“down”]: paddle2_vel = acc elif key==simplegui.KEY_MAP[“up”]: paddle2_vel = acc frame = simplegui.create_frame(“Tux for Two”, w, h) frame.set_draw_handler(draw) frame.set_keydown_handler(keydown) frame.set_keyup_handler(keyup) tux = simplegui.load_image(‘http://upload.wikimedia.org/ wikipedia/commons/a/af/Tux.png’) start() frame.start() 03Writeyourcode Launch IDLE 2, rather than IDLE 3, and open a new window. Use the code listing to create our game ‘Tux for Two’. Be carefultofollowalongwiththecodetomakesureyouknowwhat you’re doing. This way, you can make your own changes to the gamerulesifyouwish. 04Setupthegame There’s nothing too groundbreaking to start the code: Tux’s and the paddles’ initial positions are set, along with the initial speed and direction of Tux. These are also used when a point is won and the playing field is reset. The direction and speedissettorandomforeachspawn. 06SimpleGUIsetupcode The last parts are purely for the interface. We tell the codewhattodowhenakeyisdepressedandthenreleased,and give it a frame to work in. The frame is then told what functions handle the graphics, key functions etc. Finally, we give it frame.start()soitstarts. 05TheSimpleGUIcode The important parts in the draw function are the draw_line, draw_image and draw_text functions. These are specifically from SimpleGUI, and allow you to easily put these objectsonthescreenwithaposition,sizeandcolour.Youneedto tiethemtoanobject,though–inthiscase,canvas. linktohttp://bit.ly/1Vz5sGL Getthe code: bit.ly/ 1MK2cCy
- 28. 10 PRACTICAL RASPBERRY PI PROJECTS Fancy yourself as the next Nick Park? Set up this DIY stop- motion studio and see what you can do QPi-MationisavailableonGitHubvia https://github.com/russb78/pi-mation Raspberry Pi stop motion animation The Raspberry Pi camera module opens the door for your Pi projects to incorporate aspects of photography and movie making. We’re combining both here to create a fully featured stop- motion animation application, Pi-Mation, which makes it incredibly easy to create impressiveHDanimations. We’ve written this project with Python and it relies on two libraries that you will need to install. Picamera (picamera.readthedocs.org) is a pure Python interface to the Raspberry Pi camera module and is a must for all camera module owners. Pygame (www.pygame.org), which ensures our imagescanbedisplayedondemand. 01Setupthecameramodule Firstthingsfirst,youneedtomakesureyourRaspberryPi isuptodate.Intheterminal,type: sudo apt-get update sudo apt-get upgrade NextweneedtoupdatethePi’sfirmareandensurecamera moduleisactivated.Bearinmindthatthistakessometime. sudo rpi-update sudo raspi-config 02Installotherdependencies Nextwe’llmakesurePygameandpicameraareinstalled: sudo apt-get install python-setuptools easy_install -user picamera Finally,toinstallPygameandthevideoapps,type: sudo apt-get install python-pygame sudo apt-get install libav-tools sudo apt-get install omxplayer What you’ll need Q Latestversion of Raspbian www.raspberrypi.org/downloads Q picameraPython module picamera.readthedocs.org Q RasPicameramodule Q Pygame www.pygame.org 28 www.electronicbo.com
- 29. 29 RASPBERRY PI STOP MOTION ANIMATION import pygame, picamera, os, sys pics_taken = 0 current_alpha, next_alpha = 128, 255 fps = 5 pygame.init() res = pygame.display.list_modes() # return the best resolution for your monitor width, height = res[0] print Reported resolution is:, width, x, height start_pic = pygame.image.load(os.path.join('data' , 'start_screen.jpg')) start_pic_fix = pygame.transform.scale(start_pic, (width, height)) screen = pygame.display.set_mode([width, height]) pygame.display.toggle_fullscreen() pygame.mouse.set_visible = False play_clock = pygame.time.Clock() camera = picamera.PiCamera() camera.resolution = (width, height) def take_pic(): global pics_taken, prev_pic pics_taken += 1 camera.capture(os.path.join('pics' , 'image_' + str(pics_taken) + ' .jpg'), use_video_port = True) prev_pic = pygame.image.load(os.path.join('pics' , 'image_' + str(pics_taken) + ' .jpg')) def delete_pic(): global pics_taken, prev_pic if pics_taken = 1: pics_taken -= 1 prev_pic = pygame.image.load(os.path.join('pics' , 'image_' + str(pics_taken) + ' .jpg')) def animate(): camera.stop_preview() for pic in range(1, pics_taken): anim = pygame.image.load(os.path.join('pics' , 'image_' + str(pic) + ' .jpg')) screen.blit(anim, (0, 0)) play_clock.tick(fps) pygame.display.flip() play_clock.tick(fps) camera.start_preview() def update_display(): screen.fill((0,0,0)) if pics_taken 0: screen.blit(prev_pic, (0, 0)) play_clock.tick(30) pygame.display.flip() def make_movie(): camera.stop_preview() pygame.quit() Full code listing print nQuitting Pi-Mation to transcode your video. os.system(avconv -r + str(fps) + -i + str((os.path. join('pics' , 'image_%d.jpg'))) + -vcodec libx264 video.mp4) sys.exit(0) def change_alpha(): global current_alpha, next_alpha camera.stop_preview() current_alpha, next_alpha = next_alpha, current_alpha return next_alpha def quit_app(): camera.close() pygame.quit() print You've taken, pics_taken, pictures. Don't forget to back them up! sys.exit(0) def intro_screen(): intro = True while intro: for event in pygame.event.get(): if event.type == pygame.KEYDOWN: if event.key == pygame.K_ESCAPE: quit_app() elif event.key == pygame.K_F1: camera.start_preview() intro = False screen.blit(start_pic_fix, (0, 0)) pygame.display.update() def main(): intro_screen() while True: for event in pygame.event.get(): if event.type == pygame.KEYDOWN: if event.key == pygame.K_ESCAPE: quit_app() elif event.key == pygame.K_SPACE: take_pic() elif event.key == pygame.K_BACKSPACE: delete_pic() elif event.key == pygame.K_RETURN: make_movie() elif event.key == pygame.K_TAB: camera.preview_alpha = change_alpha() camera.start_preview() elif event.key == pygame.K_F1: camera.stop_preview() intro_screen() elif event.key == pygame.K_p: if pics_taken 1: animate() update_display() if __name__ == '__main__': main() 03Finalsetup We’re going to install Pi-Mation withGit,solet’smakesureit’sinstalled: sudo apt-get install git Withaterminalopen,navigatetoyour homedirectory(with cd~)andtype: git clone https://github.com/ russb78/pi-mation.git Ifyouplaywiththecodeandbreakit,you canrevertitbacktoitsoriginalstatewith: git checkout pi-mation.py 04Runningandtesting Pi-Mation Nownavigateintothepi-mationfolder andruntheapplicationwith: python pi-mation.py Pressingthespacebarcallstake_pic() fromthemain()loop,whichsavesan imageandcreatesapreviewthat’sloaded byupdate_display().TheTabbuttonis codedtotogglebetweentwostatesby askingtwovariablestoswitchvalues. 05Gettinganimated Themain()loopchecksforkeyboardeventsbefore updatingthescreenaround30timespersecond.Sincethe camera’slivepreviewisworkingindependentlyofthatloop, update_display()onlyneedstoworryaboutupdatingthe previewimage(prev_pic)Sincetake_pic()addstopics_taken, onlytheverylatestpictureisshown.Theanimate()functionis essentiallyamicrocosmofupdate_display().WhenthePkeyis pressed,thelivepreviewissuspendedandforallofthepictures taken(pics_taken),eachonewillbe‘blitted’(updated)onthe mainwindow. Getthe code: bit.ly/ 1LwoOJA
- 30. 30 Hardware he at 32 Make a Pi 2 desktop PC Use your Pi as a replacement PC 36 How I made: PiKon Check out this 3D-printed telescope 38 Build a RasPi-controlled car Take control of a remote-controlled car 44 How I made: Robot arm Get to grips with a Pi-powered robot arm 46 Make a Raspberry Pi HTPC Finally create a more powerful machine 48 Make a tweeting wireless flood sensor Flood-proof your basement Take control of a car 38 www.electronicbo.com
- 31. 31 50 Build a Raspberry Pi-powered Bigtrak Control your own all-terrain vehicle 54 Build a networked Hi-Fi Create a networked Hi-Fi with a Pi Zero 56 Make a digital photo frame Turn your Pi into a beautiful photo frame 60 Build a Raspberry Pi Minecraft console Create a fully functional games console 66 Visualise music in Minecraft with PianoHAT Combine code, Minecraft and the PianoHAT Read up on this 3D-printed telescope Check out a crazy robot arm Build a RasPi Minecraft console 54 36 44 60 Display your digital photos 56 Network a Hi-Fi
- 32. HARDWARE Learn the basics of OpenWRT using a Raspberry Pi as a router Turn a Pi into a router Controlling the interconnects between various devices is paramount to keeping systems secure and safe. Sadly, most router operating systems are closed source – finding vulnerabilities in them is difficult to impossible. Sadly, running dedicated open-source router operating systems is not a solution for the average user, as they tend to demand high-end hardwarewithprohibitivelyhighprices. OpenWRT is an affordable and efficient alternative. It foregoes some of the complexities found in traditional router operating systems, thereby allowing for lower hardware What you’ll need QRaspberryPi(V2Brecommended,V1B possible) QDecentqualityMicroUSBpowersupply QCardreader+MicroSDCard QCompatibleUSB-Ethernetadapter(i-tec- europe.eu/?t=3v=296) QOptional,butrecommended:Ethernetswitch (norouter!) requirements. The community has ported the system to various routers: with a little care, a compatible router can be found for £100 or less. Invest a few hours of your time to transform it into a lean and mean fileserver, torrent client or – configuration allowing – even a system capable of controlling real-worldhardwareviaseriallinks. In the following pages we will introduce you to the basics of OpenWRT using a well-known single-board computer. That knowledge can then be applied to a variety of other, more suitablehardwaresolutions. 32 OpenWRTisanaffordable andefficientalternative www.electronicbo.com
- 33. 33 TURN A PI INTO A ROUTER 01Setitup Deploying an operating system requires you to be in possession of a suitable image: due to differences in the hardware, RPi 1 and 2 are targeted with different files which can be downloaded at http://bit.ly/1T7t4UC. The following steps are performed on a Raspberry Pi 2 using Chaos Calmer 15.05.1. Burn the image openwrt-15.05.1-brcm2708- bcm2709-sdcard-vfat-ext4.img to the SD card in a fashion of your choice: Ubuntu’s Image Writer is the utility shown in the figure. Finally, insert the SD card, connect the RPi’s native ethernet port to your PC and power up the contraption. Interested individuals can connect an HDMI monitor in order to see the boot process “live”. 02Getconnected Starting OpenWRT on a Raspberry Pi 2 takes about half a minute: when done, the message shown in the figure will appear.Atthispoint,theethernetportoftheRaspberryPi2will be set to a fixed IP address of 192.168.1.1 and will await network connections from other workstations. Open the “Network Onpaper,theRPi 3’sembeddedWi-Fi modulemakesit aperfectaccess point.Thisisnot thecasefortwo reasons:firstof all,therangeofthe modulehasbeen showntobeabysmal inlabtests.Second, BroadCommhasnot releasedthedriver code–atthetime ofgoingtopress,its useinOpenWRTis unsupported. Limited supportfor Raspberry Pi3 connections” applet of the host, and configure it to use a static IPaddressviathesettingsshowninthefigure. Be aware that 192.168.1.1 is a popular address for routers: if your Wi-Fi router uses it, the network connection needs to be disabledduringthefollowingsteps. 03TelnetorSSH? Chaos Calmer 15.05.1 keeps the Telnet service open on unconfigured instances. The first bit of work involves connecting to the Telnet client: invoke the passwd command to set a new password. Complaints about low password strength can be ignored at your own peril: passwd will not actually prevent you from setting the passcode to be whatever you want, but hackers might be delighted about the easier attack vector. Once the new root password is set, the Telnet server will disable itself. From that moment onward, your OpenWRT instance can only be controlled via ssh. tamhan@tamhan-thinkpad:~$ telnet 192.168.1.1 Trying 192.168.1.1... Connected to 192.168.1.1. Escape character is ‘^]’ . . . . root@OpenWrt:/# passwd Changing password for root New password: Bad password: too short Retype password: Password for root changed by root - - - tamhan@tamhan-thinkpad:~$ ssh root@192.168.1.1 The authenticity of host ‘192.168.1.1 (192.168.1.1)’ can’t be established. RSA key fingerprint is 11:80:4b:14:cc:b8:9a:a6:42:6a: bf:8d:96:2a:1b:fa. Are you sure you want to continue connecting (yes/no)? yes Warning: Permanently added ‘192.168.1.1’ (RSA) to the list of known hosts. 04Let’splaynice The following steps assume that your router will live behind another router. As the activation of USB support requires the downloading of a batch of packages, our first act involves making OpenWRT play nicely with the rest of the network. As the stock distribution includes only vi, open the web interface by entering http://ip into a computer of your choice. Next, click NetworkInterfaces and click the Edit button next to br-lan. Set the protocol field to DHCP client and select the Switch Protocol button. Finally, click SaveApply, close the web page and disconnect the RPi from your PC. Next, connect both PC and Pi to the existing router and run nmap as root in order to find its newly-assigned IP address. The command shown here is a little nifty in that it instructs nmap to scan the entire 255 addresses of the subnet – be sure to adjust it to your local environment. Furthermore, keep in mind that the IP settings of the PC must be restored to the ones used originally, with a reboot recommended for good practice. tamhan@tamhan-thinkpad:~$ sudo nmap -sn 192.168.1.0/24
- 34. 34 HARDWARE Eventhoughthe RaspberryPimakes agreatdemo andevaluation system,usingit inpracticemight leadtosuboptimal performance. Thisiscausedby theuniquebus architecture:both ethernetports mustsharetheUSB bandwidth.Onthe RPi2,thisproblem ismitigatedbythe significantlyhigher CPUperformance. Forlarge networks,using anX86based embeddedsystem tendstoyieldbetter results.Single- boardcomputers liketheBananaPiare anotheralternative, buttendtocrash whenconfronted withspecific ethernetpackages. Pismake bad routers Starting Nmap 6.40 ( http://nmap.org ) at 2016-05- 03 21:14 CEST . . . Nmap scan report for 192.168.1.104 Host is up (-0.099s latency). MAC Address: B8:27:EB:53:4E:D9 (Raspberry Pi Foundation) 05DeploymissingUSBdrivers At this point, our OpenWRT instance is connected to the internet at large. This allows opkg to download required packages – connect yourself using SSH and the IP address determined by NMAP, and proceed to downloading the packets listed in the code accompanying this step. When all modules are installed, entering dmesg will show that the ASIX ethernet interface has been detected and configured as interface eth1 accordingtothefigure. opkg update opkg install kmod-usb2 usbutils kmod-usb-core opkg install kmod-usb-net kmod-usb-net-asix 06Connect Even though dongles based on the ASIX AX88772B are quite common, not being able to procure one does not condemn your experiment to failure. Connect the USB to LAN bridge to a Raspberry Pi running Raspbian and enter the lsmod command. It will provide you with information about the driver modules being used, which can then be tracked down on OpenWRT. Googling chipset openwrt or productname openwrt can also yield usefulresults. 07Openthewebinterface After completing the kernel configuration process, our new interface is ready and awaits the deployment of a configuration. As the OpenWRT image provided for the Raspberry Pirestrictsustovi(nanowillnotinstall),configurationisbestdone via the web interface we touched on earlier. It can be accessed by pointing your browser at the URL of the router; log-in can be accomplishedviatherootpasswordusedonthecommandline. 08Let’sgetrouting The newly-created USB ethernet port will be used to connect clients: you can connect either a “dumb switch” or a single device. In both cases, a DHCP server is needed in order to provideIPaddressestotheclients. Click the Add new interface button, and name the new Interface Clients. Next, select the protocol to be Static address and select the newly created interface eth1. Next, scroll to the bottomofthewindowandclicktheSetupDHCPServerbuttonin ordertofullypopulatetheform. With that, the IPv4 address and broadcast fields must be set up. Finally, click Save Apply in order to commit the changes to the network stack. Next, open the network configuration once againandsettheFirewallSettingstothefirewallzoneLAN. 09Rearrangetheinterfaces By default, the LAN interface is bridged. This is not necessary: open its properties, select the Physical Settings tab and unselect the Bridge interfaces checkpoint. Next, open the Firewall settings tab and assign the WAN zone. Finally, another click on Save Apply makes OpenWRT assign the attributes leading to the configuration shown in the figure accompanying thisstep(seeimageontheright). 10Firewallahoy! From this point onward, attempting to interact with the LuCI frontend from “outside” of the network will lead to ‘Unable to connect’ errors – by default, remote configuration is not allowedtomakeattacksonOpenWRTmoredifficult. Solve this problem by disconnecting the workstation from the “outer router”, and connect to the Raspberry Pi’s USB network interface instead. Then, perform an ifconfig command and connect to the standard gateway in order to open the LuCI interfaceonceagain. Should you find yourself in the situation that no IP adress is assigned to the workstation, reboot the process computer and reconnecttheethernetcable. tamhan@tamhan-thinkpad:~$ ifconfig eth0 Link encap:Ethernet HWaddr 28:d2:44:24:4d:eb inet addr:192.168.2.157 Bcast:192.168.2.255 Mask:255.255.255.0 inet6 addr: fe80::2ad2:44ff:fe24:4deb/64 Scope:Link www.electronicbo.com
- 35. 35 11Testthepresenceoftherouter As long as all other network connections are disabled, the workstation can connect to the internet only via the RPi. Enter “mtr www.google.com” in a command line in order to generate the tree structure shown in the figure accompanying this step – from a latency point of view, our OpenWRT access point looks quitegoodwhenoperatingunderlightload. 12Analysethenetworkstatus Generating live diagrams with further information about the state of the router is an interesting feature. Open LuCI and select Status Realtime graph in order to open a set of diagramstellingyoumoreaboutCPUandnetworkloads. 13Deployfilesystemsupport If your router contains a USB port, it can – in theory – be used to access various external USB storage media. Sadly, the required packages are not provided out of the box. This problem can be remedied by deploying the following packages viaopkg: kmod-usb-storage required kmod-usb-storage-extras block-mount kmod-scsi-core In addition to that, a kmod-fs-* package containing the drivers forthefilesystemisrequired.Onesmallgotchaawaitsallthose who want to access FAT filesystems – the relevant package goesbythename“kmod-fs-msdos”. 14Learnmore OpenWRTcanbeusedforavarietyoftopicsnotdiscussed here due to space constraints. The extremely helpful OpenWRT project team provides a set of step-by-step recipes at https:// wiki.openwrt.org/doc/howto/start – if you feel like implementing something, check whether someone else has already walked the trekforyou! 15 Findsupportedhardware Our current contraption on these pages – simply made up of a Raspberry Pi and a batch of peripherals – works well for evaluation purposes, but is not particularly well suited to practical deployments. Should you feel like finding a dedicated router, start out by looking at the compatibility list provided at https://wiki.openwrt.org/toh/ start. Please be aware that router manufacturers tend to change their hardware quite frequently: in some cases, more than twelve revisions with completely different integrated circuitsareknown. 16Hardcoredebugging Should you lock yourself out of your OpenWRT router, don’t fret: if the memory is not soldered in, simply mount it with a card reader of your choice. Most, if not all, Linux distributions will display the contents of the file systems immediately – accessingsomeofthefilesrequiresthatthefilemanagerisrun withrootrights(sudo nautilus). TURN A PI INTO A ROUTER
- 36. LeftThe 3D-printed basefor the telescope is alsocomposedofpiecesof Meccano aswell as thesmallsquareof aluminium BelowHereisanexampleofthekindofphoto thatcanbetakenwiththePiKontelescope: theMoon,withenoughdetail tobeabletosee itscratersandsurfacetexture Components list QRaspberryPi QCameramodule Q3Dprinter Q5CADfilestoprint bit.ly/1wfl9a8 QWhiteventingduct QSmallsquareofaluminium QFocusingknob QMeccanopieces QTripod Opticaltube3D-printingthis partofthePiKonwouldhavebeen veryinefficient,soAndyandMark usedreadily-availableventingduct 3D-printedIfyouhavealready investedina3Dprinterorotherwise haveaccesstoone,thematerialcost ofprintingthepartsisnegligible CameramoduleThecamera module’slenshasbeenremovedand itisplacedbelowa4.5-inchmirror, whichformstheimage FocusingThingsgetalittlemore complexdowntowardsthebaseand someMeccanopiecesareusedto holdeverythingtogether 36 HARDWARE www.electronicbo.com
- 37. 37 Tellushowyoubeganyourproject Mark Wrigley I run this small company called Alternative Photonics and like to find out about new technologies. When Sheffield’s Festival of the Mind came along I thought of what could we put together in terms of things that are new and disruptive, and that’s how the whole project started. The two things I was interested in were using Raspberry Pis for photography and 3D printing. With 3D printers you’ve got a device in the ballpark of £500, putting it amongst the price you’d pay for consumer items, so manufacturing is something you can do at home. There are companies who will print something for you, so you send in a design and they’ll produce it. And there are maker communities – Andy runs a group called Sheffield Hardware HackersandMakers. Andy Kirby Sheffield Hardware Hackers and Makers is for anyone off the street to come along to if they want to hack and make things. I set it up as part of the original RepRap project that ran on the Internet quite some years ago [Ed: RepRaps are 3D printer kits that can print parts for more RepRaps]. I found that there were quite a few people building printers who got to a certain point and then got stuck, so I set up this group originally to be a drop-in for people to come along to and get the help theyneeded. Andy,whatwasyourroleinthePiKon? Andy I helped Mark pick a 3D printer that was going to be pitched right for his skillset and then, as he was building up the printer, when he got to bits where he got stuck he’d bring it along to the Hardware Hackers group and say ‘It doesn’t do this right’ or ‘I can’t get it to do that’, and we’d work through the problems together. Once he’d got his printer going, I worked through the CAD software with him to see what was availablethatwasopensourceandwithin his capabilities. There are various things you can’t do with a 3D printer when you design parts, so we had a conversation about that and I gave him the shortcut to getworkingpartsoutquicker. HowdoesthePiKonwork? Mark Most telescopes work on the principle that you have some sort of object lens or mirror which forms an image and then you use an eyepiece to examine that image, so it’s usually what’s termed as a virtual image. With the PiKon, what we’re doing is using the objective device, in this case a 4.5-inch (335mm) mirror, to form an image and then placing the Raspberry Pi camera without its lens – so just a sensor – where the image is formed. So effectively, instead of using an eyepiece we’re examining the image electronically by placing the Raspberry Pi sensor there,andthesensorissuitablysmallso we’re able to examine a fairly small area oftheimage. Whatkindofresolutiondoyouget? Mark At the moment, the setup that we’ve got is equivalent to a magnification of about 160. If you look at the Moon, the field of view of your eye is about half of one degree; the PiKon’s maximum field of view is about a quarter of one degree, so effectively you can see about half the moon in full frame. The next thing I’d like to do is look at planets. In terms of its resolution, the PiKon’s sensor is five megapixels, which is 2500x2000 pixels. If you’re going to reproduce an image in print you’d normally use something like 300dpi, so 5MP would allow you to reproduce something like an A4 image. On a computer screen all you need is 72dpi, so what I’m quite interested in doing next is seeing how much magnification we can get simply by cropping – so literally throwing away some of the pixels to be able to zoom in on something like a planet. If you read the Astronomy for Beginners stuff, they talk about needing a magnification of 200-250 to be able to observe planets, so I’m hoping we can do things like see the rings of Saturn. We’re not out to rival the Hubble – we think that what you’ve got is a reasonable instrument and you can do a few interesting things with it. The other thing is that because it’s using a Raspberry Pi sensor instead of an eyepiece, you’re immediately into the world of astrophotography rather than doing observations, so that’s the sort of waywe’regoing. HowdoyoucontrolthePiKon’scamera? Mark Wewould like to do it better! Andy At the moment it’s done through the command line. I’m not a Raspberry Pi programmer… So we’re using raspistill at the moment, which gives you a certain number of seconds of preview and then takes the picture, so it’s a bit clunky. I’m talking to a guy who’s into Raspberry Pi and is also a photographer, and he’s written some programs where you have a shutter button. The next thing to do then is to control PiKon from an input/output device like a shutter button and then give the JPG files you produce a sequential or a date-stamped filename. One thing I’d like to see next is if we could get this hardware out into the public and attract people to actually come along and develop more and more software for it. I tried taking pictures of the International Space Station with an ordinary camera, for example. It’s really difficult because suddenly this dot comes flying across the horizon and you have to swing around, get your camera lined up, press the shutter and so on. One thought I had was it would be nice if you could take multiple shots with the PiKon – you press a button and it keeps takingaphotographeveryfiveseconds. AndyKirby wasanearly contributortothe RepRapprojectand runstheSheffield HardwareHackers andMakersgroup Likeit? The Raspberry Pi Foundation website featured a project that mounts the Pi and camera onto a telescope and captures great images bit. ly/1qTp3Pb Further reading If you’reinterested inastrophotography anddeveloping softwarefor PiKon, check out theseastronomy packages: bit.ly/100wj65 MarkWrigley isamemberof theInstituteof Physicsandholds aLicentiateship withtheRoyal Photographic Society HOW I MADE: PIKON How I made: PiKon 3D-printedtelescopemeetsRasPicamera Thesetupwe’vegotisequivalent toamagnificationofabout160
- 38. Build a Raspberry Pi-controlled car Makeuseofcutting-edgewebtechnologiesto takecontrolofa remotecontrolled car with a smartphone or tablet… 38 HARDWARE www.electronicbo.com
- 39. Web technologies are moving forward at a huge pace, cloud technologies are bringing mass computing to individuals, and hardware has reached a perfect moment in time where sensors, displays and wireless technology have all evolved into efficient and affordable devices. We truly are at a point wherenearlyanyonecantakeanideafromnothingtoaworking product in a week and at very little cost. Just like this project, which is fun, quick and easy to build on and a fantastic way to learn. We’re going to grab an old remote-control car, rip off its radioreceiverandreplaceitwiththeRaspberryPi,hookitupon the network, fire up a bleeding-edge web server and then get your smartphone or tablet to control it by tilting the device. By the end of this, not only will you have a fun toy – you will have learnt about the basic technologies that are starting to power the world’s newest and biggest economy for the foreseeable future.Welcometotomorrow! 39 BUILD A RASPBERRY PI-CONTROLLED CAR
- 40. Components list Q AtoyRCcarwithtwo channels(steeringanddrive) Q Adafruit PWMI2C servo driver QFemale-to-female jumpercables Q5Vbatterypowerbank Componentsfrom www.modmypi.com Estimatedcost: £60/$100 Before you can take control of your car with a smartphone, you’ll need tomakesome significant changes to the chassis To help our toy car come to life using the latest web technologies and our credit card-sized computer, we’re going to need to make some pretty significant changes to its workings. Fortunately, the most complex aspects of the build can be accomplished with a couple of affordable purchases, namely a servo controller board to take care of the steering and throttle, and a 5V battery pack to keep the Raspberry Pi runningsmoothly. 01Identifyandremoveoldradio This project is effectively replacing the car’s normal transmitter and receiver. Notice the three sockets on the original receiver:onegoestothemotorcontrollerandonetothesteering servo. Some remote-control cars also have separate battery for the electronics, but those (especially with an electronic speed controller with BEC) get their 5V power supply directly from the speed controller, saving on components. If you don’t have a speed controller with 5V BEC, you’ll need to get a 5V supply elsewhere.Manyshopssell5Vbatterypowersupplies–oftenas mobile phone emergency top-ups. www.modmypi.com sells a suitable5Vbatterypowerbankforunder£20. ServocontrolWe’veused theAdafruitPWMI2Cservodriver boardfromwww.modmypi.com Pi-poweredTheRaspberry Pisitsfrontandcentretokeepit assafeaspossible PowerupThis5Vbattery packkeepsourRaspberryPi runningforagoodfewhours PickacarYoucanuse prettymuchanyaffordable carforthisproject 40 HARDWARE Raspberry Pi-controlled car build process www.electronicbo.com
- 41. 41 BUILD A RASPBERRY PI-CONTROLLED CAR We’reusingtheRaspberryPi’s I2Cbustocontroltheservo interfaceboard 02Attachtheservocablesto thenewcontroller We soldered our 16-channel I2C servo controllerboardfromwww.modmypi.com asperitsinstructionsandsimplyplugged channel0(steering)andchannel1(motor) headers onto it. There are six cables in total: the bottom two are ground, the middle two are the power and the top two are the PWM (pulse-width modulation) signals. This is a good time to think of places to mount the extra components and the best fixing method seems to be sticky-backVelcro. 03ConnecttheI2Cbustothe RaspberryPi We’re using the Raspberry Pi’s I2C bus to control the servo interface board, which only needs four cables – they all go between the Raspberry Pi and the servo controller board as pictured. This month’s accelerometertutorialexplainshowtoset upI2ContheRaspberryPi. From top to bottom we need to use the 1. GND, 2. SCL, 3. SDA and 4. VCC, which map directly to the same ports on the Raspberry Pi. Essentially this is power, groundandtwocommunicationchannels –it’sallprettystraightforwardsofar… 04Hookingituptothe RaspberryPi On a Rev 1 Raspberry Pi, the cables look the same. Though the Rev boards have different labelling, the physical pins are in the same place. Bottom left (closest to the RasPi power connector) is the 3.3V power; next to that is the SDA header, 05Overviewofthemain components You should now have the servo board in the middle with the steering servo and speed controller on one side and the Raspberry Pi on the other. The motor is connected to the other end of the speed controller (that end should have much thicker wires); the speed controller also has two thick wires going to the main car’s battery – in this case a 7.2V NiCad. We now have two very separate power systems with the high current motors on one side and the low current electronics on the other. Let’s make sure it stays that way! 06Findeverythingahome Now it’s time to find a home for the new components. Use plenty of sticky-back Velcro, tie wraps or elastic bands to keep everything secure and find spaces in the car’s body to hide the wires where possible. While it is possible to stick or screw the Raspberry Pi directly to the car, we recommend to use at least the bottom half of a case for added protectionandeaseofaccess.Insertyour SD card, network cable or Wi-Fi dongle (if programming from another machine) and power supply. Sit back and admire your hacking. Next we’ll tackle the software sideoftheproject… which is the data channel. Next to that in the bottom right is the SCL channel, which controls the clock of the I2C devices.Andfinally–onthetop-rightport –istheGround. Step 02 Step 03 Step 05 Step 06
- 42. What you’ll need Q ARasPicar,readytogo Q An internet connection Q A reasonably modern smartphone/tablet QPi carsourcecode github.com/shaunuk/picar Control a toy car with a smartphone and the latest web technologies Controlling your Raspberry Pi-powered car Now we have our fantastic Raspberry Pi-powered car all wired and charged, it’s time to make it come alive. We’re using the best web technologies that the JavaScript programming language offers, to harness the natural movement of your hand and wirelessly drive the vehicle. Each little movement will trigger an event that calculates what the car should do and then sends it over a socket connection up to 20 times a second. 01Downloadandinstall thesoftware To get the I2C connectivity working, you can follow the steps from pages 64-65. Next we’ll need to find a home for our new project code – how about / var/www/picar? Type sudo mkdir / var/www/picar in the terminal to make the directory and then change into that directory:cd/var/www/picar Now, to download the project using Git, type sudo git clone http:// github.com/shaunuk/picar. If you haven’t got Git, install it with sudo apt- get install git. This will download the custom software for driving the car, but we still need the web server and some other bits beforewecanstartburningrubber… 02Downloadandinstall Node.js We now need to get the awesome Node. jsanditspackagetool,theNodepackage manager(npm).Typesudo wget http:// nodejs.org/dist/v0.10.21/node- v0.10.21-linux-arm-pi.tar .gz. This will download a fairly recent version of Node.js – the version Raspbian has in its repositories is way too old and just 03ConfigureNode.js To make it easy to run from everywhere, we will create symbolic links for Node and npm binaries. In the terminal, type sudo ln -s /var/www/ node-v0.10.21-linux-arm-pi/bin/ node /bin/node and then sudo ln -s /var/www/node-v0.10.21-linux- arm-pi/bin/npm /bin/npm. Then, to get the extra modules, type npm install socket.io node-static socket.io adafruit-i2c-pwm-driver sleep optimist 04Gettoknowtheproject Now we have everything, you should seethreefiles: the server (app.js), the client (socket.html) and the jQuery JavaScript library for the client. The server not only drives the servos, but it is a web server and sends the socket. html file and jQuery to the browser when requested – it’s a really neat and simple setup and just right for what we’re trying toachieve. 05Testtheservos Our handy little program (app.js) has a special mode just for testing. We use two keywords here: beta for servo 0 (steering) and gamma for servo 1 (motor control). Type node app.js beta=300.Youshouldseethefrontwheelsturn.Nowthe numbersneedexperimentingwith.Onourexample,340wasleft, 400 was centre and 470 was right. Do the same for the motor by typing node app.js gamma=400 and take note of the various limitsofyourcar. 06Configuresensibledefaults Now you know what your car is capable of, we can set the defaults in app.js and socket.html. Edit app.js and find the section that says ‘function emergencyStop’. Adjust the two numbers to your car’s rest values. Then open socket.html and adjust the predefined values under ‘Define your variables here’. 07Goingforaspin We’realmostreadytotryitout,butyouneedtoknowthe IP address of your Pi car, so type ifconfig at the terminal. Then fire up the app by typing node app.js. Now grab the nearest smartphone or tablet, making sure it’s on the same network as your Pi. Open the web browser and go to http://[your IP address]:8080/socket.html. You should get an alert message saying ‘ready’ and as soon as you hit OK, the gyro data from your phonewillbesenttothecarandyou’reoff! AboveYouneedtoadjustsomeofthevariablestocontrolyour particularremotecontrolledcarset-up doesn’t work with the new technologies we’re about to use. Extract the node package by typing sudo tar -xvzf node-v0.10.21-linux-arm-pi.tar .gz. Step 05 Step 07 BelowAllyouneedtofinishoffyourprojectis accesstoasmartphoneortablet 42 HARDWARE www.electronicbo.com
- 43. 43 BUILD A RASPBERRY PI-CONTROLLED CAR socket.html html head script src=”jquery-2.0.3.min.js” language=”javascript”/ script script src=”/socket.io/socket.io.js”/script meta name=”viewport” content=”user-scalable=no, initial- scale=1.0, maximum-scale=1.0;” / script //------ Define your variables here var socket = io.connect(window.location.hostname+’:8080’); var centerbeta = 400; //where is the middle? var minbeta = ‘340’; //right limit var maxbeta = ‘470’; //left limit var multbeta = 3; //factor to multiply the raw gyro figure by to get the desired range of steering var centergamma = 330; var ajustmentgamma = 70; //what do we do to the angle to get to 0? var mingamma = 250; //backwards limit var maxgamma = 400; //forward limit var multgamma = 1; //factor to multiply the raw gyro figure by to get the desired rate of acceleration window.lastbeta=’0’; window.lastgamma=’0’; $(function(){ window.gyro = ‘ready’; alert(‘Ready -- Lets race !’); }); window.ondeviceorientation = function(event) { beta = centerbeta+(Math.round(event.beta*-1)*multbeta); if (beta = maxbeta) { beta=maxbeta; } if (beta = minbeta) { beta=minbeta; } gamma = event.gamma; gamma = ((Math.round(event.gamma)+ajustmentgamma)* multgamma)+ centergamma; //stop sending the same command more than once send = ‘N’; if (window.lastbeta != beta) { send = ‘Y’ } if (window.lastgamma != gamma) { send = ‘Y’ } window.lastbeta=beta; window.lastgamma=gamma; if (window.gyro == ‘ready’ send==’Y’) { //don’t send another command until ready... window.gyro = ‘notready’; socket.emit(‘fromclient’, { beta: beta, gamma: gamma } ); window.gyro = ‘ready’; }} app. js //declare required modules var app = require(‘http’).createServer(handler) , io = require(‘socket.io’).listen(app) , fs = require(‘fs’) , static = require(‘node-static’) , sys = require(‘sys’) , PwmDriver = require(‘adafruit-i2c-pwm-driver’) , sleep = require(‘sleep’) , argv = require(‘optimist’).argv; app.listen(8080); //set the address and device name of the breakout board pwm = new PwmDriver(0x40,’/dev/i2c-0’); //set pulse widths setServoPulse = function(channel, pulse) { var pulseLength; pulseLength = 1000000; pulseLength /= 60; print(“%d us per period” % pulseLength); pulseLength /= 4096; print(“%d us per bit” % pulseLength); pulse *= 1000; pulse /= pulseLength; return pwm.setPWM(channel, 0, pulse); }; //set pulse frequency pwm.setPWMFreq(60); //Make a web server on port 8080 var file = new(static.Server)(); function handler(request, response) { console.log(‘serving file’,request.url) file.serve(request, response); }; console.log(‘Pi Car we server listening on port 8080 visit http://ipaddress:8080/socket.html’); lastAction = “”; function emergencyStop(){ pwm.setPWM(0, 0, 400); //center front wheels pwm.setPWM(1, 0, 330); //stop motor console.log(‘###EMERGENCY STOP - signal lost or shutting down’); } if (argv.beta) { console.log(“nPerforming one off servo position move to: “+argv.beta); pwm.setPWM(0, 0, argv.beta); //using direct i2c pwm module pwm.stop(); return process.exit(); } if (argv.gamma) { console.log(“nPerforming one off servo position move to: “+argv.gamma); pwm.setPWM(1, 0, argv.gamma); //using direct i2c pwm module pwm.stop(); return process.exit(); } //fire up a web socket server io.sockets.on(‘connection’, function (socket) { socket.on(‘fromclient’, function (data) { console.log(“Beta: “+data.beta+” Gamma: “+data.gamma); //exec(“echo ‘sa “+data+”’ /dev/ttyAMA0”, puts); //using http://electronics.chroma.se/rpisb.php //exec(“picar.py 0 “+data.beta, puts); //using python adafruit module pwm.setPWM(0, 0, data.beta); //using direct i2c pwm module pwm.setPWM(1, 0, data.gamma); //using direct i2c pwm module clearInterval(lastAction); //stop emergency stop timer lastAction = setInterval(emergencyStop,1000); //set emergency stop timer for 1 second }); }); process.on(‘SIGINT’, function() { emergencyStop(); console.log(“nGracefully shutting down from SIGINT (Ctrl-C)”); pwm.stop(); return process.exit(); }); We’llharnessthenaturalmovementofyour handandwirelesslydrivethevehicle Full code listing
- 44. LeftThisroboticarm isone of the mostused onesandthere are tonnesof guidesfor it BelowOneofthese buttonscontrolsthe light ontheendofthe roboticarm, while the other twoopenandclose itsgripper Components list QRaspberryPiModelB QMaplinRoboticArmKitWith USBPCInterface QMPU-6050Six-AxisGyro andAccelerometer Q3MiniPushButtonSwitches QVeroboard QVelcrostrap Q1mRibbonCable VeroboardVeroboardisgreat totidyupwiresinprojectslikethis, wheretheygetinthewaybutcan’t reallyberunthroughabreadboard RobotArmAvailablefromMaplin ElectronicsandOWIRobotics,thearm comeswithsoftwareforcontroleven beforeyougettheMPU-6050involved MPU-6050ContainingaMEMS accelerometerandaMEMSgyroscope, thissensorreadsthex,yandzaxis channelswith16-bitADCconversion 44 HARDWARE www.electronicbo.com
- 45. Anotherideaishavingthearmbe completelybraincontrolled How I made: Robot Arm Get to grips with natural motion control Whatfirstinspiredyoutobeginyour robotarmproject? The robot arm itself was one I’d seen years ago and I really wanted it because it’s something you can control yourself – it really captured my young imagination. I was volunteering at a science museum down here in Harlow and this club based around the Raspberry Pi sprung up, and I boughttherobotarmbecauseIwantedit. SothenIhadtheRaspberryPithinggoing onatthesametimeandthought,whynot meldthetwo? I had this complicated system of key presses to get it to do anything, which was a bit boring, and then James Dali (one of the people who helps out with the club) gave me the idea of shoving an accelerometer on the top of it to give an ideaofwhereitis.Itookthatandthought, ‘What if I had the accelerometer on me and sort of used it to mirror the motion of my hand?’ So I looked around, searched up the accelerometer he was using (the MPU-6050) and then found it for about £5oneBay–it’snormallyabout£30from SparkFun but I’m on a student budget… A lot of the code I’ve used is borrowed but open source, and people have said it’s fine, so then I went through and had two programs – one that could control the arm, one that took the input in from the accelerometer – and kind of just smushed them together. It’s not that nice to look at, but it works and that’s all that reallymatters. Sowhatexactlyareyoureadingwith thatMPU-6050? There’s the gyroscope and the accelerometer in the code I’d found – you can use one or the other, but the gyroscope is very good for degrees over time and it tends to drift, while the accelerometer is good for sudden turns and for measuring gravity. If you compare the two to each other then you can get a rough angle all of the time, so it’s essentially the accelerometer and the gyroscope used together to correct the faults with one or the other. It’s got twoaxesofmotion–pitchandroll. Takeusthroughthecodeitself. So in the first bit it finds where the actualI2Cinterfaceisandthere’saquick setup – I’ve got three buttons on there to control the gripper and the lights, so it sets those up – and then there’s a bit which is using the USB library to find the robot arm, then spitting it out if that’s an issue. There are a couple of definitions for some functions to actually move the arm, so it’s a little bit easier – each motor direction is a different binary number – and then there are more definitions for setting up reading data from the accelerometer and a bit of maths for making sure the gyro and the accelerometer are both giving the correct angle. Then there’s this while loopwithatryinsideitthatisjustpulling the accelerometer for data, spitting out the maths stuff , before just checking that the angle given is within a certain range. If it is, move this motor left (for example), or if a button is pressed then it turns a light on. The only problem I’ve had with it is that to actually move it, it requires a change in angle – so there’s notacontinuousthing.Ihavetowavemy hand a little bit, but there’s that degree angleandifItripitthenit’llmovearound. Haveyouconsideredaddinganymore formsofcontrol? Yeah, I’ve done a lot of research into this. Intermsofotherwaystocontrolit,Iquite like the intuitiveness of it – to rotate and move this arm you are moving your own arm, so that’s something I’ve been focussing on and trying to get even more intuitive. Trying to get some sort of – I bought an Arduino at some point – trying to build an actual robotic hand and then spreading out from there. Eventually, my big plan – many, many years in the future–istohaveanentiresortofhuman bodythatiscontrolledbythemovements of the user, but that’s a very large plan which I haven’t put too much into just yet! But essentially, the prototype that people have done before is sort of having pot sensors – potentiometers – on the fingers just to measure the actual rotation and closing of the fist, then having that represented with servos and then possibly doing that with actual pieces of string to sort of emulate the tendons.Soyou’dhaveasingleservo,ora couple of servos, in an arm bit that would pull string which would close each finger inturn. Another idea, which seems to be one of the most viable, is having it completely brain controlled… There’s a fair amount of interest in reading brain activity – you can do it with the NeuroSky, for example. There’s quite a nice open source project which I might end up using because it has four inputs, so you can measure at least two things at once and that seems to be a fairly interesting place to go. It’s expensive though, and if you’re going open source then they have a lot of warnings on the websites saying that you do this at your own risk, this is not a medical product, youmayfryyourbrain… Whatisthenextstepthen? Further projects would probably be replacing the motors. Because it’s motor-driven, it’s timing-based, so having something with servos instead where I can have a definite angle would be a lot more useful, a lot more precise and wouldn’t tend to go… one of the problems with it is that if you tell it to keep going in one direction, it will keep going in one direction whether it wants to or not, and there’s this awful grinding of gears as it attempts to go in one direction and can’t. So that will probably be a new arm, a new robot, trying to get it to be a bit more nice-looking and a bit moreprecise. Joseph Thomasisa studenthelpingto runaRaspberryPi clubfromascience museuminHarlow, wheretheyhave workedonprojects rangingfromarobot armtoaportablePi. Likeit? The robot arm that Joseph is using can be bought from Maplins in the UK (bit.ly/1Da9BrT) or ordered from Adafruit elsewhere in the world (bit. ly/1yXlDQt). There are many guides online to get you up and running, such as this one: bit.ly/1AKd0OU. Further reading NeuroSky hasa whole product familydedicated to EEG and ECG biosensors, including the popularMindWave headsets (neurosky. com), and there areafew hacks available too (bit. ly/1C7w0SP). OpenBCIisa burgeoning open sourceproject dedicated tobrain- computerinterfaces (openbci.com). 45 HOW I MADE: ROBOT ARM
- 46. 46 HARDWARE Finally create a more powerful and capable HTPC using the Raspberry Pi 2 and the excellent OpenELEC project Make a Raspberry Pi 2 HTPC We know people who just have a Raspberry Pi for XBMC, now called Kodi. It’s a great idea and a great use for the Pi – it works just well enough that you can easily play media locally or over the network. The biggest issue came with GUI response on the original Model Bs, and a lack of USB ports for connecting up everything that you want. While optimisation over the last few years has helped, the leap to Raspberry Pi 2 has basically solved all of these problems by giving you much more powerful hardware to play with. So if you’re looking to upgrade or finally take the plunge, this handy guide will help you create the perfect Raspberry Pi 2 HTPC. 01Choosethesoftware In the past, Pi HTPCs were just a choice between RaspBMC and OpenELEC. However, RaspBMC is on a bit of a hiatus and OpenELEC is your best bet for getting the most up- to-date software. There’s not a massive difference between the two,astheybothrunXBMC. 02Getthesoftware Head over to openelec.tv and look for the Download section. There’s a specific Raspberry Pi section which is split up into original (ARMv6) Pi and the newer Raspberry Pi 2 (ARMv7). GrabtheimagefilefromthispageforthePi2. What you’ll need QOpenELEC openelec.tv QHDMI cable QUSBIRreceiver QIR remote QCase QDedicated power supply QOptional USB storage www.electronicbo.com
