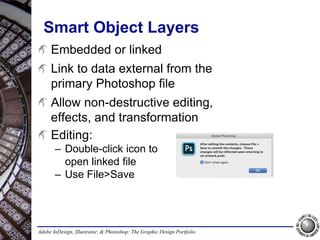
Print20 slides p4_sections 3&4
- 1. Adobe InDesign, Illustrator, & Photoshop: The Graphic Design Portfolio Smart Object Layers Embedded or linked Link to data external from the primary Photoshop file Allow non-destructive editing, effects, and transformation Editing: – Double-click icon to open linked file – Use File>Save
- 2. Adobe InDesign, Illustrator, & Photoshop: The Graphic Design Portfolio Transforming Layers Edit>Transform or Edit>Free Transform (Command/Control-T) Drag transformation handles Options bar = specific numeric transformation Can’t be applied to the (locked) Background layer
- 3. Adobe InDesign, Illustrator, & Photoshop: The Graphic Design Portfolio Making Selections Marquee tools Lasso tools Magic Wand tool Quick Selection tool Select menu options
- 4. Adobe InDesign, Illustrator, & Photoshop: The Graphic Design Portfolio Marquee tools Click and drag to select a basic-shape area Rectangle, Oval, Single Row, or Single Column
- 5. Adobe InDesign, Illustrator, & Photoshop: The Graphic Design Portfolio Lasso tools Click and drag to create a freeform selection Polygonal Lasso tool – Click to create points – Points automatically connect to create a straight-edged selection Magnetic Lasso tool – Click and drag near edges to snap selection marquee to areas of high contrast in the image
- 6. Adobe InDesign, Illustrator, & Photoshop: The Graphic Design Portfolio Quick Mask Mode Activated at the bottom of the Tools panel Semi-transparent overlay of the active selection Lighter shades in the quick mask indicate partially selected pixels
- 7. Adobe InDesign, Illustrator, & Photoshop: The Graphic Design Portfolio Channels panel One channel for each primary color – Red, Green, and Blue in RGB – Cyan, Magenta, Yellow, and Black in CMYK Turn individual channels on and off Manage Alpha and Spot channels
- 8. Adobe InDesign, Illustrator, & Photoshop: The Graphic Design Portfolio Quick Selection tool Click and drag to “paint” a selection Area expands to apparent edges in the image
- 9. Adobe InDesign, Illustrator, & Photoshop: The Graphic Design Portfolio Magic Wand tool Click to select areas within defined color tolerance Contiguous limits the selection to areas that touch the spot where you click Sample All Layers bases selection on all layers in the file
- 10. Adobe InDesign, Illustrator, & Photoshop: The Graphic Design Portfolio Select Menu Options Deselect Reselect Inverse Transform Selection Modify> – Border – Smooth – Expand – Contract – Feather
- 11. Adobe InDesign, Illustrator, & Photoshop: The Graphic Design Portfolio Select>Color Range Make complex selections based on layer content Click to define the color of the initial selection Fuzziness increases the tolerance of the selection area (away from the original color selection)
- 12. Adobe InDesign, Illustrator, & Photoshop: The Graphic Design Portfolio Select and Mask Workspace Controls for fine-tuning selection edges Define the type of output: selection, mask, layer, file
- 13. Adobe InDesign, Illustrator, & Photoshop: The Graphic Design Portfolio Layer Masks Non-destructive – Enable or Disable without affecting actual layer pixels – No longer non- destructive once permanently Applied Black areas hide underlying pixels White areas reveal underlying pixels Shades of gray partially reveal pixels to blend edges
- 14. Adobe InDesign, Illustrator, & Photoshop: The Graphic Design Portfolio File Formats PSD – Native, work-in-progress format – Placement in later versions of other apps TIFF – Common for high-res file submission – Supports layers – No compression/data loss JPEG – Common for low-res file transfer – Does not support layers – Uses lossy data compression
Editor's Notes
- Smart Object layers allow non-destructive editing of component layers. Remember: Smart Object layers are created whenever you use the File>Place commands. If you copy and paste layer content (or drag layer content from one document window to another), the resulting layer is a regular layer. Remember: Smart Object layers are actually links to external file data. To open the linked file, double-click the Smart Object layer thumbnail. (Details about the difference between Place Embedded and Place Links are provided on Page 227.) Changes made in the linked file automatically reflect in the master composite file when you save the changes. In this case, you have to use File>Save; if you Save As, you effectively break the link and the changes would not be reflected in the composite file. You should also understand that you can convert a regular layer to a Smart Object layer if you want to enable non-destructive effects for a particular layer. Any effects or masks applied to the layer are moved into the Smart Object file; they are no longer listed in the composite file’s Layers panel. If necessary, you can also convert a Smart Object layer to a regular layer. In this case, applied effects and masks from the Smart Object file are permanently applied to the resulting regular layer; they can no longer be edited or disabled.
- Before entering Transformation mode, make sure the correct layer is selected. If there is an active selection marquee, only the selected area will be transformed. If you transform a Smart Object layer, the Options bar remembers the original status of the layer. Say you scale a regular layer to 50%; if you finalize the transformation and then re-enter Transformation mode for the same layer, the Options bar shows the layer back at 100% even though you just scaled it down. If you apply the same transformation to a Smart Object layer, finalize it, and then re-enter Transformation mode, the Options bar shows the layer still at 50%. Remember, Smart Object layers allow non-destructive editing — which means you can rescale (including scaling back up to, say, 75%) it without losing quality. Keep the concept of non-destructive editing in the front of your mind. Maintain original data as long as possible to keep your options open. (Other non-destructive options will be explored in later projects.) Also keep in mind that transformations cannot be applied to the background layer. To transform the background layer, you must first convert it to a regular layer by double-clicking the Background layer name, naming the layer, and clicking OK in the New Layer dialog box. Alternately, you can use the Image>Image rotation submenu to affect the Background layer — and all other layers in the file.
- Some argue that making selections — the focus of Stage 3 of this project — is one of the most important skills you can master in Photoshop. We created this project to demonstrate a number of different methods for creating selections: marquee tools, lasso tools, color-range selection, and quick selection. As you work through this and other projects in this book, you might notice that you frequently do the same (or similar) tasks several times in a series of exercises. Remember this important point: There is almost always more than one way to accomplish the same task; we often present several related methods in sequential exercises. Think carefully about what you need to accomplish before you begin clicking to try to make a selection. For simple rectangle or oval areas, the marquee tools will be sufficient. For more complex selections, other options will be more useful. You should make every attempt to master all of the selection options so you can select whatever you need in any given image. Keep in mind that you can combine multiple selection tools to make a more complex selection. For example, you might use the Magic Wand tool to select the sky area of an image, then use the Rectangle Marquee tool in Subtract mode to deselect a specific square of the sky.
- When using a selection tool, always check the Options bar. The New/Add To/Subtract From/Intersect With Selection options are sticky — they remember the last-used option. When using the basic New Selection option, you can also use keyboard shortcuts to temporarily change the selection mode: • Press Shift to add to the active selection area • Press Option/Alt to subtract from the active selection • Press Shift-Option/Alt to intersect with the current selection When a Marquee tool is selected, you can use the Style menu in the Options bar to force the selection area to a fixed ratio or fixed size. Choosing Fixed Size, you can define specific height and width values in the attached fields. Clicking once automatically creates a selection marquee at the defined size. Choosing Fixed Ratio, you can define the selection proportions in the attached Height and Width fields. For example, you can force the selection to be 1:2, or exactly half as high as it is wide. Clicking and dragging automatically creates the selection marquee at the defined ratio.
- The basic Lasso tool works like a pencil, following the path where you drag the mouse. The Polygonal Lasso tool creates selections with straight lines, anchoring a line each time you click the mouse. To close a selection area, you must click the first point in the selection. The Magnetic Lasso tool snaps to edges of high contrast; you can use the Options bar to control the way Photoshop detects the edges of an image. • Width is the distance away from the edge the cursor can be and still detect the edge; if you set this value higher, you can move the cursor farther from the edge. • Contrast is how different the foreground can be from the background and still be detected; if there is a very sharp distinction between the foreground and background, you can set this value higher. • Frequency is the number of points that will be created to make the selection; setting this number higher creates finer selections, while setting it lower creates smoother edges. It isn’t uncommon for a mouse to unexpectedly jump when you don’t want it to — which can be particularly troublesome if you are drawing a selection with the Polygonal or Magnetic Lasso tools. If you are not happy with your Polygonal or Magnetic Lasso selection, press Escape to clear the selection and then try again.
- Many selection options result in some pixels that are partially selected. For example, pixels at the edge of a feathered selection are partially selected based on the amount of feathering. A selection marquee can only show “on or off”; partially selected pixels are not indicated by the marching ants. To preview those areas, you can use Quick Mask mode. When Quick Mask mode is active, you can paint directly in the image to modify the selection. Editing in Quick Mask follows the same principles as editing a regular mask.
- Although color models are not described in depth in this project, the information about channels (Page 249) is an important foundation for better understanding how Photoshop manages semi-transparent selections and Alpha channels. For now, the important thing to understand is that an Alpha channel stores selections. If you create an Alpha channel, it appears by default as a semi-transparent overlay. You can use the Channels panel Options menu to change the color and opacity of the Alpha channel, as well as whether the channel previews the masked or selected areas. When you create a pixel mask on a layer, the mask appears in the Channels panel as a temporary Alpha channel as long as the masked layer is selected (e.g., Layer 1 Mask). Quick Mask mode, accessed at the bottom of the Tools panel, is simply a way to view the temporary Alpha channel that is the result of the current selection. When working in Quick Mask mode, the quick mask appears in the Channels panel as a temporary Alpha channel, named Quick Mask. You can choose Duplicate Channel in the Channels panel Options menu to save a quick mask as a permanent Alpha channel.
- The Quick Selection tool essentially allows you to “paint” a selection. As you drag, the selection expands and automatically finds the edges in the image. If you stop dragging and then click in a nearby area, the selection grows to include the new area. After painting the selection, you can use the Select and Mask option to clean up complex edges of the selected area.
- The Magic Wand tool is an easy way to select large areas of solid color. The first four options in the Options bar are the same as those for the Marquee tools (New Selection, Add to Selection, Subtract from Selection, and Intersect with Selection). Tolerance is the degree of variation between the color you click and the colors Photoshop will select; higher tolerance values select a larger range based on the color you click. If you’re trying to select a very mottled background (for example), you should increase the tolerance; be careful, however, because increasing the tolerance might select too large a range of colors if parts of the foreground object fall within the tolerance range. The Anti-alias check box, selected by default, allows edges to blend more smoothly into the background, preventing a jagged, stair-stepped appearance. When Contiguous is selected, the Magic Wand tool only selects adjacent areas of the color; unchecking this option allows you to select all pixels within the color tolerance, even if some pixels are non-contiguous (for example, inside the shape of the letter Q). By default, selections relate to the active layer only. You can check Sample All Layers to make a selection of all layers in the file. The Select and Mask button opens a special workspace where you can use a number of tools to fine-tune the selection edge.
- Deselect turns off the active marquee. Reselect reactivates the last-used marquee. Inverse selects the opposite of the active area. Transform Selection enables the same transformation handles and Options bar options that you use to transform a layer. Only the selection marquee is transformed, not the layer content within the selection. Modify>Border converts the active selection marquee to a compound-path selection — as if the marquee was an actual shape and you wanted to select only the edge of that shape. You can define the number of pixels that represent that border. Modify>Smooth simplifies the selection path by removing points along the path where segments are less than a defined length. Modify>Expand enlarges the selection area by a defined number of pixels in all directions. Modify>Contract reduces the selection area by a defined number of pixels in all directions. Modify>Feather softens the selection edge to create a semi-transparent graded selection that is a defined number of pixels in from the edge of the original selection area.
- It is always a good idea to experiment with the settings in dialog boxes such as Color Range. The Selection Preview makes it easy to see the result before closing the dialog box. • None shows the normal image in the document window. • Grayscale shows the entire image in shades of gray; selected areas are white and unselected areas are black. • Black Matte shows unselected areas in solid black; selected areas appear in color. • White Matte shows unselected areas in solid white; selected areas appear in color. • Quick Mask adds a partially transparent overlay to unselected areas. You can use the Localized Color Clusters option to restrict the selection to areas of color within the defined range (for example, selecting only one jellyfish from an aquarium full of them). Fuzziness is similar to the Tolerance setting for the Magic Wand tool. Higher Fuzziness values allow you to select more variation from the color you click. Be careful, though, since higher fuzziness can eliminate fine lines and detail. When you use a higher Fuzziness setting, you might end up with too large a selection area. Rather than resampling a different color entirely, you can use the Add to Sample or Subtract from Sample eyedroppers to change the selected color range.
- The View options change how an image appears in the document window while the dialog box is open. • Marching Ants shows the basic standard selection. • Overlay shows unselected areas with a Quick Mask overlay. • On Black shows the selection in color against a black background. • On White shows the selection in color against a white background. • Black & White shows the selection area in white and the unselected area in black. • On Layers shows only the selected area; unselected areas are hidden. • Reveal Layer shows the entire layer, with no visual indication of the selection. The Properties panel offers a number of edge adjustments, basically combining selection options that are available in a number of other places. (These options are described in detail on Page 246.) The Output To menu can be used to create a new layer or file, with or without a mask, from the selection.
- Masks hide certain areas of a layer, but do not permanently remove pixels from a layer. Masks can be turned on or off, and edited to change the visible layer area without affecting the actual layer content. Pixel masks determine the visibility of individual pixels on the layer. Vector masks determine visibility based on a defined vector shape. When a mask is applied to a layer, you can use the Properties panel to edit the mask. Other options related to masks are explored in other projects. The basic concept is simply introduced here as a way to nondestructively remove elements from a layer.
- Stage 4 examines the most common options for saving a file that will be used in a print application. In general, you should always maintain the original native PSD file in case you later need to make changes. If you need to save other formats for specific applications (such as the printer who requires a TIFF file), keep the original PSD file in a safe place as the master file. Although the native Photoshop format is gaining popularity as an output format, the TIFF format will continue to be widely used for at least the near term. The JPEG format is very popular because the format compresses data into smaller files. However, the compression scheme is lossy — it throws away data — so it can result in loss of quality as well as file size. Most print production personnel discourage the use of JPEG files in print design.