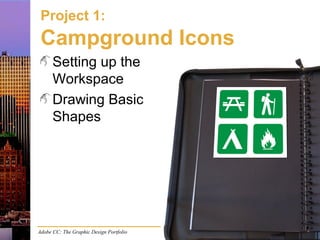
Print17 slides p1
- 1. Adobe CC: The Graphic Design Portfolio Project 1: Campground Icons Setting up the Workspace Drawing Basic Shapes
- 2. Adobe InDesign, Illustrator, & Photoshop CC: The Graphic Design Portfolio Types of Digital Artwork Vector graphics: – Mathematically based – Freely scaled without loss of quality Raster images: – Pixel based – Resolution determined when file is created/captured Line art: – Actually a type of raster image with only black and white pixels
- 3. Adobe InDesign, Illustrator, & Photoshop CC: The Graphic Design Portfolio Creating a New Document
- 4. Adobe InDesign, Illustrator, & Photoshop CC: The Graphic Design Portfolio Saving a Native File
- 5. Adobe InDesign, Illustrator, & Photoshop CC: The Graphic Design Portfolio Smart Guides Toggled in the View menu Changed in the Smart Guides preferences
- 6. Adobe InDesign, Illustrator, & Photoshop CC: The Graphic Design Portfolio Basic Shape Tools Click and drag to create Press Shift to constrain height and width Press Option/Alt to create out from the center point Single-click to open related dialog box Numerically define shape size
- 7. Live Corners On-screen widgets to edit shape and radius View>Show/Hide Corner Widget Adobe InDesign, Illustrator, & Photoshop CC: The Graphic Design Portfolio
- 8. Adobe InDesign, Illustrator, & Photoshop CC: The Graphic Design Portfolio Fill & Stroke Attributes Remembers the last-used settings Changes affect any selected object
- 9. Adobe InDesign, Illustrator, & Photoshop CC: The Graphic Design Portfolio Selection tools Selection tool Selects entire objects or groups Direct Selection tool Selects pieces of objects or groups
- 10. Adobe InDesign, Illustrator, & Photoshop CC: The Graphic Design Portfolio Other Selection Options Select menu Control panel Select Similar Objects button
- 11. Adobe InDesign, Illustrator, & Photoshop CC: The Graphic Design Portfolio Moving Selections Selection tool Move entire objects or groups Direct Selection tool Move pieces of objects or groups
- 12. Adobe InDesign, Illustrator, & Photoshop CC: The Graphic Design Portfolio Manual Transformation A B C D
- 13. Adobe InDesign, Illustrator, & Photoshop CC: The Graphic Design Portfolio Transformation tools A DC B
- 14. Free Transform Tool Widget controls Cursor indicators Adobe InDesign, Illustrator, & Photoshop CC: The Graphic Design Portfolio
- 15. Adobe InDesign, Illustrator, & Photoshop CC: The Graphic Design Portfolio Page Rulers View>Rulers>Show Rulers Magnetic when Smart Guide is active
- 16. Adobe InDesign, Illustrator, & Photoshop CC: The Graphic Design Portfolio Aligning Options Smart Guides Align panel Control panel Align to Selection, Key Object, or Artboard
- 17. Adobe InDesign, Illustrator, & Photoshop CC: The Graphic Design Portfolio Template Images File>Place Link option Template option – Special locked layer – Reduced visibility (“dimmed”)
- 18. Adobe InDesign, Illustrator, & Photoshop CC: The Graphic Design Portfolio Layers panel Click and drag to rearrange stacking order Show or hide entire layers Lock or unlock entire layers Double-click to change layer options – Layer color = object bounding box colors
- 19. Sublayers Select Rearrange Lock/Unlock Hide/Show Adobe InDesign, Illustrator, & Photoshop CC: The Graphic Design Portfolio
- 20. Adobe InDesign, Illustrator, & Photoshop CC: The Graphic Design Portfolio Line Segment tool Click and drag to create Press Shift to constrain to 45° angles Press Option/Alt to create out from the center point Single-click to open related dialog box
- 21. Adobe InDesign, Illustrator, & Photoshop CC: The Graphic Design Portfolio Stroke Panel Weight Options: – Cap – Corner – Align Stroke – Dashed lines – Arrowheads – Profile
- 22. Shaper Tool Shaper Groups Combine shapes but maintain individual elements Adobe InDesign, Illustrator, & Photoshop CC: The Graphic Design Portfolio
- 23. Adobe InDesign, Illustrator, & Photoshop CC: The Graphic Design Portfolio Pencil tool Click and drag to draw Option/Alt before releasing mouse button to close the shape Double-click to define tool settings
- 24. Adobe InDesign, Illustrator, & Photoshop CC: The Graphic Design Portfolio Grouping Multiple objects treated as one unit Use Direct Selection tool to select individual components Double-click to enter Isolation mode
Editor's Notes
- Project 1 introduces the foundational issues that you will use in virtually every Illustrator job you build, both throughout this book and in a professional environment — creating a new file; managing layers; working with basic shapes; and making selections. The first three icons in this project can be created with a combination of various shape tools. Although lines, circles, and other basic shapes might seem basic, this project shows how even basic shapes can combine to create more complex artwork. The fourth icon explores an option for digitally drawing, just as you would draw with a pencil on paper. This provides even beginning illustrators with an option for creating sophisticated digital artwork. You might look at this project as “Beginning Drawing”. Projects 2 and 3 are Intermediate Drawing and Advanced Drawing, respectively.
- The issues mentioned at the very beginning of Stage 1 are foundational to understanding how files are output. Any designer who works with Illustrator — especially for print applications — needs to understand two foundational principles: the difference between raster images and vector graphics, and the basic concept of resolution. Most work in Illustrator will involve vector graphics; however, the application can also manage raster images.
- Many projects begin with defining a new file; the options in this dialog box determine the characteristics of the new file. When you define the file size, you are defining the artboard area, which is basically Illustrator’s term for “page.” The artboard area defines what will appear in the saved or printed file, although you can use the area outside the artboard edges as a temporary workspace. The Bleed settings are relevant when you are creating a design that is supposed to appear right up to the edge of the printed page. This is explained in Project 3. The Color Mode is important for any work that will be printed commercially. This is explained in Project 2. The Raster Effects setting relates to special effects that result in raster images for the file to output properly. The Preview Mode menu determines the whether you see the Default (regular) view, Pixel Grid view (for digital displays), or Overprint view (for commercial printing). One important point to keep in mind: All of the New Document options can be changed at any time after you create the file.
- When you save a file in the native “ai” format, the file name defaults to what you define in the New Document dialog box. In the Illustrator Options dialog box, you can save the file to a previous version of Illustrator, although that causes features not available in older versions to be removed from the file — which could destroy your artwork, depending on exactly what you created and how you created it. The Create PDF Compatible File option is vital for any file that will be placed or opened by another Adobe application. In other words, if this option is not checked, the file couldn’t be placed into InDesign or opened in Photoshop — two common uses for files that are designed in Illustrator.
- Smart Guides are temporary snap-to guides that help you create, align, and transform objects. They only appear on screen when the option is toggled on in the View menu. You can change their appearance and behavior in the Preferences dialog box. The Display options determine exactly what you see: •Alignment Guides show when a new or moved object aligns to the center or edge of a nearby object. •Object Highlighting shows the anchors and paths that make up an unselected object when the mouse moves over any part of it. •Transform Tools show guides when scale, rotate, or shear objects. •Anchor/Path Labels show labels for the type of element (path or anchor) under the cursor. •Measurement Labels show the distance and angle of movement when you drag a selection. •Construction Guides appear when you move objects in the file at or near defined angles; 0°, 45°, 90°, and 135° are the default angles, but you can define any six specific angles.
- Using any of the basic shape tools, you can click and drag to manually draw a shape; the blue outline indicates the shape that will be created when you release the mouse button. Dynamic cursor feedback shows the width and height of the object as you drag; if you don’t see cursor feedback when you draw shapes, make sure Smart Guides are toggled on in the View menu. •Pressing Shift while drawing constrains the new shape to have equal height and width. •Pressing Option/Alt while dragging places the center point of the shape at the location where you first click. •Single-clicking with a basic shape tool opens a dialog box, where you can define the specific size of the shape. As you will see throughout this project, there is almost always more than one way to accomplish a specific goal. In some cases, the differences between methods are simply tactile — for example, using the keyboard rather than the mouse. At other times, similar techniques have subtle differences — such as the origin point using various transformation techniques (explained later in this project). Think carefully about your ultimate goals before deciding which method might be better in a specific situation. Personal work habits also affect your choices; in the case of drawing a precise-sized shape, cursor feedback makes it possible to achieve the same accuracy as the dialog box.
- Illustrator CC includes Live Corner effects, which means you can use on-screen widgets to change the corner radius and shape of most shapes on the artboard. If a shape is an actual rectangle (with all 90° corners), the Live Corner widgets appear whenever the shape is selected with either Selection tool. For any other shape, including a four-cornered polygon with different-angled corners, the widgets appear only when the shape is selected with the Direct Selection tool. (Working with Live Corner widgets is explained in detail on Page 49.) If the selected shape is a rectangle, you can also use the Transform panel to change the radius and shape of each corner on the rectangle.
- When you create any new shape, it automatically adopts the active fill and stroke attributes. You can review those before drawing, or create a shape using the active values and then make changes later. If you use the Color panel to change colors, make sure the correct icon — fill or stroke — is on top of the stack (top-left corner of the panel) before you change the color. The Tools panel shows the same icons near the bottom. The Control panel includes pop-up swatches panels for each (Fill and Stroke) attribute; you don’t need to make sure which one is on top of the stack, you just need to click the correct icon. The Control panel also includes an option for changing stroke weight; that same attribute (as well as many other stroke options) can also be changed in the Stroke panel. Whenever you change colors using anything other than the Control panel, always keep an eye on which attribute is active — fill or stroke. When you change stroke attributes other than color, it doesn’t matter which is active in the icon stack; Illustrator is smart enough to realize that stroke-specific options can only apply to the stroke of an object.
- The Selection tool is the solid arrow. It is used to affect an entire object (or group). •Drag a marquee to select all objects that are partially enclosed •Click to select a single object •Press Shift then click to add objects to the selection •Press Shift then click a selected object to remove it from the selection The Direct Selection tool is the hollow arrow. It is used to select individual anchor points or line segments that make up a shape, or to select individual components of a group. •Drag a marquee to select all anchor points within the marquee area •Click to select a specific anchor point or line segment •Use Smart Guides to identify what will be selected (anchor or path) •Click an object’s fill to select the entire object •Press Shift then click to add to the selection •Press Shift then click a selected element to remove it from the selection Tip: When you are using a different tool, you can press Command/Control to access the last-used selection tool.
- In addition to the selection tools, Illustrator’s Select menu includes several useful options for making more complex selections. •All selects everything in the entire active file. •All on Active Artboard selects everything on the active artboard only (more on multiple artboards in Project 3). •Deselect turns off the active selection. When a selection tool is active, you can also Shift-click a selected object to deselect that object, or click away from any object to deselect. •Reselect reactivates the last selection. •Inverse selects everything that is not selected, and deselects everything that was selected. •Next Object Above/Below are used to select various objects based on their top-to-bottom stacking order Options in the Same submenu are useful for finding similar characteristics to the active selection. For example, you can easily find and select all objects with a 0.25-pt stroke weight and then increase them to a more visible 0.5-pt weight. (Most of these options are also available in the Select Similar Objects button on the Control panel.)
- Moving an object is as simple as clicking and dragging. When the Selection tool is active: •Click and drag to move •Shift-click and drag to move at 45° angles •Press Option/Alt and click-drag to clone the selection (make a copy) When the Direct Selection tool is active, you can move individual components of a shape, which changes the overall shape. This option follows the same general rules as the Selection tool for moving an entire object. •Click and drag to move an individual anchor point or segment •Shift-click and drag to move at 45° angles •Option/Alt and click-drag to clone the selection It is also important to understand that clicking and dragging affects all selected objects/components. If you want to affect only a single anchor point (for example), it is safest to first deselect everything in the file and then select only what you want to move.
- Any object can be transformed in a number of ways. You can use the Selection tool to manually transform the active selection. A.Click corner handle and drag to resize height and width or Click side handle and drag to resize width or height B.Shift-click and drag any handle to resize proportionally C.Option-click and drag a handle to resize around the center point D.Move the cursor slightly away from corner point, then click and drag to rotate Press shift while rotating to constrain the rotation to 45° angles Note: If you don’t see the bounding box, choose View>Show Bounding Box.
- A.In addition to using the Selection tool, you can choose any of the specific transformation tools in the Tools panel. Clicking and dragging applies the selected transformation. The transformation tools work based on an origin point, which you can define by clicking as soon as you select the tool. This point is effectively the “anchor” around which the transformation takes effect. B.Double-clicking one of the transformation tools opens the related dialog box where you can enter a specific numeric value for the transformation. These dialog-box based transformations apply around the origin point as defined by the tool. C.Opening a dialog box from the Object>Transform submenu presents the same options you would see by double-clicking a transformation tool. In this case, the transformation always applies around the object’s center point. D.You can also use the Transform panel to apply numeric transformations. (The same options might also be available in the Control panel, depending on the width of your application frame.) When you use the Transform or Control panels to make transformations, the Reference Point icons determine the anchored origin of the transformation.
- The Free Transform tool allows you to change the shape of selected objects by dragging the transformation handles. The on-screen widget, which appears when you choose the Free Transform tools, can be used to change the active transformation mode. Moving the mouse cursor over a handle shows the transformation that can be made by dragging that handle. Complete details about the various transformations are explained on Page 84.
- Rulers can be toggled on or off in the View>Rulers menu. Rulers can be very useful in many types of Illustrator work, whether for defining a page grid or measuring distance and size. Rulers appear in the default unit of measurement; you can change the default units either in the Units preferences, or in the ruler’s contextual menu. The zero point is an important concept because it is the basis for measurements and object positioning. If you are not already, you should get used to the idea of the X,Y grid that governs object measurement and positioning. •X is the horizontal (left-to-right) axis •Y is the vertical (top-to-bottom) axis By default, the zero point is the top-left corner of the artboard. You can drag the zero-point crosshairs (where the rulers meet) to reposition the zero point, or double-click the crosshairs to reset the default. If you are only using a single artboard, you don’t need to worry about the Global Rulers option; this is explained in Project 3.
- You have already seen that you can use Smart Guides for aligning objects relative to one another; the Align panel adds more choices for both aligning and distributing multiple objects. The Align Objects options are fairly self explanatory; when multiple objects are selected, the objects align based on the edge(s) or center(s) you click. The Distribute Objects options enable you to control the positions of multiple objects relative to each other. By default, objects are equally distributed within the dimensions of the overall selection; you can check the Use Spacing option to space edges or centers by a specific amount. The Distribute Spacing options place equal space between the overall selected objects. (You can also use the field to add a specific amount of space between selected objects.) The Align To menu determines how objects will align: relative to the active Selection, to a user-defined Key Object, or to the Artboard. When more than one object is selected, the Align and Distribute buttons are available in the Control panel. If only one object is selected, you can open the Control panel’s Align To button and choose Align to Artboard to make the align options available in the Control panel.
- The File>Place command makes it easy to use existing files as templates for your artwork. If you check the Link option at the bottom of the Place dialog box, the placed file does not become a part of the Illustrator file. For the file to output properly, Illustrator must be able to locate the linked file in the same location as when you placed it. If the Link option is not checked, the placed file is embedded so that it becomes part of the Illustrator file. When the Template option is checked in the Place dialog box, it is added on a separate layer that is locked and dimmed. Template layers are automatically added below regular layers in the stacking order. (Template images typically are not included in the output, so the Link option doesn’t really matter in this case.)
- Illustrator layers help to find and work with exactly the objects you need in a complex file. Every file begins with a default Layer 1. If you don’t create any additional layers, all objects are placed on that layer. The term stacking order refers to the top-to-bottom order in which objects are created; the first object you draw is at the bottom, the second object is immediately on top of that, and so on. Layers follow the same general principle; new layers are added on top of the previously selected layer. When you add template layers by placing a template image, those layers are automatically added below regular layers. The Layers panel is used to manage layers in a file. •Add or delete layers using the buttons at the bottom of the panel. •Drag layers in the panel to rearrange the layer stacking order. •Click the eye icon column to show or hide layers. •Click the lock icon column to lock and unlock layers. •Double-click a layer in the panel to change the layer’s options. Other functions of the layers panel are explored in later projects.
- The Layers panel provides a very easy method for managing the stacking order of complex artwork such as the poster you are creating in this project. Every object on the artboard is listed as a sublayer for the layer on which it is placed. If items are grouped, items in the group appear as sub-sublayers inside the group. You can use the panel to select any specific sublayer object on the artboard, even if that object is not easily accessible (or even visible) on the artboard. You can click and drag to rearrange sublayers in the panel, affecting the element stacking order on the artboard; elements selected in the panel are not necessarily selected on the artboard, which means you can drag in the panel without changing anything other than stacking order. You can also use the panel to lock/unlock and show/hide individual sublayers. These options are much easier to manage than the blanket “Unlock All” and “Show All” commands in the Object menu.
- The Line Segment tool follows most of the same principles as the basic shape tools: •Click and drag to draw a straight line. •Press Shift and drag to draw a line constrained to 45° angles. •Press Option/Alt and drag to create a line that extends in equal lengths on both sides of the point where you first clicked. •Single-click the tool to open a dialog box and define the line numerically. Also like the shape tools, lines created with the Line Segment tool adopt the existing stroke attributes (color, weight, etc.).
- The Stroke panel includes a number of options for defining the appearance of a path. If you only see the Weight field, you can choose Show Options in the panel Options menu. The Cap options define the appearance of a stroke beyond the endpoint of the line. The Corner options define the appearance of corners where two lines meet. The Align Stroke options determine where the stroke is placed relative to the actual path. When the Dashed Line option is checked, you can define a specific pattern of dashes and gaps in the related fields. The Arrowheads options can be used to control end treatments on each end of a line. Examples of each these options are shown on Page 78.
- You can use the Shaper tool to easily create basic shapes almost as you would with a pencil on paper. The software automatically translates your drawing into rectangles, polygons with other than four sides (like triangles), ellipses, or straight lines. Using the Shaper tool, scribbling over an area of overlapping objects converts those objects into a Shaper Group. All overlapping objects become part of the group, even it they were not affected by the scribbling motion. How you scribble with the tool determines what will happen; the various options are explained on Page 89. Keep in mind that Shaper Groups maintain the original shapes even after you knock out or merge specific areas of those shapes. Clicking inside a Shaper Group selects the entire group object. It is surrounded by a single bounding box, and an arrow widget appears on the right edge. Clicking any of the filled shapes in the Shaper Group enters into Face Selection mode, in which the selected surface is identified with a crosshatch overlay. Clicking the arrow widget on the Shaper Group bounding box enters into Construction mode, which you can use the access and edit the individual shape properties of the component shapes.
- The Pencil tool allows you to draw in a manner much like what you would do with a real pencil on non-digital paper. The shape you draw follows the path of the mouse cursor. If you want a closed shape (where the ends of the line are automatically connected), you can press Option/Alt before releasing the mouse button. Double-clicking the Pencil tool in the Tools panel opens the Pencil Tool Options dialog box, where you can define settings that are specific to the tool. (These are explained on Page 93.) The most important option — or, at least, the trickiest — is Edit Selected Paths. If this option is checked, dragging the Pencil tool cursor near any selected path (not just ones created with the Pencil tool) will change the shape of the selected object. It is very easy to forget this and accidentally change a stroke instead of drawing a new one. (Of course, sometimes you do want to change an existing stroke. Just be aware of what settings are active so you don’t have to undo too much work.)
- Grouping objects allows you to treat multiple shapes as a single unit when you move or transform them with the Selection tool. The process of grouping and ungrouping is so common that it is one of the few key commands we recommend even novice users to memorize: Group: Command/Control-G Ungroup: Command/Control-Shift-G If you need to access only a single object within a group, you can either use the Direct Selection tool on the main artboard, or double-click the group to enter Isolation mode — basically a special artboard where you can only access objects within the active group. When Isolation mode is active, the “breadcrumb trail” at the top of the document window shows how far you have drilled into groups. You can click any specific link in the path, or click the arrow button to move back one step in the path.