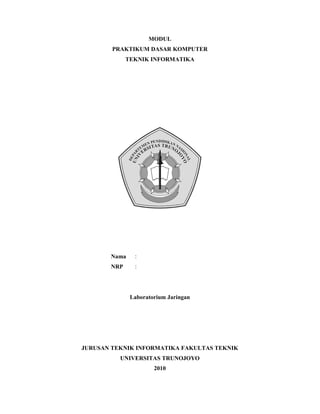
MODUL I HARDWARE
- 1. MODUL PRAKTIKUM DASAR KOMPUTER TEKNIK INFORMATIKA DEPARTEMEN PENDIDIKAN NASIONAL UNIVERSITAS TRUNOJOYO Nama : NRP : Laboratorium Jaringan JURUSAN TEKNIK INFORMATIKA FAKULTAS TEKNIK UNIVERSITAS TRUNOJOYO 2010
- 2. KONTRAK PRAKTIKUM Nama Mata Kuliah : Praktikum Dasar Komputer Kode Mata Praktikum : TKC158 Mata Kuliah Prasyarat : - Hari Pertemuan / Jam : Sesuai Jadwal Tempat Pertemuan : Laboratotium Jaringan GAMBARAN UMUM : Praktikum ini memuat 6 modul yang berisi tentang Pengenalan Komputer : Hardware, OS Windows XP, OS Linux (Ubuntu), Office, Open Office dan Internet. Di akhir praktikum diharapkan mahasiswa mampu membedakan macam-macam dari hardware, mampu untuk menginstall dan dapat bekerja dengan OS dan Office/Open Office sebagai aplikasi dasar yang harus di kuasai oleh mahasiswa, yang kemudian dapat dikembangkan dengan mengenalkan aplikasi-aplikasi yang lain. ALUR BAGI PESERTA PRAKTIKUM : 1. Praktikan menerima dan kemudian mempelajari modul praktikum. 2. Praktikan mengerjakan tugas prepraktikum yang diberikan. 3. Praktikan melakukan asistensi tugas prepraktikum tersebut. Asistensi ini digunakan sebagai bahan bagi asisten untuk menilai kesiapan peserta juga berfungsi sebagai ajang diskusi peserta praktikum atas kesulitan yang dialaminya. 4. Praktikan mendemokan implementasi tugas praktikum kepada asisten. PERATURAN PRAKTIKUM : 1. Praktikan harus menghadiri setiap sesi praktikum, tidak hadir tanpa keterangan akan menyebabkan hak menjadi praktikan gugur (nilai E). 2. Praktikan wajib hadir praktikum tepat waktu. 3. Tugas prepraktikum diserahkan sebelum praktikum dimulai. 4. Laporan praktikum dianggap sah apabila praktikan telah melakukan asistensi sesuai dengan materi praktikum. 5. Laporan resmi adalah gabungan dari semua laporan praktikum tiap sesi.
- 3. GRADE PENILAIAN PRAKTIKUM : 1. Tugas Prepraktikum = 20% 2. Kehadiran dan pelaksanaan praktikum = 20% 3. Laporan praktikum per modul (asisten)= 20% 4. Laporan resmi (dosen) = 20% 5. Postest Akhir (dosen dan asisten) = 20% TATA CARA PENULISAN LAPORAN AKHIR : 1. Laporan ditulis menggunakan kertas A4 bolak balik, batas kiri: 3.5 cm, batas kanan: 3 cm, batas atas: 3 cm dan batas bawah: 3 cm. 2. Laporan ditulis mulai dari modul dan jawaban dari pertanyaan setelah melaksanakan praktikum. 3. Laporan praktikum dilengkapi daftar isi, daftar gambar, daftar tabel dan lampiran berupa kegiatan yang mendukung praktikum (jik ada). 4. Laporan setelah selesai diperiksa asisten persetiap praktikum akan mendapat persetujuan dari asisten yang bertanggung jawab. Kemudian laporan dikumpulkan menjadi satu dan dijilid langsung warna biru laut. 5. Laporan per bab dikumpulkan sebelum melaksanakan praktikum berikutnya dan tidak boleh terlambat. 6. Laporan akhir dikumpulkan pada waktu pelaksanaan postest akhir.
- 4. MODUL I HARDWARE I. TUJUAN 1. Praktikan dapat mengerti dan memahami tentang struktur komputer. 2. Praktikan dapat mengerti dan memahami tentang hardware komputer dan macam-macam bagiannya. 3. Praktikan dapat membedakan tentang input device dan output device. 4. Praktikan dapat merakit komputer. II. DASAR TEORI A. DEFINISI KOMPUTER Istilah komputer mempunyai arti yang luas dan berbeda bagi setiap orang. Istilah komputer (computer) diambil dari bahasa Latin computare yang berarti menghitung (to compute atau to reckon). Menurut Blissmer (1985), komputer adalah suatu alat elektronik yang mampu melakukan beberapa tugas, yaitu menerima input, memproses input sesuai dengan instruksi yang diberikan, menyimpan perintah-perintah dan hasil pengolahannya, serta menyediakan output dalam bentuk informasi. Sedangkan menurut Sanders (1985), komputer adalah sistem elektronik untuk memanipulasi data yang cepat dan tepat serta dirancang dan diorganisasikan supaya secara otomatis menerima dan menyimpan data input, memprosesnya, dan menghasilkan output berdasarkan instruksi-instruksi yang telah tersimpan di dalam memori. Namun, pada intinya dapat disimpulkan bahwa komputer adalah suatu peralatan elektronik yang dapat menerima input, mengolah input, memberikan informasi, menggunakan suatu program yang tersimpan di memori komputer, dapat menyimpan program dan hasil pengolahan, serta bekerja secara otomatis. B. SISTEM KOMPUTER Tujuan pokok dari sistem komputer adalah mengolah data untuk menghasilkan informasi sehingga perlu didukung oleh elemen-elemen yang terdiri dari perangkat keras (hardware), perangkat lunak (software), dan brainware. Perangkat keras adalah peralatan komputer itu sendiri, perangkat
- 5. lunak adalah program yang berisi perintah-perintah untuk melakukan proses tertentu, dan brainware adalah manusia yang terlibat di dalam mengoperasikan serta mengatur sistem komputer. Ketiga elemen sistem komputer tersebut harus saling berhubungan dan membentuk satu kesatuan. Perangkat keras tanpa perangkat lunak tidak akan berarti apa-apa, hanya berupa benda mati. Kedua perangkat keras dan lunak juga tidak dapat berfungsi jika tidak ada manusia yang mengoperasikannya. C. STRUKTUR KOMPUTER Struktur komputer didefinisikan sebagai cara-cara dari tiap komponen saling terkait. Struktur sebuah komputer secara sederhana dapat digambarkan dalam diagram blok pada gambar berikut ini. Gambar 1.1 Struktur komputer Bagian CPU/Processor, Memori dan Port I/O terletak (terpasang) pada Mother Board. Secara ringkas maka sistem komputer terdiri atas tiga bagian penting yaitu: 1. CPU ( Central Processing Unit ) / Processor 2. Memory ( RAM dan ROM ) 3. Input / Output Sedangkan fungsi komputer didefinisikan sebagai operasi masing-masing komponen sebagai bagian dari struktur. Adapun fungsi dari masing-masing komponen dalam struktur di atas adalah sebagai berikut:
- 6. · Input Device (Alat Masukan) perangkat keras komputer yang berfungsi sebagai alat untuk memasukan data atau perintah ke dalam komputer. · Output Device (Alat Keluaran) perangkat keras komputer yang berfungsi untuk menampilkan keluaran sebagai hasil pengolahan data. Keluaran dapat berupa hard-copy (ke kertas), soft-copy (ke monitor), ataupun berupa suara. · I/O Ports bagian ini digunakan untuk menerima ataupun mengirim data ke luar sistem. Peralatan input dan output diatas terhubung melalui port ini. · CPU (Central Processing Unit) merupakan otak sistem komputer, dan memiliki dua bagian fungsi operasional, yaitu: ALU (Arithmetical Logical Unit) sebagai pusat pengolah data. CU (Control Unit) sebagai pengontrol kerja komputer. · Memori berfungsi untuk menyimpan data dan program. Memori beraneka tipe dari yang tercepat aksesnya sampai yang terlambat. Berdasarkan kecepatan aksesnya dapat dibuat hirarki memori seperti pada table berikut. Tercepat Register Cache Memory Main Memory Terlambat Sekunder Memory · Data Bus jalur-jalur perpindahan data antar modul dalam sistem komputer. Karena pada suatu saat tertentu masing-masing saluran hanya dapat membawa 1 bit data, maka jumlah saluran menentukan jumlah bit yang dapat ditransfer pada suatu saat. Lebar data bus ini menentukan kinerja sistem secara keseluruhan. Sifatnya bidirectional, artinya CPU dapat membaca dan menerima data melalui data bus ini. Data bus biasanya terdiri atas 8, 16, 32, atau 64 jalur paralel. · Address Bus digunakan untuk menandakan lokasi sumber ataupun tujuan pada proses transfer data. Pada jalur ini, CPU akan mengirimkan alamat memori yang akan ditulis atau dibaca. Address bus biasanya terdiri atas 16, 20, 24, atau 32 jalur paralel.
- 7. · Control Bus digunakan untuk mengontrol penggunaan serta akses ke Data Bus dan Address Bus. Terdiri atas 4 sampai 10 jalur paralel. III. Praktikum A. PERAKITAN Tahapan proses pada perakitan komputer terdiri dari: 1. Penyiapan motherboard 2. Memasang Prosessor 3. Memasang heatsink 4. Memasang Modul Memori 5. memasang Motherboard pada Casing 6. Memasang Power Supply 7. Memasang Kabel Motherboard dan Casing 8. Memasang Drive 9. Memasang card Adapter 10. Penyelesaian Akhir 1. Penyiapan motherboard Periksa buku manual motherboard untuk mengetahui posisi jumper untuk pengaturan CPU speed, speed multiplier dan tegangan masukan ke motherboard. Atur seting jumper sesuai petunjuk, kesalahan mengatur jumper tegangan dapat merusak prosessor.
- 8. 2. Memasang Prosessor Prosessor lebih mudah dipasang sebelum motherboard menempati casing. Cara memasang prosessor jenis socket dan slot berbeda. Jenis socket 1. Tentukan posisi pin 1 pada prosessor dan socket prosessor di motherboard, umumnya terletak di pojok yang ditandai dengan titik, segitiga atau lekukan. 2. Tegakkan posisi tuas pengunci socket untuk membuka. 3. Masukkan prosessor ke socket dengan lebih dulu menyelaraskan posisi kaki-kaki prosessor dengan lubang socket. rapatkan hingga tidak terdapat celah antara prosessor dengan socket. 4. Turunkan kembali tuas pengunci. Jenis Slot 1. Pasang penyangga (bracket) pada dua ujung slot di motherboard sehingga posisi lubang pasak bertemu dengan lubang di motherboard 2. Masukkan pasak kemudian pengunci pasak pada lubang pasak 3. Selipkan card prosessor di antara kedua penahan dan tekan hingga tepat masuk ke lubang slot.
- 9. 3. Memasang Heatsink Fungsi heatsink adalah membuang panas yang dihasilkan oleh prosessor lewat konduksi panas dari prosessor ke heatsink. Untuk mengoptimalkan pemindahan panas maka heatsink harus dipasang rapat pada bagian atas prosessor dengan beberapa clip sebagai penahan sedangkan permukaan kontak pada heatsink dilapisi gen penghantar panas. Bila heatsink dilengkapi dengan fan maka konektor power pada fan dihubungkan ke konektor fan pada motherboard. 4. Memasang Modul Memori Modul memori umumnya dipasang berurutan dari nomor socket terkecil. Urutan pemasangan dapat dilihat dari diagram motherboard.
- 10. Setiap jenis modul memori yakni SIMM, DIMM dan RIMM dapat dibedakan dengan posisi lekukan pada sisi dan bawah pada modul. Cara memasang untuk tiap jenis modul memori sebagai berikut. Jenis SIMM 1. Sesuaikan posisi lekukan pada modul dengan tonjolan pada slot. 2. Masukkan modul dengan membuat sudut miring 45 derajat terhadap slot 3. Dorong hingga modul tegak pada slot, tuas pengunci pada slot akan otomatis mengunci modul. Jenis DIMM dan RIMM Cara memasang modul DIMM dan RIMM sama dan hanya ada satu cara sehingga tidak akan terbalik karena ada dua lekukan sebagai panduan. Perbedaanya DIMM dan RIMM pada posisi lekukan 1. Rebahkan kait pengunci pada ujung slot 2. sesuaikan posisi lekukan pada konektor modul dengan tonjolan pada slot. lalu masukkan modul ke slot. 3. Kait pengunci secara otomatis mengunci modul pada slot bila modul sudah tepat terpasang.
- 11. 5. Memasang Motherboard pada Casing Motherboard dipasang ke casing dengan sekerup dan dudukan (standoff). Cara pemasangannya sebagai berikut: 1. Tentukan posisi lubang untuk setiap dudukan plastik dan logam. Lubang untuk dudukan logam (metal spacer) ditandai dengan cincin pada tepi lubang. 2. Pasang dudukan logam atau plastik pada tray casing sesuai dengan posisi setiap lubang dudukan yang sesuai pada motherboard. 3. Tempatkan motherboard pada tray casing sehinga kepala dudukan keluar dari lubang pada motherboard. Pasang sekerup pengunci pada setiap dudukan logam. 4. Pasang bingkai port I/O (I/O sheild) pada motherboard jika ada. 5. Pasang tray casing yang sudah terpasang motherboard pada casing dan kunci dengan sekerup.
- 12. 6. Memasang Power Supply Beberapa jenis casing sudah dilengkapi power supply. Bila power supply belum disertakan maka cara pemasangannya sebagai berikut: 1. Masukkan power supply pada rak di bagian belakang casing. Pasang ke empat buah sekerup pengunci. 2. HUbungkan konektor power dari power supply ke motherboard. Konektor power jenis ATX hanya memiliki satu cara pemasangan sehingga tidak akan terbalik. Untuk jenis non ATX dengan dua konektor yang terpisah maka kabel-kabel ground warna hitam harus ditempatkan bersisian dan dipasang pada bagian tengah dari konektor power motherboard. Hubungkan kabel daya untuk fan, jika memakai fan untuk pendingin CPU.
- 13. 7. Memasang Kabel Motherboard dan Casing Setelah motherboard terpasang di casing langkah selanjutnya adalah memasang kabel I/O pada motherboard dan panel dengan casing. 1. Pasang kabel data untuk floppy drive pada konektor pengontrol floppy di motherboard 2. Pasang kabel IDE untuk pada konektor IDE primary dan secondary pada motherboard. 3. Untuk motherboard non ATX. Pasang kabel port serial dan pararel pada konektor di motherboard. Perhatikan posisi pin 1 untuk memasang. 4. Pada bagian belakang casing terdapat lubang untuk memasang port tambahan jenis non slot. Buka sekerup pengunci pelat tertutup lubang port lalumasukkan port konektor yang ingin dipasang dan pasang sekerup kembali. 5. Bila port mouse belum tersedia di belakang casing maka card konektor mouse harus dipasang lalu dihubungkan dengan konektor mouse pada motherboard. 6. Hubungan kabel konektor dari switch di panel depan casing, LED, speaker internal dan port yang terpasang di depan casing bila ada ke motherboard. Periksa diagram motherboard untuk mencari lokasi konektor yang tepat.
- 14. 8. Memasang Drive Prosedur memasang drive hardisk, floppy, CD ROM, CD-RW atau DVD adalah sama sebagai berikut: 1. Copot pellet penutup bay drive (ruang untuk drive pada casing) 2. Masukkan drive dari depan bay dengan terlebih dahulu mengatur seting jumper (sebagai master atau slave) pada drive. 3. Sesuaikan posisi lubang sekerup di drive dan casing lalu pasang sekerup penahan drive. 4. Hubungkan konektor kabel IDE ke drive dan konektor di motherboard (konektor primary dipakai lebih dulu) 5. Ulangi langkah 1 samapai 4 untuk setiap pemasangan drive. 6. Bila kabel IDE terhubung ke du drive pastikan perbedaan seting jumper keduanya yakni drive pertama diset sebagai master dan lainnya sebagai slave. 7. Konektor IDE secondary pada motherboard dapat dipakai untuk menghubungkan dua drive tambahan. 8. Floppy drive dihubungkan ke konektor khusus floppy di motherboard 9. Sambungkan kabel power dari catu daya ke masing-masing drive. 9. Memasang Card Adapter Card adapter yang umum dipasang adalah video card, sound, network, modem dan SCSI adapter. Video card umumnya harus dipasang dan diinstall sebelum card adapter lainnya. Cara memasang adapter:
- 15. 1. Pegang card adapter pada tepi, hindari menyentuh komponen atau rangkaian elektronik. Tekan card hingga konektor tepat masuk pada slot ekspansi di motherboard 2. Pasang sekerup penahan card ke casing 3. Hubungkan kembali kabel internal pada card, bila ada. 10. Penyelessaian Akhir 1. Pasang penutup casing dengan menggeser 2. sambungkan kabel dari catu daya ke soket dinding. 3. Pasang konektor monitor ke port video card. 4. Pasang konektor kabel telepon ke port modem bila ada. 5. Hubungkan konektor kabel keyboard dan konektor mouse ke port mouse atau poert serial (tergantung jenis mouse). 6. Hubungkan piranti eksternal lainnya seperti speaker, joystick, dan microphone bila ada ke port yang sesuai. Periksa manual dari card adapter untuk memastikan lokasi port.
- 16. B. PENGUJIAN Komputer yang baru selesai dirakit dapat diuji dengan menjalankan program setup BIOS. Cara melakukan pengujian dengan program BIOS sebagai berikut: 1. Hidupkan monitor lalu unit sistem. Perhatikan tampilan monitor dan suara dari speaker. 2. Program FOST dari BIOS secara otomatis akan mendeteksi hardware yang terpasang dikomputer. Bila terdapat kesalahan maka tampilan monitor kosong dan speaker mengeluarkan bunyi beep secara teratur sebagai kode indikasi kesalahan. Periksa referensi kode BIOS untuk mengetahui indikasi kesalahan yang dimaksud oleh kode beep. 3. Jika tidak terjadi kesalahan maka monitor menampilkan proses eksekusi dari program POST. ekan tombol interupsi BIOS sesuai petunjuk di layar untuk masuk ke program setup BIOS. 4. Periksa semua hasil deteksi hardware oleh program setup BIOS. Beberapa seting mungkin harus dirubah nilainya terutama kapasitas hardisk dan boot sequence. 5. Simpan perubahan seting dan keluar dari setup BIOS.
- 17. Setelah keluar dari setup BIOS, komputer akan meload Sistem OPerasi dengan urutan pencarian sesuai seting boot sequence pada BIOS. Masukkan diskette atau CD Bootable yang berisi sistem operasi pada drive pencarian. C. PENANGANAN MASALAH Permasalahan yang umum terjadi dalam perakitan komputer dan penanganannya antara lain: 1. Komputer atau monitor tidak menyala, kemungkinan disebabkan oleh switch atau kabel daya belum terhubung. 2. Card adapter yang tidak terdeteksi disebabkan oleh pemasangan card belum pas ke slot/LED dari hardisk, floppy atau CD menyala terus disebabkan kesalahan pemasangan kabel konektor atau ada pin yang belum pas terhubung IV. TUGAS PRAKTIKUM 1. Jelaskan dan lakukan langkah-langkah atau proses instalasi Linux dari awal sampai selesai! 2. Mengenal Arsitektur Komputer Tulis daftar singkatan komponen sesuai gambar arsitektur PC dibawah: GPU = ____________________________________________ AGP = ____________________________________________ HDD = ____________________________________________ FDD = ____________________________________________ FSB = ____________________________________________ USB = ____________________________________________ PCI = ____________________________________________ RTC = ____________________________________________ PATA = ____________________________________________ SATA = ____________________________________________ ISA = ____________________________________________ IDE = ____________________________________________ MCA = ____________________________________________ PS/2 = ____________________________________________
- 18. 3. Hardware pada sistem komputer terbagi atas 3 bagian utama, yaitu : 1. Input Unit 2. Processing Unit 3. Output Unit Sebutkan jenis perangkat input unit tersebut! Sebutkan 3 Komponen Utama Processing Unit dan jelaskan masing-masing fungsi utama 3 komponen utama Processing unit tersebut! Sebutkan jenis perangkat output unit tersebut dan jelaskan! 4. Menjelaskan cara kerja masing-masing komponen PC Pilih salah satu komponen yang terdapat pada komputer anda, dan jelaskan mekanisme kerja komponen tersebut, Bandingkan kinerja tersebut dengan komponen sejenis yang berfungsi sama dengan spesifikasi yang berbeda! (Tidak boleh sama dengan teman lain satu jurusan yang mengambil mata kuliah hardware software). 5. Memori dapat dibedakan menjadi dua bagian yaitu memori internal dan memori eksternal. Sebutkan dan jelaskan tentang kedua jenis memori tersebut! 6. Jelaskan tentang register!
- 19. 7. Jelaskan tentang processor dan bagaimana perkembangannya! 8. Jelaskan tentang motherboard! 9. Sebutkan persiapan dalam merakit komputer! 10. Sebutkan penyebab troubleshooting komputer dan cara mengatasinya! III. SUMBER PUSTAKA 1. Ivan Suderman, Perkembangan Hardware Komputer, ivan@wiraekabhakti.co.id 2. Arif Irwansyah, Merakit Komputer, arif@eepis-its.edu
- 20. MODUL 2 INSTALLASI DAN PENGENALAN OS WINDOWS I. TUJUAN 1.Praktikan dapat melakukan instalasi operating system (OS) Windows. 2.Praktikan dapat mengetahui bagaimana caranya mempartisi harddisk dan mengonfigurasi sistem II. DASAR TEORI A. PERSIAPAN INSTALASI Yang harus diperhatikan dalam menginstal/menginstal ulang windows xp : 7. Siapkan CD Instal Windows XP yang bootable (cd windows xp yang bisa booting/bootable). 8. Backup data/documents apa saja yang menurut anda penting yang ada didalam drive C ke drive lainnya misal ke drive D. Karena semua data/program yang ada didalam drive C semuanya akan hilang, kecuali anda merepair/memperbaiki maka data/program yang ada di drive C tidak akan hilang 9. Siapkan CD driver yang dibutuhkan oleh computer anda, seperti driver motherboard, sound, dan driver VGA card. B. PROSES INSTALASI : 1. Aturlah BIOS agar prioritas bootingnya dimulai dari CD(DVD)-ROM, dengan cara: b. Masuk ke BIOS dengan menekan tombol Del, atau F1, atau juga F2. c. Pilih menu Advanced Settings, kemudian carilah ‘Boot Priority’ atau yang sejenis. d. Ubah pengaturannya agar CDROM merupakan urutan pertama. Kemungkinan pilihan ini memiliki 2 jenis: i. Dengan menu ‘First boot priority’, ‘Second boot priority’ dll: Aturlah ‘First boot priority’ ke ‘CDROM’ dengan menekan tombol PgDn/Pgup (Page Down/Up) atau +/-. Atur juga ‘Second boot priority’nya ke HDD0/HDD1.
- 21. ii. Jika menunya ‘Boot priority’: atur ke ‘CDROM, C, A’ atau ‘CDROM, A, C’ dengan menekan tombol PgDn/Up. e. Kembali ke menu sebelumnya dengan menekan tombol Esc. Sampai di ini, masukkanlah CD-ROM/DVD instalasi Windows ke drive optik. f. Tekan F10, kemudian ketik Y dan tekan Enter. g. Komputer akan restart. 2. Tekan sembarang tombol jika tampil perintah ‘Press any key to boot from CD...’. Komputer kemudian akan meload Windows sementara, untuk proses instalasi. Sebagai catatan: Di baris terbawah layar biasanya akan tertulis perintah-perintah beserta tombol keyboard yang harus ditekan, jika Setup meminta input dari Anda (sebagai user). 3. Setelah loading selesai dan menu berlatar-belakang biru muncul, akan ada pemilihan mode Setup. Tekan Enter untuk memulai proses instalasi. 4. Tekan F8 untuk menerima ketentuan lisensi (Jika tampil). 5. Setup akan meminta tempat instalasi Windows XP. Hard disk pertama akan otomatis terpilih. Jika tidak, pilihlah Hard Disk pertama sebagai tempat instalasinya. Kemudian tekan Enter. 6. Akan ada pilihan mode Format untuk Hard Disk. Pilihlah ‘Format the partition using the NTFS file system (Quick)’. Kemudian Setup akan menyiapkan Hard Disk tersebut dan mengopi seluruh file-file Windows yang diperlukan. Tunggulah beberapa menit sampai indikator Progress Bar mencapai 100%. 7. Komputer akan restart. Jangan menekan tombol apapun pada keyboard jika tampil tulisan ‘Press any key to boot from CD...’ karena kita sekarang akan membooting komputer melalui Hard Disk yang telah disiapkan oleh Setup. Kemudian Setup akan memasuki mode GUI (Graphical User Interface). 8. Windows akan meminta nama Anda beserta nama organisasi. Isilah. Ketika diminta CD-KEYnya, masukkan seperti yang tertulis di dalam CD 9. Windows juga akan meminta pengeseran waktu dan tanggal komputer. Biasanya pengaturan ini sudah benar. Pilih saja time zone yang sesuai, yaitu +7 (Bangkok, Hanoi, Jakarta) kemudian akan dilanjutkan dengan penginstalan kartu network.
- 22. 10. Klik OK atau Next sampai selesai. 11. Komputer akan restart untuk yang kedua kalinya. 12. Ketika loading selesai, Anda akan dipandu untuk mengeset nama (account) pengguna. Klik saja tanda panah kanan berulang kali sampai selesai. Proses instalasi selesai. 13. Untuk tahap selanjutnya, dianjurkan untuk menginstal driver-driver yang belum/tidak dikenali Windows, seperti driver untuk modem, dll. Sumbernya bisa berasal dari CD/DVD yang didapat bersama paket pembelian peripheral tsb. Proses ini dapat dilanjutkan dengan instalasi program-program lain seperti WinRAR, Office, dll. C. PENGENALAN WINDOWS XP Sistem operasi dibuat dengan salah satu tujuannya adalah mempermudah interaksi manusia sebagai pengguna dengan komputer. Perkembangan komputer yang sangat pesat terutama pada sisi perangkat keras juga dibarengi dengan munculnya beberapa sistem operasi yang menjadi alternatif antara lain DOS/Windows, Unix, Linux, Sun Solaris, IBM OS/2 dan MacOS Windows dan Linux saat ini merupakan sistem operasi terpopular dan paling banyak digunakan. Windows banyak digunakan karena alasan kemudahan dan tampilannya yang indah sedangkan Linux banyak digunakan dengan alasan keamanan dan sifatnya yang open source. Dengan alasan open source dan tidak terikat lisensi saat ini mulai terjadi pergeseran pemakai terutama didunia pendidikan, banyak yang awalnya menggunakan windows dan solaris berpindah menggunakan Linux. Untuk modul 2 seperti telah dibahas di atas mengenai instalasi dan pengenalan windows. Sedangkan pembahasan untuk instalasi dan pengenalan Linux di bahas pada modul 3.
- 23. D. PENGENALAN DESKTOP Gambar 1 : Windows Desktop Desktop dahulu menjadi alasan mengapa Windows dan MacOS sangat popular. Namun saat ini sistem operasi lain seperti Linux dan Solaris juga telah menggunakan model Desktop sehingga muncul Desktop Manager yang popular yaitu KDE dan GNOMEC. Desktop manager pada Windows diperlihatkan pada gambar 1, yang terdiri dari : 1. Wallpaper : gambar background pada desktop 2. Start Menu : daftar untuk memulai bekerja dengan aplikasi 3. Quick Launch : cara cepat mengeksekusi aplikasi 4. Taskbar : papan yang menunjukkan aplikasi yang dibuka bekerja 5. Short Cut : link dari papan aplikasi atau file yang ditempatkan di desktop. E. WINDOWS EXPLORER Untuk mengelola file yang dibuat, Windows telah menyertakan apilkasi Windows Explorer yang digunakan untuk melakukan managemen file dan direktory yang kita buat. Tampilan Windows Explorer ditunjukkan pada Gambar 2, mempunyai bagian-bagian antara lain :
- 24. Gambar 2 : Windows Explorer 1. Menu Memuat fitur-fitur yang ada pada Windows Explorer, berupa perintah-perintah dan konfigurasi dari tampilan Windows Explorer 2. Toolbar Papan berisi short-cut perintah yang bisa digunakan pada Windows Explorer. Tidak semua short-cut ada pada toolbar, hal ini sesuai dengan konfigurasi (aturan) yang ditetapkan. 3. Folder View Pada windows Explorer, terdapat dua windows (jendela) yaitu folder view explorer disebelah kiri dan view disebelah kanan. Folder view hanya menampilkan folder-folder / direktori dan beberapa file zip, sedangkan explorer view menampilkan semua isi dari folder yang dipilih, kecuali file yang di-hidden. 4. Path Path adalah lebih lengkapnya address path merupakan alamat lengkap (path mutlak) dari folder yang dipilih pada folder view. Secara umum formatnya adalah :
- 25. DriveFolderFolder Contoh : F : WordFormat Berarti folder yang dipilih adalah Jumat, terletak pada drive F:, dengan folder utama Word 5. Status Bar Merupakan deskripsi isi dari folder yang dipilih, biasanya berupa jumlah file/folder yang ada pada drive/folder yang dipilih. Hidden-file bisa terdeteksi dari status bar. III. TUGAS PRAKTIKUM 1. Jelaskan bagaimana meng-upgrade ke Windows XP dari windows 98, Windows Me (Millennium Edition), Windows 2000 Professional ! 2. Jelaskan dan lakukan langkah-langkah atau proses instalasi Windows dari awal sampai selesai. 3. Jelaskan apa yang dimaksud direktori dan cara untuk membuat direktori ? 4. Jelaskan cara menghapus, mengubah dan membuat shortcut file/folder 5. Buatlah folder didalam folder PRAKTIKUM DASKOM, beri nama folder dengan Nama Anda, pindahkan file-file tugas praktikum anda ke dalam folder tersebut. 6. Sharing-lah folder yang baru anda buat yang kemudian lihatlah folder yang telah anda share dari komputer yang lain. Settinglah agar folder yang anda share tidak dapat dihapus.
- 26. MODUL 3 INSTALLASI DAN PENGENALAN OS UBUNTU (LINUX) I. TUJUAN 1. Praktikan dapat melakukan instalasi operating system (OS) Linux. 2. Praktikan dapat mengetahui bagaimana caranya mempartisi harddisk dan mengonfigurasi sistem 3. Praktikan dapat mengenal dan menggunakan Linux. 4. Praktikan dapat mengetahui bagaimana caranya bekerja Linux. II. DASAR TEORI A. PERSIAPAN INSTALASI Langkah pertama sebelum menginstal Linux adalah mencatat semua informasi yang berhubungan dengan computer yang akan di install. 1. Spesifikasi Hardware Berikut ini spesifikasi hardware minimal untuk menginstal Ubuntu : o Prosesor Pentium I 200 MHz, disarankan minimal Pentium III atau yang setara. o RAM 128 MB, disarankan minimal 256 MB. o Harddisk kosong 1 GB untuk sistem dan swap, disarankan minimal 3 GB. Instalasi semua paket akan mencapai lebih dari 9 GB. o VGA dengan memori 1 MB o Monitor dengan resolusi 800 x 600. 2. Membuat Boot Disk Windows Disk Windows diperlukan jika proses instalasi dilakukan pada komputer yang sudah ada OS lain, misalnya XP. Data yang ada akan diamankan atau ingin memiliki dual boot system, Linux dan windows. Juka Windows belum ada, sementara dua-duanya diinginkan, maka Windows harus di instal lebih dulu, kemudian Linux. Salah satu data penting di Windows adalah isi master boot record (MBR) di harddisk. MBR sebaiknya di-backup, untuk jaga-jaga apabila ingin mengakses windows setelah menginstal linux. 3. Menyimpan data ke harddisk lain atau ke CD/DVD-R/RW 4. Memanfaatkan CD-1 untuk mem-backup
- 27. Langkah-langkah Instalasi Ubuntu 8.04 1. Masukkan CD Installer Ubuntu 8.04 ke CD Rom/ Rom Drive, lalu restart PC atau Notebook. Jangan lupa sebelumnya setting BIOS agar booting pertama kali menggunakan CDROM. Setelah proses booting akan muncul pilihan bahasa, kemudian Pilih Bahasa yang ingin digunakan, disarankan memilih default bahasa installer yaitu English (membingungkan memakai kata-kata teknik yang “di Indonesiakan” contoh kata yang susah dipahami : “papan bilah = toolbar, unduh=download, dan sebagainya). 2. Kemudian pilih “install Ubuntu” yang berada di baris kedua opsi penginstallan. 3. Tunggu CD installer Loading sampai selesai lalu pilih bahasa yang ingin digunakan selama instalasi, pilih saja di bagian kiri dari jendela, lalu klik “forward” 4. Pada layar selanjutnya akan muncul Peta dunia, tentukan lokasi dimana kamu berada, dan ini akan menentukan Jam dan Tanggal komputer kamu, pilih Jakarta untuk WIB, Makassar untuk Wita, dan Jayapura untuk WIT, klik “forward” 5. Memilih keyboard, secara default keyboard akan memilih US. english, dan mayoritas keyboard komputer yang beredar di Indonesia menggunakan Layout ini, kalau masih belum yakin boleh mencoba mengetikkan beberapa tombol di bar yang telah disediakan di bagian bawah layar, setelah yakin klik “forward” 6. Langkah berikut ini biasanya menjadi momok bagi yang baru nginstall linux, karena kalo salah klik bisa memformat Hardisk kita, dan kita tahu apa akibatnya jadi sebelum melakukan instalasi Back-Up lah data2 penting anda ke DVD atau FD atau HD external, pada layar ini akan muncul 3 opsi yaitu : a. “Guided - resize the partition and use the freed space”: kalau kamu memiliki OS Redmond (Micro$oft Windoooz) dan masih ingin tetap terinstall di Hardisk kamu maka pilihlah opsi ini. b. “Guided - use entire disk” : Kalau Hardisk kamu baru, atau ingin menghapus semua OS yang sebelumnya terinstall dan data-data didalamnya, maka pilihlah opsi ini
- 28. c. “Manual” : opsi ini dipilih jika tidak ada OS yang sebelumnya terinstall, dan tidak ada data penting, sama seperti opsi kedua, namun opsi ketiga ini kita bebas menentukan besaran (kapasitas) hardisk yang ingin kita gunakan: bagi yang ingin menggunakan opsi ini harap mengikuti panduan berikut : Membuat partisi root · Pilih partisi di hardisk tertentu yang akan dipakai untuk Ubuntu yang baru akan diinstall, klik “delete partition” maka partisi tersebut akan menjadi ” free Partition” · Untuk hardisk baru yang belum dilformat maka akan secara default menjadi “free partition” · Lalu pilih partisi tersebut dan klik “New Partition” untuk membuat partisi root yang baru, untuk Type For the New partition pilih Primary, lalu tentukan Kapasitas yang kan kita alokasikan pada tab size dalam MB, sebagai contoh ketik 3000=3GB, 5000=5GB dan seterusnya, lewatkan opsi Location dan Use as (biarkan secara Default) lalu pilih Mount Point di “/”. Membuat partisi home (optional – boleh dibuat boleh tidak) · Sama seperti membuat partisi root, hanya untuk Type for the New Partition sebaiknya pilih “logical” bukan “primary” · Dan untuk Mount Point pilihlah home Membuat partisi swap · Sama seperti membuat partisi sebelumnya, dengan pilihan Type for the New partition di “logical” · Untuk size maka sangat dianjurkan sebesar 2x RAM, kalau punya Ram 512 MB, berarti size partisi swab kita adalah 1024MB Untuk Mount Point pilih swap · Setelah itu klik forward, dan sekali lagi kami ingatkan bahwa partisi yang kita buat nanti akan diformat, dan datanya tidak dapat ter”recover lagi” jadi pastikan data penting anda sudah di Back-Up.
- 29. 7. Mengisi profil pilih real name, terserah saja, untuk menentukan username dan password login ke ubuntu kamu, klik ”forward”. Ubuntu Siap untuk Diinstall “Ready to Install” klik install 8. Ubuntu akan menyelesaikan proses penginstalan kurang dari 10 menit tergantung dari spek PC atau Notebook kamu ( Notebook saya speknya Pentium M Centrino 1.73GHz, Ram 1GB). Tunggu sampai muncul jendela konfirmasi Instalasi success seperti dibawah ini lalu klik “Restart Now” SELAMAT UBUNTU 8.04 SUDAH TERINSTALL, loginlah dengan username dan password yang telah kamu pilih, jangan sampai lupa. Lakukan Modifikasi, dan Instalasi lebih lanjut agar Ubuntu Kamu lebih Powerfull di kategori Setelah Instalasi B. PENGENALAN LINUX : 1.MEMULAI BEKERJA DENGAN LINUX Proses login, digunakan untuk mengatur hak akses pada sistem, untuk memelihara keamanan sistem, dan berbagai keperluan lainnya. Setiap user mempunyai hak akses yang berbeda-beda. Anda sangat dianjurkan untuk tidak menggunakan user root untuk aktivitas sahari-hari. 1. Masuk ke Sistem Linux bila Anda menghendaki login secara grafis atau X-Window. 2. Bekerja di Desktop Linux 3. Keluar dari Sistem Linux Jika sudah berada dalam sistem dan sudah bekerja di dalam sistem, kemudian berkeinginan untuk mengakhirinya, Anda juga harus bisa keluar sesuai dengan aturannya. 2.FILE MANAGER File manager adalah fasilitas dari X Window yang sangat berguna untuk mengelola file atau dokumen. Mirip dengan kegunaan Windows Explorer pada Microsoft Windows. Dengan file manager ini, kita dapat dengan mudah : o Beralih antar blok device o Membuat direktori atau folder o Mengopi file/dokumen/folder
- 30. o Mengubah nama file/dokumen/folder o Menghapus file/dokumen/folder o Membuka suatu folder atau program o Menjalankan program o Membuat Shortcut File Folder o Dan sebagainya Berikut ini penjelasan masing-masing direktori : Direktori Keterangan / Direktori root, induk bagian teratas hierarki direktori /bin Tempat menampung perintah (executable) linux standar /usr Berisi semua program aplikasi /home Direktori pribadi untuk tiap-tiap user /mnt Mengakses floppy dan cdrom /selinux Berisi konfigurasi untuk security fedora /etc Tempat menampung file konfigurasi dan sistem administrasi /dev Berisi informasi seluruh piranti sistem (khusus peripheral) /tmp Berisi file-file sementara /lib Share library /boot Untuk menyimpan kernel bagi linux 3.BEKERJA DI TERMINAL ATAU CONSOLE Selain bekerja dengan modus grafis, Anda juga dapat bekerja dengan modus teks di lingkungan X Window. Untuk mengaktifkan emulasi terminal console di desktop, Anda dihadapkan pada terminal console dari user yang sedang login saat ini. Apabila Anda memilih terminal atau console, maka muncul prompt/shell, sesuai dengan nama user yang sedang login. Misalnya user ”imi”, bentuk promp-nya menggunakan tanda dolar ($). Bila Anda menghendaki login dengan terminal super user (root), Anda dapat mengubah user tersebut dengan memberikan perintah ”su”, sehingga akan meminta Anda untuk memasukkan password root. Setelah Anda memasukkan password dan menekan enter, muncul promp atau shell untuk user root, dengan tanda pagar (#). III. TUGAS PRAKTIKUM 1. Jelaskan cara membakar CD di Linux dan Windows 2. Jelaskan cara mempartisi Harddisk di Linux
- 31. 3. Jelaskan cara mengkonfigurasi jaringan di Linux 4. Jelaskan cara logout dari promp 5. Jelaskan cara Konfigurasi Desktop untuk : - Fonts - Themes - Background - Screensaver 6. Jelaskan dan lakukan langkah-langkah atau proses instalasi Linux dari awal sampai selesai. 7. Jelaskan apa yang dimaksud direktori dan cara untuk membuat direktori ? 8. Jelaskan cara menghapus, mengubah dan membuat shortcut file/folder ?
- 32. MODUL 4 APLIKASI MULTIMEDIA I. TUJUAN 1. Praktikan dapat melakukan instalasi aplikasi multimedia winamp. 2. Praktikan dapat mengetahui bagaimana caranya mengkonfigurasi aplikasi winamp sehingga menghasilkan baik audio maupun video yang lebih baik. II. DASAR TEORI A. LAYANAN MULTIMEDIA Aplikasi multimedia saat ini sangat banyak dan beragam. Di katakan Multimedia karena selain penggunaan media teks, aplikasi ini dapat memproses / menampilkan dalam bentuk yang lain yaitu gambar, suara dan film. Aplikasi Multimedia sangat berkaitan dengan format data yang di gunakan. Aplikasi Multimedia umumnya di pisahkan lagi menjadi aplikasi yang di gunakan untuk membuat, yang hanya di gunakan untuk menampilkan saja dan aplikasi pengaturan. Gambar Player Suara / Musik
- 33. Gambar Player Film Format-format digital multimedia di antaranya : 1. MIDI (Musical Instrument Digital Interface) , format suara instrumen ini di perkenalkan pada tahun 1983 oleh perusahaan musik elektrik seperti Roland, Yamaha dan Korg. Format MIDI bersifat sangat kompak dengan ukurannya yang kecil, suara yang di hasilkan oleh MIDI dengan dukungan sound card yang memilik synthesizer (penghasil suara elektrik) sangatlah mirip dengan organ elektrik yang bisa memainkan berbagai alat musik. 2. MP3, format suara yang terkenal saat ini berbeda dengan MIDI yang hanya instrument, MP3 merekam seluruh suara termasuk suara penyanyinya. Kualitas suara MP3 akan erbanding dengan ukuran penyimpannya. Kualitas yang banyak di gunakan untuk merekam musik adalah standar CDROM (44,2 KHz, 16 bit, stereo), sementara kualitas terendah adalah kualitas seperti telepon (5 KHz, 8 bit, mono). 3. MPEG (Moving Picture Experts Group), merupakan format yang di susun oleh ahli dari berbagai penjuru dunia untuk format multimedia.
- 34. 4. AVI (Audio Video Interleave), format AVI di buat oleh Microsoft dan mudah di pindah-pindahkan di aplikasi buatan Microsoft lainnya seperti Word atau PowerPoint 5. Quicktime, sama dengan AVI, Quicktime dapat digunakan baik di komputer berbasis Intel maupun Mac. Quicktime dapat menyaingin AVI di karenakan tingkat kompresinya yang lebih baik. Tingkat kompresi menentukan besar-kecilnya file yang akan menentukan pula besar-kecilnya media penyimpanan, dan lebar jalur data yang dibutuhkan untuk transfer. B. MENGINSTAL SOFTWARE Instalasi Software Aplikasi Multimedia (WinAmp 5.21) Winamp merupakan software yang digunakan untuk memutar file MP3 dengan pemakaian mini browser dan plug in bagi file MIDI karakter. Langkah-langkah instalasi Winamp: a) Masukkan CD Installer ke dalam CDROM. Pastikan di dalam CD Installer terdapat program Winamp. b) Kliklah tombol Start. Arahkan pointer ke program c) Pilih dan kliklah Windows Explorer. Muncul jendela Exploring (C) d) Kliklah drive F: (drive CD ROM) untuk melihat program yang ada di dalam CD Installer e) Pilih dan klik gandalah folder Winamp 5.21 (salah satu contoh versi winamp) pada panel sebelah kiri. Muncul sejumlah icon pada panel sebelah kanan. Lihatlah gambar: Gambar Windows Explorer Winamp 5.21
- 35. f) Pilih dan klik gandalah icon Winamp 521_full_emusic-7plus pada panel sebelah kanan. Muncul kotak dialog Winamp Setup : License Agreement. Lihatlahgambar berikut: Gambar Winamp setup: License Agreement g) Kliklah tombol I Agree, muncul kotak dialog Winamp Setup: Choose Components. Lihat gambar berikut: Gambar Winamp setup: Choose Components h) Kliklah tombol Next. Muncul kotak dialog Winamp Setup: Choose Install Options. Lihat gambar berikut: Gambar Winamp setup: Choose Install Options i) Kliklah tombol Next. Muncul kotak dialog Winamp Setup: Choose Install Location. Lihat gambar berikut:
- 36. Gambar Winamp setup: Chooses Install Loaction j) Kliklah tombol Next. Muncul kotak dialog Winamp Setup: Multi user Settings. Pilih salah satu opsi. Anda dapat membagikan settingan winamp tersebut ke semua user atau menggunakan sendiri. Kemudian klik Next. Lihat gambar berikut: Gambar Winamp setup: Multi User Settings k) Tunggulah beberapa saat hingga muncul kotak dialog Winamp setup: Internet Connection and Language Setting. Lihatlah gambar berikut: Gambar Winamp setup: Internet Connection and Language Settings Apabila tidak dihubungkan dengan Interenet, maka pilih Not Connected to the internet. l) Kliklah tombol Next. Muncul kotak dialog Winamp Setup: Interface and Skin Selection. Lihat gambar berikut:
- 37. Gambar Winamp setup:Interface and Skin Selection l) Klik Install, proses intalasi di mulai. Tunggulah beberapa saat, sampai muncul gambar sebagai berikut : Gambar Winamp setup:Tampilan Winamp m) Winamp siap digunakan. III. TUGAS PRAKTIKUM 1. Lakukan instalasi winamp untuk MP3/MP4 lainnya (software master cari sendiri) dan carilah skin dan plugins video file, kemudian rubahlah setting winamp menggunakan skin dan plugins video file yang kalian dapatkan serta bandingkan dengan aplikasi winamp untuk MP3! 2. Apakah Fungsi dari skin ? 3. Bagaimanakan caranya mengubah skin pada winamp ?
- 38. MODUL 5 OPEN OFFICE I. TUJUAN 1.Praktikan dapat mengenal dan menggunakan Open Office. 2.Praktikan dapat mengetahui bagaimana caranya bekerja dengan Open Office. II. DASAR TEORI A. OPEN OFFICE.Org Open Office.org adalah sekumpulan aplikasi yang didesain khusus terintegrasi untuk mempermudah dan membantu Anda di tempat kerja, sekolah, rumah dalam menulis suatu dokumen, membuat chart yang dibuat di aplikasi spreadsheet, membuat grafik dan membuat dokumen presentasi. OpenOffice.org, yang juga populer disebut sebagai ooo (atau oo.o) dikembangkan oleh Sun Microsystems. Dari sisi fitur, harus diakui ooo belum bisa dibandingkan dengan Microsoft Office. Namun, sebagian besar pengguna toh hanya membutuhkan sebagian kecil fungsionalitas, yang sudah dipenuhi dengan baik oleh OpenOffice.org. OpenOffice.org datang dengan semua komponen Office yang dibutuhkan untuk bekerja sehari-hari: · Word processing (Writer) · Spreadsheet (Calc) · Presentation (Impress) · Database (Base) · Drawing/Graphics (Draw) · Formula/Math (Math) · Macro · dan lain sebagainya Selain itu, ooo juga datang dengan berbagai fitur lain, yang bahkan belum bisa disediakan oleh Microsoft Office. Kita akan membahas sepuluh diantaranya : 1. Ketersediaan source code OpenOffice.org adalah free/open source software. Artinya, source code OpenOffice.org tersedia dan bisa dimanfaatkan dengan sangat fleksibel (sesuai lisensi GNU LGPL). Dari sisi lisensi, ini artinya pengguna tidak
- 39. perlu mengeluarkan sepeser uangpun untuk membeli lisensi penggunaan. Pengguna mungkin perlu mengeluarkan sedikit uang untuk membeli buku panduan atau media instalasi OpenOffice.org. 2. Berjalan pada banyak platform Microsoft Office hanya berjalan secara natif pada Windows dan Macintosh. Sementara, OpenOffice.org berjalan pada Windows, Macintosh, Linux, UNIX, BSD. Dengan menggunakan OpenOffice.org, Anda bisa menggunakan banyak pilihan sistem operasi. 3. Kompatibel dengan Microsoft Office dan format office lainnya Dengan menggunakan OpenOffice.org, kita tetap bisa membuka dan menyimpan dokumen-dokumen yang dihasilkan dari Microsoft Office. Tidak hanya itu, OpenOffice.org juga bisa membuka dan menyimpan dokumen dari banyak paket office lain. Sebut saja WordPerfect, Lotus dan AutoCAD. Dengan menggunakan OpenOffice.org, Anda bisa bekerja dengan banyak format dokumen. 4. Format OpenDocument yang terbuka dan fleksibel OpenOffice.org 2.x menggunakan format dokumen OpenDocument, yang sangat terbuka. Sudah cukup banyak program yang bisa membuka dan menyimpan format OpenOffice.org. 5. Ekspor ke PDF dan format lain dengan mudah Dengan menggunakan OpenOffice.org, dokumen yang kita buat bisa langsung diekspor ke format lain, seperti PDF atau Flash dengan mudah, tanpa membutuhkan program atau pustaka tambahan. 6. Macro dalam berbagai bahasa pemrograman Macro dapat digunakan untuk mengembangkan fungsionalitas Office. Dengan OpenOffice.org, macro dapat dibangun dengan berbagai bahasa pemrograman seperti Python dan Javascript, disamping OpenOffice.org Basic. Dukungan bahasa ini akan terus bertambah. 7. Akses database yang luas dan transparan OpenOffice.org datang dengan dukungan database yang luas. Dengan dukungan berbagai driver natif, ODBC dan JDBC, Anda bisa menghubungkan OpenOffice.org dengan hampir semua database system populer yang ada di dunia ini. OpenOffice.org sejak versi 2.x bahkan
- 40. datang dengan database front end Base yang sangat mirip dengan Microsoft Access. 8. Wizard untuk konversi dokumen MS Office Punya satu folder (dengan struktur yang rumit) berisikan banyak dokumen MS Office baik Word, Excel atau PowerPoint? Ingin mengkonversikan ke format OpenOffice.org? Mudah. Cukup akses saja menu File - Wizards - Document Converter. Anda akan dipandu sehingga proses konversi bisa dilakukan dengan mudah dan cepat. 9. Sangat customizeable Ingin mengubah sebagian besar user interface OpenOffice.org? Bosan dengan menu bar default? Hanya ingin menampilkan satu atau dua menu saja? Ingin mengganti icon default? Gunakan menu yang ada dan dalam sekejap, tampilan OpenOffice.org Anda dijamin berbeda dengan pengguna lain! Ingin lebih cepat? Edit saja file konfigurasi XML-nya. 10. User interface yang konsisten antar komponen Arsitektur program OpenOffice.org dan sistem komponennya dikembangkan dengan sangat baik. Salah satu akibatnya, user interface Writer, Calc, Impress dan komponen lain sangatlah konsisten. Kita bahkan bisa membangun macro untuk memanggil komponen tertentu dari OpenOffice.org. B. PAKET APLIKASI OPEN OFFICE.Org 1. OpenOffice.org Writer Aplikasi pengolah kata, merupakan padanan dari Microsoft Word. Untuk memulai OPenOffice.org Writer dari panel desktop Anda, pilih Applications | Office | Word Processor. Untuk memulai dari shell prompt, ketik perintah oowriter. 2. OpenOffice.org Calc Aplikasi lembar kerja (spreadsheet), padanan dari Microsoft Excel. Untuk memulai OPenOffice.org Calc dari panel desktop Anda, pilih Applications | Office | spreadsheets. Untuk memulai dari shell prompt, ketik perintah oocalc. OPenOffice.org Calc memungkinkan Anda untuk memasukkan atau memanipulasi data personal maupun data bisnis. Jika Anda perlu membuat chart atau grafik untuk presentasi kelas atau bisnis,
- 41. OPenOffice.org memiliki beberapa template chart dan grafik yang tersedia. 3. OpenOffice.org Impress Aplikasi presentasi, padanan dari Microsoft PowerPoint. OPenOffice.org Impress adalah tool graphical yang dapat membantu Anda untuk membuat presentasi yang meyakinkan. Untuk memulai OPenOffice.org Impress dari panel desktop Anda, pilih Applications | Office | sppresentation. Untuk memulai dari shell prompt, ketik perintah ooimpress. 4. OpenOffice.org Base Aplikasi basis data, padanan dari Microsoft Access. 5. OpenOffice.org Draw Aplikasi editor grafis dan percetakan. Untuk memulai OPenOffice.org Draw dari menu desktop, tidak tersedia. Anda dapat menjalankan dari menu Open Office.org File | New | Drawing, atau dari shell prompt, ketik perintah oodraw. Untuk mempelajari lebih jauh tentang semua paket aplikasi OpenOffice.org, klik Help | OpenOffice.org Help dari menu bar. III. TUGAS PRAKTIKUM 1. Jelaskan proses apa saja yang bisa dilakukan dengan OpenOffice.org 2. Buatlah suatu file untuk masing-masing OpenOffice.org dan simpan dalam format PDF untuk OpenOffice.org Writer 3. Carilah cara lain mengeluarkan Toolbars Drawing dan formating? 4. Bagaimanakah caranya memidahkan suatu icon ? 5. Mengapa speelinggrammar perlu di non aktifkan! 6. Bagaimankah caranya menonaktifkan speelinggrammar?
- 42. MODUL 6 INTERNET I. TUJUAN 1. Praktikan dapat memahami tentang teknologi internet. 2. Praktikan dapat mengerti dan memahami tentang web browser (dapat melakukan browsing dan menyimpan web pages), search engine, e-mail, milis (mailing list), dan chatting. II. DASAR TEORI A. INTERNET Interconnected Network atau yang lebih populer dengan sebutan Internet adalah sebuah sistem komunikasi global yang menghubungkan komputer-komputer dan jaringan-jaringan komputer di seluruh dunia. Setiap komputer dan jaringan terhubung secara langsung maupun tidak langsung ke beberapa jalur utama yang disebut internet backbone dan dibedakan satu dengan yang lainnya menggunakan unique name yang biasa disebut dengan alamat IP 32 bit, contoh 202.155.4.230. Komputer dan jaringan dengan berbagai platform yang mempunyai perbedaan dan ciri khas masing-masing (Unix, Linux, Windows, Mac, dll) bertukar informasi dengan sebuah protokol standar yang dikenal dengan nama TCP/IP (Transmission Control Protocol/Internet Protocol). B. WEB BROWSER WWW adalah layanan yang paling sering digunakan dan memiliki perkembangan yang sangat cepat karena dengan layanan ini kita bisa menerima informasi dalam berbagai format (multimedia). Untuk mengakses layanan WWW dari sebuah komputer (yang disebut WWW server atau web server) digunakan program web client yang disebut web browser atau browser saja.
- 43. 1. Resource Sharing Sharing File (Data, Program) : Suatu data yang kita punya bisa dibaca atau diakses oleh user(pengguna komputer) lain yang telah terhubung melalui jaringan (Network). Sharing Device (CD-Drive, Harddisk, Printer) : Penggunaan suatu device bersama agar dapat meningkatkan efisiensi dan efektifitas kerja. 2. Komunikasi dan informasi E-Mail (Electronic Mail) E-Mail merupakan metode pengiriman dokumen atau file melalui jaringan internet.
- 44. Tampilan Yahoo!mail Alasan penggunaan E-Mail : A) Murah B) Mudah, semua kegiatan pengiriman cukup dilakukan dari komputer. C) Cepat, pengiriman E-Mail rata – rata hanaya memakan waktu dalam orde menit bahkan detik. Terdapat berbagai macam jenis aplikasi dari E-Mail ini, baik yang berbasis Windows (misal : Netscape Mail, Microsoft Outlook, Eudora dan Pegasus Mail), berbasis Web (misal : www.mailcity.com, www.hotmail.com, dsb), ataupun yang berbasis Linux (misal : Pine, dsb). World Wide Web (www) World Wide Web (www) merupakan bagian dari internet yang menyediakan berbagai jenis resource yang dapat ditampilkan oleh pengguna. Untuk World Wide Web (www) ini, pengguna harus menggunakan perangkat lunak (software) yaitu web browser yang dilengkapi dengan kemampuan multimedia (miswal : Internet Explorer, Netscape, dsb). Selain itu pengguna juga harus menentukan resource mana yang akan ditampilkan dengan
- 45. memasukkan alamat internet yang disebut dengan URL (Uniform Resources Locators), contohnya : www.yahoo.com, www.catcha.co.id, dsb. Tampilan dari situs www.yahoo.com Ada berbagai jenis bidang resource yang tersedia dalam jaringan internet, mulai dari hiburan, informasi dunia, ekonomi, olah raga, dan lain – lain. Resource yang ditampilkan tersebut disajikan dalam berbagai bentuk, di antaranya : teks, gambar, animasi, video dan audio. Aplikasi dari World Wide Web ini diantaranya : uploading homepage, downloading file, E-Mail, informasi teks dan gambar, search engine, SMS, dan lain – lain. File Transfer Protocol (FTP) File Transfer Protocol (FTP) merupaka suatu cara yang mudah, murah dan cepat untuk mentransfer file atau arsip data dari server internet ke computer anda atau sebaliknya. Melalui program FTP yang juga disebut FTP Client, pemakai dapat mengatur pertukaran data dengan computer lain yang berjauhan
- 46. Contoh dari FTP ini ada yang berbasis graphic/GUI (Graphical User Interface), contohnya CuteFTP, WS-FTP, dan sebagainya ataupun aplikasi yang berbasis teks (DOS). Tampilan dari CuteFTP Chat Chat adalah suatu fasilitas dimana kita dapat berkomunikasi dengan orang lain dimanapun dia berada, baik satu orang ataupun banyak orang secara on-line (terhubung langsung) dan real time (pada saat itu juga). Chat ini mirip dengan telepon yang berfasilitas party line, namun kita hanya tinggal mengetikan apa yang hendak kita bicarakan. Aplikasi dari chat ini ada yang berbasis Windows (misal : MIRC, ICQ, dll yang hanya dapat berbicara pada server yang sama tetapi berbeda grup) dan yang berbasis teks yang hanya dapat berbicara pada server yang sama dan hanya pada satu grup.
- 47. Tampilan dari mIRC Aplikasi Internet Lainnya A) SMS (Short Message Service) ialah fasilitas pengiriman pesan dari internet ke handphone. SMS ini tidak bias dilakukan secara dua arah. B) WAP (Wireless Application Protocol) ialah fasilitas pengaksesan internet melalui handphone. WAP ini terbatas hanya untuk web site tertentu yang menggunakan protokol yang sama namun diramalkan protokol ini akan terus berkembang. C) VOIP (Voice Over Internet Protocol) ialah penggunaan telepon melalui intenet. VOIP merupakan teknologi penggabungan antara suara dan data. D) Tele Conference ialah seperti kita bertemu dengan orang lain untuk bertatap muka, tetapi dipisahkan oleh jarak dan waktu. Tele Conference ini merupakan teknologi penggabungan antara suara, data dan gambar. E) Mailing Lists merupakan pengembangan dari E-Mail, dimana melaui Mailing Lists ini kita dapat membentuk suatu grup tertentu dengan
- 48. menggabungkan alamat – alamat E-Mail orang – orang yang akan bergabung ke dalam Mailing Lists tersebut. C. BLOG (DIARY ONLINE) Istilah blog atau merupakan kependekan dari web log, kini mulai banyak didengar seiring dengan makin canggihnya teknologi internet saat ini. Jika didefinisikan dari penggalan katanya web dan log maka dapat diartikan sebagai ”catatan perjalanan” yang tersimpan di dalam website. Untuk beberapa orang blog juga sering dianggap sebagai diary online, walaupun sebenarnya blog merupakan perpaduan personal homepage dengan catatan harian. Namun, sesungguhnya dari kesamaan tersebut terdapat juga sebuah perbedaan yang mendasar antara keduanya, yaitu diary lebih bersifat tertutup dan tidak untuk dipublikasikan berbeda dengan blog yang bersifat terbuka bahkan mengizinkan orang memberikan komentar terhadap isi blog untuk menyatakan dukungan maupun kritik. Digunakan penyedia layanan blog dari blogger karena menciptakan blog disini sangat singkat. Syarat utama membuat blog disini adalah harus memiliki email gmail (email dari google, bisa mendaftar di gmail.com) · Langkah awal adalah mengunjungi situs blogger.com (www.blogger.com). Kemudian masukkan account google diikuti dengan menekan tombol SIGN IN. Berikan informasi untuk nama tampilan untuk di halaman awal dari blog kita. Pastikan menandai pilihan ”Saya menerima Persyaratan dan Layanan”, sebelum menekan tombol Lanjut. · Selanjutnya Anda sudah siap untuk menciptakan halaman blog utama kita. Bisa dilakukan dengan menekan tombol CIPTAKAN BLOG ANDA SEKARANG. Pada tahap ini berikan judul untuk blog beserta alamat situs yang diinginkan untuk blog. Alamat ini nantinya dapat diakses langsung melalui web browser seperti Internet Explorer (IE). · Langkah selanjutnya adalah penentuan tampilan (template). Ada beberapa tampilan yang bisa dipilih, tampilan disini meliputi tata letak dan pewarnaan. Pada saat Anda telah memilih template diikuti dengan
- 49. menekan tombol Lanjut maka blog sudah jadi dan bisa diakses. Namun, disini kita juga bisa langsung memulai untuk posting informasi, modifikasi profile atau customize blog dengan menekan tombol MULAI POSTING. · Di dalam halaman posting ini terdapat sebuah editor layaknya editor pada saat menggunakan email. Dengan editor ini informasi akan ditampilkan di halaman blog kita. Hasil akhir blog Anda. Silahkan berkreasi lebih lanjut. Langkah-langkah yang dilakukan dalam membuat blog: 1. Create Your Blog Now Buka browser window, buka situs blogger.com ( klik di link disamping ) Pilih tombol yang terdapat tulisan CREATE YOUR BLOG NOW pada halaman web ( yang dilingkari pada gambar dibawah ). 2. Isi Formulir Isilah form dengan lengkap, kemudian tekan CONTINUE ( yang dilingkari pada gambar )
- 50. 3. Pilih Domain Blog Isilah title blogmu, kemudian isi form address blog mu ( URL ) untuk membuka blog mu jika sudah selesai. Sebagai contoh, saya membuat domain http://bantuanbelajar.blogspot.com, berarti di form ke dua diisi bantuanbelajar. Pada form ke tiga, di isi code yang ada pada gambar atasnya ( gambar berupa perpaduan angka dan huruf , yang diberi tanda kotak pada gambar ). Kemudian CONTINUE ( yang dilingkari pada gambar ) 4. Memilih Template Pilih template yang kamu sukai. Template yang di sediakan adalah template standart pada Blogger.Com. Jika ingin mengganti bisa pada halaman admin acountmu ( akan di bahas di belakang ).Pilih template yang di suka dengan cara memberi tanda titik (.) pada bawah gambar template yang ada ( gambar yang dilingkari ), kemudian CONTINUE. 5. Melakukan POSTING Setelah memilih template, maka akan masuk ke halaman yang bertuliskan: Your blog has been created!
- 51. Kemudian menekan tombol START POSTING ( yang dilingkari pada gambar ) Jika sudah memiliki acount, kemudian login di halaman depan dan memilih gambar ( yang diberi tanda lingkaran ) untuk menulis postingan baru. Jika ingin membuat blog baru, tak perlu register kembali, karena untuk membuat beberapa blog, cukup 1 acount juga bisa, yaitu dengan cara menekan tombol CREAT A BLOG ( dalam gambar diberi tanda panah ). Ketika mulai mengisi posting yang akan kita tulis, dimulai dari judul posting dan juga isi. Diatas tempat postingan telah tersedia tool - tool untuk style tulisan, baik mau text miring, ataupun tebal, dan sebagainya. Untuk menampilkan gambar pada isi postingan, bisa menggunakan code berikut: img src=http://geocities.com/user/gambar.jpg dalam code di atas, yang text tebal adalah lokasi file gambar berada. Bagi yang mempunyai ID Yahoo bisa mendapatkan hosting gratis di Geocities untuk meletakkan file gambar ataupun file lainnya, yaitu tentu dengan cara mendaftar atau juga bisa mencari di Google, atau di situs manapun.Untuk mengetahui letak (lokasi) file gambar di situs lain yaitu klik kanan pada gambar, pilih properties, nanti disitu keluar keterangan gambar, mulai dari ukuran, jenis juga letak gambar.
- 52. Setelah itu ambil yang Address [URL], kemudian menaruhnya ke dalam tag dan setelah postingan selesai, tinggal mem-publishkannya, yaitu tekan tombol PUBLISH POST, atau yang diberi lingkaran pada gambar dibawah ini: Kemudian tekan tombol REPUBLISH ENTIRE BLOG, setelah itu tekan tombol REPUBLISH INDEX ONLY. 6. Melakukan EDIT / ERASE POST Jika ingin meng-edit atau menghapus postingan, pilih menu EDIT POST ( yang diberi lingkaran pada gambar ) Setelah di edit, atau di hapus, ulangi langkah *) ( diatas ).
- 53. 7. Mengganti TEMPLATE Untuk mengganti template, atau menambahkan tool dalam blog, pilihlah menu TEMPLATE ( yang dilingkari pada gambar dibawah ). Dihalaman tersebut akan terlihat code-code, tag HTML dari blogmu. Tentang cara mengganti template akan saya bahas di lain waktu. III. TUGAS PRAKTIKUM 1. Lakukan browsing di internet dan jelaskan cara menyimpan web pages! 2. Praktekkan proses mengaktifkan dan menggunakan search engine Google! 3. Praktekkan pembuatan e-mail di Yahoo ataupun di Google! 4. Praktekkan pembuatan blog sampai masing-masing kelompok anda mempunyai blog! 5. Sebutkan dan jelaskan layanan-layanan yang disediakan internet! 6. Sebutkan langkah-langkah dalam browsing di internet! 7. Jelaskan langkah mengaktifkan dan menggunakan search engine! 8. Jelaskan cara menambah address pada email yang telah dibuat! 9. Jelaskan dan sebutkan cara pendaftaran milis (Mailing List)! 10. Jelaskan apa saja yang bisa Anda lakukan dalam blog (fasilitas dalam blog)! 11. Bagaimana cara upload file di dalam blog? IV. TUGAS AKHIR / TUGAS BESAR AKHIR PRAKTIKUM Buat milis untuk komunitas kelompok praktikum kalian dan buat juga blog pribadi setiap anggota kelompok kemudian upload beberapa file materi kuliah ke dalam blog Anda. tersebut.