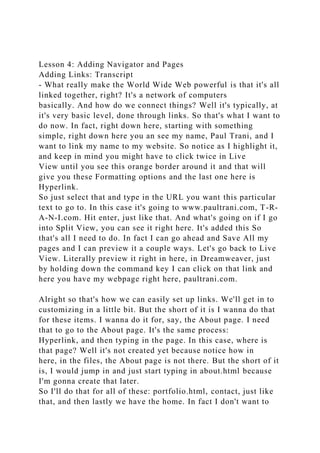
Lesson 4 Adding Navigator and PagesAdding Links Transcript- .docx
- 1. Lesson 4: Adding Navigator and Pages Adding Links: Transcript - What really make the World Wide Web powerful is that it's all linked together, right? It's a network of computers basically. And how do we connect things? Well it's typically, at it's very basic level, done through links. So that's what I want to do now. In fact, right down here, starting with something simple, right down here you an see my name, Paul Trani, and I want to link my name to my website. So notice as I highlight it, and keep in mind you might have to click twice in Live View until you see this orange border around it and that will give you these Formatting options and the last one here is Hyperlink. So just select that and type in the URL you want this particular text to go to. In this case it's going to www.paultrani.com, T-R- A-N-I.com. Hit enter, just like that. And what's going on if I go into Split View, you can see it right here. It's added this So that's all I need to do. In fact I can go ahead and Save All my pages and I can preview it a couple ways. Let's go back to Live View. Literally preview it right in here, in Dreamweaver, just by holding down the command key I can click on that link and here you have my webpage right here, paultrani.com. Alright so that's how we can easily set up links. We'll get in to customizing in a little bit. But the short of it is I wanna do that for these items. I wanna do it for, say, the About page. I need that to go to the About page. It's the same process: Hyperlink, and then typing in the page. In this case, where is that page? Well it's not created yet because notice how in here, in the files, the About page is not there. But the short of it is, I would jump in and just start typing in about.html because I'm gonna create that later. So I'll do that for all of these: portfolio.html, contact, just like that, and then lastly we have the home. In fact I don't want to
- 2. call it home. I don't want it to go to this page because this index.html page is my homepage so notice how I can browse to that file since I already have it created, selecting it, but it's just as easy to type it in right there. OK. So that's what I've done. Here are my different links. I can also build in links here if I wanted to. Say for instance if I wanted this Building brands to also go to the Portfolio page, I can jump in and type that in portfolio.html, just like that. Alright. But blue really doesn't go with my design, at least not this color blue and in fact I wanna sample maybe a red or orange in there. So how do we change the colors of these items? Well, we can go into the CSS Designer panel and really with this just selected, say this Building brands for instance, I can come over here and I can add a Selector. Now if at any time you don't get the Select CSS source to add a Selector, just select the Style CSS because it doesn't know where to put that Selector until you have that selected and now, if I add a Selector, you can see it adds it. And it's always going to be very specific and I don't want it to be that specific. In fact, I want it to be general so I'm just gonna leave it with that a, that href. And in fact, as I select it, look right here, it highlights everywhere where I'm using it. So in this case, if I wanna change the color for all of these links, just creating that "a" Selector and then going in to my Properties panel, right over here, jumping down and just changing the text color. In this case, I might wanna make it sort of that orange color, kind of taking a hint from there and some of the wood background seems to work for me. So that's what I want. I could always change it later. I think that looks pretty good. In fact, I'm not crazy about these underlines. I feel like since this text is a different color, people are gonna know that it's a linkand we can get more specific but that's the text decoration. So if you want to remove that underline, just select Text Decoration. You can see it's not there anymore. Everything looks great. We can Save All and we can also, not only just
- 3. preview it here in Dreamweaver, but you can always Preview it in the Browser of your choice just to double check. I'm gonna select Google Chrome. Here it is, my different options. I know this one is good and in fact, as I select it, it goes out to my website and everything looks great. Now, you can go, also, beyond this as well. If you jump in and say, for instance, start to select this Paul Trani right here and going into your Properties panel right down here and if it's not down below, you can go to Window and select Properties because I wanna show you this is just real easy to do. Any time you're linking out to an external site, you potentially want to open up a new browser window and that's when we get in to Target. We wanna change our Target to blank, OK. And that's all I want to do there. I'd say that looks good. We can Save All. Test this one last time. There it is and then as I select Paul Traniyou can see it opens up this new browser window with my website. So I do encourage you to visit my website, but more importantly know that you now have the power to link content together. Not just webpage to webpage, but webpages to websites, to files to email addresses, all that fun stuff, all really through the href. Creating navigation: Transcript - As you start to add links and navigation, chances are you're gonna want your navigation items to look different than every other text element on your page, you want it to look unique, you want these items to look selectable as well. That's what I wanna do next. Now, notice if I select this Home button, this text here, it's the "a" tag or the href tag right here, and if I change it, it's gonna change it everywhere. So I need to make something specific for this Home button. Now let's take a look at our Design that we're working off of. Here's the Design, and notice how the font is different and each one has a different graphic, say, in that background there. That's exactly what I wanna do is make unique experiences for each navigation item. So that means adding a specific class by
- 4. clicking that plus button and we can call it "navhome." That's what we're calling it, "navHome," we'll do capital H. Hit Enter. Where do you want to put it? In the Style CSS, so hit Enter again. Now it's highlighted over here in the CSS Designer panel, "navHome." Now I can change it. So I can change the text, for instance. I can change the font family. I think Bitter was the original font, but I actually, actually let's see. League is the original and I actually like Bitter a little better because it's larger and just gonna be easier to select. But the point is that you can change this and make it specific for any one of your navigation items. But let's go beyond that because I need to give it some breathing room, which is gonna deal with the layout. So right over here I wanna adjust the margin. Okay, so I want the margin maybe to be 2% on the left side, and then 2% on the right side.Percentages, 'cause I want it to scale. If we take a look, I actually wanna give it some padding as well. I'm gonna give it a padding of 50px, something like that. Because within this space in here, this is where I wanna add the graphic. But I'm already noticing an issue, because I don't want this graphic to overlap the logo. Which means, I need to push down this nav bar. In order to do that, or to change any element, just select the Selector, and then go down in here to your Properties, and notice how you can change the margin right here as well. We can change that to 40px. We're able to push it down, just like that. So we do have room for our graphic right here. All right, now let's get to adding that graphic. In order to do that, we're gonna make sure navHome is selected and then we're gonna go down to the Background right down here. I wanna add a background-image. So right in here, adding a background image. Now, if you have access to the Design- assets, notice how you will find your navHome right there If you've been following along this whole time, there actually is already that graphic in the Images folder. Check this out, whether you're using the Assets provided or the Exercise files
- 5. provided or your own, you wanna select that graphic and watch what's gonna happen. It's gonna say, hey, you need to put this in your local root folder if you want this all to work. I'm saying, hey, that's a great idea. It says, hey, where do you wanna put it? Well, we're gonna put it right in here in this folder. Again, like I said, if you've been following along you should already have these graphics in here. Nonetheless, point to the graphic you wanna use. Select Save. Maybe replace that one in this particular case, but you can see it right here. Notice how we see it clipped, okay, so we don't see it really fitting in there correctly. The easy way to fix this is to jump in and change the background size. So rather than it just being the full size that it is, we can change it to "contain." Now you can see it's contained within that space. And we can make sure it's not repeated, 'cause we only want one graphic there.Then we can get into the background position, because technically this is my final position. I actually want it to start off a little smaller. In fact, maybe 20px down. Notice how I've just dropped it down 20px and I'm just giving a hint at this graphic, and then when they roll over it or hover over it, that's when I want it to slide up. So I'm creating the initial state for all of these. Jumping in here, for the About button, navAbout. The same process, hit Enter twice, and you'll see it right over here. So it's actually pretty easy. Selecting the navAbout, we can change the font to that Bitter font, change the layout to 2%on the left and the right. Just like that, and then the padding, we don't wanna make it the margin, but the padding needs to be 50px just like that. So there we are, we have the spacing right, the layout correct, grabbing that image. And again, if you've been following along this whole time, they should already be in your Images folder, just select that About image, which is this guy right here. That .png file, there it is.Adjusting the size to "contain," making sure it doesn't repeat, and then changing the pixels to 20px vertically. So there it is, just gives a little hint at
- 6. someone. All right, and that's really the workflow that you want. So navPort for Portfolio, just keep it simple. Even you can do a couple things at the same time, I can come in here and add navContact. I've added both of those now, so there's Port and there's Contact. Okay, so that looks pretty good and just keep in mind, the whole time you've been working, if I go into split view, you're actually adding this CSS right down here. So you can see it all right in here. That's why you'll see a lot of developers start to work in this mode, because in this case, rather than me selecting those various options like I was doing, I can literally just select all of this, copy it, all of these Properties go down for the Port section, and then select Paste. There it is. Same thing for Contact, paste that in as well. And if we take a look, there we are, there are those three heads. We don't want those three heads, we want to make them specific. We can change it a number of ways, and just to make sure I don't actually select anything wrong, let's go to navPort, or type anything incorrect, we can change the navAbout to the navPort right there. So opening that up just like that. Same thing for Contact, selecting that for that background, changing that navAbout to navContact just like that. So there's a number of ways you can do it. You can do it the manual way of quickly adding content, but any time you're doing something multiple times, consider copying and pasting the code. Another way to do this is to define a whole separate class that does all the spacing and then a specific class for each one that adds the picture. So there's multiple ways to do it, I just kept this pretty simple. In general, this is nice, I like how it's actually set up for me to do some nice hover states, which would really be the next step for this website. Building transition on navigation: Transcript - One thing I love about creating web content is it doesn't have to be static. You can bring your content to life with animation and transitions.And that's exactly what I wanna do with this
- 7. navigation here. So rather than these graphics being static on the roll over or the hover of each one of these I wanna change the font color to white and I wanna reveal more of this image. Okay, all on hover, kind of inviting the user to interact with the content. And Dreamweaver makes this easy because you have CSS Transitions built right into Dreamweaver. Selecting CSS Transitions, all you need to do is come right over here and Create a New Transition. Now I'm gonna start with _navHome, so you can see it right here, _navHome, you select that specific Target Rule, _navHome, and you want it to Transition On, hover, in this case, as you roll over it. And then how fast do we want it to go? Well I'm gonna type in .3 seconds, okay? Let's make it kind of fast, something like that. The Timing Function, you can change this to ease in and out, so it's gonna start out slow and then end slow, just gives it this nice feel, okay? Now well, what do we want to transition or animate? Well that's where this Property comes into play, we wanna add a Property to animate. And if we take a look right over here, background-position is what this is set to. This is set to 20 pixels, which is what pushes it down. The background-position is set to 20 pixels. I actually wanna set that back to zero to move it up. So selecting background-position. In the Value, 0 pixels, just like that. I wanna change the text color, so scrolling down we can see color right there, changing that to white, hit enter, and Create Transition. So there it is. You can see it mapped out right here and as you roll over that's what I want, and that popping up and looking quite nice. And you can just jump in and start doing this for all elements. So add a new, or Create a New Transition for the About, right in here, _navAbout, On hover, over the course of .3 seconds, ease in and out, change the background-position to 0 pixels, and color right there, changing that to white. Now make sure you don't go too fast, because it's easy actually miss something, just like I almost did there, it wasn't actually pure white, but that's what I want. This point, Create
- 8. Transition. And looks like I actually have this paragraph tag selected while I was adding that transition,you can always remove it there. So just be mindful of what's selected, but in general you can see that is working for both of these. Okay, so again, I'm gonna select _navPort, it's really this one, and _navPort you can see it right over here, Window, CSS Transitions, and that's what we're dealing with right over here. Adding that New Transition for _navPort. _navPort, On hover, over the course of 3 seconds, ease it in and out, make it nice and smooth,change the background-position to 0 pixels, keep in mind there's a slew of values you can change right in here, in this case changing the color as well. And there it is, Create Transition. Okay, there it is. Portfolio. Lastly, Contact. CSS Transitions is what we're dealing with. Coming in here, we can see it says _navContact there, we have it right here, On hover, you get the idea. And there's more you can do with this as well. You can do it on active states, different states, but all in all we're gonna keep this simple for this project. And then I also wanna show you the, change this color, CSS that it creates. So Create Transition and Contact is done as well. Okay, so that's everything that's created. I can see everything right here, previewed in that CSS Transitions panel. If we start to take a look in Code view it's this css, Styles.css content that was added. So if we take a look at _navHome here's the transition that it added for different browsers, those are different browser-specific prefixes, and then even right down here at the bottom these are the properties that are changing, okay? So that's what it's added, but it's the nice that I don't have to deal with that, I can just be in Live view and work the way that I wanna work and add those nice transitions to really bring my site to life. Adding multiple pages: Transcript - Now when it comes to making multiple pages for your site, all it really is, is your initial page just duplicated multiple
- 9. times. But before we do that, we need to make sure it's cleaned up nice and tight and is looking great before we start duplicating it. Because I am starting to notice that this text is going right up against that edge. And even this white is going right up against the bottom and the top and I wanna give it some spacing. Now, I need to select the parent tag rather than this paragraph tag. I wanna select the parent tag so I can right click and Select Parent Tag. And we can see that's sectionRight. That's what we need to adjust. So over here in CSS Designer panel, I can select sectionRight right here. I can see the width, the margin and the padding. And really, the padding is what I wanna change. And the padding, quite frankly, I wanna change all sides and make it about 2.5%. Now when I do that, look what happens. It actually moves it down. And doesn't look very good. Because it actually is beyond 100% when I've added that extra 5%. So if I change the width to 45% to accommodate for that, we can see that it's right there. And now I have that spacing around all sides on the inside and that looks pretty good.Now, what I wanna do next is add some margin on the top and margin on the bottom. So scrolling down you can see margin right there. Jump in, say 10px there is fine. 10px here and you can adjust that as much as you want even if you want to go as high as 20. I think that looks a little better, giving it some breathing room just like that. I'm starting to notice even this text is actually pure black when it needs to be that very dark grey. And it's really subtle but I do like to correct these things. H2, I can show the Set Properties. If you check that, you can see the Set Properties. Or just jump down to that specific color. And again, you can see that it's pure black and I want it to be #222325, just like that. It just made it a very dark grey. Same thing for the H1.And it again, it seems simple enough but it's good to kinda tighten it up before you start duplicating your pages. All right, so I'd say that looks pretty good. Lastly, I noticed this H2 is looking pretty good overall, the H1 is looking
- 10. good, I can change this stuff later. But I like this format.I'm gonna Save All these pages 'cause that's gonna save the CSS. And really this page is my index.html. Now if I preview this in a browser, say for instance, Google Chrome, notice how it says, Untitled Document. Well, I need to change the title of my page so in order to do that, back in Dreamweaver, go up to Modify, Page Properties and right here for the Title, notice how it says Title, Untitled Document. We wanna make sure this says, Paul's Design Shop. We can even do Home for the home page. Selecting Apply or Ok. It's actually changed it now and I'm gonna make sure everything's saved.Now we can start to duplicating this. This specific home page by the way, this source code page, this index.html, we'll just do a Save As.We'll change this to about, just like that. In that same folder as your index.html. And this is your about page. So just jump in, I'm just gonna make a quick change. About Paul. All right, that's done. Save that page. But also for this about page, I wanna change the background. I wanna make it unique for the about page. And how would you do that? Because if you go in here, over to the CSS Designer panel. Now keep in mind, this Styles.css is where all of these CSS styles are. So if I select a body and Show Set, you can see that's the bkgdHome. It's actually in the Styles.css. So that's where that is. I can't change this because the Styles.css is being used on the index page as well. So how would you sort of override your Styles.css? Well, you do that by creating a new CSS element that's defined in the page. Specific for this page. Define in Page. So that's what I've done here, it says, Lesson 3: Styling Content Styling content with CSS: Transcript
- 11. - Now that I have the HTML structure in place I can now get into designing this content, this is the fun part. In fact, if we take a look actually in Photoshop this is where I have this design JPEG open. Feel free to open this up, this is in your assets folder if you have access to it. And you can see how this content is laid out, we have a logo, we have the nav, we have a custom font here, another font here, some content right here as well. So, I really need to get this formatted correctly, but we're just gonna start with some of the fonts and these two bars, this header bar and this footer bar right here. So that's where we're gonna start, in fact jumping back in here starting with this h1 is where I wanna start, but really what I need to do is I need to set up a CSS page, this is gonna contain all of my Cascading Style Sheets, okay? So in order to do that I need to go to the CSS Designer Panel. So it's gonna be filling in the blank starting at the top and moving down. Notice how it says, "Add a new CSS source", so I can click right there, okay? So I can attach an existing one, define in page, but really what I wanna do is I wanna create a new CSS file. Alright, my new file right here, in fact we will just jump in and call this "Styles.css", it's gonna be linked, and where do we want it to go? Well, we wanna go and include it in the same folder, this "index.html". Again, "Styles.css". I can save, click Okay, and there it is, okay? Notice on Media it's just gonna say "GLOBAL" so I can minimize that, but this is where I'm gonna be working, "Styles.css". Now we get into the Selectors, so the specific selectors, now my selector here is gonna be h1 right here, so if I wanted to add a style for this h1 with it selected I just need to go over here and Add Selector, so when I select that you can see it says "body h1". Why does it say "body"? That's a great question, I'm gonna open up Split View, and you can see this h1 is right here and it's within this "body" tag right here, it's body and then h1. So that's what it does, keep in mind I'm in Live View, but that's why I get that, but I can always double-click and say, "Hey, you know, let's make this clean, "let's just make this h1", just like that. So
- 12. go ahead and do that, and I'll say that looks pretty good, and I can start to stylize this, and that's when we get into the properties right down here. Notice how it says "Show Set", you can uncheck that and look what it opens up, all these different properties for this h1 tag, so I can jump to those different areas right here as well. But even for the properties for the text we can keep this simple, we can jump into Font Size, alright, and I can jump in and make it ems, ems are, you know, adjustable across devices and browsers, whether it's a phone to a tablet to a desktop, it's going to adjust, so I usually do ems but you can also do pixels and points, okay? So I just made the font size 2 ems. And I can start to change the font size of all of these if I want to, but I wanna go beyond that because, really, these fonts, I need new fonts, I need to go beyond these guys, so what I can always do is, again, just go in here, Add Selector, and, again, "body" and then "paragraph", or I could just go with "body", why not? Let's just add this "body" selector, and now notice how it highlights everything, it's saying, "Hey, you know, we're gonna change the font for everything", I'm like, "Great". So I'm not a fan of that font. Jumping down to the text area we wanna change the font family right here, "Select set font family", and you'll notice there's quite a few in here, you can play with it selecting different ones. They are okay but I wanna show you what else you can dobecause you go down here to "Manage fonts" you have access to even more using Adobe Edge Web Fonts right in here. So I encourage you to kind of peruse through all of these, there's quite a few, you can start sorting through different ones whether it's sans serif or serif, whatever the case may be. I'm gonna search for Source Sans Pro, that's what I like, Source Sans Pro, because there's many different font weights, and really you just check that box right there, check it right there. And you can add as many as you want, so I can add Source Sans Pro, I'm gonna do a search for Bitter, Bitter is another one that I want to add so I'll add that one, again it's just
- 13. checking that font. And let's search for League Gothic right there. Those are the three fonts, in fact down here I can list the fonts that I previously added, but in general I've added all three, so select Done. It's added all of them, okay? But it doesn't change my fonts yet because now I need to jump in here and you can see, standard ones, my new ones, so this is nice, I can jump in and say, "You know, for everything change it to Source Sans Pro", boom, done, right? It does say that, you know, it won't modify other properties because this font has different weights, so it's saying "Hey, there's more weights available to you". Great. Okay, this doesn't quite look like my Photoshop document, so I can jump in here, notice right in here this is actually my League Gothic,that's my heading one, and then we have Bitter right here, so that's what I wanna do for those two. My h1 going back in there, selecting h1,going to that font, changing that font family to League Gothic, there we are, great. Taking this h2... Now the h2 I haven't made yet, so again, it's just a matter of selecting h2 and saying, "Hey, let's add a selector", there it is, clean it up a little just by having it say "h2", and then change that font family to Bitter, okay? That's what I've selected, Bitter, and then we have League Gothic. I'm noticing this font size is kind of large, I'm change this to ems, let's kind of see where this is at and I can always kind of scroll through thiswhich is what I'm doing. I would say I want about a 1.5 ems for that, maybe a 1 em, maybe 1.2. And this is scalable so it's gonna be flexibleacross different devices. Okay, so all in all this is starting to come together, and like I said I actually wanted to do a little bit more for the nav, I wanna put this in a bar, and I wanna put the footer in a bar. So selecting this nav right here, same process, adding a selector, we don't need all of those tags, I just wanna select nav, and at this point I can start to change more properties. So right over here, let's actually jump down to background, notice how I can change the background color, and I can pick anyone I
- 14. want, I actually wanna do a specific number so I will jump in here and do #222325, kind of like that light gray,and that's what I'm going with. Alright, you can still see the black text in there, well, let's make it white text by changing that font color just like that. Okay, it looks pretty good, more I need to do I could probable use to center this text, well, guys, it's pretty easy, I can select the alignment to center it and I can start to play with it some more. In fact, in this case I wanna play with the layout, so jumping in there, selecting the layout, because I know it's really tight in there, I just wanna give it a little more breathing room. So if I scroll down to margin I can jump in here and do a percentage for the margin, maybe do 5%. So it did 5% on this side, see how it did that, and even right over here I can change this to percentage to be 5% as well. You can kind of see how you're able to kind of move content in and I think that looks pretty good at least for now and I wanna do the same thing right down here for this footer. So, again, add that selector, make sure it's just called "footer", and then just have fun customizing, you know, changing the background color again to that specific number in this case, like that, changing the font color, you get the idea. And I encourage you to kind of peruse through all of the different capabilities you have right in here, you know, even for this footer I know I want the font size to be smaller, I don't always have to use ems, I can get specific, I can go at some of the standards or I can even jump in and say, "Hey, you know, "let's make this extra small", okay? And that's fine, again, this is a case where I need to add a little more buffer around it which is gonna deal with the margin, again, as I come in here. Now, here's something nice that you can do as well, you can click here to change all the properties at once, so I can go ahead and type in 5% for that footer and that's gonna change it around all the sides from top to bottom, all that good stuff. And a little bit for the padding, which is gonna be on the inside, so for the top maybe I'll have five pixels, the bottom five
- 15. pixels, just like that, okay? So that's what I'm working on, I'd say that looks pretty good for now, hopefully you understand the basics and I wanna start to reviewwhat we've actually created, okay? Because we've created this "Styles.css" and I can see these different styles right here. We've created the separate page, if I look right over here under "index.html" here's the "Styles.css", so I can select it and you can see all that content that I didn't have to type in but I can easily change in Code View right down here if I want to, and I can change back to Source Code as well. So "Styles.css", notice how it has that asterisk, that means it's not saved so I encourage you to do a Save All, once you're at that point, okay?So I'll just go back to Live View, there's my "Styles.css", here's my content, I can select those different items, and keep in mind you can always jump in and say "Show Set" and this will just show the set properties for that specific item, a little bit easier to see, helps out a ton, just remember you have that checked in case you try to add more properties you might not see them 'cause that is checked, okay? All in all even right up here we will see a couple of these items, and if we take a look that's just an "@fontface", so this is when we added that font, if I go into Code View for the source code you can see it's just using those Edge Web Fonts right there. So all in all, congratulate yourself on setting that up, don't worry about those, we're dealing with our "Styles.css" globally, and we have made various selectors and given them properties. So really last thing you need to do is just make sure everything's saved, and I encourage you to play around with various CSS properties with your design. Creating a layout with CSS: Transcript - CSS not only styles content like changing the fonts and changing the font color and just the color of these bars but you can add structure using CSS as well as using HTML. That's what we wanna do, we wanna add structure to this. In fact, if we
- 16. take a look at the original design,this is in Photoshop but it's just a JPEG, you can open this up in any program you want. The short of it is we have this content, this h1 floating off to the left, kind of off to the side, we have this sort of section floating to the right. This is the structure I need to add to my page. Going back in here, I need to add it using HTML and then customizing that HTML with CSS.Right here, I can see I have this h1 selected. Now, I could jump over here and select h1 and start changing it so it floats off to the left but that's gonna do it for every h1 so that doesn't give me enough flexibility. What I wanna do is I wanna create a new container off to this side, some sort of Aside and give it a class that makes it float off to the side. This is gonna make it more flexible for all of my pages so it might seem like some work but it's gonna setup my whole site to make it real easy to develop. With h1 selected, I want to insert an Aside. Okay, selecting Aside, where do I wanna put it? I wanna wrap it around the h1 so I'm selecting Wrap. There it is, there's my Aside. Now, keep in mind I'm in Live view. Alright so, again, I can customize Aside and add certain properties to it but I'd rather create a new class because I wanna have an Aside that floats left, so asideLeft is what I'm typing in here,.asideLeft. Getting enter, saying "Hey, you're making a new class, "where would you like to put it?" I wanna put it inside of this Styles.css so hit enter again. What does it do? If I go over here to my CSS Designer panel, ah, that's what it made right there, that specific class, alright? Now I can start to customize it. In fact, let's go ahead and make the width a certain percentage, let's make it like 30%. Okay, so the width is gonna be 30%, there it is. Let's give it some margin on either side because we do have that margin right up here, 5%, so we will type in 5% down here and let's give it2.5% on the right side. So 2.5% for this one and 2.5% for the next one. Alright, scrolling down, let's just change
- 17. the float to float left and we're about halfway there. This is great, so I can use this .asideLeft or call it left or whatever I want, anywhere I want on any item that I want. Let's jump in and let's do this for this h2 as well, so I'm gonna do Insert and this is the main section so we're gonna select Section. We're gonna wrap it around that h2. There it is. In fact, let's take a look at Code view, I'm gonna go into Split mode, taking a look right down here,here's my aside that I've added, this aside class="asideLeft." Here's the section, notice how the section is wrapping around the h2 but I actually wanna wrap it around the paragraph too, so I can just select it and drag it down like that and get rid of that line break there. Now, it encompasses everything here. Alright, now that's setup it's the same process, let's add a sectionRight just like that, put it in that same CSS file, there it is. Here's my sectionRight, just make sure you have it selected. Just because it's selected here doesn't mean it's selected over here, so select sectionRight, same process let's say give it a percentage value of 50%, let's give it some margin off the left side, 2.5%and the right side 5% like that. It's still over there on the left side so we just scroll down, let's have it float to the right. And that's exactly what we want. All in all, that looks pretty good. I can go back to Live view, I can see my content, I can see these new classes that I've made and they're not tied necessarily toany of the Asides or sections. Now, keep in mind when it comes to selecting things, I encourage you to either go into Split mode here or Split view and select things that way or what you can do is you can do a right click and select Parent Tag to get that Parent Tag. All in all I'd say that looks pretty good and the great thing about this is it's actually somewhat flexible or fluid. As I grab this sidebar, I can see how that content is fluid and it's gonna work so far for desktop and possibly tablet. Very powerful, what you can do with HTML in combination with CSS when it comes to layouts.
- 18. Exporting images from Photoshop: Transcript - You can really do a lot with CSS when it comes to styling your content, but chances are you're probably gonna need to insert some images,which is what I wanna do now. These images are actually coming from this Photoshop file, this PSD. And see them right here? I encourage you to check out what you can do concerning Extract Assets in Photoshop. But all in all, I wanna go beyond that. Because what if you don't have Photoshop but you're still using Dreamweaver? Well, you actually have what is called Extract in Dreamweaver as well. So I'm gonna open up the Extract panel. You can see it right here. You can see this is a PSD actually in Dreamweaver. So this is a PSD, and this is a web browser. Very impressive. All in all, what I want to do is I wanna select Upload a PSD, and I wanna upload my own PSD. Now, if you do have access to the Exercise Files, I'm just jumping in here to this Design.psd. That's the one I'm opening. If you don't have access to it, feel free to use your own PSD as well. And here it is. Here's the design in Dreamweaver. You can see the content. In fact, what I can do now is I can access this content and start putting it in my site. But not only that, I have access to Styles and Layers. So you can see the backgrounds right there, see the logo right here. All right, so I can minimize that. Say for instance, for this background I can easily select it. Again, anywhere I can select this logo and I can extract this particular asset. It's called bkgdHome. I'm gonna browse and put it in a particular folder. It's gonna go in my Website folder. I'm gonna make a new one called images. It's where all my images are gonna go. Select Open. And check this out. It's gonna put it in that folder, it's gonna call it bkgdHome. I want it to be a JPG. Selecting JPG, and I'll make it about 30% quality, since it's so large. Then I'm gonna select Save. Notice how it's saying Extracting Asset? Well, I can go right over here, you can see my images folder. Just give it a refresh. And there it is. Says asset downloaded
- 19. successfully, there's my background. All right, I can do this with a number of objects, in fact that was that bkgdHome. I can also go in the Layers panel and start to do the same thing, downloading it to the same folderas a JPG, 30% quality, and we'll see that asset pop up over here as well. So this is nice. It doesn't require me to have Photoshop, although i can use Photoshop as well. This just sometimes makes it easier, especially if you need to grab a quick graphic. Scroll down. And note that this design.psd could be anything. It could be your navigation.psd, could be all of your assets .psd. Could be anything. It doesn't have to necessarily look like your, the page that you're creating. But at this point this is helpful. I'm able to I'm able to extract all of these assets. Let's just double check to make sure that one is in there. Contact was good. This About one is not in there. So we'll just hit refresh, and just make sure it's in there. 30% quality, selecting Save. Right over here we can hit refresh, and there's all those images. Also, even for the navigation, so let me close that Layers panel, and if I set this to 100% and just scroll over, you can see these assets as well. So I can come in and start to do the same thing. Now, these actually need to be a PNG file, and I need to make sure they're in the same folder, but it's that easy. Okay, so I want this PNG to have transparency. And notice there's a number of other things you can actually extract as well. You might be noticing that. Some CSS and text. I'll point that out in a second, because you don't necessarily need to retype the text that's in a PSD, you can literally copy it, or even the CSS. So placing that there, selecting Save, extracting that asset. You start to see them all in here. So there they are, About, Contact, Portfolio. The only one I need is the Home one and then the logo, because you could even go beyond this. The reason I'm doing this right now is I actually don't need these images just yet, but I do need this logo right here. So we'll wait for this Home icon. There it is.
- 20. I need this logo, and this is the great thing. I can literally take this, take this logo or any asset, and say for instance I wanna put it right here,again, right here in place of this text. Okay? Keep in mind let's open up the CSS Designer panel. I wanna place it right in there. Well I can literally take this and drag it over. And wherever I see that green bar is where it's gonna put it. And it can actually nest it inside of elements,but I wanna place it right there. So I'm dropping it there, and now it gives me image source, so I can say images/logo.png. And that's where it's gonna extract it to. So I go to the Files panel, we'll give it a second, wait for it to export out that particular graphic. It's pretty large. There it is, refreshed and there it is as well. Puts it where I want it to go, and now it's right there. Okay, and obviously I need to resize this, and I can go ahead and minimize the Extract panel. Open up the Properties panel. For any element that you have selected, such as this particular graphic right down here, here's where you can type in, say 250. Maybe that's as big as I want it. Okay, so that's pretty good. I can see that text down below. Well I don't really need that text. I can start deleting that text just like that. Okay, I wanna make sure this is in there, by the way, so I'm just gonna grab it, in fact I can look by going to Split view, and I can see that it's not quite in the header. So what I wanna do in that case is just cut that particular line, and paste it right in here. That's where that text was. There it is. All right, last thing I wanna do for this header is just center this image, cause it's kind of bothering me that it's not centered. So I'm gonna say for every element in the header, I want it to be centered. So here's my header, and all I need to do is go over here to Selectors, hit that Add Selector, and now it's gonna give me the chance to make a header selector. There it is. And as I scroll down, I can center it just by using text-align. All right, so that's all I wanted to do. I'd say that looks pretty good. I do have my image right in there, and all of my other
- 21. images ready to go,right in here in my images folder. So I encourage you to use the Extract panel, not only for images, keep in mind at any time if you wanted to take even the CSS for particular elements, you could say, "Hey you know what? "Select all," and you can copy that CSS. or if it's text, it's just a matter of selecting that text, and you can select Copy Text. So I encourage you to use the Extract panel. It's gonna help you out a lot, and bring you well on your way. And the next step for this design is to add that background graphic and some more elements. Adding and manipulating images: Transcript - When it comes to adding images, you can use the Extract panel and load up a PSD and literally just drag elements over, that's one way to do things. Then you also have the Insert panel right up here, Insert Image and you define where you wanna insert it and you can drop it in.As you can see, I actually already have all of images squared away, I even have my logo right here but let's take a look at something maybe a little bit more complex. That's adding an image to the background. Notice as I click on that background, it highlights this body tag. Let's go into the CSS Designer panel and just take a peek at all the different selectors. There it is, there's the body tag. That's what I want to happen, I want that background to cover that whole body tag. With that selected, all I need to do is jump down in the Properties panel to the background. Right down here, here's the background. Sure, I can give it a color but at this point I want to actually browse to an image that I already have created. Here's the images and I'm gonna select bkgdHome.jpg. This is also in your assets folder as well, under design assets. But really, I'm pulling this from my images folder because this actually came from a PSD. Selecting Open and there it is. Notice how large that book is, it actually doesn't even look very good. Overall, what I wanna do is wanna adjust the
- 22. background size and I wanna take it from auto to actually cover the entire background so it fits in there. So the image goes from edge to edge but it never reveals say the white color of the background. We can even take a look at this as I scale it down, you can see how it adjusts, it's always gonna cover the page, alright? You can scale it down, you can see how that looks. Also notice how the background is actually attached. Since the background's attached to this text, what I wanna actually do is I wanna make it fixed. Again, I think that would just give it a better feel especially for longer pages. Going back down there to that same area, background- attachment, currently it's set to scroll because it scrolls with the content but I wanna change it to fixed so it doesn't scroll with the content. Now when I scale it down and you get this nice depth of field as I scroll it up and down.Now, any time you do this, notice how you're gonna have some issues with the text potentially not standing out on the page. You will have to make adjustments to your content as you start adding images just like I'm having here. In fact, if I select this paragraph tag, I can select the Parent Tag to encapsulate all of that information. At that point what we're dealing with is this .sectionRight. I can select that .sectionRight and do the same thing but rather than giving it a background image, I can give it a background color. In this case, I could just simply change that to white and now it's white and squared away. As you add images, you might need to make adjustments to your content even in, this case, for this h1. Again, I'm gonna select the Parent Tag, you can see that content, a couple of things I actually need to do here because I'm noticing the.asideLeft is what I want to select. We can see the width is 30% and I can actually go up to like 35% and still be okay. That's one adjustment I wanna make and I want this text to standout more. Again, that's my .asideLeft, that's the container, but I wanna deal with that h1, so selecting h1, coming in here, not only to these properties, sure I can increase the size to 2.2 if I want to, 2.5 potentially, just
- 23. make something nice and large, maybe even 3. I'm kind of digging that, I like how that's looking. I can adjust that content at any time later if I want to, let's go 2.7. But at this point, I can just give it a drop shadow on that text. So coming down here, text-shadow, you can see a little bit of that text-shadow for that DESIGN SHOP.That graphic that I've pulled in, well I wanna do the same thing here, let's make it white, just like that and let's make sure we offset it. I'm just kind of scrubbing, make it, again, bring it as into the negative numbers and offset it kind of like that just to make it look kind of cool. That's all I need to do, I'd say that's pretty well adjusted so far. When it comes to adding graphics, it's just a matter of using Insert Image using the Extract panel over here and then really adjusting it based on the CSS. Just be mindful of what's selected and then start adjusting the content. Lesson 2: Creating a Website Creating your first website: Transcript - Now the first thing that's gonna happen when you launch Dreamweaver, is you're gonna be given this Welcome screen, which is great for learning. You're gonna have access to different tutorials and new features, you get the idea, and I'm just going to close that. Quite frankly, you can always get back to it right here under the Help menu, and in fact, I just wanna get us familiar with the interface to begin with. Now, notice there's quite a few panels over here, off to the right side. Files, Insert, CSS Designer, Snippets, Assets, all sorts of panels. And honestly, I don't need all of these right away. While I can pull out, say for instance, any panel that I want, like this Assets panel, not gonna need that right away, and I can close it, okay. Same thing for Snippets, pulling that out, well, I'm not into Snippets yet, I can close that, and notice how I can always
- 24. access that through the Window menu right here, okay. But I do know I need the Files, the Insert, and the CSS Designer panel. Very powerful, those three, probably the most important ones. This panel right down here, this is the DOM, or Document Object Model. This is really cool, will display the structure of my HTML pages. I like it, I wanna keep it there, but I actually wanna minimize it. So you just double-click on that grey, and we can minimize that. I just like making it look nice and clean, and I can even minimize that entire panel as well. Right over here, on the left side, if I click this Expand Panels button right there, this is my Extract panel right here. I'm not gonna worry about this Extract panel, I'm just showing you what it is, I'll just minimize that, but that's how that looks, if you have things minimized to icon view. Okay, so you can do that at anytime, with any of these. Alright, so let's go ahead and create our first file. I'm gonna go to File, New, and I'm gonna start with a New Document, it's gonna be an HTML document, it's gonna be absolutely blank for the most part. Notice how you can create an empty Bootstrap document as well, and once you get more proficient at Dreamweaver, notice there's different types, but you're also given starter templates. So you can jump in and you can start with a Responsive starter template if you want to, plenty in here. Bootstrap Templates in here as well, okay, so that'll help you get up and running faster. I'm gonna start with a New Document, HTML, HTML5 to be specific, clicking Create, and now we're on our way. Here's my Untitled document right here. Notice how it has Live view selected, and this is actually a browser running in Dreamweaver, which is just wild, so if I type in Google for instance, I'm actually gonna get Google's homepage, you can see it right here, okay. Pretty impressive, so I can type in anything I want, and I'm just gonna jump back to my original document. But that's really cool, how I can actually test my content, as if
- 25. I'm testing it in a browser, without even viewing it in a browser, okay. Next up, we have Code View. If I select Code View, you can see my current HTML code, just sort of not a lot going on here, but also what you'll see is these little pop-ups. And these are new feature guides okay, so you can see that it's telling me about Emmet, which is like shorthand for code, I'm like, that's great, I can copy it and use it, whatever. I'm gonna close that though, don't really need it, but if you ever need to see that again, or any of the feature guides, you can Reset those New Feature Guides right up here. Alright, so lastly we have Split View, okay. Split View gives me my Live View at the top, and then Code View beneath, okay. So I can jump in here, and say for instance, for the body, I can start typing in the title of the page, okay, something like that. Or, actually I want it to be the header. The header of the page, and even as I change it, it changes here. And, conversely I can jump in and I can say this is the header 1 of the page. Okay, as I've changed that, you can see that it changes right down here, okay. And that's how that works, but notice how I can't really make anything new down here. You know, I can start to maybe add to this, if I double- click, it will give me this sort of gold or orange outline,it means that I can start typing or adding to it, but you can only add to what you already have there, or edit what's already there in Live View. If you wanna add more content, in this space here, you can change it to Design View. So when you want to design and you're adding lots of content, that's what you wanna switch it to. Notice how it says Design View. This might not be a clear representation of what it's gonna look like in a browser, but I can jump in and I can start to, in fact, watch this, when I hit return, look what it does, it actually adds these paragraph tags to my content. So just be aware of that, this is a non- breaking space, is what it's added, okay, so right there, that's what it's added, and I can say, the header 2 of the page. Just like that you can see it's added right down there. I don't
- 26. want these to be paragraphs though, that's the thing, that's what that paragraph tag is. Well, I can select if if I want to, and there's a number of ways to do this, but if I ever want to insert content, I can go up here to the Insert menu. We have all of these HTML tags I talked about earlier. Okay, so I can jump in here, and I want this to be a heading, a header one, or H1, selecting H1, and there it is, it's now an H1 right over here. Okay, I could do the same thing for this header 2, but keep in mind, with this Code View, I could just as easily jump in and say h2. Now if I change this at the beginning here, the opening tag, I also need to change it at the closing tag, and that's why it's giving me those red numbers, saying hey man, you broke something. Not a problem, h2 there, get it all squared away, and there's my header 1 of the page, and my header 2 of the page, okay. So that's sort of a quick crash course into the interface, as well as changing content different ways, which we're gonna be doing a lot of that. Not to worry, but all I wanna do now, is save this file. Now this seems simple, but this actually pretty important. I'm gonna do a Save As, and I'm gonna save it to the 01 Final folder, which is Chapter 02, 01, my 01 Final folder, and I'm gonna call this index.html. I can call it index.htm, home.htm, but pretty much the standard is index.html as being your homepage. Keep in mind, where you're saving this file, 'cause all of my graphics and everything need to be in this same folder for this site, if you will, but just click Save, and we're ready to go, and congratulate yourself on creating, albeit very simple, but your very first HTML page. Adding HTML5 content: Transcript - Now that I have my very basic HTML page created I wanna start adding content to it. And if could just take a look, this is what we're going for. This file, I'm just opening up in Photoshop but this is what I'm designing. So we're gonna have obviously some sort of heading right here.We have
- 27. navigation. We have right here, maybe a heading one, heading two, paragraph text, and even a footer right down there. So that's the content I need. Notice I don't really have anything. Well, luckily if you do have access to the Exercise Files, just go to those Exercise Files inside of the Assets folder you'll find that content HTML. If you don't have access to the Exercise Files you can just type in any text you want. Just try to follow along with your own content. But notice, as I open this up, look. There's actually no structure for this homepage. You can see it right down here. This is actually the content I need so I'm actually going to select it. This content, everything from underneath the homepage down to the Copyright. All of that information. Notice how there is no structurebecause HTML adds structure and there's no HTML. So, from there, copy that content. You can close that file now. Go back into your index HTML. And I really don't need either one of these but I'm gonna work in code view right in place of those. I'll delete them. And right in here I'm going to Paste that content. Okay there it is. As soon as I click up here, you can see that mess of unstructured content that we now need to structure. So this is all withing my body tags and what I wanna do is I wanna select Paul's Design Shop right here okay? And to insert HTML go to the Insert menu item. And since this is going to be part of the header I'll select Header. Just like that. And you'll sometimes get this Insert Header dialogue box asking you to define some classes, some different things. Don't worry about that, just click OK. It'll just say header right there. Next up is this navigation, Okay? Home to contact. Insert, right down here, Navigation. Selecting Navigation. We won't worry about defining any class or ID. But look at what's happening now. It's starting to put this in boxes if you will. And they are, they are containers, okay? You can see them right here. It's starting to add some structure. If you don't see this dotted lines just make sure you're in Design View and not Live
- 28. View. But this is what Live View looks like. Going back to Design View, since we are designing this. Now lets get into this more visual stuff. Building Brands That Work. Well that's my heading one. So Insert, Heading, H1. This is important because search engines will look for an H1 tag. So we wanna make sure that is my H1 tag. Handcrafted Design, lets make that an H2. Just like that and you can see that it's starting to give this a default style. Even right down here, for this text right here. That looks like paragraph text. And you would be right. Insert, Paragraph. Just like that. Adding that structure, you can see it right up there. And then lastly we have Copyright right here. And I will make this, you guessed it, a Footer. Now we're not gonna style it yet but it does give me these dialogs saying "hey you wanna add some style to this?". I think it's a great idea. Just not right now. I'd say all in all that looks pretty good. Paul's Design Shop. Really, these two containers could almost be one. And I wanted to show you that you can also move content around, okay? So you can see this header right here. In fact, I can actually have nested elements. So, instead of the header just being Paul's Design Shop, I can make this whole portion from the header from this text to the Nav. So I can literally take this content and move it right down here. In fact, I can hit Return just like that. Okay, so now, those two items are part of the header. Exactly as I'd want it to be. And keep in mind, if it helps you, you can add spaces in here if it makes things more legible for you.In fact, a lot of people would even do, say a Tab for instance to see how than content is nested. But all in all, I'd say that looks pretty good. You could always switch over to Live View to see how it looks and see the various Tags, the Headers, the H1, the H2. If that's set up just finejust go ahead and save it. And our obvious next step would be to style this content but before we do that, we have to set up a local site so all of our graphics and content exists in one area. And that's our next step.
- 29. Creating a local site: Transcript - Probably one of the most common mistakes people make when they get into web design is where they're storing their files, and having files relative and not absolute to where the site is, and I'll explain it here in a second. 'Cause really what you need to do is you just need to set up the local site. Okay? And I'm gonna do that right now. So what we're gonna do is we're gonna go right over here to the files panel.And always go to "window files" if it's not open. Select "manage sites". Okay? So you won't see any sites in here, but eventually after a while, hopefully you have a lot. And what I wanna do is I wanna create a new site. This is my site, it is Paul's Design Shop. Giving it a name. And this really is the most important thing that you need to do, set up a local site folder. Okay? This is the folder where your entire site's going to live. And in this case, I'm gonna go to my desktop and create a new folder called "Website". Okay? There's my folder called "Website", on my desktop. And that's where all my files are gonna go. Okay? So any assets that I use, I wanna make sure are in this folder, it's gonna be a self- contained website. Now, if you do happen to be using say for instance, or have access to the exercise files, all you need to do is go in to that particular folderand take that particular file, and just copy it over to your website folder on your desktop. So just replace those files if you get behind or whatever the case may be. But this is the root folder, that's where all my graphics are gonna go, my entire site lives there. And we'll do other things in this dialogue, but all you need to do is click "save", see it listed here, click "done". Now look at how my files panel has changed. And see right over here, it gives me my Paul's Design Shop. There's nothing in there yet, because what we need to do is we need to save this index HTML to that folder. So you can do a "save as". Save it to
- 30. the desktop into that website folder. Select "save". You will get this message saying to "update links?", 'cause like I said, you could have links that are relative to the current document and that's why it's asking you if you wanna update them. If they're relative, well then it needs to point to that new location. Alright, so you can say "no" or "yes", it really doesn't matter 'cause there's nothing in here. I'll click "yes" just to be on the safe side, and we can go right over here, click "refresh" and you'll see it right here. So we're gonna have an images folder, CSS folder, all sorts of fun things over here, but that's why this files panel is so important. But the great thing is our site's set up and we have comfort in knowing all of our content is going to exist in this one folder. Lesson 1: Understanding website design Understanding the Internet and websites: Transcript - I'd like to start off by giving you a high level overview of how the Internet and websites work. Starting with the Internet, otherwise known as the World Wide Web, and all it really is just a global system of computers that are all linked together by a network. This network then carries data, usually in the form of web pages, so you can have data on one computer shared, really, with the rest of the world, so it gets to be really powerful. And really, the most basic form of something you wanna share is probably gonna be a web page. So, a web page is really just a document with formatting instructions, called Hypertext Markup Language. This HTML is then rendered by web browsers,giving the content formatting, and to be honest with you, it's actually pretty easy to read. If we just take a look at this sample HTML, you kind of pick apart what it says, sure there's some interesting characters in there, but overall, I could somewhat read this, but the great thing is, is that I don't have to. Because web browsers read that
- 31. content, and display my web page exactly how I want it to be displayed, even when you're on a mobile device. Now, putting this content together could be complex, but to be honest with you, there's Dreamweaver CC, the 2015 release, really just does make this easy, 'cause it is a web development application that makes it possible to easily create robust websites. So everything from a simple web page, clear to a very advanced website. So overall it's gonna enable us to create this site, as you can see here, and then add images to it, whatever we wanna do,format it the way we want to, across, say, desktop, to mobile, to tablet, and we can look at the code, or we don't have to worry about the code in Dreamweaver, 'cause Dreamweaver gives us that option. And once you have that content created, then you wanna get into publishing the website. And how you do that is you basically publish, or upload, your content to a web server, which is really just a computer that's connected to the web, or the Internet. So you can easily do this as well through Dreamweaver, just taking that content, clicking the Publish button,and as long as it's setup correctly, you can then make your site available to the world. Now as far as the end user is concerned, how do they access this website? Well, it's just accessed through a web browser using a web address, so it could be paulsdesignshop.com, for instance, or through a search engine where they type in Paul's Web Shop, or Design Shop, and this content can be available everywhere. So again, you can go onto Google, type in the URL, it's gonna fetch that information from that specific server, and what gets returned is going to bethat web page, or website. And since this is connected to the Internet, it is our World Wide Web, all these connected computers, all of my content connected and available anywhere that there's access to the Internet. It's very powerful, and Dreamweaver makes this really easy to do. Planning and designing a website: Transcript - Now it's easy to get excited, and you'll want to dive right in to
- 32. creating a website, when really you need to take a moment and start planning out your website from a couple different angles. Quite frankly, you need to keep in mind the business requirements, the user requirements, technical specifications, and design requirements. And starting with the business requirements, well, it's like what are you trying to do, what's the goal of your site? Is it to sell something? Is it to show off your work? Is it just for fun? You need to define that up front, you'd be surprised how many people don't do this. And from there, we wanna keep the user in mind, honestly the whole way through. What are they trying to do? Well, can they access the site? Is that the first thing they can do, if they type in say, Paul's Design Shop in Google, are they gonna get my site? Okay, so is it accessible, is it uploaded correctly, all that fun stuff. Does it meet the audience's needs? So when they go there, is it the content that they expect. Okay, and we just need to be true to the site, true to our content,and the end user will be happy as well. And is it easy to use? So all in all, it's fun making cool graphics, and cool navigation, but is the navigation easy to use? Is it easy to also use on a mobile device? And that brings us to technical requirements. And this comes down to it being browser and device compatible. Is it gonna work across different browsers? And across different devices, from tablet, to mobile, to desktop? Is it formatted correctly for those different devices? It's a big thing. And is it optimized for these search engines? As they type in Paul's Design Shop, is it going to come up? And not only that, does the content download fast? Okay, so it's easy to just work on your desktop and make a beautiful site, but this is where testing comes into play. And this really does bring us to our design requirements. Is the design appropriate for the content? If you're selling some fun items, let's make sure it's a fun site. If you're trying to be really straight-laced, let's make sure that design reflects that, everything clear down to the type that you use.
- 33. Does it fit on the user's screen, from desktop, to mobile, to tablet? Okay, we wanna keep it simple, and clean. We wanna make sure the navigation is easy to learn. And really the best thing to do here is just hand it to a friend, on an informal level, and just see how they experience the site and the content. And make sure that the text and links are legible, and you can differentiate between the two, it's easy to tell what's text and what are links. You do all these things, keep all these things in mind, and I have no doubt you'll make a successful site. Just like this example you see here, you get clear notification of where you are, Paul's Design Shop. You can see okay, it's designed well, quite simple and easy to read. I can see the links versus the text. I have a nice hierarchy of elements.It fits on a screen just fine, which is gonna be 1280 by 800, okay. Don't worry, content can be longer, but the important content is within the first 800 pixels, okay and that's for desktop, and then also we have mobile. We wanna make sure this content fits fine just on mobile and that content is easy to read. Fundamental of HTML: Transcript - I'd now like to talk about the Fundamentals of HTML, your foundation of the web. And really, what is HTML? It's hypertext markup language, that's what it stands for. It's really just a language for describing webpages, and just consists of plain text that you can actually read pretty easily. In fact, right here we have text, you can see that it says "title", and this text is just surrounded by markup tags in angle brackets. Okay? So, this is the HTML, and within that tag you're gonna have some text. And this basically tells the web browser that the title of the webpage is "My Web Page". Now that was just a simple example, and there's lots of common HTML tags that you might have seen. There's title, there's h1 through h6, which stands for
- 34. headings. We have paragraph text, we have href which is just a link so it's gonna give it that underline by default, and if you wanna insert an image we have img src, so these tags have been around for quite a while, and we can go on from there and talk about HTML 5 tags. Couple years old now, but in general, it's really clean and easy to understand, 'cause you have a header for a webpage, well the tags are header. And you have nav, section, footer, all this stuff is real easy to read. Even if you wanted to include a video and audio, it's through those various tags as well. Now that we understand tags, let's take a look at three parts of an HTML document. So here's the HTML, you can see the tags, and really at the top we have the HTML versionof the document, whichever HTML it conforms to, if it just says "HTML" it means "HTML 5", 'cause what HTML 5 did is it came in and like cleaned up everything. And next up we have in the head tags is the functional or non- visual content, just like that title I talked about earlier, well that's the title that goes right in the web browser bar at the top. And then you have the body, so this is all that visual content where you're gonna have the text for the page, the images, all that good stuff right in there. And if we even take a look at an actual webpage you can see how it's broken down. Again, the doctype at the top which is HTML, non-visual content, keywords, things for search engines, and then you can get into the body which is you know, an image, and some other text as well. But the great thing is, is we don't have to just type all of this in because a Dreamweaver makes HTML creation easy. And what Dreamweaver's really great at is working with CSS, which is what I'm gonna talk about next. Understanding CSS: Transcript I'd now like to give you a good understanding of CSS because
- 35. honestly I think it's the most exciting part about the web because it enables me to style the web, if you will. And what is CSS? Well, to put it simply CSS means Cascading Style Sheets, and it's really just the language that's used to describe the design, the visual characteristics of your HTML. And so it controls all of these visual properties of your content, even including animation. Just a quick example of what CSS looks like. We can see it here, we see our h1 tag at the bottom, Passionate about visual storytelling. Well that text is going to be styled by the CSS above so you can see it's going to make it the Lobster font, give it a font weight, center the text, change the color and give it a certain text shadow, all from CSS. Now the benefits of CSS are more than just styling content because the benefits of CSS really allows us to separate the visual properties from the content so you don't have, say a text content intermingled with CSS, you can have that CSS separate, say for instance at the top of the page and then it can affect all of the HTML elements on the page. And the great thing is it can be internal or external from an HTML page, so again you can have that content, that CSS content at the top or in an external page entirely. Now an external CSS file can be used on multiple HTML pages, which is really powerful, so again you have internal CSS, which is again that content at the top, it's affecting everything on that one HTML page but then you have that external CSS file. It's linked, okay, so the HTML page sort of pulls in that CSS page and it affects that HTML content. Same thing if you have another HTML page that is linked to that CSS. So it's really powerful, two pages using that same CSS page or file as a source. And that's really one of the advantages, is it's going to be easy to update. We update that one CSS file, it's going to change our entire site, which is great. It's going to mean it's consistent across all of those pages, and not only that we're going to get a smaller file size since we're only making reference to one document in that case.
- 36. Now let's take a closer look at the actual structure of the CSS. So really it consists of two things, the selector and the properties themselves. So you have your selectors, which identify the element and then we have the properties, which contain those specific properties and values. So again, if we take this simple example, we have all these various properties and you can see the selector at the top, which is that h1, and then the properties down below, and then you can use that anywhere and it can really be applied wherever that selector is used, okay, so in this case for this h1, Building Brands That Work, okay, it really isn't dealing with the style of that text at all but if we apply some CSS for that h1it's going to change that content appropriately. And not only for this h1 but everywhere on the page where I have an h1 or h2 or h3, you get the idea, and the great thing is that Dreamweaver makes this really easy when it comes to CSS. In this specific case you can see we have that h1 selected, we can see down below the actual HTML, Building Brands That Work and then off to the right-hand side we have the h1 tag selected and we can add or remove or change any one of those properties that we want very easily, in fact, in a visual fashion if we want. And this CSS can not only be applied to say our desktop version but even for mobile, you have that sort of control when it comes to Dreamweaver. Access Lynda.com using the link provided and search for the following course: "Creating a First Website in Dreamweaver CC 2015" with Paul Trani Review Lessons 1, 2, 3, and 4 Submit a 350- to 700-word paper discussing what was covered in the lessons to the Assignment Files tab.