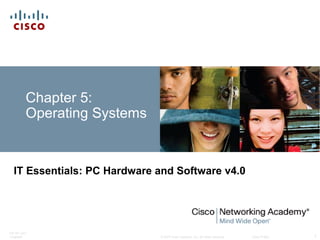
Ite pc v40_chapter5
- 1. © 2007 Cisco Systems, Inc. All rights reserved. Cisco Public ITE PC v4.0 Chapter5 1 Chapter 5: Operating Systems IT Essentials: PC Hardware and Software v4.0
- 2. ITE PC v4.0 Chapter 5 2© 2007 Cisco Systems, Inc. All rights reserved. Cisco Public Purpose of this Presentation List of chapter objectives Overview of the chapter contents, including student worksheets student labs Reflection/Activities for instructors to complete to prepare to teach Additional resources To provide to instructors an overview of Chapter 5:
- 3. ITE PC v4.0 Chapter 5 3© 2007 Cisco Systems, Inc. All rights reserved. Cisco Public Chapter 5 Objectives 5.1 Explain the purpose of an operating system 5.2 Describe and compare operating systems to include purpose, limitations, and compatibilities 5.3 Determine operating system based on customer needs 5.4 Install an operating system 5.5 Navigate a GUI (Windows) 5.6 Identify and apply common preventive maintenance techniques for operating systems 5.7 Troubleshoot operating systems
- 4. ITE PC v4.0 Chapter 5 4© 2007 Cisco Systems, Inc. All rights reserved. Cisco Public Chapter 5 Worksheets and Labs 5.2.2 Worksheet: NOS Certifications and Jobs 5.3.2 Worksheet: Upgrade Components 5.4.2 Lab: Install Windows XP 5.4.5 Lab: Windows XP User Accounts and Updates 5.4.9 Worksheet: FAT32 and NTFS 5.5.1 Lab: Run Commands 5.5.4 Lab: Install Third-Party Software 5.6.2 Lab: Restore Point 5.6.3 Lab: Windows Backup and Recovery
- 5. ITE PC v4.0 Chapter 5 5© 2007 Cisco Systems, Inc. All rights reserved. Cisco Public The Purpose of an Operating System The operating system (OS) controls almost all functions on a computer. Learn about the components, functions, and terminology related to the Windows 2000 and Windows XP operating systems.
- 6. ITE PC v4.0 Chapter 5 6© 2007 Cisco Systems, Inc. All rights reserved. Cisco Public Roles of an Operating System All computers rely on an operating system (OS) to provide the interface for interaction between users, applications, and hardware. The operating system boots the computer and manages the file system. Almost all modern operating systems can support more than one user, task, or CPU. The operating system has four main roles: Control hardware access Manage files and folders Provide user interface Manage applications
- 7. ITE PC v4.0 Chapter 5 7© 2007 Cisco Systems, Inc. All rights reserved. Cisco Public Characteristics of Operating Systems Control hardware access OS automatically discovers and configures PnP hardware File and folder management User interface Command line interface (CLI) Graphical user interface (GUI) Application management Open Graphics Library (OpenGL) DirectX
- 8. ITE PC v4.0 Chapter 5 8© 2007 Cisco Systems, Inc. All rights reserved. Cisco Public The Types of Operating Systems Graphical User Interface (GUI): The user interacts with menus and icons. Command Line Interface (CLI): The user types commands at a prompt. Most operating systems include both a GUI and a CLI.
- 9. ITE PC v4.0 Chapter 5 9© 2007 Cisco Systems, Inc. All rights reserved. Cisco Public Compare Operating Systems Terms often used when comparing operating systems: Multi-user – Two or more users can work with programs and share peripheral devices, such as printers, at the same time. Multi-tasking – The computer is capable of operating multiple applications at the same time. Multi-processing – The computer can have two or more central processing units (CPUs) that programs share. Multi-threading – A program can be broken into smaller parts that can be loaded as needed by the operating system. Multi-threading allows individual programs to be multi- tasked.
- 10. ITE PC v4.0 Chapter 5 10© 2007 Cisco Systems, Inc. All rights reserved. Cisco Public Real Mode Executes only one program at a time Addresses only 1 MB of system memory at a time Directly accesses memory and hardware Subject to crashes Available to all modern processors Only used by DOS and DOS applications Program Code directly controls PC hardware. PC hardware can be interrupted by bad code.
- 11. ITE PC v4.0 Chapter 5 11© 2007 Cisco Systems, Inc. All rights reserved. Cisco Public Protected Mode Has access to all memory Can manage multiple programs simultaneously Allows the system to use virtual memory Provides 32-bit access to memory, drivers, and I/O transfers Each program is assigned a space in memory Computer is protected from program errors Program Code directly controls PC hardware. PC hardware cannot be interrupted by bad code. Hardware Abstraction Layer (HAL) Program talks to HAL HAL controls hardware and stops errors.
- 12. ITE PC v4.0 Chapter 5 12© 2007 Cisco Systems, Inc. All rights reserved. Cisco Public Virtual Real Mode Allows a real-mode application to run within a protected-mode operating system Creates virtual machines for each program that runs in real mode Each virtual machine receives 1 MB of memory and access to hardware In the event of a program error, only the virtual machine is affected OS provides virtual machine to host the code and protect the PC Program operates in virtual machine PC hardware controlled by virtual machine; errors are stopped Program Code
- 13. ITE PC v4.0 Chapter 5 13© 2007 Cisco Systems, Inc. All rights reserved. Cisco Public Compare Operating Systems Desktop Operating System • Supports a single user • Runs single-user applications • Shares files and folders • Shares peripherals • Used on a small network • Supports multiple users • Runs multi-user applications • Is robust and redundant • Provides increased security • Used on a network Network Operating System
- 14. ITE PC v4.0 Chapter 5 14© 2007 Cisco Systems, Inc. All rights reserved. Cisco Public Compare Operating Systems Desktop operating systems: Microsoft Windows: Windows XP Macintosh: Mac OS X Linux: Fedora, Ubuntu, and others UNIX A desktop OS has the following characteristics: Supports a single user Runs single-user applications Shares files and folders on a small network with limited security
- 15. ITE PC v4.0 Chapter 5 15© 2007 Cisco Systems, Inc. All rights reserved. Cisco Public Network Operating Systems (NOS) Common NOS include: Novell Netware Microsoft Windows Server Linux UNIX A network OS has the following characteristics: Supports multiple users Runs multi-user applications Is robust and redundant Provides increased security compared to desktop operating systems
- 16. ITE PC v4.0 Chapter 5 16© 2007 Cisco Systems, Inc. All rights reserved. Cisco Public Determine Proper Operating System Create an accurate profile of your customer by analyzing the daily, weekly, and monthly computer activities Select appropriate software and hardware to satisfy existing and future requirements To select the proper operating system:
- 17. ITE PC v4.0 Chapter 5 17© 2007 Cisco Systems, Inc. All rights reserved. Cisco Public What Does Your Customer Require? Office applications word processing, spreadsheets, or presentation software Graphics applications Photoshop or Illustrator Animation applications Flash Business applications accounting, contact management, sales tracking or database
- 18. ITE PC v4.0 Chapter 5 18© 2007 Cisco Systems, Inc. All rights reserved. Cisco Public Identify Minimum Hardware Requirements Customer may need to upgrade or purchase additional hardware to support the required applications and OS. A cost analysis will indicate if purchasing new equipment is a better idea than upgrading. Common hardware upgrades: RAM capacity Hard drive size Processor speed Video card memory and speed
- 19. ITE PC v4.0 Chapter 5 19© 2007 Cisco Systems, Inc. All rights reserved. Cisco Public Hardware Compatibility List (HCL) Most operating systems have an HCL. HCLs can be found on the manufacturer's website. HCL includes list of hardware that is known to work with the operating system.
- 20. ITE PC v4.0 Chapter 5 20© 2007 Cisco Systems, Inc. All rights reserved. Cisco Public Installing the Operating System Reasons to perform a clean installation of an OS: When a computer is passed from one employee to another When the operating system is corrupted When a new replacement hard drive is installed in a computer Before performing a clean installation: Back up all data first Explain to the customer that existing data will be erased Confirm that all needed data has been successfully transferred
- 21. ITE PC v4.0 Chapter 5 21© 2007 Cisco Systems, Inc. All rights reserved. Cisco Public Hard Drive Setup Procedures Operating system setup methods: Install an OS over a network from a server Install from a copy of the OS files stored on the hard drive Install from OS files stored on CDs or DVDs Partitioning and Formatting Hard drive must be logically divided (partitioned) File system must be created on the hard drive During the installation phase, most operating systems will automatically partition and format the hard drive
- 22. ITE PC v4.0 Chapter 5 22© 2007 Cisco Systems, Inc. All rights reserved. Cisco Public Hard Drive Setup Procedures A technician should understand the process related to hard drive setup.
- 23. ITE PC v4.0 Chapter 5 23© 2007 Cisco Systems, Inc. All rights reserved. Cisco Public Prepare the Hard Drive The first portion of the installation process deals with formatting and partitioning the hard drive. The second portion prepares the disk to accept the file system. The file system provides the directory structure that organizes the user's operating system, application, configuration, and data files. Examples of file systems: The FAT32 file system The New Technology File System (NTFS)
- 24. ITE PC v4.0 Chapter 5 24© 2007 Cisco Systems, Inc. All rights reserved. Cisco Public Install the Operating System Define currency and numerals Text input language Name of user Name of company Product key Computer name Administrator password Date and time settings Network settings Domain or workgroup information During the Windows XP installation the user must provide:
- 25. ITE PC v4.0 Chapter 5 25© 2007 Cisco Systems, Inc. All rights reserved. Cisco Public Create Administrator Account Setup creates the administrator account with the user name “administrator” Change this name to keep the administrator account secure Only use the administrator account occasionally for critical system changes Create a fictitious user account to use as a template Use secure passwords These should be a minimum of 7 characters, containing at least one of each (letter, number, and symbol)
- 26. ITE PC v4.0 Chapter 5 26© 2007 Cisco Systems, Inc. All rights reserved. Cisco Public Complete the Installation When Windows XP installation completes: Computer will reboot Log in for the first time Register Windows XP and verify that you are using a legal copy of the OS Verification enables you to download patches and service packs Use Microsoft Update Manager to scan for new software and to: Install all service packs Install all patches
- 27. ITE PC v4.0 Chapter 5 27© 2007 Cisco Systems, Inc. All rights reserved. Cisco Public Check Device Manager for Conflicts Look for warning icons (yellow exclamation points) Double-click to learn about the problem Click the plus (+) sign to expand the category May be able to ignore an error
- 28. ITE PC v4.0 Chapter 5 28© 2007 Cisco Systems, Inc. All rights reserved. Cisco Public Custom Installation Options Follow these steps for disk cloning: Create a master installation on one computer Run Sysprep Create a disk image of the configured computer using third- party disk-cloning software Copy the disk image onto a server When the destination computer is booted, A shortened version of the Windows setup program runs Setup configures only user-specific and computer-specific settings An answer file provides data normally required during set up With Microsoft System Preparation
- 29. ITE PC v4.0 Chapter 5 29© 2007 Cisco Systems, Inc. All rights reserved. Cisco Public The Boot Sequence for Windows XP Power On Self Test (POST) POST for each adapter card that has a BIOS BIOS reads the Master Boot Record (MBR) MBR takes over control of the boot process and starts NT Loader (NTLDR) NTLDR reads the BOOT.INI file to know which OS to load and where to find the OS on the boot partition NTLDR uses NTDETECT.COM to detect any installed hardware NTLDR loads the NTOSKRNL.EXE file and HAL.DLL NTLDR reads the registry files and loads device drivers NTOSKRNL.EXE starts the WINLOGON.EXE program and displays the Windows login screen
- 30. ITE PC v4.0 Chapter 5 30© 2007 Cisco Systems, Inc. All rights reserved. Cisco Public NTLDR and the Windows Boot Menu If more than one OS is present on the disk, BOOT.INI gives the user a chance to select which to use. Otherwise: NTLDR runs NTDETECT.COM to get information about installed hardware NTLDR then uses the path specified in the BOOT.INI to find the boot partition NTLDR loads two files that make up the core of XP: NTOSKRNL.EXE and HAL.DLL NTLDR reads the Registry files, chooses a hardware profile, and loads device drivers.
- 31. ITE PC v4.0 Chapter 5 31© 2007 Cisco Systems, Inc. All rights reserved. Cisco Public The Windows Registry Recognized by distinctive names, beginning with HKEY_ Every setting in Windows is stored in the registry Changes to the Control Panel settings, File Associations, System Policies, or installed software are stored in the registry Each user has their own section of the registry The Windows logon process uses the registry to set the system to the state that it was in the last time the user logged in
- 32. ITE PC v4.0 Chapter 5 32© 2007 Cisco Systems, Inc. All rights reserved. Cisco Public The Windows Registry Files
- 33. ITE PC v4.0 Chapter 5 33© 2007 Cisco Systems, Inc. All rights reserved. Cisco Public The NT Kernel and Security Authority Next, the NT kernel, NTOSKRNL.EXE, takes over It starts the login file, WINLOGON.EXE That program starts the Local Security Administration file, LSASS.EXE (Local Security Administration) LSASS.EXE is the program that displays the XP welcome screen There are few differences between the Windows XP and the Windows 2000 boot process
- 34. ITE PC v4.0 Chapter 5 34© 2007 Cisco Systems, Inc. All rights reserved. Cisco Public Manipulating Operating System Files After you have installed Windows XP, you can use MSCONFIG for post-installation modifications: This boot configuration utility allows you to set programs that will run at startup, and to edit configuration files
- 35. ITE PC v4.0 Chapter 5 35© 2007 Cisco Systems, Inc. All rights reserved. Cisco Public Manipulating Operating System Files The registry is a database that contains information and settings for all of the hardware, software, users and preferences. REGEDIT allows users to edit the registry.
- 36. ITE PC v4.0 Chapter 5 36© 2007 Cisco Systems, Inc. All rights reserved. Cisco Public Manipulating Operating System Files Pressing the F8 key during the boot process opens the Windows Advanced Startup Options menu, which allows you to select how to boot Windows. Safe Mode – Starts Windows but only loads drivers for basic components, such as the keyboard and display. Safe Mode with Networking Support – Starts Windows identically to Safe Mode and also loads the drivers for network components. Safe Mode with Command Prompt – Starts Windows and loads the command prompt instead of the GUI interface. Last Known Good Configuration – Enables a user to load the configurations settings of Windows that was used the last time that Windows successfully started. It does this by accessing a copy of the registry that is created for this purpose.
- 37. ITE PC v4.0 Chapter 5 37© 2007 Cisco Systems, Inc. All rights reserved. Cisco Public Describing Directory Structures Windows file system naming conventions: Maximum of 255 characters may be used Characters such as a period (.) or a slash ( /) are not allowed An extension of three or four letters is added to the filename to identify the file type Filenames are not case sensitive Windows filename extension examples: .doc - Microsoft Word .txt - ASCII text only .jpg - graphics format .ppt - Microsoft PowerPoint .zip - compression format
- 38. ITE PC v4.0 Chapter 5 38© 2007 Cisco Systems, Inc. All rights reserved. Cisco Public Describing Directory Structures Each file has a set of attributes that control how the file may be viewed or altered. The following are the most common file attributes: R - The file is read-only A - The file will be archived the next backup S - The file is marked as a system file and a warning is given if an attempt is made to delete or modify the file H - The file is hidden in the directory display
- 39. ITE PC v4.0 Chapter 5 39© 2007 Cisco Systems, Inc. All rights reserved. Cisco Public The ATTRIB Command
- 40. ITE PC v4.0 Chapter 5 40© 2007 Cisco Systems, Inc. All rights reserved. Cisco Public NTFS and FAT32 FAT32 is used where files need to be accessed by multiple versions of Windows. FAT32 is not as secure as NTFS NTFS can support more and larger files than FAT32, and provides more flexible security features for folders, files, and sizes Partitions can be converted from FAT32 to NTFS using the CONVERT.EXE utility, but not in the reverse direction
- 41. ITE PC v4.0 Chapter 5 41© 2007 Cisco Systems, Inc. All rights reserved. Cisco Public Navigating a Graphical User Interface (GUI) A GUI provides graphical representations of all the files, folders, and programs on a computer.
- 42. ITE PC v4.0 Chapter 5 42© 2007 Cisco Systems, Inc. All rights reserved. Cisco Public Customizing the Desktop To customize any of these, simply right-click the item and then select Properties. Taskbar Recycle Bin Desktop background Window appearance
- 43. ITE PC v4.0 Chapter 5 43© 2007 Cisco Systems, Inc. All rights reserved. Cisco Public The Start Menu Customized to two styles, XP and Classic Accessed by clicking the Start button The Start menu includes: A nested list of all installed applications A list of recently opened documents A list of other elements, including; a search feature, a help center, and system settings
- 44. ITE PC v4.0 Chapter 5 44© 2007 Cisco Systems, Inc. All rights reserved. Cisco Public My Computer When you right-click My Computer and select Properties, there are several settings that can be customized: Computer name Hardware settings Virtual memory Automatic updates Remote access Files can also be moved and copied using My Computer
- 45. ITE PC v4.0 Chapter 5 45© 2007 Cisco Systems, Inc. All rights reserved. Cisco Public Launching Applications Applications can be launched in several ways: Click the application on the Start menu Double-click the application shortcut icon on the desktop Double-click the application executable file in My Computer Launch the application from the Run window or command line To view and configure network connections, right-click the My Network Places icon. Connect to or disconnect from a network drive Right-click Properties to configure existing network connections, such as a wired or wireless LAN connection
- 46. ITE PC v4.0 Chapter 5 46© 2007 Cisco Systems, Inc. All rights reserved. Cisco Public Control Panel Applets
- 47. ITE PC v4.0 Chapter 5 47© 2007 Cisco Systems, Inc. All rights reserved. Cisco Public Display Settings Change the resolution and color quality Change wallpaper, screen saver, power settings, and other options, by clicking the Advanced button
- 48. ITE PC v4.0 Chapter 5 48© 2007 Cisco Systems, Inc. All rights reserved. Cisco Public Device Manager Used to view settings for devices in the computer An exclamation mark indicates a problem with a device
- 49. ITE PC v4.0 Chapter 5 49© 2007 Cisco Systems, Inc. All rights reserved. Cisco Public Task Manager View all applications that are currently running Close any applications that have stopped responding Monitor the performance of the CPU and virtual memory View all processes that are currently running View information about the network connections
- 50. ITE PC v4.0 Chapter 5 50© 2007 Cisco Systems, Inc. All rights reserved. Cisco Public Event Viewer and Remote Desktop Event Viewer Logs a history of events regarding applications, security, and the system. These log files are a valuable troubleshooting tool. Remote Desktop Allows one computer to remotely take control of another computer. This troubleshooting feature is only available with Windows XP Professional.
- 51. ITE PC v4.0 Chapter 5 51© 2007 Cisco Systems, Inc. All rights reserved. Cisco Public Performance Settings Settings for advanced visuals and for virtual memory
- 52. ITE PC v4.0 Chapter 5 52© 2007 Cisco Systems, Inc. All rights reserved. Cisco Public Add or Remove an Application Utility to install or uninstall applications Tracks installation files for future thorough uninstall, if desired
- 53. ITE PC v4.0 Chapter 5 53© 2007 Cisco Systems, Inc. All rights reserved. Cisco Public Upgrading an Operating System Upgrade Paths
- 54. ITE PC v4.0 Chapter 5 54© 2007 Cisco Systems, Inc. All rights reserved. Cisco Public Upgrading to Windows XP 1. Insert the Windows XP CD. Select Start > Run. 2. In the Run box, where D is the drive letter for the CD- ROM, type D:i386winnt32 and press Enter. The Welcome to the Windows XP Setup Wizard displays. 3. Choose Upgrade to Windows XP and click Next. The License Agreement page displays. 4. Read the license agreement and click the button to accept this agreement. 5. Click Next. The Upgrading to the Windows XP NTFS File System page displays. 6. Follow the prompts and complete the upgrade. When the install is complete, the computer will restart.
- 55. ITE PC v4.0 Chapter 5 55© 2007 Cisco Systems, Inc. All rights reserved. Cisco Public Preventive Maintenance Planning Components of a preventive maintenance plan: Updates to the operating system and applications Updates to anti-virus and other protective software Hard drive error checking Hard drive backup Hard drive defragmentation
- 56. ITE PC v4.0 Chapter 5 56© 2007 Cisco Systems, Inc. All rights reserved. Cisco Public Schedule Tasks The DOS AT command launches tasks at a specified time using the command line interface Information about the AT command is available at this path: Start > Run > cmd Then type AT /? at the command line. The Windows Task Scheduler launches tasks at a specified time using a graphical interface Access the Windows Task Scheduler by following this path: Start > All Programs > Accessories > System Tools > Scheduled Tasks Examples of scheduled tasks to run ScanDisk (Windows 2000) and CHKDSK (Windows XP) check the integrity of files and folders and scan the hard disk surface for physical errors. Defrag: Gathers the noncontiguous data into one place, making files run faster
- 57. ITE PC v4.0 Chapter 5 57© 2007 Cisco Systems, Inc. All rights reserved. Cisco Public Automatic Updates An automatic update service scans the system for needed updates, and recommends what should be downloaded and installed. Automatic update services can setup to download and install updates as soon as they are available or as required, and install them when the computer is next rebooted.
- 58. ITE PC v4.0 Chapter 5 58© 2007 Cisco Systems, Inc. All rights reserved. Cisco Public Restore Point An image of the current computer settings. If the computer crashes, the OS can roll back to a restore point. The restore point utility only operates on OS and application files. Anti-virus software should be run to remove malware before creating a restore point. When to create a restore point: Before updating or replacing the OS When an application or driver is installed Manually at any time
- 59. ITE PC v4.0 Chapter 5 59© 2007 Cisco Systems, Inc. All rights reserved. Cisco Public Backup the Hard Drive Backup tools allow for recovery of data. Use the Microsoft Backup Tool to perform backups. Establish a backup strategy that will allow for the recovery of data. Decide how often the data must be backed up and the type of backup to perform. Windows XP uses Volume Shadow Copying, which allows users to continue to work even as a backup is taking place. It is only necessary to make copies of the files that have changed since the last backup.
- 60. ITE PC v4.0 Chapter 5 60© 2007 Cisco Systems, Inc. All rights reserved. Cisco Public Types of Backups Description Clear marker Normal Selected files and folders Yes Copy Selected files and folders No Differential Selected files and folders that changed since the last backup No Incremental Selected files and folders that changed since the last backup Yes Daily Selected files and folders that changed during the day No
- 61. ITE PC v4.0 Chapter 5 61© 2007 Cisco Systems, Inc. All rights reserved. Cisco Public Step 1 Gather data from the customer Step 2 Verify the obvious issues Step 3 Try quick solutions first Step 4 Gather data from the computer Step 5 Evaluate the problem and implement the solution Step 6 Close with the customer Troubleshooting Process
- 62. ITE PC v4.0 Chapter 5 62© 2007 Cisco Systems, Inc. All rights reserved. Cisco Public 1. Gather Data from the Customer Customer information Company name, contact name, address, phone number Computer configuration Operating system, patches and updates, network environment, connection type Use a work order to collect information Description of problem Open-ended questions What were you doing when the problem was identified? Closed-ended questions Are you currently logged into your network?
- 63. ITE PC v4.0 Chapter 5 63© 2007 Cisco Systems, Inc. All rights reserved. Cisco Public 2. Verify the Obvious Issues Examine the most obvious causes of a problem. Is the caps lock key set to ON? Is there a non-bootable disk in the floppy drive? Are the drive settings and boot order configured correctly in BIOS? Can you log on as another user? Was the computer turned off without being shut down properly? Has the password changed? Does the monitor have power? Does the display have the correct settings?
- 64. ITE PC v4.0 Chapter 5 64© 2007 Cisco Systems, Inc. All rights reserved. Cisco Public 3. Try Quick Solutions First Use the Last Known Good Configuration settings Enter Safe Mode to troubleshoot video problems Uninstall an application that was recently added Roll back the system using a System Restore point Examine the Device Manager for device conflicts Run cleanmgr to clean up temp files Run chkdsk/f to repair problems with the hard drive Run defrag to speed up the hard drive Reboot the computer Login as a different user
- 65. ITE PC v4.0 Chapter 5 65© 2007 Cisco Systems, Inc. All rights reserved. Cisco Public 4. Gather Data from the Computer Examine system files. Run diagnostic software. Refer to the computer user manual or BIOS website for the meaning of beep codes. Examine the event logs to determine the cause of computer problems.
- 66. ITE PC v4.0 Chapter 5 66© 2007 Cisco Systems, Inc. All rights reserved. Cisco Public You may need to conduct further research Refer to repair manuals Study the product documentation Visit the manufacturer’s website Consult repair journals Talk to technicians who may have repaired similar problems. Implement the most likely solution first Return the computer to the original state before trying the next solution It may be necessary to test many potential solutions before the problem is resolved 5. Evaluate Problem & Implement Solution
- 67. ITE PC v4.0 Chapter 5 67© 2007 Cisco Systems, Inc. All rights reserved. Cisco Public 6. Close with the Customer When you are confident that the problem is resolved: Document the customer information, problem description, and steps to resolve the issue in the work order. Explain to the customer how you solved the problem . Let the customer verify that the problem has been solved. Complete all documentation including sales orders, time logs, and receipts. Complete the work order. Update the repair journal. You can use the notes from the journal for future reference.
- 68. ITE PC v4.0 Chapter 5 68© 2007 Cisco Systems, Inc. All rights reserved. Cisco Public Common Problems and Solutions Problem Symptom Possible Solution The computer displays the desktop in 16 color VGA mode after updating the video drivers. Use the “Roll Back Driver” option to remove the new video driver. Remove any unnecessary programs from the Startup tab and reboot the computer. The computer will no longer boot to Windows and gives the error “Invalid systems disk” Remove any floppies and CDs from the computer and verify that the HDD is set as a bootable device in the BIOS setup. The computer will not finish loading Windows. Boot the computer in safe mode and uninstall any recently installed applications.
- 69. ITE PC v4.0 Chapter 5 69© 2007 Cisco Systems, Inc. All rights reserved. Cisco Public Chapter 5 Summary Consider the customer's needs when selecting an OS. The main steps in setting up a customer's computer include preparing the hard drive, installing an operating system, creating user accounts, and configuring installation options. A GUI shows icons of all files, folders, and applications on the computer. Establish a backup strategy that allows for the recovery of data. Preventive maintenance helps to ensure optimal operation of the OS. Tools for troubleshooting an OS problem include Windows Advanced Options menu, event logs, device manager, and system files.
- 70. ITE PC v4.0 Chapter 5 70© 2007 Cisco Systems, Inc. All rights reserved. Cisco Public Instructor Training Activities
- 71. ITE PC v4.0 Chapter 5 71© 2007 Cisco Systems, Inc. All rights reserved. Cisco Public Activities for Instructor Training 1. Take the Quiz provided in Chapter 5 course content. 2. Complete the 3 worksheets, 2 activities, and 7 labs included in Chapter 5. While you are completing these, make notes of potential issues and questions that students may have. 3. Conduct Internet research to pre-screen online resources for students to use in completing the following student worksheets: 5.2.2 NOS Certifications and Jobs 5.3.2 Upgrade Components
- 72. ITE PC v4.0 Chapter 5 72© 2007 Cisco Systems, Inc. All rights reserved. Cisco Public Instructor Training Discussion Share and discuss with the other instructors, your list of any potential student issues and questions regarding the worksheets, activities and labs. Share with the other instructors, your list of online resources for students to use in completing the research worksheets.
- 73. ITE PC v4.0 Chapter 5 73© 2007 Cisco Systems, Inc. All rights reserved. Cisco Public Q and A
- 74. ITE PC v4.0 Chapter 5 74© 2007 Cisco Systems, Inc. All rights reserved. Cisco Public
Editor's Notes
- Cisco Networking Academy Program IT Essentials: PC Hardware and Software v4.0 Chapter 5: Operating Systems
- Slide 2 – Purpose of this Presentation The purpose of this PowerPoint is to provide to instructors an overview of ITE PC v4.0 Chapter 5, including the following: List of chapter objectives Overview of the chapter contents, including student worksheets and labs included in the course content Reflection/Activities for instructors to complete to prepare to teach Additional resources
- Slide 3 - Chapter 5 Objectives The purpose of this chapter is to introduce the components, functions, and terminology related to the Windows 2000 and Windows XP operating systems. Upon completion of this chapter, students will be able to perform tasks related to: 5.1 Explain the purpose of an operating system 5.2 Describe and compare operating systems to include purpose, limitations, and compatibilities 5.3 Determine the operating system based on customer needs 5.4 Install an operating system 5.5 Navigate a GUI (Windows) 5.6 Identify and apply common preventive maintenance techniques for operating systems 5.7 Troubleshoot operating systems
- Slide 4 – Chapter 5 Worksheets, Activities, and Labs There are three worksheets and six labs included in Chapter 5. These worksheets and labs are available at the bottom of associated pages of course content. 5.2.2 Worksheet: NOS Certifications and Jobs (Research the details of three different network operating system certifications. Record the details of each, including Network Operating Systems covered, certification titles, and courses and/or training required to earn certification. Research the details of at least two network jobs available in your area. Describe the network jobs and the required certifications needed for the position. Which job would you prefer? List reasons for your selection.) 5.3.2 Worksheet: Upgrade Components (Research specific hardware components including RAM, hard disk drive, and video adapter card. Find the details of at least two of each component specified including brand name, model number, features, and cost. Recommend one of each for purchase.) 5.4.2 Lab: Install Windows XP (Install Windows XP using FAT32 on a 5 GB partition. The following equipment is required for this exercise; A computer with a blank hard disk drive and Windows XP Professional installation CD.) 5.4.5 Lab: Windows XP User Accounts and Updates (Create user accounts and configure the operating system for automatic updates after the Windows XP Professional installation process. The following equipment is required for this exercise; A computer with a new installation of Windows XP Professional.) 5.4.9 Worksheet: FAT32 and NTFS (Answer questions about the NTFS and FAT32 file systems.) 5.5.1 Lab: Run Commands (Open a program by using the Windows Explorer and the “run…” command. The following equipment is required for this exercise; a computer system running Windows XP.) 5.5.4 Lab: Install Third-Party Software (Install and remove a third party software application by using the Microsoft Windows XP Professional Installation CD. The student will install the CITRIX ICA 32-bit Windows Client application. The following equipment is required for this exercise; a computer system that is using Windows XP and a Microsoft Windows XP installation CD.) 5.6.2 Lab: Restore Point (Create a restore point and return the computer back to that point in time. The following equipment is required for this exercise: a computer system running Windows XP and the Windows XP installation CD.) 5.6.3 Lab: Windows Backup and Recovery (Back up a computer registry and perform a recovery of a computer registry. The following equipment is required for this exercise; a computer system running Windows XP.)
- Slide 5 - The Purpose of an Operating System 5.0 Chapter Introduction The operating system controls almost all functions on a computer. In this chapter, students will learn about the components, functions, and terminology related to the Windows 2000 and Windows XP operating systems. After completing this chapter, students will meet these objectives: Explain the purpose of an operating system. Describe and compare operating systems to include purpose, limitations, and compatibilities. Determine the operating system based on customer needs. Install an operating system. Navigate a GUI. Identify and apply common preventive maintenance techniques for operating systems. Troubleshoot operating systems.
- Slide 6 - Roles of an Operating System 5.1 Explain the purpose of an operating system All computers rely on an operating system (OS) to provide the interface for interaction between users, applications, and hardware. The operating system boots the computer and manages the file system. Almost all modern operating systems can support more than one user, task, or CPU. The operating system has four main roles: Control hardware access Manage files and folders Provide a user interface Manage applications After completing this section, the students will meet these objectives: Describe characteristics of modern operating systems Explain operating system concepts Teaching Strategy: An operating system is a software program that provides an interface between the user and the computer, and manages thousands of applications.
- Slide 7 - Characteristics of Operating Systems 5.1.1 Describe characteristics of modern operating systems Regardless of the size and complexity of the computer and the operating system, all operating systems perform the same four basic functions: Control hardware access - The operating system manages the interaction between applications and the hardware. To access and communicate with the hardware, the operating system installs a device driver for each hardware component. A device driver is a small program written by the hardware manufacturer and supplied with the hardware component. The process of assigning system resources and installing drivers can be performed with Plug and Play (PnP). The operating system automatically detects the PnP-compatible hardware and installs the driver for that component. The operating system then configures the device and updates the registry, which is a database that contains all the information about the computer. NOTE: The registry contains information about applications, users, hardware, network settings, and file types. Manage files and folders - The operating system creates a file structure on the hard disk drive to allow data to be stored. A file is a block of related data that is given a single name and treated as a single unit. Program and data files are grouped together in a directory. The files and directories are organized for easy retrieval and use. Directories can be kept inside other directories. These nested directories are referred to as subdirectories. Directories are called folders in Windows operating systems, and subdirectories are called subfolders. User interface - The operating system enables the user to interact with software and hardware. There are two types of user interfaces: Command Line Interface (CLI) – The user types commands at a prompt. Graphical User Interface (GUI) – The user interacts with menus and icons. Most operating systems, such as Windows 2000 and Windows XP, include both a GUI and a CLI. Application management - The operating system manages all programs to ensure that the correct resources are allocated to the applications. The operating system locates an application and loads it into the RAM of the computer. Applications are software programs, such as word processors, databases, spreadsheets, games, and many other applications. The operating system ensures that each application has adequate system resources. Application programming interface (API) is a set of guidelines used by programmers to ensure that the application they are developing is compatible with an operating system. Here are two examples of APIs: Open Graphics Library (OpenGL) – Cross-platform standard specification for multimedia graphics DirectX – Collection of APIs related to multimedia tasks for Microsoft Windows
- Slide 8 – User Interface 5.1.1 Describe characteristics of modern operating systems The operating system enables the user to interact with software and hardware. There are two types of user interfaces: Command Line Interface (CLI) – The user types commands at a prompt. Graphical User Interface (GUI) – The user interacts with menus and icons. Most operating systems, such as Windows 2000 and Windows XP, include both a GUI and a CLI.
- Slide 9 – Compare Operating Systems 5.1.2 Explain operating system concepts To understand the capabilities of an operating system, it is important to understand some basic terms. The following terms are often used when comparing operating systems: Multi-user – Two or more users can work with programs and share peripheral devices, such as printers, at the same time. Multi-tasking – The computer is capable of operating multiple applications at the same time. Multi-processing – The computer can have two or more central processing units (CPUs) that programs share. Multi-threading – A program can be broken into smaller parts that can be loaded as needed by the operating system. Multi-threading allows individual programs to be multi-tasked. Almost all modern operating systems are multi-user and multi-tasking, and they support multi-processing and multi-threading.
- Slide 10 – Real Mode 5.1.2 Explain operating system concepts All modern CPUs can run in different modes of operation. The mode of operation refers to the capability of the CPU and the operating environment. The mode of operation determines how the CPU will manage applications and memory. The four common modes of operation are real mode, protected mode, virtual real mode, and compatibility mode. Real Mode A CPU that operates in real mode can only execute one program at a time, and it can only address 1 MB of system memory at a time. Although all modern processors have real mode available, it is only used by DOS and DOS applications or by 16-bit operating systems, such as Windows 3.x. In real mode, when an application creates an error, the entire computer can be affected because the program has direct access to memory. This can cause the computer to stop responding, restart, or shut down due to corruption of the memory space.
- Slide 11 – Protected Mode 5.1.2 Explain Operating System Concepts Protected Mode A CPU that operates in protected mode has access to all of the memory in the computer, including virtual memory. Virtual memory is hard disk space that is used to emulate RAM. Operating systems that use protected mode can manage multiple programs simultaneously. Protected mode provides 32-bit access to memory, drivers, and transfers between input and output (I/O) devices. Protected mode is used by 32-bit operating systems, such as Windows 2000 or Windows XP. In protected mode, applications are protected from using the memory reserved for another application that is currently running.
- Slide 12 - Virtual Real Mode 5.1.2 Explain Operating System Concepts Virtual Real Mode A CPU that operates in virtual real mode allows a real-mode application to run within a protected-mode operating system. This can be demonstrated when a DOS application runs in a 32-bit operating system, such as Windows XP. Compatibility Mode Compatibility mode creates the environment of an earlier operating system for applications that are not compatible with the current operating system. As an example, an application that checks the version of the operating system may be written for Windows NT and require a particular service pack. Compatibility mode can create the proper environment or version of the operating system to allow the application to run as if it is in the intended environment.
- Slide 13 - Compare Operating Systems 5.2 Describe and compare operating systems to include purpose, limitations, and compatibilities A technician may be asked to choose and install an operating system for a customer. The type of OS selected depends on the customer's requirements for the computer. There are two distinct types of operating systems: desktop operating systems and network operating systems. A desktop operating system is intended for use in a small office/home office (SOHO) with a limited number of users. A network operating system (NOS) is designed for a corporate environment serving multiple users with a wide range of needs. After completing this section, students will meet these objectives: Describe desktop operating systems. Describe network operating systems.
- Slide 12 - Compare Operating Systems 5.2.1 Describe operating systems In the current software market, the most commonly used desktop operating systems fall into four groups: Microsoft Windows: Windows XP Macintosh: Mac OS X Linux: Fedora, Ubuntu, and others UNIX Operating systems have several similarities: GUI interface Standard "look and feel" characteristics Multithreading capabilities Multitasking capabilities Ability to function with most hardware The differences between desktop operating systems are typically related to availability and how much can be accomplished using the GUI: Windows and MAC OS users can perform the majority of tasks through the GUI. Linux and UNIX users must understand and use the CLI to perform some tasks. The code for an operating system will be either open source or proprietary: Open source applications can be read and modified. There are few restrictions on downloading, using, or rewriting open source software. Programmers openly share code with other programmers. Linux distributions are open source. Proprietary applications cannot be read or modified. Proprietary software agreements restrict the use of the software, identifying where and when the software may be used. Microsoft Windows products are proprietary.
- Slide 15 - Network Operating Systems (NOS) 5.2.2 Describe network operating systems A network OS has the following characteristics: Supports multiple users Runs multi-user applications Is robust and redundant Provides increased security compared to desktop operating systems These are the most common network operating systems: Microsoft Windows – Network operating systems offered by Microsoft are Windows 2000 Server and Windows Server 2003. Windows Server operating systems use a central database called Active Directory to manage network resources. Novell Netware – Novell NetWare was the first OS to meet network OS requirements and enjoy widespread deployment in PC-based LANs back in the 1980s. Linux – Linux operating systems include Red Hat, Caldera, SuSE, Debian, and Slackware. UNIX – Various corporations offered proprietary operating systems, based on UNIX Student Activity: The student course content includes worksheet, 5.2.2 NOS Certifications and Jobs. To complete this worksheet, students will conduct research for three different network operating system certifications. Record the details of each, including Network Operating Systems covered, certification titles, and courses and/or training required to earn certification. Then the students will conduct research for at least two network jobs available in your area. Describe the network jobs and the required certifications needed for the position. Which job would you prefer? List reasons for your selection.
- Slide 16 - Determine Proper Operating System 5.3 Determine operating system based on customer needs To select the proper operating system to meet the requirements of your customer, you need to understand how the customer wants to use the computer. The operating system that you recommend should be compatible with any applications that will be used and should support all hardware that is installed in the computer. If the computer will be attached to a network, the new operating system should also be compatible with other operating systems on the network. After completing this section, students will meet these objectives: Identify applications and environments that are compatible with an operating system. Determine minimum hardware requirements and compatibility with the OS platform
- Slide 17 – What Does Your Customer Require? 5.3.1 Identify applications and environments that are compatible with an operating system An operating system should be compatible with all applications that are installed on a computer. Before recommending an OS to your customer, investigate the types of applications that your customer will be using. If the computer will be part of a network, the operating system must also be compatible with the operating systems of the other computers in the network. The network type determines what operating systems are compatible. Microsoft Windows networks can have multiple computers using different versions of Microsoft operating systems. These are some guidelines that will help you determine the best operating system for your customer: Does the computer have “off-the-shelf” applications or customized applications that were programmed specifically for this customer? If the customer will be using a customized application, the programmer of that application will specify which operating system is compatible with it. Most off-the-shelf applications specify a list of compatible operating systems on the outside of the application package. Are the applications programmed for a single user or multiple users? This information will help you decide whether to recommend a desktop OS or a network OS. If the computer will be connected to a network, make sure to recommend the same OS platform that the other computers on the network use. Are any data files shared with other computers, such as a laptop or home computer? To ensure compatibility of file formats, recommend the same OS platform that the other data file-sharing computers use. As an example, your customer may have a Windows network installed and wants to add more computers to the network. In this case, you should recommend a Windows OS for the new computers. If the customer does not have any existing computer equipment, the choice of available OS platforms increases. To make an OS recommendation, you will need to review budget constraints, learn how the computer will be used, and determine what types of applications will be installed.
- Slide 18 - Identify Minimum Hardware Requirements 5.3.2 Determine minimum hardware requirements and compatibility with the OS platform Operating systems have minimum hardware requirements that must be met for the OS to install and function correctly. Identify the equipment that your customer has in place. If hardware upgrades are necessary to meet the minimum requirements for an OS, conduct a cost analysis to determine the best course of action. In some cases, it may be less expensive for the customer to purchase a new computer than to upgrade the current system. In other cases, it may be cost-effective to upgrade one or more of the following components: RAM Hard disk drive CPU Video adapter card NOTE: In some cases, the application requirements may exceed the hardware requirements of the operating system. For the application to function properly, it will be necessary to satisfy the additional requirements. Once you have determined the minimum hardware requirements for an OS, you should ensure that all of the hardware in the computer is compatible with the operating system that you have selected for your customer.
- Slide 19 - Hardware Compatibility List (HCL) 5.3.2 Determine minimum hardware requirements and compatibility with the OS platform Most operating systems have a hardware compatibility list (HCL) that can be found on the manufacturer's website. These lists provide a detailed inventory of hardware that has been tested and is known to work with the operating system. If any of your customer’s existing hardware is not on the list, those components may need to be upgraded to match components on the HCL. NOTE: An HCL may not be continuously maintained and therefore may not be a comprehensive reference. Student Activity: The student course content includes the worksheet, 5.3.2 Upgrade Components. To complete this worksheet, students will conduct research for specified hardware components including RAM, hard disk drive, and video adapter card. Find the details of at least two of each component specified including brand name, model number, features, and cost. Recommend one of each for purchase.
- Slide 20 - Installing the Operating System 5.4 Install an operating system As a technician, you may have to perform a clean installation of an operating system. Perform a clean install in the following situations: When a computer is passed from one employee to another When the operating system is corrupted When a new replacement hard drive is installed in a computer NOTE: When you perform a clean install on an existing computer, you should back up all data first. You should also explain to the customer that existing data will be erased. As an extra precaution, some businesses hold the computer for a period of time to guarantee that all needed information has been successfully transferred before carrying out the clean install. After completing this section, students will meet these objectives: Identify hard drive setup procedures Prepare the hard drive Install the operating system using default settings Create user accounts Complete the installation Describe custom installation options Identify the boot sequence files and Registry files Describe how to manipulate operating system files Describe directory structures
- Slide 21 - Hard Drive Setup Procedures 5.4.1 Identify hard drive setup procedures The installation and initial booting of the operating system is called the operating system setup. Although it is possible to install an operating system over a network from a server or from a local hard drive, the most common installation method is with CDs and DVDs. To install an OS from a CD or DVD, first configure the BIOS setup to boot the system from the CD or DVD. Before installing an operating system on a hard drive, the hard drive must be partitioned and formatted. When a hard drive is partitioned, it is logically divided into one or more areas. When a hard drive is formatted, the partitions are prepared to hold files and applications. During the installation phase, most operating systems automatically partition and format the hard drive. A technician should understand the process relating to hard drive setup
- Slide 22 - Hard Drive Setup Procedures 5.4.1 Identify hard drive setup procedures The following terms are used when referring to hard drive setup: Primary partition – This partition is usually the first partition. A primary partition cannot be subdivided into smaller sections. There can be up to four partitions per hard drive. Active partition – This partition is the partition used by the operating system to boot the computer. Only one primary partition can be marked active. Extended partition – This partition normally uses the remaining free space on a hard drive or takes the place of a primary partition. There can be only one extended partition per hard drive, and it can be subdivided into smaller sections called logical drives. Logical drive – This drive is a section of an extended partition that can be used to separate information for administrative purposes. Formatting – This process prepares a file system in a partition for files to be stored. Cluster – A cluster is also called a file allocation unit. It is the smallest unit of space used for storing data. Track – A track is one complete circle of data on one side of a hard drive platter. A track is broken into groups of 512 bytes, called sectors. Cylinder – A cylinder is a stack of tracks lined up one on top of another to form a cylinder shape. Drive mapping – Drive mapping is a letter assigned to a physical or logical drive.
- Slide 21 - Prepare the Disk 5.4.2 Prepare disk One of the advantages of an operating system such as Windows XP is that it can be installed quickly and easily. The first portion of the installation process deals with formatting and partitioning the hard drive. This prepares the disk to accept the file system. The file system provides the directory structure that organizes the user's operating system, application, configuration, and data files. A clean install proceeds as if the disk was brand new; there is no attempt to preserve information that is already on the disk. The operating system and applications will be installed fresh. Any data files that are required must have been transferred to another disk for storage and will be copied back later. The disk must first be partitioned and formatted. This is similar to preparing a large garden plot. Partitioning is similar to laying out footpaths and ditches for irrigation and drainage. This defines the size and shape of your garden. Formatting is similar to laying out rows or beds. These are sized according to the crops that you wish to plant. The Windows XP operating system can use one of two formats: The FAT32 file system records the position of files on the disk using File Allocation Tables and 32-bit addressing (FAT32). The New Technology File System (NTFS) uses a journaling system to record changes to the file system and a Master File Table (MFT) to record information about each file. NTFS is usually more reliable than FAT32 and incorporates security. Student Activity: The student course content includes the lab, 5.4.2 Install Windows XP. To complete this lab, students will install the Windows XP using FAT32 on a 5 GB partition. The following equipment is required for this exercise; A computer with a blank hard disk drive and Windows XP Professional installation CD.
- Slide 24 - Install the Operating System 5.4.3 Install the operating system using default settings When installing Windows XP, the installation wizard gives the option to install using typical (default) settings or custom settings. Using the typical settings increases the likelihood of a successful installation. However, the user must still provide the following information during the setup: Standards and formats that define currency and numerals Text input language Name of the user and company Product key Computer name Administrator password Date and time settings Network settings Domain or workgroup information When a computer boots up with the Windows installation CD, the Windows XP installation process starts with three options: Setup XP : To run the setup and install the XP operating system, press ENTER. Repair XP : To repair an installation, press R to open the Recovery Console. Quit : To quit Setup without installing Windows XP, press F3. For this section, use the Setup XP setting.
- Slide 25 - Create Administrator Account 5.4.4 Create accounts An administrator account is automatically created when Windows XP is installed. The default administrator account is named "administrator". For security purposes, change this name as soon as possible. This privileged account should only be used to manage the computer. It should not be used as a daily account. People have accidentally made drastic changes while using the administrator account instead of a regular user account. Attackers seek out the administrative account because it is so powerful. Create a user account when prompted during the installation process Unlike the administrator account, user accounts can be created at any time. A user account has fewer permissions than the computer administrator. For example, users may have the right to read, but not modify, a file. Teaching Strategy: Another common practice is to rename the default administrator account and then create a normal user account named administrator. The default administrator account cannot be deleted or locked out after multiple failed passwords like a normal user account. By recreating the account you can protect the system against attempts on the administrator account since the recreated account will lock out after multiple failed attempts.
- Slide 26 - Complete the Installation 5.4.5 Complete the installation After the Windows installation copies all of the necessary operating system files to the hard drive, the computer will reboot and prompt you to log in for the first time. You must register Windows XP. You must also complete the verification that ensures that you are using a legal copy of the OS. Doing so will enable you to download patches and service packs. Performing this step requires a connection to the Internet. Depending on the age of the media at the time of your installation, there may be updates to install. You can use the Microsoft Update Manager from the Start menu to scan for new software and to do the following: Install all service packs Install all patches Start > All Programs > Accessories > System Tools > Windows Update
- Slide 27 – Check Device Manager for Conflicts 5.4.5 Complete the Installation You should also verify that all hardware is installed correctly. You can use Device Manager to locate problems and to install the correct or updated drivers using the following path: Start > Control Panel > System > Hardware > Device Manager In Device Manager, warning icons are represented by a yellow exclamation point or a red “X”. A yellow exclamation point represents a problem with the device. To view the problem description, right-click the device and select Properties . A red “X” represents a device that has been disabled. To enable the device, right-click the disabled device and select Enable . To open a category that is not yet expanded, click the plus (+) sign. NOTE: When Windows detects a system error, Windows reporting displays a dialog box. If you choose to send the report, then Microsoft Windows error reporting (WER) collects information about the application and the module involved in the error and sends the information to Microsoft. Student Activity: The student course content includes the lab, 5.4.5 Windows XP User Accounts and Updates. To complete this lab, students will create user accounts and configure the operating system for automatic updates after the Windows XP Professional installation process. The following equipment is required for this exercise; A computer with a new installation of Windows XP Professional.
- Slide 28 - Custom Installation Options 5.4.6 Describe custom installation options Microsoft System Preparation Imagine trying to install operating systems in a large organization. Installing an operating system on one computer at a time can be a time-intensive activity. To simplify this activity, you can use the Microsoft System Preparation (Sysprep) tool to install and configure the same operating system on multiple computers. Sysprep prepares an operating system that will be used on computers with different hardware configurations. With Sysprep and a disk cloning application, technicians are able to quickly install an operating system, complete the last configuration steps for the OS setup, and install applications. Disk Cloning creates an image of a hard drive in a computer. Follow these steps for disk cloning: Create a master installation on one computer. This master installation includes the operating system, software applications, and configuration settings that will be used by the other computers in the organization. Run Sysprep. Create a disk image of the configured computer using a third-party disk- cloning program. Copy the disk image onto a server. When the destination computer is booted, a shortened version of the Windows setup program runs. The setup will create a new system security identifier (SID), install drivers for hardware, create user accounts, and configure network settings to finish the OS install.
- Slide 29 - The Boot Sequence for Windows XP 5.4.7 Identify the boot sequence files and registry files You should know the process that Windows XP uses when booting. Understanding these steps can help you to troubleshoot boot problems. Boot Sequence for Windows XP: Power On Self Test (POST) POST for each adapter card that has a BIOS BIOS reads the Master Boot Record (MBR) MBR takes over control of the boot process and starts NT Loader (NTLDR) NTLDR reads the BOOT.INI file to know which OS to load and where to find the OS on the boot partition NTLDR uses NTDETECT.COM to detect any installed hardware NTLDR loads the NTOSKRNL.EXE file and HAL.DLL NTLDR reads the registry files and loads device drivers NTOSKRNL.EXE starts the WINLOGON.EXE program and displays the Windows login screen The Windows XP Boot Process To begin the boot process, you first turn on the computer, which is called a cold boot. The computer performs the power-on self test (POST). Because the video adapter has not yet been initialized, any errors that occur at this point in the boot process will be reported by a series of audible tones, called beep-codes. After POST, the BIOS locates and reads the configuration settings that are stored in the CMOS. This configuration setting is the order in which devices will be tried to see if an operating system is located there. The BIOS boots the computer using the first drive that contains an operating system. Once the drive with the operating system is located, the BIOS locates the Master Boot Record (MBR). The MBR locates the operating system boot loader. For Windows XP, the boot loader is called NT Loader (NTLDR).
- Slide 30 - NTLDR and the Windows Boot Menu 5.4.7 Identify the boot sequence files and registry files At this point NTLDR controls several installation steps. For instance, if more than one OS is present on the disk, BOOT.INI gives the user a chance to select which one to use. If there are no other operating systems, or if the user does not make a selection before the timer expires, then the following steps occur: NTLDR runs NTDETECT.COM to get information about installed hardware. NTLDR then uses the path specified in the BOOT.INI to find the boot partition. NTLDR loads two files that make up the core of XP: NTOSKRNL.EXE and HAL.DLL. NTLDR reads the Registry files, chooses a hardware profile, and loads device drivers. Teaching Strategy: A common source of NTLDR errors is from users leaving a non-bootable floppy disk or flash drive in the computer and the computer tries to boot from it.
- Slide 31 - The Windows Registry 5.4.7 Identify the boot sequence files and registry files The Windows Registry files are an important part of the Windows XP boot process. These files are recognized by their distinctive names, which begin with HKEY_ followed by the name of the portion of the operating system under their control. Every setting in Windows—from the background of the desktop and the color of the screen buttons to the licensing of applications—is stored in the Registry. When a user makes changes to the Control Panel settings, File Associations, System Policies, or installed software, the changes are stored in the Registry. Each user has a unique section of the Registry. The Windows login process pulls system settings from the Registry to reconfigure the system to the state that it was in the last time that you turned it on.
- Slide 32 - The Windows Registry Files 5.4.7 Identify the boot sequence files and registry files Descriptions of portions of the registry. Refer to the previous slide.
- Slide 33 - The NT Kernel and Security Authority 5.4.7 Identify the boot sequence files and registry files At this point, the NT kernel, the heart of the Windows operating system, takes over. The name of this file is NTOSKRNL.EXE. It starts the login file WINLOGON.EXE and displays the XP welcome screen. NOTE: If a SCSI drive will boot the computer, Windows will copy the NTBOOTDD.SYS file during installation. This file will not be copied if SCSI drives are not being used.
- Slide 34 - Manipulating Operating System Files 5.4.8 Describe how to manipulate operating system files After you have installed Windows XP, you may want to make changes to the configuration. The following applications are used extensively for post-installation modifications:: Msconfig : This boot configuration utility allows you to set the programs that will run at startup and to edit configuration files. It also offers simplified control over Windows Services.
- Slide 35 - Manipulating Operating System Files 5.4.8 Describe how to manipulate operating system files Regedit : This application allows users to edit the registry. NOTE : REGEDT32 was used with Windows NT. In Windows XP, and Windows Server 2003, the REGEDT32 file is nothing more than a shortcut to the REGEDIT.EXE command. In Windows XP, you can enter REGEDT32.exe or REGEDIT.EXE ; both commands run the same program. CAUTION : Using REGEDT32.exe or REGEDIT.EXE incorrectly may cause configuration problems that could require you to reinstall the operating system.
- Slide 36 - Manipulating Operating System Files 5.4.8 Describe how to manipulate operating system files You can boot Windows in one of many different modes. Pressing the F8 key during the boot process opens the Windows Advanced Startup Options menu, which allows you to select how to boot Windows. The following startup options are commonly used: Safe Mode – Starts Windows but only loads drivers for basic components, such as the keyboard and display. Safe Mode with Networking Support – Starts Windows identically to Safe Mode and also loads the drivers for network components. Safe Mode with Command Prompt – Starts Windows and loads the command prompt instead of the GUI interface. Last Known Good Configuration – Enables a user to load the configurations settings of Windows that was used the last time that Windows successfully started. It does this by accessing a copy of the registry that is created for this purpose NOTE: Last Known Good Configuration is not useful unless it is applied immediately after the failure occurs. If the machine is restarted and, despite its difficulties, manages to open Windows, the registry key for Last Known Good Configuration will probably be updated with the faulty information.
- Slide 37 - Describing Directory Structures 5.4.9 Describe directory structures File Extensions and Attributes In Windows, files are organized in a directory structure. The root level of the Windows partition is usually labeled drive C:\. Next, there is an initial set of standardized directories, called folders, for the operating system, applications, configuration information, and data files. Following the initial installation, users can install most applications and data in whatever directory they choose. Files in the directory structure adhere to a Windows naming convention: Maximum of 255 characters may be used Characters such as a period (.) or a slash (\ /) are not allowed An extension of three or four letters is added to the filename to identify the file type Filenames are not case sensitive The following are examples of the filename extensions: .doc - Microsoft Word (through Office 2003) .txt - ASCII text only .jpg - graphics format .ppt - Microsoft PowerPoint (through Office 2003) .zip - compression format
- Slide 38 - Describing Directory Structures 5.4.9 Describe directory structures The directory structure maintains a set of attributes for each file that controls how the file may be viewed or altered. The following are the most common file attributes: R - The file is read-only. A - The file will be archived the next time that the disk is backed up. S - The file is marked as a system file and a warning is given if an attempt is made to delete or modify the file. H - The file is hidden in the directory display. The filenames, extensions, and attributes may be viewed by entering a DOS window and using the ATTRIB command. Use the following path: Start > Run > cmd
- Slide 39 – The ATTRIB Command 5.4.9 Describe directory structures Navigate to the folder that contains the file that you are interested in. Type ATTRIB followed by the file name. Use a wildcard such as *.* to view many files at once. The attributes of each file will appear in the left column of the screen. Information about the ATTRIB command can be found at the command prompt by typing: ATTRIB /? The Windows equivalent of the ATTRIB command can be accessed by right-clicking a file in Windows Explorer and choosing Properties . NOTE: To see the properties of a file in Windows Explorer, you must first set Windows Explorer to "Show Hidden Files". Use this path: Right-click Start > Explore > Tools > Folder Options > View
- Slide 40 - NTFS and FAT32 5.4.9 Describe directory structures Windows XP and Windows 2000 use FAT32 and NTFS file systems. Security is one of the most important differences between these file systems. NTFS can support more and larger files than FAT32 and provides more flexible security features for files and folders. Partitions can be converted from FAT32 to NTFS using the CONVERT.EXE utility. Doing this will provide the extra security advantages of NTFS. To restore an NTFS partition back to a FAT32 partition, reformat the partition and restore the data from a backup. CAUTION: Before converting a file system, remember to backup the data. Student Activity: The student course content includes the worksheet, 5.4.9 FAT32 and NTFS. To complete this worksheet, students will answer questions about the NTFS and FAT32 file systems.
- Slide 41 - Navigate a GUI (Windows) 5.5 Navigate a GUI (Windows) The operating system provides a user interface that allows you to interact with the computer. There are two methods that you can use to navigate the file system and run applications within an operating system: A Graphical User Interface (GUI) provides graphical representations (icons) of all of the files, folders, and programs on a computer. You manipulate these icons using a pointer that is controlled with a mouse or similar device. The pointer allows you to move icons by dragging and dropping, and execute programs by clicking. A Command Line Interface (CLI) is text-based. You must type commands to manipulate files and execute programs. After completing this section, students will meet these objectives: Manipulate items on the desktop Explore Control Panel applets Explore administrative tools Install, navigate, and uninstall an application Describe upgrading operating systems
- Slide 42 - Customizing the Desktop 5.5.1 Manipulate items on the desktop Once the operating system has been installed, the desktop can be customized to suit individual needs. A desktop on a computer is a graphical representation of a workspace. The desktop has icons, toolbars, and menus to manipulate files. The desktop can be customized with images, sounds, and colors to provide a more personalized look and feel. To customize the desktop settings, right-click the desktop and choose Properties . The Display Properties menu has five tabs: Themes, Desktop, Screen Saver, Appearance, and Settings. Click any of these tabs to customize your display settings. There are several items on the desktop that can be customized, such as the Taskbar and Recycle Bin. To customize any item, right-click the item and then choose Properties .
- Slide 43 – The Start Menu 5.5.1 Manipulate items on the desktop On the desktop, the Start menu is accessed by clicking the Start button. The Start menu displays all of the applications installed in the computer, a list of recently opened documents, and a listing of other elements, such as a search feature, help center, and system settings. The Start menu can also be customized. There are two styles of Start menu: XP and Classic. The XP-style Start menu will be used throughout this course for demonstrating command sequences.
- Slide 44 – My Computer 5.5.1 Manipulate items on the desktop To access the various drives installed in the computer, double-click the My Computer icon that appears on the desktop. To customize certain settings, right-click My Computer and choose Properties . Settings that can be customized include the following: Computer name Hardware settings Virtual memory Automatic updates Remote access
- Slide 45 – Launching Applications 5.5.1 Manipulate items on the desktop Applications can be launched in several ways: Click the application on the Start menu. Double-click the application shortcut icon on the desktop. Double-click the application executable file in My Computer . Launch the application from the Run window or command line. To view and configure network connections, right-click the My Network Places icon on the desktop. In My Network Places, you can connect to or disconnect from a network drive. Click Properties to configure existing network connections, such as a wired or wireless LAN connection. Student Activity: The student course content includes the lab, 5.5.1 Run Commands. To complete this lab, students will open a program by using the Windows Explorer and the “run…” command. The following equipment is required for this exercise; a computer system running Windows XP.
- Slide 46 - Control Panel Applets 5.5.2 Install, remove, and configure Control Panel applets Windows centralizes the settings for many features that control the behavior and appearance of the computer. These settings are categorized in applets, or small programs, found in the Control Panel. Adding or removing programs, changing network settings, and changing the security settings are some of the configuration options available in the Control Panel. The names of various applets in the Control Panel differ slightly depending on the version of Windows installed. In Windows XP, the icons are grouped into categories: Appearance and Themes - applets that control the look of windows: Display, Folder options, and Taskbar and Start menu Network and Internet Connections - applets that configure all of the connection types: Internet options and Network connections Add or Remove Programs - an applet to add or remove programs and windows components safely Sounds, Speech, and Audio Devices - applets that control all of the settings for sound: Speech, Portable Media Devices, and Sounds and audio devices Performance and Maintenance - applets to find information about your computer or perform maintenance: Administrative tools, Power options, Scheduled tasks, and System Printers and Other Hardware - applets to configure devices connected to your computer: Game controllers, Keyboard, Mouse, Phone and modem options, Printers and faxes, and Scanners and cameras User Accounts - applets to configure options for users and their e-mail: E-mail and User accounts Date, Time, Language, and Regional Options - applets to change settings based on your location and language: Date and time options and Regional and language options Accessibility Options - a wizard used to configure windows for vision, hearing, and mobility needs Security Center - applet used to configure security settings for: Internet options, Automatic updates, and Windows firewall
- Slide 47 – Display Settings 5.5.2 Install, remove, and configure Control Panel applets You can change the display settings by using the Display Settings applet. Change the appearance of the desktop by modifying the resolution and color quality. You can change more advanced display settings, such as wallpaper, screen saver, power settings, and other options with the following path: Start > Control Panel > Display > Settings tab > Advanced
- Slide 48 - Device Manager 5.5.3 Explore administrative tools The device manager allows you to view all of the settings for devices in the computer. A common task for technicians is to view the values assigned for the IRQ, I/O addresses, and the DMA setting for all of the devices in the computer. To view the system resources in the Device Manager, use the following path: Start > Control Panel > System > Hardware > Device Manager > View > Resources
- Slide 49 – Task Manager 5.5.3 Explore administrative tools The Task Manager allows you to view all applications that are currently running and to close any applications that have stopped responding. The Task Manager allows you to monitor the performance of the CPU and virtual memory, view all processes that are currently running, and view information about the network connections. To view information in the Task Manager, use the following path: CTRL-ALT-DEL > Task Manager
- Slide 50 – Event Viewer and Remote Desktop 5.5.3 Explore administrative tools The Event Viewer logs a history of events regarding applications, security, and the system. These log files are a valuable troubleshooting tool. To access the Event Viewer, use the following path: Start > Control Panel > Administrative Tools > Event Viewer The Remote Desktop allows one computer to remotely take control of another computer. This troubleshooting feature is only available with Windows XP Professional. To access the Remote Desktop, use the following path: Start > All Programs > Accessories > Communications > Remote Desktop Connection
- Slide 51 – Performance Settings 5.5.3 Explore administrative tools To enhance the performance of the operating system, you can change some of the settings that your computer uses, such as virtual memory configuration settings. To change the virtual memory setting, use the following path: Start > Control Panel > System > Advanced > Performance area > Settings button . There are many different settings that can be configured in the Windows operating system. These settings can all be accessed through the Control Panel.
- Slide 52 - Add or Remove an Application 5.5.4 Install, navigate, and uninstall an application As a technician, you will be responsible for adding and removing software from your customers' computers. Most applications use an automatic installation process when an application CD is inserted in the optical drive. The installation process updates the Add or Remove Programs utility. The user is required to click through the installation wizard and provide information when requested. Add or Remove Programs Applet Microsoft recommends that users always use the Add or Remove Programs utility, when installing or removing applications. When you use the Add or Remove Programs utility to install an application, the utility tracks installation files so that the application can be uninstalled completely, if desired. To open the Add or Remove Programs applet, use the following path: Start > Control Panel > Add or Remove Programs . Add an Application If a program or application is not automatically installed when the CD is inserted, you can use the Add or Remove Programs applet to install the application. Click on the Add New Programs button and select the location where the application is located. Windows will install the application for you. Once the application is installed, the application can be started from the Start menu or a shortcut icon that the application installs on the desktop. Check the application to ensure that it is functioning properly. If there are problems with the application, make the repair or uninstall the application. Some applications, such as Microsoft Office, provide a repair option in the install process. You can use this function to try to correct a program that is not working properly. Uninstall an Application If an application is not uninstalled properly, you may be leaving files on the hard drive and unnecessary settings in the registry. Although this may not cause any problems, it depletes available hard drive space, system resources, and the speed at which the registry is read. Use the Add or Remove Programs applet to uninstall programs that you no longer need. The wizard will guide you through the software removal process and remove everything that was installed. Student Activity: The student course content includes the lab, 5.5.4 Install Third-Party Software. To complete this lab, students will install and remove a third party software application by using the Microsoft Windows XP Professional Installation CD. Students will install the CITRIX ICA 32-bit Windows Client application. The following equipment is required for this exercise; a computer system that is using Windows XP and a Microsoft Windows XP installation CD.
- Slide 53 - Upgrading an Operating System 5.5.5 Describe upgrading an operating system Sometimes it may be necessary to upgrade an operating system. Before upgrading the operating system, check the minimum requirements of the new operating system to ensure that the computer meets the minimum specifications required. You should also check the HCL to ensure that the hardware is compatible with the operating system. Back up all data before upgrading the operating system in case there is a problem with the installation. The process of upgrading a computer system from Windows 2000 to Windows XP is quicker than performing a new installation of Windows XP. The Windows XP setup utility replaces the existing Windows 2000 files with Windows XP files during the upgrade process. However, the existing applications and settings will be saved.
- Slide 54 - Upgrading to Windows XP 5.5.5 Describe upgrading an operating system Upgrading to Windows XP: Insert the Windows XP CD into the CD-ROM drive to start the upgrade process. Select Start > Run . In the Run box, where D is the drive letter for the CD-ROM, type D:\i386\winnt32 and press Enter . The Welcome to the Windows XP Setup Wizard displays. Choose Upgrade to Windows XP and click Next . The License Agreement page displays. Read the license agreement and click the button to accept this agreement. Click Next . The Upgrading to the Windows XP NTFS File System page displays. Follow the prompts and complete the upgrade. When the install is complete, the computer will restart. NOTE: The Windows XP Setup Wizard may automatically start when the CD is inserted into the optical drive.
- Slide 55 - Preventive Maintenance Planning 5.6 Identify and apply common preventive maintenance techniques for operating systems Preventive maintenance for an operating system includes organizing the system, defragmenting the hard drive, keeping applications current, removing unused applications, and checking the system for errors. After completing this section, the students will meet these objectives: Create a preventive maintenance plan Schedule a task Backup the hard drive 5.6.1 Create a preventive maintenance plan The goal of an operating system preventive maintenance plan is to avoid problems in the future. You should perform preventive maintenance regularly, and you should also record all actions taken and observations made. Some preventative maintenance should take place when it will cause the least amount of disruption to the people who use the computers. This often means scheduling tasks at night, early in the morning, or over the weekend. There are tools and techniques that can automate many preventive maintenance tasks. Preventive maintenance plans should include detailed information about the maintenance of all computers and network equipment, with emphasis on equipment that could impact the organization the most. Preventive maintenance includes the following important tasks: Updates to the operating system and applications Updates to anti-virus and other protective software Hard drive error checking Hard drive backup Hard drive defragmentation A preventive maintenance program that is designed to fix things before they break, and to solve small problems before they affect productivity, can provide the following benefits to users and organizations: Decreased downtime Improved performance Improved reliability Decreased repair costs An additional part of preventive maintenance is documentation. A repair log will help you to figure out which equipment is the most or least reliable. It will also provide a history of when a computer was last fixed, how it was fixed, and what the problem was.
- Slide 56 - Schedule Tasks 5.6.2 Schedule a task Some preventive maintenance consists of cleaning, inspecting, and doing minor repairs. Some preventive maintenance uses application tools that are either already in the operating system or can be loaded onto the user's hard drive. Most preventive maintenance applications can be set to run automatically according to a schedule. Windows has the following utilities that will launch tasks when you schedule them: The DOS AT command launches tasks at a specified time using the command line interface. The Windows Task Scheduler will launch tasks at a specified time using a graphical user interface. Information about the AT command is available at this path: Start > Run > cmd Then type AT/? at the command line. Access the Windows Task Scheduler by following this path: Start > All Programs > Accessories > System Tools > Scheduled Tasks Both of these tools allow users to set commands to run at a certain time just once, or to repeat at selected days or times. The Windows Task Scheduler is easier to learn and use than the AT command, especially when it comes to recurring tasks and deleting tasks already scheduled. There are several utilities included with DOS and Windows that help maintain system integrity. Two utilities that are useful tools for preventive maintenance are: ScanDisk or CHKDSK - ScanDisk (Windows 2000) and CHKDSK (Windows XP) check the integrity of files and folders and scan the hard disk surface for physical errors. Consider using them at least once a month and also whenever a sudden loss of power causes the system to shut down. Defrag - As files increase in size, some data is written to the next available space on the disk. In time, data becomes fragmented, or spread all over the hard drive. It takes time to seek each section of the data. Defrag gathers the noncontiguous data into one place, making files run faster. You can access both of these utilities by using this path: Start > All Programs > Accessories > System Tools > Disk Defragmenter
- Slide 57 - Automatic Updates 5.6.2 Schedule a task If every maintenance task had to be scheduled every time it was run, repairing computers would be much harder than it is today. Fortunately, tools such as the Scheduled Task Wizard allow many functions to be automated. But how can you automate the update of software that has not been written? Operating systems and applications are constantly being updated for security purposes and for added functionality. It is important that Microsoft and others provide an update service. The update service can scan the system for needed updates and then recommend what should be downloaded and installed. The update service can download and install updates as soon as they are available, or it can download updates as required, and install them when the computer is next rebooted. The Microsoft Update Wizard is available at this path: Start > Control Panel > System > Automatic Updates Teaching Strategy: Starting with Windows XP the copy of Windows must be validated in order for updates to be applied. This is normally done automatically but it can be done manually at http://www.microsoft.com/genuine/default.aspx?displaylang=en . Many times if updates are not applying correctly it maybe necessary to manually validate Windows. Most anti-virus software contains its own update facility. It can update both its application software and its database files automatically. This allows it to provide immediate protection as new threats develop.
- Slide 58 - Restore Point 5.6.2 Schedule a task An update can sometimes causes serious problems. Perhaps an older program is in the system that is not compatible with the current operating system. An automatic update may install code that will work for most users but does not work with your system. Windows Restore Point is the solution for this problem. Windows XP can create an image of the current computer settings, called a restore point. Then, if the computer crashes, or an update causes system problems, the computer can roll back to a previous configuration. A technician should always create a restore point before updating or replacing the operating system. Restore points should also be created at the following times: When an application is installed When a driver is installed NOTE: A restore point backs up drivers, system files, and registry settings but not application data. To restore or create a restore point, use the following path: Start > All Programs > Accessories > System Tools >System Restore Windows 2000 offers the ability to create an emergency repair disk (ERD) that saves critical boot files and configuration information necessary to troubleshoot problems in Windows. Windows XP offers the same features with the Automated System Recovery (ASR) wizard. Although both ERD and ASR are powerful troubleshooting tools, they should never replace a good backup. A recovery CD contains the essential files used to repair the system after a serious issue, such as a hard drive crash. The recovery CD can contain the original version of Windows, hardware drivers, and application software. When the recovery CD is used, the computer will be restored to the original default configuration. NOTE: Anti-virus software should be run to remove malware before creating a restore point. Student Activity: The student course content includes the lab, 5.6.2 Restore Point. To complete this lab, students will create a restore point and return the computer back to that point in time. The following equipment is required for this exercise: a computer system running Windows XP and the Windows XP installation CD.
- Slide 59 - Backup the Hard Drive 5.6.3 Backup the hard drive Just as the system restore points allow the restoration of OS configuration files, backup tools allow recovery of data. You can use the Microsoft Backup Tool to perform backups as required. It is important to establish a backup strategy that includes data recovery. The organization’s requirements will determine how often the data must be backed up and the type of backup to perform. It can take a long time to run a backup. If the backup strategy is followed carefully, it will not be necessary to backup every file at every backup. It is only necessary to make copies of the files that have changed since the last backup. For this reason, there are several different types of backup.
- Slide 60 - Backup the hard drive 5.6.3 Backup the hard drive A normal backup is also called a full backup. During a normal backup, all selected files on the disk are archived to the backup medium. These files are marked as having been archived. A copy backup will copy all selected files. It does not mark the files as having been archived. A differential backup backs up all the files and folders that have been created or modified since the last normal backup or the last incremental backup. The differential backup does not mark the files as having been archived. Copies will be made from the same starting point until the next incremental or full backup is performed. Making differential backups is important because only the last full and differential backups are needed to restore all the data. An incremental backup procedure backs up all the files and folders that have been created or modified since the last normal or incremental backup. It marks the files as having been archived. This has the effect of advancing the starting point of differential backups without having to re-archive the entire contents of the drive. If you have to perform a system restore, you would have to first restore the last full backup, then restore every incremental backup in order, and then restore any differential backups made since the last incremental backup. Daily backups only back up the files that are modified on the day of the backup. Daily backups do not mark the files as being archived. To access the daily backup utility on a Windows XP Pro system, use the following path: Start > All Programs > Accessories > System Tools > Backup . There are many types of backup media available for computers: Tape drives are devices that are used for data backup on a network server drive. Tape drives are an inexpensive way to store a large amount of data. The Digital Audio Tape (DAT) tape standard uses 4 mm digital audiotapes to store data in the Digital Data Storage (DSS) format. Digital Linear Tape (DLT) technology offers high-capacity and relatively high-speed tape backup capabilities. USB flash memory can hold hundreds of times the data that a floppy disk can hold. USB flash memory devices are available in many capacities and offer better transfer rates than tape devices. Student Activity: The student course content includes the lab, 5.6.3 Windows Backup and Recovery. To complete this lab, students will back up a computer registry and perform a recovery of a computer registry. The following equipment is required for this exercise; a computer system running Windows XP.
- Slide 61 - The Troubleshooting Process 5.7 Troubleshoot operating systems Most operating systems contain utilities to assist in the troubleshooting process. These utilities help a technician to determine why the computer crashes or does not boot properly. The utilities also help identify the problem and how to resolve it. Follow the steps outlined in this section to accurately identify, repair, and document the problem. After completing this section, students will meet these objectives Review the troubleshooting process. Identify common problems and solutions
- Slide 62 – 1. Gather Data from the Customer 5.7.1 Review the troubleshooting process The first step in the troubleshooting process is to gather data from the customer. This step allows the technician to evaluate the situation. The technician must organize the information about the customer and the reported problem. Often a work order is used to collect this information. There are two types of questions you can ask: open-ended questions and close-ended questions. Open-ended questions cannot be answered with "yes" or "no" answers. The purpose of open-ended questions is to allow the customer to describe the problem. Close-ended questions can usually be answered with "yes" or "no" answers. This type of question can help a technician focus in on an error and locate the exact problem once a potential solution is being tested. Examples of open-ended questions: What problems are you experiencing with your computer or network? What software has been installed on your computer recently? What were you doing when the problem was identified? What operating system do you have installed on your computer? What updates or patches have been installed on your computer? Examples of closed-ended questions: Has anyone else used your computer recently? Does the computer boot up successfully? Have you changed your password recently? Have you received any error messages on your computer? Are you currently logged into the network? When a customer is not able to accurately describe the problem, there are other ways to evaluate the situation in subsequent steps in the troubleshooting process.
- Slide 63 – 2. Verify the Obvious Issues 5.7.1 Review the troubleshooting process After speaking with the customer, you should examine the most obvious causes of a problem. For operating system problems, the technician should determine if any of these obvious issues are causing the problem: Is the caps lock key set to ON? Is there a non-bootable disk in the floppy drive? Are the drive settings and boot order configured correctly in BIOS? Can you log on as another user? Was the computer recently turned off abruptly without being shut down properly? When booting a computer, you may see an error code or message on the screen. Most error messages will stop the boot process and will require some user intervention to solve the problem. The following are some common boot error messages: 601 Floppy disk error: The floppy drive failed or the data cable is attached incorrectly. 201 Memory test failure: The RAM failed or the RAM module is installed incorrectly. 301 Keyboard error: The keyboard failed or keys were depressed during the boot process
- Slide 64 – 3. Try Quick Solutions First 5.7.1 Review the troubleshooting process The next step in the troubleshooting process is to try quick solutions. If checking the obvious issues did not solve the problem, you should then attempt some quick solutions. As mentioned throughout this chapter, Windows XP has many features that are designed to repair common problems. For example, when you press the F8 key during the boot process, it will to bring up the Windows Advanced Options menu. This menu will provide several troubleshooting options, including "Safe Mode" and the "Last Known Good Configuration". The following are software tools that are built into Windows 2000 and XP that you should attempt as quick solutions: Use the F8 key during boot up to use the Last Known Good Configuration settings. Use the F8 key to enter the Safe mode to troubleshoot video problems. Uninstall an application that was recently added by using the Add/Remove program in the Control Panel. Roll back the system using a System Restore point. Examine the Device Manager for device conflicts. Run cleanmgr to clean up temp files. Run chkdsk/f to repair problems with the hard drive. Run defrag to speed up the hard drive. Reboot the computer. Login as a different user. It is not always possible to solve the problem with a quick solution. To proceed troubleshooting the problem, you will need to gather information from the computer.
- Slide 65 – 4. Gather Data from the Computer 5.7.1 Review the troubleshooting process If the obvious and quick solutions do not solve the problem, the next step in the troubleshooting process is to gather information from the computer. You can use data gathered from the computer to confirm the problem description given by the customer. For operating system problems, you will need to collect information from the computer by examining system files and running diagnostic software. Error codes that are audible when a computer attempts to boot can help identify the problem if the computer will not boot. . The errors vary based on the BIOS. Refer to the user manual to identify the beep codes for your computer. Event logs can be used to determine the cause of computer problems. Events that occurred at the same time or immediately before the problem are likely to be related to the problem. Event logs can offer the following information: Driver errors Blue Screen of Death (BSOD) User login errors Incorrect permission settings (user and group) Events logs NTOSKRNL.exe errors POST errors
- Slide 66 – 5. Evaluate Problem & Implement Solution 5.7.1 Review the troubleshooting process Once you have gathered information from the user and conducted an inspection of the computer, you may need to conduct further research. Additional information can be obtained to help identify the problem. Reference repair manuals, study the product documentation, visit the website of the manufacturer, and consult repair journals to find similar problems and solutions. Finally, talk to other technicians who may have seen and repaired similar problems. When you identify a potential solution, implement the solution and test the results. Try the most likely solution first. Remember to return to the original state before continuing to the next possible solution. Often it is necessary to test many potential solutions before the problem is resolved. Examples of places to conduct research: Problem solving experience Other technicians Internet search News groups Manufacturer FAQs Computer manuals Device manuals Online forums Technical websites Teaching Strategy: Ask the instructors for stories of how they may have repaired something using an unusual method of research.
- Slide 67 – 6. Close with the Customer 5.7.1 Review the troubleshooting process When you are confident that the problem has been resolved, the next step is to close with the customer. The technician must completely document the customer contact information, problem description, and steps to resolve the issue in the work order. Explain to the customer each step that you took to solve the problem. The customer needs to understand what caused the problem in order to avoid similar kinds of problems in the future. Turn on the computer and let the customer verify that the problem has been solved. Finally, have the customer reboot the system and check for any problems. Complete all documentation. Make sure you fill out all internal documentation, such as sales orders, time logs, and receipts. A work order should be completed and the repair journal should be updated. You can use the notes from the journal for future reference and to build a knowledge database.
- Slide 68 – Common Problems and Solutions 5.7.2 Identify common problems and solutions Operating system problems can be attributed to hardware, application, or configuration issues, or to some combination of the three. You will resolve some types of operating system problems more often than others. Other common problems and possible causes to consider: Problem: The computer displays the desktop in 16 color VGA mode after updating the video drivers. Possible solution: Use the “Roll Back Driver” option to remove the new video driver. Possible solution: Remove any unnecessary programs from the Startup tab and reboot the computer. Problem: The computer will no longer boot to Windows and gives the error “Invalid systems disk” Possible solution: Remove any floppies and CDs from the computer and verify that the HDD is set as a bootable device in the BIOS setup. Problem: The computer will not finish loading Windows. Possible solution: Boot the computer in safe mode and uninstall any recently installed applications.
- Slide 69 – Chapter 5 Summary This chapter introduced computer operating systems. A technician should be skilled at installing, configuring, and troubleshooting an operating system. The following concepts from this chapter are important to remember: There are several different operating systems available, and you must consider the customer's needs and environment when choosing an operating system. The main steps in setting up a customer's computer include preparing the hard drive, installing an operating system, creating user accounts, and configuring installation options. A GUI shows icons of all files, folders, and applications on the computer. A pointing device, such as a mouse, is used to navigate in a GUI desktop. You should establish a backup strategy that allows for the recovery of data. Normal, copy, differential, incremental, and daily backups are all optional backup tools available in Windows operating systems. Preventive maintenance techniques help to ensure optimal operation of the operating system. Some of the tools available for troubleshooting an operating system problem include Windows Advanced Options menu, event logs, device manager, and system files.
- Slide 70 – Instructor Training Activities
- Slide 71 – Activities for Instructor Training These activities are suggested for use in instructor training. Take the Quiz provided in Chapter 5 course content. Complete the three worksheets, two activities, and seven labs included in Chapter 5. These worksheets, activities and labs are available at the bottom of associated pages of course content. While you are completing these, make notes of potential issues and questions that students may have. Conduct Internet research to pre-screen online resources for students to use in completing the following student worksheets: 5.2.2 N NOS Certifications and Jobs 5.3.2 Upgrade Components
- Slide 72 – Instructor Training Discussion Discuss questions. Participate in discussion or journal your answers to discussion questions. Share and discuss with the other instructors, your list of any potential student issues and questions regarding the worksheets, activities and labs. Share with the other instructors, your list of online resources for students to use in completing the research worksheets.
- Slide 73 – Q and A