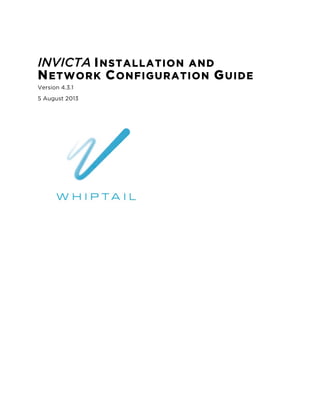
Whiptail : Installation and network configuration guide 4.3
- 1. INVICTA INSTALLATION AND NETWORK CONFIGURATION GUIDE Version 4.3.1 5 August 2013
- 2. WHIPTAIL INVICTA Installation and Network Configuration Guide v4.3.1 2 Contents Contents 2 1.0 Introduction 1.1 Audience 3 1.2 Symbols in this Document 3 1.3 Getting Started 3 1.4 Unpacking the INVICTA System 4 2.0 INVICTA Rack Mounting Installation 2.1 Preparing for Setup 7 2.2 Warnings and Rack Precautions 7 2.2.1 General Precautions 8 2.2.2 Ambient Operating Temperature 8 2.3 Rack Mounting Instructions for the SSR and SSN 8 3.0 Attaching Cables 3.1 Connectivity Ports and Card Slots 11 3.1.1 LED Indicators 11 3.2 Connecting the SSR to the SSNs 12 4.0 Connecting to the Network 4.1 Powering On 15 4.2 Completing the Console Screens 16 4.2.1 Understanding Console Navigation 17 4.2.2 Configuring Network Settings 18 4.2.3 Changing Console Password 26 4.2.4 Basic Troubleshooting 27 5.0 Additional Information 5.1 Support 28 5.2 Related Documentation 28 © 2013 WHIPTAIL All Rights Reserved.
- 3. WHIPTAIL INVICTA Installation and Network Configuration Guide v4.3.1 3 1.0 Introduction This guide provides information on the physical set up of the WHIPTAIL INVICTA through the point of network configuration. For information on how to administer and configure INVICTA, see the “INVICTA Administration and Configuration Guide,” under separate cover. 1.1 Audience This manual is intended for technicians who will perform the initial WHIPTAIL INVICTA installation. Familiarity with network storage devices is assumed and INVICTA-specific information is provided. The WHIPTAIL INVICTA was manufactured, assembled and went through a complete burn-in prior to being shipped to the customer site. The WHIPTAIL Installation Engineer is responsible for: • The unpacking • Confirming shipped items match packing list • Installation and basic system check 1.2 Symbols in this Document SYMBOL DEFINITION Note Warning Best Practice 1.3 Getting Started To install INVICTA follow these steps: • Unpack and inventory INVICTA boxes • Install chassis on racks • Attach Cables Table 1.0 provides INVICTA specifications that impact installation. Table 1.0 WHIPTAIL INVICTA Physical Specifications ✓ PHYSICAL REQUIREMENT DESCRIPTION Space • When installed in a cabinet, ensure that there is necessary and appropriate space to meet IEEE Standard cabling guidelines.
- 4. WHIPTAIL INVICTA Installation and Network Configuration Guide v4.3.1 4 ✓ PHYSICAL REQUIREMENT DESCRIPTION • For fiber-optic cable, be sure to follow the minimum-bending radius that is specified by the cable manufacturer so that the cable may be safely bent during installation and for the long term. • Leave approximately 30 inches of clearance in the back of the rack to allow for sufficient airflow and ease in servicing. Rack Space • Allow 1U for every INVICTA SSR array device. • Allow 2U for each SSN Power Cords • Standard power cords (C13 / C14, non-hooded) are included in the INVICTA packaging. However, customer supplied power cords are required for any non-standard requirements. Cables Network InfiniBand • Customer must supply all network connectivity cables. InfiniBand cables internal to INVICTA configuration are provided ATTENTION: Failure to follow the Installation Guide for INVICTA will void the WHIPTAIL Support Warranty and could cause you to incur additional charges. Specifically, any deviations or modifications from the Installation Guide for mounting, cabling, network connection and/or power supply connection of the WHIPTAIL array will void your WHIPTAIL Support Warranty. It could also cause you to incur additional charges for support, service, reassembly and/or replacement parts and products 1.4 Unpacking the INVICTA System Before beginning the installation check to ensure that all the appropriate boxes and items (see Table 1.1), as per the ordered configuration, have been delivered and are present.
- 5. WHIPTAIL INVICTA Installation and Network Configuration Guide v4.3.1 5 Table 1.1: INVICTA List QUANTITY ITEM DETAILS NOTES 1 Silicon Storage Router (SSR A and B) • Manages host connectivity • Two active paths to the Silicon Storage Nodes • Manages storage pools, LUN Maps and LUN mirrors • Assigns LUNs to Hosts 2-6 Silicon Storage Node (SSN) • Creates and owns LUNs on behalf of the SSR • Manages data reads and writes as requested by the SSR • Manages RAID protection and Hot Sparing for the Node • Each node is shipped with a location number and needs to be installed in its correct order and position in the racking 2 per SSN InfiniBand Cables • Connects SSRs to each SSN • Host Connection cabling is not included. • Cable lengths for Rack configurations vary with SSN Rack location: • 1 meter for SSN 1 and 2 (Foundation configuration) • 1 meter for SSN 3 and 4 • 2 meters for SSN 5 and 6 2 per SSR (1 for SSR A and 1 for SSR B) 2 per SSN Power Cords (C13 and 14) • 2 cords per unit to plug into PDUs • For standard power supply only. For non-standard power supply, customer must supply cables.
- 6. WHIPTAIL INVICTA Installation and Network Configuration Guide v4.3.1 6 QUANTITY ITEM DETAILS NOTES 3 + Bezels • 1 bezel to cover SSR A and SSR B • 1 per SSN 2 per SSR (A and B) 2 per SSN Mounting Rail Kits • Rails for SSRs and SSNs are included in respective boxes. Any missing items should be reported to Support@WHIPTAIL.com.
- 7. WHIPTAIL INVICTA Installation and Network Configuration Guide v4.3.1 7 2.0 INVICTA Rack Mounting Installation If your INVICTA is delivered pre-installed on a rack, please skip to Section 4, “Connecting to the Network.” Otherwise, please continue. Warning: Failure to follow the Installation Guide for INVICTA could cause a hazardous condition. Specifically, any deviations or modifications from the Installation Guide for mounting, cabling, network connection and/or power supply connection of the WHIPTAIL array could cause a hazardous electrical or mounting condition. 2.1 Preparing for Setup This section describes the requirements, considerations and instructions for installing INVICTA on a rack. There are separate instructions for the Silicon Storage Router (SSR) and for the Silicon Storage Nodes (SSN), as the SSR (each A & B) is 1U and each SSN is 2U. However, the warnings apply to both chassis. The installer must: • Allow 2 U between mounting rails. • Allot a total of 14 U of space for INVICTA’s maximum configuration. • Mount SSRs and SSNs on the rack in the order in which they are identified. Please read this section in its entirety before you begin the installation procedure outlined in the sections that follow. 2.2 Warnings and Rack Precautions For safety, do the following: • Ensure that the levelling jacks on the bottom of the rack are fully extended to the floor with the full weight of the rack resting on them. • In single rack installations, stabilizers should be attached to the rack. • Always make sure that the rack is stable before extending a component from the rack. • You should extend only one component at a time - extending two or more simultaneously may cause the rack to become unstable.
- 8. WHIPTAIL INVICTA Installation and Network Configuration Guide v4.3.1 8 2.2.1 General Precautions • Review the electrical and general safety precautions that came with the components you are adding to your chassis. • Determine the placement of each component in the rack before you install the rails. • Install the heaviest chassis components on the bottom of the rack first and then work upwards. • Use a regulating uninterruptible power supply (UPS) to protect the system from power surges and voltage spikes and to keep your system operating in case of a power failure. • Allow the hot plug hard drives and power supply modules to cool before touching them. 2.2.2 Ambient Operating Temperature If installed in a closed rack assembly, the ambient operating temperature of the rack environment may be greater than the ambient temperature of the room. Therefore, consideration should be given to installing the equipment in an environment compatible with the manufacturer’s maximum rated ambient temperature. • Reduced Airflow Equipment should be mounted into a rack so that the amount of airflow required for safe operation is not compromised. • Mechanical Loading Equipment should be mounted into a rack so that a hazardous condition does not arise due to uneven mechanical loading. • Circuit Overloading Consideration should be given to the connection of equipment to the power supply circuitry and the effect possible overloading of circuits might have on overcurrent protection and power supply wiring. Appropriate consideration of equipment nameplate ratings should be used when addressing this concern. • Reliable Ground A reliable ground must be maintained at all times. To ensure this, the rack itself should be grounded. Particular attention should be given to power supply connections that are not direct connections to the branch circuit (i.e., the use of power strips, etc.). 2.3 Rack Mounting Instructions for the SSR and SSN This section provides information on installing the INVICTA chassis into a rack unit using the rails provided. Be sure to use the specific-sized rails designated for the SSR or SSN:
- 9. WHIPTAIL INVICTA Installation and Network Configuration Guide v4.3.1 9 • SSR = 1 ⅝ inches • SSN = 3 inches Because there are a variety of rack units on the market, use the instructions specific to the rack provided and ensure that these basic steps for rack configuration are followed: 1. Install the SSR or SSN rack mount into the rack. 2. Extend the inner bracket out until it locks. 3. Align chassis rails with the front of the rack rails. 4. Slide the chassis rails into the rack rails keeping the pressure even on both sides (you may have to depress the locking tabs when inserting). When the chassis has been pushed completely into the rack, you should hear the locking tabs "click."
- 10. WHIPTAIL INVICTA Installation and Network Configuration Guide v4.3.1 10 3.0 Attaching Cables This section describes the cabling and connectivity requirements. The INVICTA SSR and SSN rear panels house the connectivity ports and card slots as shown in Figure 3.0. The units are labelled so that InfiniBand cables can be attached in the correct sequence. The cable length used depends upon the distance between the SSN and the SSR. (See Table 3.2) Figure 3.0: INVICTA Rear Panels with Labels
- 11. WHIPTAIL INVICTA Installation and Network Configuration Guide v4.3.1 11 3.1 Connectivity Ports and Card Slots Table 3.0 lists the Connectivity ports on the SSR and SSNs. Table 3.0: Connectivity Ports DEVICE QTY PORT TYPE SSR (For each, A and B) 2 USB Ports 1 COM Port 1 VGA Port 1 IPMI Dedicated LAN 2 1Gb Ethernet Interface (RJ45) 6 InfiniBand Interface (QDR) SSN (Each) 2 1 Gb Ethernet Interface (RJ45) 1 DB9 serial port 1 VGA connector (DE-15) 1 PS/2 keyboard connector 2 USB connectors 2 InfiniBand Interface (QDR) 3.1.1 LED Indicators The INVICTA back panel has several LED indicators, as shown in Table 3.1
- 12. WHIPTAIL INVICTA Installation and Network Configuration Guide v4.3.1 12 Table 3.1: LED Indicators SRR/SSN LED QUANTITY DESCRIPTION SSR Network Activity 2 The Ethernet ports have two LEDs. On each port, one LED indicates activity while the other LED may be green, amber or off to indicate the speed of the connection: Off = No connection to 10 Mb/s, Green = 100 Mb/s, Amber = 1 Gbs SSN Hard Drive Activity 1 Front Indicates IDE channel activity SSR SSN Power 1 Front 2 (1 Front/1 Rear) Onboard Standby PWR warning Indicator SSN Unit Identifier/Fan Fail/System Overheat 2 (front and rear) Provide easy identification of a system located in a large rack of chassis 3.2 Connecting the SSR to the SSNs Ensuring that InfiniBand cables are plugged into the corresponding SSR (SSR A or B) and SSN ports is essential for the operation of the units. The SSR and SSNs have these ports labelled to assist connecting the cables. The length of cable used to connect the SSR to an SSN depends on the node rack position (see Table 3. 2). Make sure you are using the correct cable lengths for the node you are connecting. Table 3.2: Node Cable Length NODE LOCATION DESCRIPTION CABLE LENGTH Nodes 1 and 2 Closest to the SSR 1 meter Nodes 3 and 4 Middle nodes 1 meter Nodes 5 and 6 Furthest nodes 2 meters
- 13. WHIPTAIL INVICTA Installation and Network Configuration Guide v4.3.1 13 Make sure to connect the cables as follows: 1. Use Port 1A on SSR A and plug in the InfiniBand 1 meter cable. 2. Find Port 1A on SSN 1 and plug the other end of the InfiniBand cable into that port. 3. Use Port 2A on SSR A and plug in the InfiniBand cable. 4. Find Port 2A on SSN 2 and plug in the InfiniBand cable. 5. Use Port 1B on SSR B and plug in the InfiniBand cable. 6. Find Port 1B SSN 1 and plug in the InfiniBand cable. 7. Use Port 2B on SSR B and plug in the InfiniBand cable. 8. Find Port 2B on SSN 2 and plug in the InfiniBand cable. 9. If more SSNs are present, repeat this procedure using A and B ports until all are connected to the SSR (up to a total of 6 each for SSR A and SSR B) using the proper length InfiniBand cables.
- 14. WHIPTAIL INVICTA Installation and Network Configuration Guide v4.3.1 14 Figure 3.1: InfiniBand Cabling of SSRs and SSNs
- 15. WHIPTAIL INVICTA Installation and Network Configuration Guide v4.3.1 15 4.0 Connecting to the Network When cabling is complete, the INVICTA is ready for Network Connectivity. Before connecting to the network ensure you have the following customer- supplied items: • Network cables • Network Configuration Information: o IP Addresses o Subnet Mask o Default Gateway Customer-supplied addresses can be found on the required Pre- Installation Checklist. If customer does not supply IPs, use the following defaults: • SSRA Bond0: 10.20.30.40 • SSRB Bond0: 10.20.30.41 • Netmask: 255.0.0.0 Default Gateway or DNS must be customer configured. 4.1 Powering On To configure INVICTA using the console do the following: 1. Connect power cables from the SSNs and SSR (A and B) to the power source. 2. Connect Ethernet cables (Cat 5 or 6) to the SSR (A and B). 3. Power on the INVICTA SSNs first and then SSR (A and B). It is very important to follow this sequence as written. Power LED on the back of the SSR glows amber when it is plugged in and glows green when powered on. The LED in the front of the unit glows green when powered on and is otherwise not lit. The firewall must be configured to allow access Port 443 outbound.
- 16. WHIPTAIL INVICTA Installation and Network Configuration Guide v4.3.1 16 4.2 Completing the Console Screens The following procedure must be completed on SSR A first and then on SSR B. For illustrative purposes, SSR A is highlighted. 1. Plug a monitor and keyboard into the appropriate ports on SSR A. Once the terminal session is established, a prompt for credentials appears. Figure 4.0: Console Login 2. Enter the default username and password: Username: console Password: whiptail1 The INVICTA Console Menu appears. Figure 4.1: Console Menu
- 17. WHIPTAIL INVICTA Installation and Network Configuration Guide v4.3.1 17 4.2.1 Understanding Console Navigation Tables 4.0 and 4.1 describe the console’s navigational schema. Table 4.0: Console Navigation Legend Representation Element Type Example [ ] Checklist ( ) Radio list (*) 1 bond0 ( ) 2 bond1 * Current list selection (*) 1 bond0 ( ) 2 bond1 Red Letter or number that may be typed to navigate to that selection < OK > < > Screen navigation < Back > v+ Scrolls to see additional screen text v+ Table 4.0: INVICTA Console Navigation Rules Cursor Focus Description Navigation Menu Displays alphanumeric list along with Screen Navigation • <Tab> • <UP/DOWN (éê)> navigates between list items. • <SPACE> selects the currently highlighted list. For a menu, it toggles <EXIT> or < CANCEL>. Up/down alone does NOT select the item. • <LEFT/RIGHT (çè> switches focus to OK, Back (on submenus) or Exit (on Main Menu). • </> returns to main menu. Form Submenu screen that requires input • <Tab> switches between the list and the ok/cancel buttons. • <BACKSPACE> deletes character before the cursor. • <LEFT/RIGHT> moves cursor one character to the left/right in the input field. • <UP/DOWN> selects previous/next input field.
- 18. WHIPTAIL INVICTA Installation and Network Configuration Guide v4.3.1 18 Cursor Focus Description Navigation • <RETURN> selects the <OK> or <Cancel> depending on the cursor focus. Settings To avoid accidental overwrites, network settings screens e.g., the Edit Bond screen, defaults to <Cancel>. All cursor moves must be deliberate. • To edit the information, press <Tab> to move the cursor from <Cancel> to the information field. • To replace information, delete the character/numeral before typing edits. • To commit updates, press <Tab> to return to <OK> and then press <RETURN/ENTER> 4.2.2 Configuring Network Settings From the Main Menu, do the following: Figure 4.2: INVICTA Main Menu 1. Select Option “2,” Network Settings, and <OK>. The Network Settings menu appears.
- 19. WHIPTAIL INVICTA Installation and Network Configuration Guide v4.3.1 19 Figure 4.3: Network Settings Menu 2. Select Option “1,” Bonds, and select <OK>. The Bonds screen appears. Figure 4.4: Bonds Menu 3. Select Option “3” to edit bonds and select <OK>. The Edit Bond screen appears.
- 20. WHIPTAIL INVICTA Installation and Network Configuration Guide v4.3.1 20 Figure 4.5: Select Bond to Edit 4. Select the name of the bond to edit (bond0) and select <OK>. The Edit Bond Information screen appears. Figure 4.6: Edit Bond Information Screen 5. Press <Tab> to focus on the form and edit any of the following: <UP/DOWN (éê)> navigates between list items • IP Address • Subnet Mask • MTU 1500 • Mode 6 • On Boot? (yes/no) – YES. This function informs the OS that this bond is to come online during the boot process.
- 21. WHIPTAIL INVICTA Installation and Network Configuration Guide v4.3.1 21 Customer-supplied addresses can be found on the required Pre- Installation Checklist. If customer does not supply IPs, use the following defaults: • SSRA Bond0: 10.20.30.40 • SSRB Bond0: 10.20.30.41 • Netmask: 255.0.0.0 Default Gateway or DNS must be customer configured. 6. Press <Tab> and then select <OK> when bond edits are complete. The confirmation screen appears if edits are successful. Figure 4.7: Successful Bond Update 7. Select <OK>. The Bonds menu appears. Figure 4.8: Bonds Menu 8. Select <Back> or Option “/” to return to the Network Settings menu. The Network Settings menu appears.
- 22. WHIPTAIL INVICTA Installation and Network Configuration Guide v4.3.1 22 Figure 4.9: Network Settings Menu 9. Select Option ”4” to enter the Default Gateway. The Edit Default Gateway appears. Figure 4.10: Populated Default Gateway Screen 10. Press <Tab> to move cursor focus and enter the new Default Gateway. 11. Press <Tab> and select <OK>. A confirmation screen appears if the gateway was successfully updated. Figure 4.11. Successful Gateway Update 12. Select <OK> to return to the Network Settings menu and then “/” or <Back> to return to the Main Menu.
- 23. WHIPTAIL INVICTA Installation and Network Configuration Guide v4.3.1 23 Figure 4.12: INVICTA Main Menu 13. Select Option “6” to set Peer and Remote IP Addresses and select <OK>. The Peer/MPIO Settings screen appears. Figure 4.13: Peer/MPIO Settings Screen 14. Select Option “2,” Select Primary SSR Network Link. The Select an Option screen appears.
- 24. WHIPTAIL INVICTA Installation and Network Configuration Guide v4.3.1 24 Figure 4.14: Set IPMO Option Screen The Remote SSR IP Address (Option “2”) must be set first before the Local SSR IP Address. 15. Do one of the following: • Select Option “2” to set the remote SSR Network Link. The Remote IP Update screen appears. o Enter the IP for the update (see Figure 4.15) o Press <Tab> and then <OK>. The Updated Remote Partner IP confirmation appears. Figure 4:15: Remote IP Update Screen
- 25. WHIPTAIL INVICTA Installation and Network Configuration Guide v4.3.1 25 Figure 4.16: Remote Primary SSR Network Link Confirmation • Select Option “1” to select the local SSR Network Link (see Figure 4.14). The Select IP for Update screen appears. o Select one of the following: § The current Partner IP Address. § Select one of the bonds to be the primary 'communication channel' for that SSR if the local device has more than one bond available. o Select <Tab> then <OK>. An Update Partner IP success confirmation screen appears (see Figure 4.17). Figure 4.17: IP Update Success 16. Select “/” or <Back> to return to the Main Menu and select <Exit>. 17. Repeat Steps 1-16 for SSR B. 18. Log into Management Interface tool using the administrator-defined IP once the network configuration updates detailed in Steps 1-17 have been completed. The INVICTA is now ready to be configured. For Administration and Configuration procedures, please see the INVICTA Administration and Configuration Guide, under separate cover.
- 26. WHIPTAIL INVICTA Installation and Network Configuration Guide v4.3.1 26 4.2.3 Changing Console Password To change the console password, do the following from the INVICTA Main Console Menu: 1. Select Option “7,” Support Settings, and <OK>. The Support Settings screen appears. Figure 4.16: Support Settings Menu 2. Select Option “1” to change the password and <OK>. The Change Console User Password screen appears. Figure 4:17: Change Console User Password Screen 3. Enter current and new passwords and the new password confirmation. 4. Press <Tab> and select <OK>. A success confirmation message appears.
- 27. WHIPTAIL INVICTA Installation and Network Configuration Guide v4.3.1 27 Figure 4.18: Password Updated Successfully • Select <OK> to return to the Network Settings menu and then Option “/” or <Back>to return to the Main Menu and select <Exit>. 4.2.4 Basic Troubleshooting If the INVICTA Management Interface is not accessible from the browser perform the following: • PING the IP Address to confirm connectivity. • Check that all cable connections are correct.
- 28. WHIPTAIL INVICTA Installation and Network Configuration Guide v4.3.1 28 5.0 Additional Information 5.1 Support WHIPTAIL Support is available to assist with any WHIPTAIL product questions, concerns or issues. Please contact Support@whiptail.com. 5.2 Related Documentation For additional information see: • INVICTA Pre-Installation Checklist • INVICTA Administration and Configuration Guide
