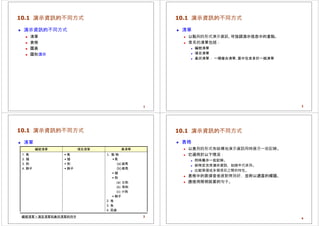
ICT-old-ch10-converted.pptx
- 1. 10.1 演示資訊的不同方式 演示資訊的不同方式 清單 表格 圖表 圖形演示 1 10.1 演示資訊的不同方式 清單 以點列的形式演示資訊, 可強調演示信息中的重點。 常見的清單包括: 編號清單 項目清單 巢狀清單: 一種複合清單, 當中包含多於一組清單 2 10.1 演示資訊的不同方式 清單 編號清單 項目清單 巢清單 1. 馬 • 馬 1. 動 物 2. 貓 • 貓 • 馬 3. 狗 • 狗 (a) 雄馬 4. 獅子 • 獅子 (b) 雌馬 • 貓 • 狗 (a) 父狗 (b) 母狗 (c) 小狗 • 獅子 2. 鳥 3. 魚 4. 昆蟲 編號清單丶項目清單和巢狀清單的例子 3 10.1 演示資訊的不同方式 表格 以表列的形式有結構地演示資訊同時展示一些記錄。 它適用於以下情況: 同時展示一些記錄。 依特定次序演示資訊,如按年代排列。 比較兩個或多個項目之間的特性。 表格中的數據會垂直對齊列好,並附以適當的標題。 應使用簡明扼要的句子。 4
- 2. 10.1 演示資訊的不同方式 圖表 是一種把數據圖形化的演示方式 多用於演示表格內的數據。 優點: 以簡單的圖表演示數據,可幫助讀者理解複雜數據。 有助於總結研究結果,以及分析和解讀數據。 圖表種類 用途 棒形圖 展示數量的相對數值 圓形圖 展示數量的相對比例 折線圖 展示數據的變化趨勢或兩個屬性之間的關係 常用的圖表種類 5 10.1 演示資訊的不同方式 圖形演示 令讀者更容易理解資訊。 透過簡單的圖解,我們能更清楚地演示資訊。 優點: 引發觀眾的興趣。 透過具體的物件圖形說明抽象的概念。 更有組織地演示資訊。 6 10.1 演示資訊的不同方式 圖形演示 透過具體的物件圖形說明抽象的概念 圖形能更準確地演示資訊 10.2 在演示中使用多媒體元素 多媒體演示 利用電腦系統獲取和製作多媒體元素,並將之用於多媒體演示。 多媒體元素 包括結合文本、圖形、動畫、音頻、視像等 多媒體演示能更生動而有效地傳遞資訊。 7 8
- 3. 10.2 在演示中使用多媒體元素 多媒體元素 多媒體元素 應用 文本 以表格丶清單或短訊的形式演示資訊 圖形 以圖形生動地說明概念 提供圖形用戶界面 音頻 提供背景音樂 引發觀眾的興趣 視像和動畫 強化靜態文本及圖形 演示真實場面 展示工作的步驟或流程 各種多媒體元素的應用 9 10.2 在演示中使用多媒體元素 多媒體元素 可利用應用軟件製作多媒體元素。 可透過麥克風和視像捕捉卡等硬件收集多媒體元素。 市場上亦有大量多媒體光碟,當中包括不同類型的多媒體元素, 例如美工圖案、點陣圖、音頻剪輯和動畫圖形。 互聯網下載更是最大的多媒體元素來源。 10 10.2 在演示中使用多媒體元素 多媒體元素 製作方法 所用的軟件例子 所用的硬件例子 文本 • 以文書處理器製作。 • Microsoft Word • 記事本 • 鍵盤 • 手寫板 • 從網頁上複製。 • Internet Explorer • Firefox • 鍵盤 • 滑鼠 • 網絡界面卡 • 掃描文件列印本,並 將所得圖形演示轉換 成文字。 • 光符識別(OCR) 軟件 • 掃描器 製作不同多媒體元素所需的硬件和軟件 10.2 在演示中使用多媒體元素 所用的軟件例子 • Internet Explorer 多媒體元素 圖形 製作方法 • 從貯存在光碟機中的 美工圖案資料庫獲取 或從互聯網下載。 • 用圖形軟件製作。 • 從掃描文件硬複本 得到。 所用的硬件例子 • 唯讀 / 數碼多用 途光碟機 • 網絡界面卡 • Adobe Photoshop • 鍵盤 • Adobe Freehand • 滑鼠 • CorelDRAW • 手寫板 • 掃描軟件 • 掃描器 製作不同多媒體元素所需的硬件和軟件 11 12
- 4. 10.2 在演示中使用多媒體元素 多媒體元素 製作方法 視像 •從互聯網下載。 所用的軟件例子 • Internet Explorer • FireFox • 從電視節目或錄影帶 擷取。 • 剪輯拍攝的視像檔案 。 視像編輯軟件: • Adobe Premiere • Ulead VideoStudio • Windows Movie Maker 所用的硬件例子 • 鍵盤 • 滑鼠 • 網絡界面卡 • 視像捕捉卡 • 電視調諧卡 • 鍵盤 • 滑鼠 製作不同多媒體元素所需的硬件和軟件 13 10.2 在演示中使用多媒體元素 多媒體元素 製作方法 所用的軟件例子 所用的硬件例子 音頻 ‧從互聯網下載。 ‧Internet Explorer ‧FireFox ‧音效卡 ‧揚聲器 ‧網絡界面卡 ‧從外部的來源(如聲 音、電台和音樂唱片 )錄製。 ‧編輯錄製的聲音。 音頻編輯軟件: ‧AdobeAudition ‧Audacity ‧Anvil Studio ‧音效卡 ‧麥克風 ‧揚聲器 製作不同多媒體元素所需的硬件和軟件 14 10.3 製作演示 製作成功的演示有幾個步驟: 籌劃演示 收集和選取合適的資訊 組織有關資訊 加入互動元素 進行演示 製作演示的五個步驟 15 10.3 製作演示 在首三個步驟中,我們可利用故事畫板來製作演示。 而在最後兩個步驟中,我們可利用一些互動元素和溝通技巧令我們的 演示變得更具吸引力。 16
- 5. 10.3 製作演示 籌劃演示 籌劃演示時須考慮的元素包括: 演示目標 內容 形式 方式 演示目標 為演示設定明確的目標和選擇正確的題目是十分重要的一步。 演示的目標應是能夠反映觀眾所想和講者所希望透過演示表達的事。 題目則應設計得具體而專門。 如果題目的範圍太狹窄,則會令演示變得過短而空泛。 17 10.3 製作演示 籌劃演示 目標觀眾 了解目標觀眾的背景是十分重要的。 面對不同的觀眾,應採用不同的演示方法。 例如,要教授兒童繪畫技巧,演示應主要包含圖畫、相片,甚 至視像,而避免使用大量文字。 如要在科學研究會議中做演講,演示就應包括研究結果的細節、 公式、演算過程及圖表等,以增強說服力。 演示內容 演示內容應該是有意義的,而且是與演示題目相關的。 我們應好好組織內容以支持演示的主要論點,並達至期望的結 論。 18 10.3 製作演示 籌劃演示 演示的時間分配 要衡量準備演示各部分所需的時間。 每個步驟都應分配好充分的時間。 必須小心籌劃演示的日程時間表。 清楚演示的日期、時間,以及要進行多久。 演示題目:為學校選擇新電腦 引言 10分鐘 正文 30分鐘 結論 10分鐘 演示的時間分配的例子 10.3 製作演示 籌劃演示 演示形式 演示形式包括演示的佈景設計和整體組織。 最簡單的演示是製作連續的並逐一出現的投影片。 較複雜的形式是嘗試在投影片中加入動畫及視像,或在演示中加入導 覽列,連接到按內容層次分類的分層形式頁面。 19 20
- 6. 10.3 製作演示 籌劃演示 演示形式 21 連續頁面形式的演示例子 10.3 製作演示 籌劃演示 演示形式 連續頁面形式的演示例子 22 10.3 製作演示 籌劃演示 演示形式 在演示中加入導覽列的例子 10.3 製作演示 籌劃演示 演示方式 常見的演示方式包括: 投影片放映 網上演示 多媒體文件 演示方式的選擇取決於: 場地佈置 觀眾的位置 演示內容的類型 演示風格 23 24
- 7. 10.3 製作演示 籌劃演示 演示方式 場地佈置 一般會議室內的器材包括視像投射機和電腦 觀眾可清楚看到投射的內容 因此,在會議室進行演示,一般都會採用投映片放映的方式。 目標觀眾的位置 如果目標觀眾遍及全球,則可採用網上演示的方式。 演示內容和演示風格 若演示包含大量圖形演示、電腦動畫或視像短片,則可選用多媒體文件 作演示。 許多應用軟件可將文字信息和多媒體元素結合成一個檔案。 演示者可考慮使用多媒體文件代替投影片放映來準備演示。 25 10.3 製作演示 籌劃演示 演示方式 網上演示 投影片映 多媒體文件 不同的演示方式 26 應 用 10.3 製作演示 籌劃演示 演示方式 演示方式 投影片放映 網上演示 ‧會議 ‧互動演示 ‧觀眾集中於室內 ‧遙距演示 ‧觀眾的位置遍及全球 多媒體文件 ‧包含不同種類的多媒體元素 ‧以故事為主的演示 不同演示方式的應用及所需軟件 所需的演示軟件 • Apple’s Keynote • Microsoft PowerPoint • Presentation Pro • Articulate Presenter • GoToMeeting • Microsoft PowerPoint • Adobe Flash • Microsoft PowerPoint • Presentation Publisher 27 10.3 製作演示 收集和選取合適的資訊 演示內的資訊可從不同途徑搜集得來。 如圖書館、互聯網以及請教專業人士。 資料出處 在演示中註明資料的出處 28
- 8. 10.3 製作演示 收集和選取合適的資訊 搜集的資訊應經過謹慎的分析、篩選和組織,以確保演示內的 資訊簡明準確。 我們亦應尊重所引用資料的作者和註明所有資料的出處。 29 10.3 製作演示 組織相關資訊 演示內容包含大量圖形、視像和音頻,可加強演示重點的說服力, 亦令演示更生動有趣。 應多使用清單、表格、圖表和圖形演示代替冗長的文字。 演示一般有以下的結構: 引言 正文 結論 30 10.3 製作演示 組織相關資訊 引言 你應在演示開始時就解釋演示的主要目標。 正文 在正文部分演示的重點必須逐一清楚地解釋。 盡量保持簡短,讓觀眾容易明白。 結論 用一個簡單的結論來重申演示中的重點或其他重要資訊。 演示完結後,亦可預留一些問答時間。 10.3 製作演示 製作故事畫板 在構思、搜集和組織演示的內容後,我們可製作故事畫板,以作 為演示的初稿。 故事畫板是演示的雛形。 一般包含整個演示的內容大綱、流程和各部分的設計元素。 31 32
- 9. 10.3 製作演示 製作故事畫板 故事畫板的例子 33 10.3 製作演示 製作故事畫板 故事畫板包括兩部分: 故事畫板範本或外觀設計的簡介 以統一整個演示所有版面的設計。 下列是製作故事畫板範本時應考慮的事項: 演示的背景顏色和色調; 投影片的版面; 標題、副標題和正文的文本屬性; 文本間的行距。 投影片的版面設計 考慮在演示資訊時所需的多媒體元素。例如: 使用圖表來描述統計數 使用電腦動畫來解釋身體血液循環的過程。 34 10.3 製作演示 製作故事畫板 字體 考慮因素 樣式 背景色彩 淺藍色 投影片範 外觀主題 文本屬性 標題 副標題 正文 標楷體 標楷體 中黑體 字型樣式 粗體 斜體 標準 字型大小 32點 28點 24點 字型色彩 啡色 深藍色 黑色 行距 單行間距 單行間距 1.5 倍行高 故事畫板的範本 10.3 製作演示 製作故事畫板 背景 投影片範本 故事畫板範本的版面 35 36
- 10. 10.3 製作演示 製作故事畫板 手寫形式的故事畫板設計例子 37 10.3 製作演示 製作故事畫板 手寫形式的故事畫板設計例子 38 10.3 製作演示 加入互動元素 互動是指觀眾與演示者之間雙向的溝通過程。 互動不僅能讓觀眾觀看演示,還可以讓他們控制演示,甚至參與 成為演示的一分子。 一個具有互動元素的演示,可以接受觀眾輸入的指令並作出回應。 按鈕以及附有超連結的文本或圖像,都是常用於遊戲、網頁和演 示檔案的互動元素。 你可利用演示軟件按照自己的需要,自行選擇合適的材料來製作 互動的演示。 例如,我們可製作一個包含主頁和副主題網頁的網上演示 10.3 製作演示 進行有效的演示 在進行有效的演示之前,應該做好準備工作,例如備份演示檔 案和列印講稿。 在講稿上標記重要的詞彙,可確保在演說過程中不會遺漏重點。 應在演示前先做排練。排練可確保資料和器材等一切準備妥當。 如果需要使用互聯網,演示前亦應檢查演示地點的互聯網服務 是否已經準備妥當。 39 40
- 11. 10.3 製作演示 進行有效的演示 以下是一些進行演示時須要謹記的重要事項: 向觀眾介紹自己和合作組員。 說話要清晰而且說話速度要適中。 向觀眾交代研究的背景資料。 以合理的步驟進行演示。 指向你所提及的內容,例如圖形和圖表。 向曾為演示提供協助的人士表示謝意。 演示完畢後,詢問觀眾是否有問題提問。 感謝觀眾出席演示。 41 10.4 利用 Microsoft PowerPoint 製作演示 Microsoft PowerPoint 是一套功能強大的工具,能製作不同類型的演示,例如: 投影片放映 網上演示 多媒體文件 42 10.4 利用Microsoft PowerPoint 製作演示 Microsoft PowerPoint 2007 的工作界面 Office 按鈕 功能區索引標籤 快速存取工具列 功能區群組 功能區 縮圖 功能方塊 對話方塊啟動器 投影片編輯區 投影片/大綱模式 備忘錄編輯區 佈景主題 顯示比例棒 檢視模式切換按鈕 Microsoft PowerPoint 2007 的工作界面 43 10.4 利用Microsoft PowerPoint 製作演示 Microsoft PowerPoint 2007 的工作界面 元 素 簡 介 Office 按鈕 類似以往版本的「檔案」選單,包含「開新檔案」、「開啟舊檔」、「 儲存檔案」、「列印」、「發佈」和其他選項。例如,以「開啟舊檔」 來開啟 PowerPoint 檔案。 快速存取工具列 用以放置常用的指令按鈕。 功能 集合不同的標籤,而標籤的外觀和組織會依照用戶的活動而轉 。 功能區索引標籤 每個標籤以群組的形式包含同類的指令。 功能區群組 不同功能區群組代表不同種類的指令,每個功能區群組包含着幾個指令 按鈕。 Microsoft PowerPoint 2007的界面中各個元素的簡介 44
- 12. 10.4 利用Microsoft PowerPoint 製作演示 Microsoft PowerPoint 2007 的工作界面 元 素 簡 介 對話框啟動器 按下箭號時,對話框將顯示更多選項。 投影片編輯區 顯示本投影片的工作範圍。 投影片 / 大綱模式 以縮圖模式(按投影片標籤)或大綱模式(按大綱標籤)檢視演示內容的縮圖。 縮圖 以小圖預覽投影片。 佈景主題 展示現時的佈景主題或投影片範本名稱。 備忘稿編輯區 可以為每張投影片加入備忘稿的地方。 功能方塊 用以放置文本丶圖形丶圖表和其他項目的虛線方框。 Microsoft PowerPoint 2007的界面中各個元素的簡介 45 10.4 利用Microsoft PowerPoint 製作演示 Microsoft PowerPoint 2007 的工作界面 元 素 簡 介 檢視模式切換按鈕 用不同的檢視模式作演示,包括標準模式丶投影片瀏覽模式和投影片 放映模式。 顯示比例棒 可放大或縮小投影片編輯區內的投影片比例。 Microsoft PowerPoint 2007的界面中各個元素的簡介 準備演示時應定時儲存當前的工作。我們可使用快速存取工具 列上的「儲存檔案」按鈕來儲存當前的工作。 46 10.4 利用Microsoft PowerPoint 製作演示 加入投影片和變更佈景主題 加入投影片 開始用 PowerPoint 2007 製作演示時,軟件會自動在投影片欄加入一 張新投影片。 投影片的版面配置是「標題投影片」 佈景主題是「Office 佈景主題」 加入自定的新投影片 按下「新增投影片」按鈕的下方部分 「新增投影片」的版面配置區會顯示出來 選擇所需版面 10.4 利用Microsoft PowerPoint 製作演示 加入投影片和變更佈景主題 加入投影片 從「新增投影片」的版面 配置 區內選擇投影片外觀。 47 48
- 13. 10.4 利用Microsoft PowerPoint 製作演示 加入投影片和變更佈景主題 變更佈景主題 如想變更佈景主題,可先按功能區內的「設計」標籤。 在「佈景主題」群組內,將游標移向任何佈景主題以預覽其效果。 當選定佈景主題後,該佈景主題會自動套用到整個演示上。 變更演示的佈景主題。 49 10.4 利用Microsoft PowerPoint 製作演示 加入投影片和變更佈景主題 變更佈景主題 佈景主題清單的右下角有一個「其他」按鈕。 當按下「其他」按鈕時,版面配置區會顯示出其它內置的佈景主題。 「其他」按鈕 按下「其他」按鈕會顯示「所有佈景主題」版面配置區。 50 10.4 利用Microsoft PowerPoint 製作演示 加入投影片和變更佈景主題 變更佈景主題 在「其他」按鈕的右方,分別有「色彩」、「字型」和「效果」三個 指令按鈕,分別用作修改佈景主題的其他設置。 按下「色彩」按鈕可改變其他佈景主題的色彩配置。 選擇其中一種色彩配置即可變更使用中的佈景主題的顏色。 10.4 利用Microsoft PowerPoint 製作演示 加入投影片和變更佈景主題 變更佈景主題 按下「色彩」按鈕以顯示「色 彩」配置區。 變更佈景主題的顏色。 51 52
- 14. 10.4 利用Microsoft PowerPoint 製作演示 在投影片加入文字和插入圖形 插入文字方塊以加入文字 方法 1: 在功能方塊 中輸入文字。 方法 2:按「插入」→ 按「文字方塊」以插入 文字方塊。 在投影片內輸入文字的兩個方法 53 10.4 利用Microsoft PowerPoint 製作演示 在投影片加入文字和插入圖形 插入文字方塊以加入文字 要插入文字方塊 按「插入」標籤下的「文字方塊」按鈕。 按下在投影片內想加入文字的地方。 在文字方塊內輸入文字。 要設定文本格式化 「字型」群組包含改變字體、字型大小等修改字型樣式的指令按鈕。 「段落」群組則包含文本對齊的指令按鈕,如靠左對齊、置中、靠右對 齊和左右對齊。 「段落」群組內的「欄」按鈕讓用戶將文字方塊內的文字分成兩欄或多 欄。 54 10.4 利用Microsoft PowerPoint 製作演示 在投影片加入文字和插入圖形 插入文字方塊以加入文字 「字型」群組 「段落」群組 基本的文本格式化指令按鈕 10.4 利用Microsoft PowerPoint 製作演示 在投影片加入文字和插入圖形 插入文字方塊以加入文字 要設定其他文本格式化的樣式,可按功能區的「格式」標籤。 當中有許多其他樣式如「圖案樣式」和「文字藝術師樣式」。 更多不同的文字和圖案樣式 55 56
- 15. 10.4 利用Microsoft PowerPoint 製作演示 在投影片加入文字和插入圖形 插入圖像 要從其他檔案插入圖像,可按「插入」標籤下的「圖片」按鈕。 接着「插入圖片」對話框會開啟。 選擇圖像檔案後,該圖像會插入至投影片的中央。 按「圖片」按鈕以從檔案插入圖像。 57 10.4 利用Microsoft PowerPoint 製作演示 在投影片加入文字和插入圖形 插入圖像 編輯圖片: 利用「格式」標籤。 利用「格式」標籤編輯圖片。 58 10.4 利用Microsoft PowerPoint 製作演示 插入表格和圖表至投影片 插入表格 要在投影片中插入表格: 可先按「插入」標籤下的「表格」按鈕 再將游標移至方格上並勾出表格大小 並點擊一下以插入表格 或 可先按「插入」標籤下的「表格」按鈕 再按「表格」其下的「插入表格」選項 然後在對話框內輸入欄數和列數,並按「確定」以插入表格 10.4 利用Microsoft PowerPoint 製作演示 插入表格和圖表至投影片 插入表格 勾出表格大小並點 以「插入表格」選項插入表格。擊 一下以插入表格。 59 60
- 16. 10.4 利用Microsoft PowerPoint 製作演示 插入表格和圖表至投影片 插入圖表 要在投影片中插入圖表: 以 Microsoft Excel 2007 製作圖表 將圖表複製並貼至投影片上 或先選「插入」標籤,再按「圖例」群組內的「圖表」按鈕以插 入圖表。 按「圖表」按鈕以插入圖表。 61 10.4 利用Microsoft PowerPoint 製作演示 插入表格和圖表至投影片 插入圖表 按下「圖表」按鈕時,「插入圖表」對話框會顯示不同種類的圖表, 供用戶選擇。 「插入圖表」對話框 62 10.4 利用Microsoft PowerPoint 製作演示 插入表格和圖表至投影片 插入圖表 選好圖表類型後,Microsoft Excel 2007 會在 Microsoft PowerPoint 的 視窗旁啟動。 用戶在 Microsoft Excel 中輸入統計數據後,Microsoft PowerPoint 便 會顯示最新的統計數據。 用戶可按「設計」標籤下的按鈕以修改圖表 例如將圖表類型由棒形圖改為圓形圖。 63 10.4 利用Microsoft PowerPoint 製作演示 插入表格和圖表至投影片 插入圖表 Microsoft PowerPoint 啟動 Microsoft Excel 以 供 用戶製作圖表。 64
- 17. 10.4 利用Microsoft PowerPoint 製作演示 插入音頻和影片至投影片 插入音頻 要在投影片中插入音頻: 先按「插入」標籤,再按「多媒體項目」群組的「聲音」按鈕。 這時對話框會出現四個選項,分別是「從檔案插入聲音」、「從多媒體 藝廊插入聲音」、「播放CD 樂曲」和「錄音」。 按「聲音」按鈕以加入聲音至投影片。 65 10.4 利用Microsoft PowerPoint 製作演示 插入音頻和影片至投影片 插入音頻 「從檔案插入聲音」: 「插入聲音」對話框會詢問音頻檔案的位置。 另一個對話框會顯示並詢問用何種方式開始播放該音頻檔案: 「自動」 「按一下時播放」 投影片出現時 播放聲音。 按一下投影片 後播放聲音。 選擇播放聲音的方式。 66 10.4 利用Microsoft PowerPoint 製作演示 插入音頻和影片至投影片 插入音頻 聲音圖示會出現在投影片中央。 功能區會出現一個新的「選項」標籤,當中包含四個功能區群組。 描 述 功能區群組 播放 聲音選項 「選項」標籤內用作修改聲音物件的功能區群組 排列 大小 預覽音頻檔案。 變更音頻檔案的屬性,例如何時播放聲音、放映時隱藏聲 音圖示或在放映時循環播放聲音。 對齊聲音圖示和其他物件的位置,以及變更聲音圖示的排 列層次。 輸入高度和寬度以變更聲音圖示的大小。 10.4 利用Microsoft PowerPoint 製作演示 插入音頻和影片至投影片 插入音頻 修改聲音物件的指令按鈕 67 68
- 18. 10.4 利用Microsoft PowerPoint 製作演示 插入音頻和影片至投影片 插入影片 要在投影片中插入影片: 按「插入」標籤,再按「多媒體項目」群組的「影片」按鈕。 可由其他檔案或多媒體藝廊插入影片。 以「影片」按鈕插入影片。 69 10.4 利用Microsoft PowerPoint 製作演示 插入音頻和影片至投影片 插入影片 對話框會詢問用戶以何種方式播放影片。 用戶可使用「播放」、「影片選項」、「排列」和「大小」幾個功能 區群組修改影片。 選擇影片播放的方式。 70 10.4 利用Microsoft PowerPoint 製作演示 插入音頻和影片至投影片 插入影片 修改影片物件的指令按鈕 10.4 利用Microsoft PowerPoint 製作演示 加入投影片切換效果 投影片切換 是指投影片放映時由一張投影片過渡到下一張投影片。 要選擇投影片切換的特殊效果,可利用功能區中「動畫」標籤下的 「預覽」、「動畫」和「切換到此投影片」功能區群組。 「切換到此投影片」群組展示包含投影片切換的清單,讓用戶切換特 殊效果到現時的投影片上。 以下是其他可加至投影片的切換效果: 設定投影片切換的速度 加入切換聲音的特殊效果 設定啟動投影片切換的事件 71 72
- 19. 10.4 利用Microsoft PowerPoint 製作演示 加入投影片切換效果 加入切換聲音 的特殊效果。 變更投影片切 換的速度。 將投影片切換效果 套用到所有投影片。 設定啟動投影片 切換的事件。 設定投影片的切換效果。 73 10.4 利用Microsoft PowerPoint 製作演示 加入和列印備忘稿 加入備忘稿 每張投影片都可加入備忘稿。 供演示者和觀眾參考。 備忘稿中可包含投影片上所沒有的詳細資訊。 投影片編輯區下方的備忘稿編輯區讓用戶輸入備忘稿。 74 10.4 利用Microsoft PowerPoint 製作演示 加入和列印備忘稿 加入備忘稿 備忘稿 編輯區 在投影片下的備忘稿編輯區加入備忘稿。 75 10.4 利用Microsoft PowerPoint 製作演示 加入和列印備忘稿 列印備忘稿 保留投影片的複印本十分重要。 因為可提醒演示者演示時帶出所有重點。 謹記列印前先預覽演示,以免有所遺漏。 選擇「預覽列印」選項以預 覽即 將列印的文件。 76
- 20. 10.4 利用Microsoft PowerPoint 製作演示 加入和列印備忘稿 列印備忘稿 在「預覽列印」內,選擇「列印內容」下拉式選單的「備忘稿」以預 覽投影片和備忘稿。 預覽列印投影片和備忘稿。 77