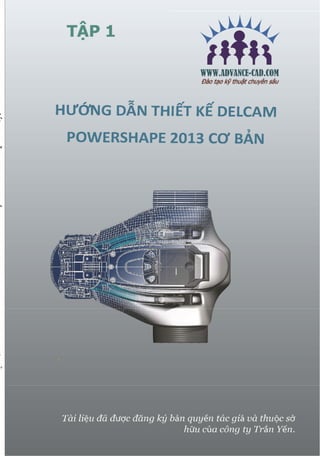
Hướng dẫn thiết kế 3D với Delcam Powershape (Demo)
- 1. Xem hoàn chỉnh trên cachdung.com
- 2. TRUNG TÂM CÔNG NGHỆ ADVANCE CAD 4 TRẦN YẾN GROUP © GIỚI THIỆU Giới thiệu PowerSHAPE. PowerSHAPE là một gói phần mềm CAD bao gồm 1 nhiều module khác nhau. Gồm có Draft ( xuất bản vẽ ), Toolmaker (thiết kế khuôn), Electrode ( điện cực), Assembly (lắp ráp) và Crispin (thiết kế giày) Để khởi động phần mềm, kích đúp chuột vào biểu tượng Phía trên cùng màn hình là chuỗi thanh Pulldown menus Các tùy chọn lệnh Vùng đồ họa Viewing an Shading Toolbar Menu sổ xuống Menus Các lệnh chính
- 3. TRUNG TÂM CÔNG NGHỆ ADVANCE CAD 5 TRẦN YẾN GROUP © Trên thanh Fulldown, chọn File Kích vào biểu tượng ► để đi đến các lựa chọn sâu hơn Ngay bên dưới thanh menu Pulldown là các biểu tượng của thanh Main Toolbar khi mà chúng ta muốn sử dụng nhanh các chức năng như mở một tệp mới, lưu, in…. Vùng đồ họa phía dưới là menu Levels với các thành phần được lưu lại. Phía dưới giao diện là các lựa chọn workplane (mặt phẳng làm việc), Principal Plane (mặt phẳng chính), định dạng lưới, trục tọa độ…. Khi một trong các biểu tượng trên được lựa chọn thì một khung menu sẽ xuất hiện trong thanh toolbar bên trái màn hình. Nó chứa đựng tất cả các tùy chọn chính cho thao tác vừa chọn Trên góc phải của giao diện là các biểu tượng cho các thao tác như Workplane, Line, Arc, Curve, Annotation, Surface, Solid, Feature, Assembly, và Wizard
- 4. TRUNG TÂM CÔNG NGHỆ ADVANCE CAD 6 TRẦN YẾN GROUP © Chọn biểu tượng Line như hình bên Các lựa chọn để vẽ đường thẳng, hình chữ nhật, lục giác,…. Toolbars Chúng ta có thể sử dụng bất cứ toolbars nào từ thanh menu pulldown bằng việc chọn các menu pulldown chính rồi kích vào mũi tên ► bên phải để tìm kiếm PowerSHAPE Options Các lựa chọn cho Editing/fixing/analysis/mesh fixing and editing
- 5. TRUNG TÂM CÔNG NGHỆ ADVANCE CAD 7 TRẦN YẾN GROUP © Vào Tools -> Options , xuất hiện bảng Option để người dùng cài đặt Ở đây chúng ta có thể thiết lập các tùy chọn cho bàn phím, chuột, đơn vị,… và lưu lại để mặc định cho các lần sử dụng sau này. • File - Model (nếu chưa được thiết lập) tick vào ô Always save and open from outside and database www.advancecad.edu.vn----www.cachdung.com
- 6. TRUNG TÂM CÔNG NGHỆ ADVANCE CAD 8 TRẦN YẾN GROUP © Help Contents và Index ( Hướng dẫn sử dụng phần mềm) Truy cập phần Help từ thanh top menu hoặc bằng phím tắt F1 Mouse buttons (Sử dụng chuột) Trong PowerSHAPE, chúng ta sử dụng cả chuột trái, phải, giữa để thao tác bằng cách kết hợp chúng với các phím ALT, Ctrl, Shift. Phía bên trái giao diện là danh mục cho phần Help, giúp người dùng truy cập dễ dàng vào phần mà mình cần. Phía bên phải giao diện là nội dung chi tiết, các hướng dẫn chi tiết, ví dụ cho một Help cụ thể. Đóng giao diện Help bằng cách ấn vào dấu X ở góc phải. TR U N G TÂM AD VAN C E C AD
- 7. TRUNG TÂM CÔNG NGHỆ ADVANCE CAD 9 TRẦN YẾN GROUP © Chuột trái: lựa chọn Sử dụng chuột trái để lựa chọn menu, toolbars, nhập dữ liệu hay lựa chọn các phần của vật thể… Chuột giữa Zooming ( thu phóng ): ấn tổ hợp CTRL và chuột giữa , di chuyển chuột lên xuống để phóng to hoặc thu nhỏ màn hình. Sử dụng CTRL + Shift + chuột giữa để zoom một vùng nào đó trên màn hình. Pannin (di chuyển) : Ấn Shift và lăn chuột giữa để di chuyển các đối tượng đang có trên màn hình. Rotating (quay) : Ấn chuột giữa và di chuyển con chuột để xoay các đối tượng. Chuột phải : các menu đặc biệt Khi ấn chuột phải thì một menu sẽ được mở ra tùy thuộc vào đối tượng nào mà con chuột đi qua. Ví dụ khi con trỏ nằm trên một đường line thì thanh Line menu sẽ xuất hiện khi ta ấn chuột phải, nếu con trỏ ở vùng giao diện, thanh View menu sẽ được xuất hiện
- 8. TRUNG TÂM CÔNG NGHỆ ADVANCE CAD 10 TRẦN YẾN GROUP © Bài tập 1: Điều khiển chuột Trong bài tập này, chúng ta sẽ Import ( nhập ) một mô hình đã có sẵn và thay đổi hướng nhìn để làm quen với thao tác chuột Từ menu chính, chọn File – import xuất hiện bảng như sau : Chọn đường dẫn như sau : D: userstrainingPowerSHAPE_Datapsmodels_n_dgkgolf-fin.dgk Khi một mô hình được load vào P.SHAPE, hướng nhìn mặc định sẽ là hướng theo trục Z. Trên thanh View ở phía bên phải của sổ P.SHAPE, có thể phân thành 3 cùng chính, standard views, dynamics and shading. Lựa chọn biểu tượng
- 9. TRUNG TÂM CÔNG NGHỆ ADVANCE CAD 11 TRẦN YẾN GROUP © Bây giờ vật thể được hiển thị với lựa chọn đầu tiên trong 4 hướng nhìn Isometric Với lựa chọn này, một bề mặt thực sẽ hiện lên thay cho dạng lưới trước đó. Chúng ta có thể dễ dàng chuyển đổi giữa hai lựa chọn này với thanh shaded view. Giữ chuột giữa và di chuyển con chuột để xoay mô hình sao cho có thể nhìn được mặt dưới. Ấn đồng thời Shift và chuột giữa sau đó di chuyển con chuột để đưa mô hình về trung tâm. • Vào Views -> Single [about selection].
- 10. TRUNG TÂM CÔNG NGHỆ ADVANCE CAD 12 TRẦN YẾN GROUP © Chúng ta sẽ thấy danh sách các phím tắt hiện ra với việc kết hợp giữa phím ALT và các phím số Chọn hướng nhìn cho mặt sau ( ALT + 8) Lựa chọn và xóa đối tượng trong P.SHAPE Để có thể hiệu chỉnh hoặc thay đổi vị trí của một vật thể nào đó, trước hết nó phải được nhận diện. Nếu một vật thể được lựa chọn bằng chuột trái thì nó sẽ được hiện bằng màu vàng. Chúng ta có thể lựa chọn một nhóm đối tượng bằng việt quét cửa sổ bao quanh nhóm đối tượng đó. Để lựa chọn thêm một số đối tượng khác, ta ấn phím Shift và tiếp tục chọn như bình thường. Để hủy bỏ lựa chọn, To toggle a selected item on or off the Ctrl key is depressed while using the left mouse key to pick the entities. Có nhiều lựa chọn trong thanh Selection toolbar để kích hoạt các lựa chọn có hiệu lực cho tất cả các moduls trong quá trình thiết kế như Wireframes, Surfaces, Solids, Surfaces & Solids or Meshes. Trên thanh view, chọn biểu tượng Shaded view www.advancecad.edu.vn----www.cachdung.com
- 11. TRUNG TÂM CÔNG NGHỆ ADVANCE CAD 13 TRẦN YẾN GROUP © Cũng có một lựa chọn chung Select filter cho các đối tượng như type of wireframe (kiểu lưới), colour (màu sắc), line style(kiểu đường), etc. Nếu một hay nhiều đối tượng đã được thiết lập cài đặt thì ta có thể tạm thời hủy cài đặt với nút Blank. Để kích hoạt lại ta ấn Unblank. Có thể sử dụng các phím tắt sau : Ctrl J = Blank , Ctrl K = Blank Except , Ctrl L = Unblank • Trong Selection toolbar chọn Quick select all wireframes. Chọn Delete để xóa vĩnh viễn các lưới đã chọn trên vật thể • Chọn upper surface (bề mặt trên) của vaath thể khi đó các lưới sẽ chuyển sang màu vàng • Ấn Ctrl J để ẩn tạm thời bề mặt trên ( hình bên phải). TR U N G TÂM AD VAN C E C AD
- 12. TRUNG TÂM CÔNG NGHỆ ADVANCE CAD 14 TRẦN YẾN GROUP © • Ấn Ctrl L để hiện lại mp vừa ẩn Ấn Ctrl K để hiện bề mặt trên của vật thể (các đối tượng khác được ẩn đi) Chọn File -> Close. Để lưu lại thay đổi ấn Yes, không ấn NO • Chọn No để đóng Chọn File/edit để đóng P.SHAPE. Cửa sổ hiện ra, ấn Yes. Mở PowerSHAPE với biểu tượng , một giao diện mới sẽ được mở ra. PowerSHAPE models • PowerSHAPE models gồm các kiểu đối tượng khác nhau như workplanes, wireframes, surfaces, solids and meshes. Wireframe trong PowerSHAPE • Wireframe là các dạng như lines, arcs, curves, points, text, dimensions etc. Chúng có thể là 2D hoặc 3D và được sử dụng để thiết kế bản vẽ Drafting Surfaces in PowerSHAPE • Surfaces được tao từ wireframe, hoặc có thể được chuyển đổi từ một vật thể Solid, . A message box appears asking if it is okay to exit PowerSHAPE.
- 13. TRUNG TÂM CÔNG NGHỆ ADVANCE CAD 15 TRẦN YẾN GROUP © Solids trong PowerSHAPE • Solids cũng được dựng từ các wireframe, đó là các khối 3D được xây dựng từ những tiết diện đơn giản như hình chữ nhật, hinh tròn, elip,….. • Select File > Exit.
- 14. TRUNG TÂM CÔNG NGHỆ ADVANCE CAD 16 TRẦN YẾN GROUP © 2. Wireframe modelling Giới thiệu PowerSHAPE có thể vẽ được các Points, Lines, Arcs, and Curves trong cả không gian 2D và 3D. Chúng được biết đến như là một cấu trúc dạng lưới ( wireframes ) và có nhiều dạng khác nhau cho kiểu bề mặt (surface) và kiểu khối rắn (Solid). Với các bản vẽ ở trong PS-Draft hay PS-Estimator. Wireframes có thể xuất ra nhiều định dạng file khác nhau sử dụng cho các phần mềm CAD/CAM khác như PowerMILL. Line and Arc (Đường thẳng và cung tròn) Line và Arc có thể được chọn từ thanh menu chính Từ thanh menu Pulldown chọn File/new hoặc ấn vào biểu tượng New trên menu chính
- 15. TRUNG TÂM CÔNG NGHỆ ADVANCE CAD 17 TRẦN YẾN GROUP © Từ Line menu chọn Single Lines. Chọn gốc tọa độ 0 và ấn Return Nhập giá trị 0 40 vào Command input box và ấn Return. Từ Line menu, chọn Continuous Lines Một New model sẽ được mở raBài tập thực hành với Line và Arcs - Thực hiện bản vẽ 2D có các kích thước như hình dưới Vẽ đường thẳng : Dựng đường thẳng theo phương Y có chiều dài 40 ( đi qua tâm của R15) Dùng continuous lines để dựng đối tượng tiếp theo www.advancecad.edu.vn----www.cachdung.com
- 16. TRUNG TÂM CÔNG NGHỆ ADVANCE CAD 18 TRẦN YẾN GROUP © Bắt điểm đầu của đường thẳng trước đó (hoặc nhập 0 vào command input box). Nhập 60, ấn Return. Nhập 40 40, ấn Return. The Intelligent Cursor (con trỏ thông minh ) Lưu ý : nếu chức năng Intelligent Cursor không xuất hiện, kích chuột phải vào màn hình để mở hộp view menu và tick vào ô lựa chọn Intelligent Cursor Bằng việc di chuyển chuột, kéo điểm cuối của đường line mới ra xa điểm hiện tại chúng ta sẽ thấy được tác dụng của Intelligent Cursor (không click chuột trái). Bằng cách như thế, chúng ta có thể xem trước các thông số của đường line . Ở đây nó có góc 25 độ và chiều dài 60 Chú ý : Góc của đường thẳng đươc tính là giá trị góc hợp với phương X + Di chuyển chuột sao cho đường thẳng mới tiếp tuyến với đường thẳng trươc đó. ( chưa kích chuột trái lúc này ) Di chuyển chuột khi đạt đến chyều dài 38 ( được hiển thị bởi Intelligent Cursor). Tiếp tục di chuyển chuột để đạt được thông số dài 30 ( tính theo phương ngang), Lặp lại thao tác trên nhưng lúc này cho đường thẳng dọc theo phương Y với chiều dài 27 TR U N G TÂM AD VAN C E C AD
- 17. TRUNG TÂM CÔNG NGHỆ ADVANCE CAD 19 TRẦN YẾN GROUP © lúc này kích chuột trái để vẽ đường thẳng ( đường này chỉ dùng để dựng các đối tượng khác, gọi là đường construction line) Arc Creation (dựng cung tròn) : Dựng tiếp các cung tròn với bán kính khác nhau để hoàn thành bản vẽ (Command input box). Di chuyển chuột đến điểm cuối của đường line thẳng đứng (đường line dựng đầu tiên) để bắt điểm cho tâm đường tròn, khi đã bắt điểm ấn chuột trái để xác nhận. Nếu muốn sửa đổi kích thước đường tròn, kích đúp chuột trái vào nó và bảng modify sẽ hiện ra. Từ Arc menu , chọn Arc through centre, radius and span Bắt điểm cuối của đường construction line (làm tâm cung tròn) Từ Arc menu chọn Arc through three points . Ấn Escape để kết thúc Như vậy Intelligent Cursor giúp ta định vị được điểm cần vẽ một cách đơn giản và hiệu quả và không cần vẽ thêm các đường line phụ Từ Arc menu, chọn , sau đó chọn Full Arc Nhập giá trị r 15 vào Command input box, ấn return
- 18. TRUNG TÂM CÔNG NGHỆ ADVANCE CAD 20 TRẦN YẾN GROUP © Sử dụng intelligent cursor để bắt điểm, click vào các vị trí tiếp tuyến trên đường tròn và cung tròn Sau khi bắt điểm, dựng cung tròn có bán kính R60. Lựa chọn The Arc through three points cũng được dùng để tạo góc bo (fillet) R10 giữa đường thẳng dọc trục Y với đường tròn - Chọn Arc through Three points - Sử dụng Arc through three points để tạo cung tròn bán kính 10 giữa đường tròn với đường thẳng đứng
- 19. TRUNG TÂM CÔNG NGHỆ ADVANCE CAD 21 TRẦN YẾN GROUP © Di chuyển chuột đến điểm đầu của đường Construction line và click chuột trái Bây giờ điểm này chính là điểm đầu của cung Arc After creating geometry consisting of Lines and Arcs it is often necessary (or just good practice) to combine The Curves toolbar (Đường cong) Sau khi tạo ra các đối tượng gồm có cả đường thẳng và đường tròn, nhiều lúc chúng ta cần kết hợp chúng lại với nhau để tạo thành một đường cong duy nhất. Phần mềm cung cấp các công cụ sau: Nhả chuột và di chuyển vòng quanh đường tròn ngược chiều kim đồng hồ. Khi intelligent cursor hiển thị góc 250 độ, click chuột trái để tạo cung tròn Bây giờ, cung tròn này dược tạo từ 3 điểm, đó là điểm tâm, điểm đầu và điểm cuối. 3 điểm này được xác định lần lượt trong quá trình ta dựng cung tròn
- 20. TRUNG TÂM CÔNG NGHỆ ADVANCE CAD 22 TRẦN YẾN GROUP © Composite Curves Trong nhiều trường hợp chúng ta cần gộp các đường wireframe thành một đường duy nhất, sử dụng chức năng Composite curve. Ví dụ như wireframe hiện tại đang gồm nhiều thành phần line và Arc riêng lẻ Phạm vi của 1 đường composite curve có thể được giới hạn bởi việc định nghĩa các điểm đầu và điểm cuối Từ Curve menu, chọn Trên thanh công cụ này, chọn Start point ( như hình dưới) Kích chuột trái vào đường bên dưới. D Chọn composite curve Xuất hiện thanh công cụ Composite curve www.advancecad.edu.vn----www.cachdung.com
- 21. TRUNG TÂM CÔNG NGHỆ ADVANCE CAD 23 TRẦN YẾN GROUP © Kích chọn các đường thành phần cho đến đường cuối cùng Chú ý : dấu sao ở điểm xuất phát chỉ ra rằng đường Composite curve đang là đường hở Chú ý: Khi đã tạo thành một đường kín, sẽ xuất hiện vòng tròn tại điểm start. • Chọn đường construction line bằng chuột trái Click chuột phải, xuất hiện menu, chọn delete Kích chuột trái dọc cung tròn TR U N G TÂM AD VAN C E C AD
- 22. TRUNG TÂM CÔNG NGHỆ ADVANCE CAD 24 TRẦN YẾN GROUP © Trên thanh công cụ Composite curve chọn nút Save để lưu lại. Chọn Eject để thoát Ta được một wireframe là một đường đơn khép kín • Chọn File -> Save As. • Lưu lại với đường dẫn tùy ý, ví dụ D:userstrainingCOURSEWORKPowerSHAPE-Modelscam-example • Cuối cùng vào File -> Close. Ví dụ Wireframe Arcs Sử dụng các cung tròn và đường tròn để tạo Wireframe sau :
- 23. TRUNG TÂM CÔNG NGHỆ ADVANCE CAD 25 TRẦN YẾN GROUP © Chọn Arc Menu. Sau đó chọn Đường tròn từ thanh menu. Khi lệnh này được chọn, vị trí tâm đường tròn sẽ được yêu cầu đầu tiên. Có thể xác định vị trí tâm bằng cách nhập giá trị vào Command input box hoặc sử dụng bắt điểm bởi Intelligent Cursor. • Nhập giá trị 0 vào hộp Command Input box enter 0 rồi ấn return. Một đường tròn sẽ được tự động vẽ ra với bán kính mặc định R10. Thay đổi giá trị bán kính bằng cách kéo thả chuột hoặc nhập giá trị. Để chấp nhận, ấn phím ecs. Kích chuột trái vào mũi tên, dữ chuột và di chuyển để đường tròn đạt bán kính R35.. Bằng cách này, có thể dựng một đường tròn khác đồng tâm với đường tròn đã dựng sử dụng Intelligent Cursor. Để hiệu chỉnh bán kính, kích cuột phải vào đường tròn và chọn Modify từ thanh menu
- 24. TRUNG TÂM CÔNG NGHỆ ADVANCE CAD 26 TRẦN YẾN GROUP © • Chọn lệnh Circle . • Sử dụng Intelligent Cursor để bắt điểm tâm đường tròn. ( tâm trùng với đường tròn trước đó), tiếp đó nhập giá trị bán kính R20 vào hộp Command input box • Dựng đường tròn thứ 2 với bán kính 20mm. • Bằng cách này, dựng các đường tròn còn lại với vị trí tâm như sau : Dựng đường tròn R50 mm tại vị trí tâm 100 -20 Dựng đường tròn R35 mm tại vị trí tâm 100 -20 Dựng đường tròn R20 mm tại vị trí tâm 200 -40 Dựng đường tròn R35 mm tại vị trí tâm 200 -40 Ấn Escape. Cài đặt mặc định khi tạo cung tròn tiếp tuyến là cắt bỏ đi phần thừa của 2 đối tượng lấy tiếp tuyến. Nhưng trong trường hợp này chúng ta cần giữu nguyên các đường tròn ban đầu, vì vậy cần tắt chức năng Trim Tangent Items. Ta thao tác như sau ; Vào Tools, chọn Options, xuất hiện bảng, chọn Object / Arcs. Bỏ tick mục Trim Tangent items. Ấn OK.
- 25. TRUNG TÂM CÔNG NGHỆ ADVANCE CAD 27 TRẦN YẾN GROUP © Từ Arcs menu chọn Three point arc Di chuyển chuột qua lại trên đường tròn bên trái cho đến khi xuất hiện chứ Tangent thì ấn chuột trái để xác định điểm đầu tiên. Lặp lại thao tác trên với đường tròn bên phải www.advancecad.edu.vn----www.cachdung.com
- 26. TRUNG TÂM CÔNG NGHỆ ADVANCE CAD 28 TRẦN YẾN GROUP © Di chuyển chuột xuống phía dưới để vẽ cung tròn tiếp tuyến, ấn chuột trái để kết thúc. Bảng xác nhận Arc hiện ra, cỏ thể tùy nhập chính xác giá trị bán kính mong muốn. Nhập giá trị 75 rồi nhấn OK. TR U N G TÂM AD VAN C E C AD
- 27. TRUNG TÂM CÔNG NGHỆ ADVANCE CAD 29 TRẦN YẾN GROUP © Sau khi hoàn thành, vào File / save Để kết thúc, vào File / Close. Sau khi dựng xong cung tròn, lệnh này tiếp tục có hiệu lực cho đến khi ta chọn escap hoặc lựa chọn Lặp lại thao tác dựng cung tròn tiếp tuyến như trên với các bán kính đã cho
- 28. TRUNG TÂM CÔNG NGHỆ ADVANCE CAD 30 TRẦN YẾN GROUP © General Edits (Các công cụ hiệu chỉnh) Phía trên cùng bên trái thanh toolbar là 2 biểu tượng cố định. Biểu tượng thứ 2 được dùng để truy cập vào General Edits Đóng model hiện tại Mở một model mới. Chọn File - Import và load file wireframe model theo đường dẫn D :userstrain ing PowerSHAPE_Datapsmodels_n_dgk GeneralEdit_ Wireframe.dgk Wireframe vừa import ( hình bên trái) sẽ được hiệu chỉnh sử dụng general edits để tạo ra 4 wireframes (hình bên phải) Chọn Point limit và di chuyển con trỏ đến cuối đường thẳng để kéo dài nó đồng thời ấn chuột trái
- 29. TRUNG TÂM CÔNG NGHỆ ADVANCE CAD 31 TRẦN YẾN GROUP © Kéo dài đường thẳng này ra the hướng tiếp tuyến cho đến khi xuất hiện chữ Intersection thì nhả chuột trái Chọn Interactivity limit wireframes và kích chuột trái vào những đường cần cắt bỏ • Sau đó tạo một Composite curve từ các đường trên.
- 30. TRUNG TÂM CÔNG NGHỆ ADVANCE CAD 32 TRẦN YẾN GROUP © Với đường Composite Curve vừa tạo, chọn lệnh general edit – Move Khi cửa sổ Move mở ra, nhập giá trị 25 25 vào Command Input box Kết quả là đường Composite Curve được di chuyển 25mm dọc theo trục X và Y Chọn trục Y là trục hoạt động bằng cách chọn vào biểu tượng trục Y trên thanh công cụ phía dưới màn hình bên trái. Với đường curve được chọn, Mở general edit / Rotate Trong bảng Rotate, chọn keep original Tại No of copies nhập giá trị 1, tại Angle nhập giá trị 180. Một Curve mới được tạo ra bằng việc xoay curve cũ quanh trục Y một góc 180 độ. Chú ý : kết quả sẽ tương tự nếu như lấy đối xứng qua mặt phẳng YZ Tiếp theo chọn trục Z như trục hoạt động Sau khi chọn 2 đường curve, dùng lệnh Mirror www.advancecad.edu.vn----www.cachdung.com
- 31. TRUNG TÂM CÔNG NGHỆ ADVANCE CAD 33 TRẦN YẾN GROUP © Trong bảng Mirror chọn keep original và chọn biểu tượng ZX (đối xứng qua mặt phẳng Ozx) Kết quả sau khi đối xứng Các tùy chọn mở rộng cho General Edit Offset • Chọn đường composite curve nằm ở góc phần tư –X –Y Và dùng lệnh Offset từ menu General Edits TR U N G TÂM AD VAN C E C AD
- 32. TRUNG TÂM CÔNG NGHỆ ADVANCE CAD 34 TRẦN YẾN GROUP © Chọn Round discontinuities và nhập khoảng cách 10 để offset Scale Chọn composite curve tại góc phần tư X Y và dùng lệnh Scale từ General Edits Nhập vào giá trị Scale 0.5 để giảm kích thước đường composite curve xuống 50% Xếp dãy đối tượng Lựa chọn đường composite curve vừa mới scale, click biểu tượng Create Pattern of objects
- 33. TRUNG TÂM CÔNG NGHỆ ADVANCE CAD 35 TRẦN YẾN GROUP © Nhập giá trị 3 vào phía trục X và Y ( mỗi trục có 3 curve) và nhập khoảng cách 50 cho X và 75 cho Y, ấn OK Dạng Rectangular là một trong 4 kiểu nhân bản của Pattern Edits, ngoài ra còn có các kiểu Honeycomb, Circular, và along Wireframe
- 34. TRUNG TÂM CÔNG NGHỆ ADVANCE CAD 36 TRẦN YẾN GROUP ©
- 35. TRUNG TÂM CÔNG NGHỆ ADVANCE CAD 37 TRẦN YẾN GROUP © Chương 3: Workplanes (mặt làm việc) Workplanes Workplanes là mặt tham chiếu mà từ đó các hình thể đối tượng mới được thực hiện trên đó. Nó có thể là mặt chuẩn trong hệ tọa độ, có thể là mặt phẳng trên chi tiết. Có thể vào các công cụ của lệnh tạo mặt làm việc trên thanh công cụ như hình dưới. Workplane được xác định từ ba điểm. Tạo điểm mới để xác định mặt. Mặt làm việc đơn Nhiều mặt làm việc. Single Workplane canh chỉnh theo hình học. Workplane đơn tại các hướng Top/Centre/Bottom được chọn. www.advancecad.edu.vn----www.cachdung.com
- 36. TRUNG TÂM CÔNG NGHỆ ADVANCE CAD 38 TRẦN YẾN GROUP © Ví dụ • Mở một new Model Nhiệm vụ bây giờ là tạo một wireframe Như hình bên (dạng hộp tạo từ các đường line) Chọn Single Workplane và nhâp 0 vào command Input box để xác định gốc tọa độ World Datum. Chọn view Iso1 Từ Line menu chọn rectangle Nhập 0 vào ô nhập và ấn return Nhập 100 75 vào ô và ấn return Note: Hình chữ nhật không phải là một đối tượng độc lập mà nó gồm có 4 wireframe là 4 đường line Từ Line menu chọn Continuous Lines. Bắt điểm đầu trong Workplane. Nhập 0 0 100 và ấn Return. TR U N G TÂM AD VAN C E C AD
- 37. TRUNG TÂM CÔNG NGHỆ ADVANCE CAD 39 TRẦN YẾN GROUP © Nhập 0 75 150 vào và ấn Return. Bắt điểm cuối của đường line hiện tại ở góc trái phía trên hình chữ nhật (dùng Intelligent Cursor) Chọn 3 đường lines vừa tạo Mở General Edits, chọn Move Chọn Make a Copy và nhập 100 vào ô sau đó ấn Return. Hai đường thẳng còn lại được dựng bằng cách bắt các điểm ở 2 đầu các đường line.
- 38. TRUNG TÂM CÔNG NGHỆ ADVANCE CAD 40 TRẦN YẾN GROUP © • Select Single Lines • Nhấn Escape. Như vậy chúng ta vừa hoàn thành xong một wireframe model (main model) Một wireframe model mới sẽ được dựng dựa trên 1 lục giác sẽ được tạo trên một hệ Workplane mới cách main model X -100, sau đó đặt model này lên mạt trên cùng của mail model
- 39. TRUNG TÂM CÔNG NGHỆ ADVANCE CAD 41 TRẦN YẾN GROUP © Chọn Single WorkplaneVà bắt điểm tại vị trí như hình dưới
- 40. TRUNG TÂM CÔNG NGHỆ ADVANCE CAD 42 TRẦN YẾN GROUP © • Giữ chuột vào các vị trí của mặt để kéo sao cho mặt làm việc định vị theo hướng mong muốn. Chọn 4 đường là các cạnh của mặt trên cùng (sử dụng shif + chuột trái để chọn 1 lúc 4 đường), sau đó chọn Chọn mặt làm việc tại tâm đối tượng được chọn. Ngay khi click vào biểu tượng thì 1 Workplane mới được tạo, nằm ở tâm 4 đường lines. Workplane này sẽ được kích hoạt và lựa chọn www.advancecad.edu.vn----www.cachdung.com
- 41. TRUNG TÂM CÔNG NGHỆ ADVANCE CAD 43 TRẦN YẾN GROUP © Từ main toolbar chọn Arc, sau đó dựng một đường tròn có R40 trên workplane mới tạo R40 Circle được tạo trên mặt phẳng XY của workplane mới Right click vào Active Workplane để mở menu và bỏ tích lựa chon Activate. Lúc này không có Workplane được kích hoạt. Bây giờ mọi hoạt động sẽ được điều khiển bởi hệ tọa độ gốc Chọn Single Workplane Nhập giá trị -100 vào Command Input window để xác định vị trí cho Workplane mới ( Workplane mới sẽ mặc định được hoạt động). Sử dụng lệnh Lines - Polygon. Trong Command Input box, nhập giá trị 0 cho điểm tâm (Centrepoint) và 0 15 cho điểm ở góc (cornerpoint). Wireframe này sẽ được copy từ workplane hiện tại sang workplane của main model TR U N G TÂM AD VAN C E C AD
- 42. TRUNG TÂM CÔNG NGHỆ ADVANCE CAD 44 TRẦN YẾN GROUP © Trong workplane mới này, lựa chọn tất cả các wireframe vừa tạo và đưa con trỏ vào 1 đường line, click chuột phải để mở menu selection Từ menu, chon copy Kích hoạt workplane ở mặt trên của main wireframe model. Sau đó click chuột phải và chọn paste từ menu wireframe dựng ở phía ngoài bây giờ đã được copy vào trong main wireframe model. Chú ý: Dữ liệu của một Active workplane trong PowerSHAPE model này có thể được copy và paste sang một PowerSHAPE model khác Từ pulldown menus chọn File - Save As và lưu lại
- 43. TRUNG TÂM CÔNG NGHỆ ADVANCE CAD 45 TRẦN YẾN GROUP © Canh chỉnh mặt làm việc cho các chi tiết khuôn Khi bạn đưa một chi tiết được thiết kế vào một công việc khác, đôi khi hướng của nó lại không phù hợp với công việc cụ thể, ví dụ như các chi tiết gia công 3 trục chỉ định hướng sao cho máy có 3 trục gia công được. Khi đó Workplanes sẽ dễ dàng giúp bạn định lại vị trí và hướng chính xác cho chi tiết. • Chọn File - Import theo đường dẫn D :userstrainingPowerSHAPE_Datapsmodels_n_dgkInterior- Trim.dgk Chi tiết khuôn mẫu được nhập, và người thiết kế cần phải xác định hướng và hệ tọa để biết đúng hướng tách khuôn.. Thường thì hướng tách vuông góc với mặt đế của chi tiết. • Dùng chuột giữa để xoay đối tượng • Chọn Single workplane aligned to geometry click chuột trái vào bề mặt dưới của lỗ
- 44. TRUNG TÂM CÔNG NGHỆ ADVANCE CAD 46 TRẦN YẾN GROUP © Chọn lại bề mặt đó và lựa chọ Single workplane at top of selection Chọn và xóa workplane đã từng được dùng để tạo mặt đáy của hốc Click chuột phải vào workplane và chon Modify từ menu hiện ra Chọn Twist X và nhập 180 vào bảng rồi ấn Ok. Sau đó ấn OK tại Workplane form. workplane sẽ được đặt chính xác tại tâm của bề mặt đáy lỗ
- 45. TRUNG TÂM CÔNG NGHỆ ADVANCE CAD 47 TRẦN YẾN GROUP © Workplane toolbar (Thanh công cụ Workplane) Phía dưới góc bên trái màn hình là thanh công cụ Workplane chưa biểu tượng để tạo một Temporary Workplanes (Workplane tạm thời) Ấn vào mũi tên để thấy tất cả các Workplane và lựa chọn Workplane 1 sẽ được kích hoạt khi lựa chọn. Chúng ta cũng có thể đổi tên các Workplane này bằng cách kích chuột phải vào các Workplane và chọn rename • Click vào biểu tượng Temporary Workplane • Bắt một điểm bất kì trên màn hình. Workplane tạm thời màu đỏ và đen xuất hiện Workplane không thể dùng ở chế độ động hoặc định vị nhưng bạn có thể hiệu chỉnh chúng dùng thanh General Edits. Và nó sẽ có biểu tượng . • Click vào biểu tượng Temporary Workplane Và Temporary Workplane sẽ bị xóa khỏi model. • Chọn File / Close. www.advancecad.edu.vn----www.cachdung.com
- 46. TRUNG TÂM CÔNG NGHỆ ADVANCE CAD 48 TRẦN YẾN GROUP © Master Workplane Mô hình trong PowerSHAPE được tạo trên Workplanes có thể thiết lập là Master, và thể hiện ở dạng các đường nét đậm. Nếu mặt làm việc khác bị vô hiệu, PowerSHAPE sẽ không chuyển về hệ tọa độ World mà sẽ kích hoạt Master Workplane. Ví dụ Mở model golf_fin. Có 2 Workplanes có tên là 1 and 2 được liệt kê trong workplane selection form. Chọn Workplane 1 và click chuột phải để thấy menu. Chọn Master từ menu Master Workplane (Workplane 1) sẽ xuất hiện bên dưới World trong workplane selector form. TR U N G TÂM AD VAN C E C AD
- 47. TRUNG TÂM CÔNG NGHỆ ADVANCE CAD 49 TRẦN YẾN GROUP © 3.Mặt và khối Surface là gì ? Một Surface là một dạng bề mặt có chiều dày không đáng kể trải rộng dưới dạng 2D hoặc có thể là 3D Có 3 dạng surface trong PowerSHAPE bao gồm : Primitives, NURBS và Power Surfaces. Những thuộc tính và tính chất của chúng rất khác nhau. Kích hoạt Workplane 2 sau đó vô hiệu hóa nó
- 48. TRUNG TÂM CÔNG NGHỆ ADVANCE CAD 50 TRẦN YẾN GROUP © Primitive surfaces (các bề mặt cơ bản) Một Primitive Surface có dạng rất cơ bản, nó là các standard shapes (hình dạng tiêu chuẩn), wireframe extrusions (dạng wireframe được đùn ra) hay dạng rotated (trụ xoay). Một Primitive Surface được định nghĩa hoặc thay đổi bằng cách nhập các giá trị vảo specialist form ( form này tùy thuộc vào từng loại Primitive Surface). Hạn chế chủ yếu của một Primitive surface là nó chỉ có thể thay đổi được các thông số đã định nghĩa như chiều dài, bán kính,… Các tùy chọn cho Primitive surface Primitive - Plane, Block, Sphere, Cylinder, Cone, Torus. Helix. (dạng mặt, dạng cầu, dạng nón, dạng trụ, dạng xoắn…. Extruded surfaces (được tạo ra từ việc đùn một wireframe). Surfaces of revolution (tạo ra từ việc xoay một wireframe). Ví duh trên là một bề mặt dạng nón (Primitive Cone Surface) với các thông số của nó. Chú ý:- Một Surface Cone là một bề mặt kín cắt 2 đầu ( nón cụt) NURBS surfaces (Non-Uniform Rational B-Spline) Thông thường surface model được tạo từ một phần mềm CAD khác và sau đó imported vào PowerSHAPE. Để làm được điều đó, PowerSHAPE hỗ trợ nhiều kiểu định dạng bề mặt Surface khác nhua như NURBS surfaces. PowerSHAPE cũng có thể tạo ra NURBS surfaces
- 49. TRUNG TÂM CÔNG NGHỆ ADVANCE CAD 51 TRẦN YẾN GROUP © Các điểm nút trên NURBS surface có thể dịch chuyển được,nhưng không thể di chuyển một cách chính xác theo mong muốn của người dùng, chỉ là dịch chuyển tương đối. Chuyển đổi từ Primitives và NURBS sang Power Surfaces Nếu cần tiến hành các hiệu chỉnh phức tạp cho các hình dạng Primitive hoặc NURBS surface, trước tiên bạn cần phải converted sang Power Surface. Với Power Surface người dùng có thể can thiệp được tất cả các tùy chọn ở thanh hiệu chỉnh surface/curve editing hoặc các tùy chọn dynamic. Chú ý:- Không thể chuyển đổi ngược Power surface Primitive hoặc NURBS. Các tùy chọn menu sổ xuống Main: Tools - Options - Objects - Surfaces có các tùy chọn trên Primitives Create as NURBS được bỏ tick nếu bạn chuyển Primitives sang Power Surfaces. Chú ý:- Một số Surface được tạo trực tiếp Power Surface.
- 50. TRUNG TÂM CÔNG NGHỆ ADVANCE CAD 52 TRẦN YẾN GROUP © Power surfaces Một Power surface cơ bản được tạo ra từ việc kết nối 4 wireframe bao gồm 2 đường dần (longitudinals) và 2 đường giới hạn (laterals) Các đường cong trên một POWER Surface được gọi là các đường longitudinals (along the surface) và laterals (across the surface). Trong một vài trường hợp còn tồn tại cả đường curve gọi là spine (đường định hướng), thông thường chạy dọc theo hướng của đường longitudinal Laterals Một surface chứa ít nhất 2 đường laterals. Longitudinals Surface này có tổng cộng 7 dường longitudinals chạy dọc từ đường lateral thứ nhất đến đường lateral thứ 2 Spine (Drive Curve) Loại đường này có thể có hoặc không. Nó chỉ dùng để dẫn hướng bề mặt theo yêu cầu của người dùng. Dấu vòng tròn này chỉ ra điểm bắt đầu (start point) cho các đường Laterals và Longitudinals trên một POWER surface. www.advancecad.edu.vn----www.cachdung.com
- 51. TRUNG TÂM CÔNG NGHỆ ADVANCE CAD 53 TRẦN YẾN GROUP © Định nghĩa về Solid? Solid là một dạng khối đặc, có bề dày. Cách thức làm việc với Solid và surface là hoàn toàn khác nhau. Điểm tiện lợi khi làm việc với Solid là nó có cây thư mục (History Tree). Mọi thao tác thiết kế từ đầu đến cuối theo trình tự sé được ghi lại tại cây thư mục này. Đặc biệt, chúng ta có thể tìm và chỉnh sửa các thông số của 1 model nào đó thông qua cây history tree này. Chú ý:- Khối nón cụt này (Solid Cone) là một khối được đóng kín hoàn toàn ( khác với bề mặt nón cụt hở 2 đầu) Từ những giải thích trên, ta nhận thấy rằng Solid Modelling là cách tốt nhất để tạo ra các CAD model TR U N G TÂM AD VAN C E C AD
