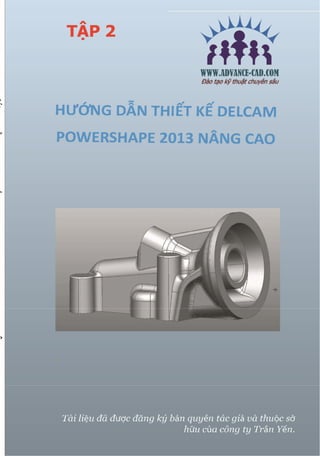
Thiết kế sản phẩm Delcam Powershape
- 1. Xem đầy đủ trên www.cachdung.com
- 2. TRUNG TÂM CÔNG NGHỆ ADVANCE CAD 3 TRẦN YẾN GROUP ©
- 3. TRUNG TÂM CÔNG NGHỆ ADVANCE CAD 4 TRẦN YẾN GROUP © Mục lục Chương 1: Limiting Selection....................................... 5 Chương 2 : Thiết kế mặt nâng cao ..................................... 11 Giới thiệu................................................... 11 Bo mặt_Fillet surfaces .......................................... 11 Bead Surfaces (surface dạng vòng) ................................. 24 Split Surfaces ................................................ 28 Draft Surfaces_ Tạo mặt vát...................................... 39 Chương 3 Hiệu chỉnh Power Surfaces ............................... 48 Ví dụ thiết kế cái tô ............................................ 48 Chương 4. Trim Region Editing ..................................... 56 Parameter Curves and Boundaries ................................. 56 Chương 5 Levels.................................................. 68 Chương 6: Shading & Model Analysis ............................ 72 Các lựa chọn cơ bản cho Shading .................................. 72 Chương 7: ModelFixing .............................................. 90 Model fixing nâng cao .......................................... 99 Chương 8. Mold Die Wizard ( tạo khuôn) ........................ 104 Giới thiệu.................................................. 104 Chương 9 . Tạo khối nâng cao......................................... 112 Solid Feature Relationships ..................................... 112 Chương 8. In ấn ............................................. 122 Chương 9 Parasolid Fixing .......................................... 130 Chương 10: Assembly Modelling (lắp ghép) ................................ 149
- 4. TRUNG TÂM CÔNG NGHỆ ADVANCE CAD 5 TRẦN YẾN GROUP © Chương 1: Limiting Selection Limit Surface (sử dụng một surface làm công cụ để cắt) Chọn Open new model. Tạo một workplane tại 0. Dựng một Plane Primitive surface tại gốc tọa độ với kích thước X 50, Y 50. Dựng một Cylinder Primitive surface với chiều cao 40 và bán kính 5 tại toạn độ Z-20. Mặt Cylinder cần được giới hạn bởi mặt phẳng. Chọn Edit Toolbar / Limit selection Click vào phần trên của cylinder surface, nó sẽ tự động bị cắt bỏ Tiếp tục click chuột vào Next Solution thì phần bên dưới sẽ được cắt bỏ . Thanh công cụ limit selection
- 5. TRUNG TÂM CÔNG NGHỆ ADVANCE CAD 6 TRẦN YẾN GROUP © Chọn Undo để quay lại Chọn Plane surface với vai trò là một Cutting Object rồi limit Click vào biểu tượng để chuyển sang keep both Chọn mặt trụ. Khi chọn keep both, Plane surface sẽ chia Cylinder surface thành 2 phần riêng biệt . Dùng đường cong Curve để Limit Surface Một Wireframe cũng có thể được dùng như một Cutting object • Đóng model • Mở một model. • Chọn File - Import theo đường dẫn ....PowerSHAPE_Datapsmodels_n_dgkLimit2.dgk imported model gồm có 6 surfaces cùng một số wireframe dạng 2D sử dụng làm công cụ cắt www.advancecad.edu.vn----www.cachdung.com
- 6. TRUNG TÂM CÔNG NGHỆ ADVANCE CAD 7 TRẦN YẾN GROUP © Chuột phải vào workplane (1), tick chọn Active và Master. Chọn hướng hoạt động X Chọn tất cả các surface và các curver Từ Main chọn Curve rồi chọn Curve projcetion TR U N G TÂM AD VAN C E C AD
- 7. TRUNG TÂM CÔNG NGHỆ ADVANCE CAD 8 TRẦN YẾN GROUP © Tick vào Through surface/solid/component. Ấn OK to để kết thúc. Kết quả như hình trên (bên phải) Chọn hướng hoạt động Z Chọn đường split line , trong general edits the Limit selection Chú ý: curve là một đối tượng cắt. Chọn tất cả các surfaces , nếu cần click vào next solution để cắt đi phần trên của surface phía trên đường curve split
- 8. TRUNG TÂM CÔNG NGHỆ ADVANCE CAD 9 TRẦN YẾN GROUP © Giới hạn mặt thông qua Workplane làm đối tượng cắt Activate và chọn workplane (2) , trong general edits kích chọn Limit selection Chú ý: workplane là một đối tượng cắt. Chọn tất cả các surfaces và click next solution • Đường composite curve dọc theo cạnh trên của surface
- 9. TRUNG TÂM CÔNG NGHỆ ADVANCE CAD 10 TRẦN YẾN GROUP © 2.
- 10. TRUNG TÂM CÔNG NGHỆ ADVANCE CAD 11 TRẦN YẾN GROUP © Chương 2 : Thiết kế mặt nâng cao Giới thiệu Thanh công cụ Advanced Surfaces nằm trong Surfacing toolbar cùng với các công cụ Automatic Surfacing Wizard, Primitives, Revolution, and Extrusion Các chức năng lần lượt như sau : Bead, Patch, Draft, Split, Extension, Bo, Blend, and Wrap Triangles. Bo mặt_Fillet surfaces Bos được tạo từ giao tuyến của 2 hay nhiều mặt khác nhau Trước khi Boing Sau khi Boing PowerSHAPE có thể tạo được concave fillet (bên ngoài) hoặc convex fillet (bên trong) Concave Convex www.advancecad.edu.vn----www.cachdung.com
- 11. TRUNG TÂM CÔNG NGHỆ ADVANCE CAD 12 TRẦN YẾN GROUP © Ví dụ 1 Tạo phần bo giữa 2 surfaces. Tạo một Plane Primitive kích thước 100 x 100 tại tọa độ 0 0 0. Tạo một Cone Primitive với bán kính đáy 30, bán kính đỉnh 15 và cao 50 tại tọa độ 0 0 0. • Chuột phải vào cone và chọn Convert Surface. Kết quả như hình bên . Chọn Shaded view. Màu đỏ và vàng thể hiện các mặt inside và outside của model. Để chuyển đổi các mặt , click chuột phải vào mặt đó và chọn reverse TR U N G TÂM AD VAN C E C AD
- 12. TRUNG TÂM CÔNG NGHỆ ADVANCE CAD 13 TRẦN YẾN GROUP © Chọn cả hai surfaces và chọn Wireframe View. Từ menu surface chọn Fillet Surface. Tick vào mũi tên trên surface để lựa chọn hướng Bo ( trong hoặc ngoài ) Chọn Preview để xem trước kết quả . Từ Surface menu
- 13. TRUNG TÂM CÔNG NGHỆ ADVANCE CAD 14 TRẦN YẾN GROUP © • Chọn Ok để kết thúc Bo track form hiện ra Nhập các thông số như bên , ấn Apply xong Okfillet surface được hình thành và các mặt thừa của cone và plane được cắt đi Tạo một Plane Primitive tại tọa độ 0 0 40 với kích thước 80x80 Kích đúp chuột phải vào plane vừa tạo, xuất hiện form, ta chọn Y-Twist angle với giá trị10 degrees. Cần bo giữa mặt Plane vừa tạo với mặt Cone Chọn mặt Cone và mặt vừa tạo Nhập giá trị bo 3mm, chọn Convex và ấn Preview. Ok để kết thúc chọn Fillet Surface.Từ Surface menu
- 14. TRUNG TÂM CÔNG NGHỆ ADVANCE CAD 15 TRẦN YẾN GROUP © Kết quả sau khi Bo, các phần mặt thừa sẽ tự động bị cắt đi Chọn hướng hoạt động X và dựng một Cylinder Primitive tại -30 0 20. Thay đổi bán kính thành 6, chiều cao 60 và xoay nó quanh trục X -15 độ Thay đổi surface từ inside sang outside (red on outside). Chọn tất cả các surface. Từ Surface Nhập giá trị bo 2mm, chọn Convex và Preview. Xem trước kết quả , chon Ok Chọn đường bo thứ nhất (gần Plane nhất), và thứ hai Chọn Apply. Kết quả sau khi Fillet Chọn Fillet Surface.
- 15. TRUNG TÂM CÔNG NGHỆ ADVANCE CAD 16 TRẦN YẾN GROUP © Sử dụng cả mặt chính và mặt phụ. Để hiểu rõ hơn về vấn đề này, tiếp tục thưc hiện với bài ví dụ trên Chọn mặt dưới và xóa nó đi • Chọn X plane và tạo một Plane Primitive tại 0 0 20 với chiều rộng 60 và chiều dài 110 Surfaces này sẽ là secondary set. . Quét hình chữ nhật bao quanh surfaces như hình trên Chọn Fillet surface Chọn và nhập các giá trị như bảng dưới đây www.advancecad.edu.vn----www.cachdung.com
- 16. TRUNG TÂM CÔNG NGHỆ ADVANCE CAD 17 TRẦN YẾN GROUP © Chọn Ok để kết thúc Chọn first track rồi Apply Chọn last track rồi Apply • Vào file / close fillets được hình thành và các surface khác sẽ bị xóa đi • Xóa surface còn lại • Cắt đi phần thừa của mặt plane này để hoàn thành model TR U N G TÂM AD VAN C E C AD
- 17. TRUNG TÂM CÔNG NGHỆ ADVANCE CAD 18 TRẦN YẾN GROUP © Các cách bo dùng cả mặt chính và mặt phụ Ví dụ Tạo một New Model. Dựng wireframe dưới đây trên mặt XY Chọn Y và tạo một surface of revolution từ wireframe trên Xoay surface một góc 90 độ quanh trục X để nó trùng hướng với trục Z Tạo một workplane tại 0 0 44. Tạo một khối cầu (Sphere Primitive) bán kính 7.5 trên workplane vừa tạo Vào Edit toolbar / limit Mặt Primitive Sphere được cắt bởi workplane nên chỉ còn lại một nửa.
- 18. TRUNG TÂM CÔNG NGHỆ ADVANCE CAD 19 TRẦN YẾN GROUP © • Dựng một Wireframe có kích thước như hình dưới • Tạo một surface of revolution quay quanh trục X • Rotate and copy mặt vừa tạo 3 lần 90 độ quanh trục Z để copy ra 4 mặt • Chọn tất cả các bề mặt Chọn Fillet surface. Chọn 4 surfaces vừa copy Tick vào Secondary
- 19. TRUNG TÂM CÔNG NGHỆ ADVANCE CAD 20 TRẦN YẾN GROUP © • Chọn Concave Bo với bán kính 2mm • Ấn OK. • Vào File / close. Bo với bán kính thay đổi Ví dụ • Mở New Model. • Tạo một Workplane tại 0. • Dựng 2 đường tròn bán kính 8.5 tại X 30 và X -30. Dựng một cung tròn qua 3 điểm ( arc through threepoints ) với bán kính 50 như hình dưới đây Tạo một Composite Curve từ wireframe trên • Tạo một Surface Extrusion. Thay đổi chiều dài thành 60 và từ Sketch, chọn Create a Copy of the sketch Khi một Extrusion surface được dựng lên thì wireframe dùng để tạo ra nó mặc định sẽ bị xóa đi Để có thể dữ lại wireframes này bằng cách avào Tools - Options - Object – Surfaces và tick vào KeepWireframes
- 20. TRUNG TÂM CÔNG NGHỆ ADVANCE CAD 21 TRẦN YẾN GROUP © • Ấn OK. • Chọn đường composite curve và tạo Fill in surface. • Xóa đường composite curve đi • Chọn cả 2 surfaces. • Từ surface menu, chọn fillet surface • Nhập 3 vào bo radius, tick chọn Convex rồi OK. Trên đường Bo tồn tại các vòng tròn nhỏ là các KEY point. Ta có thể thay đổi bán kính bo tại các điểm này bằng cách bắt điểm các Key point này và điều chỉnh thông số ở bảng dưới đây. www.advancecad.edu.vn----www.cachdung.com
- 21. TRUNG TÂM CÔNG NGHỆ ADVANCE CAD 22 TRẦN YẾN GROUP © Sau khi thay đổi giá trị bán kính tại một số điểm, ta được đường Bo như trên ( giá trị bán kính bo là khác nhau tại một số vị trí) Tạo Bo từ một Surface và một đường Composite Curv3 Vào File / Import model theo đường dẫn D:userstrainingPowerSHAPE_data/psmodels_n_dgkBo-Surface2Curve.dgk • Tạo một đường Composite dọc theo đường cần bo • Chọn đường composite và mặt dưới nó rồi ấn Ctrl K (Blank) Chọn Surface, chọn lệnh Fillet surface Cần tạo Bo 20mm ở cạnh trên của bề mặt TR U N G TÂM AD VAN C E C AD
- 22. TRUNG TÂM CÔNG NGHỆ ADVANCE CAD 23 TRẦN YẾN GROUP © Nhập Bo Radius 20 vào form Click vào đường Composite Curve để đặt nó là đường Secondary boing Chọn Preview để xem trước kết quả • Chọn Ok để chấp nhận Preview Fillet surface. Chọn tiếp OK để bỏ qua lựa chọn Variable bo Vào File / close .
- 23. TRUNG TÂM CÔNG NGHỆ ADVANCE CAD 24 TRẦN YẾN GROUP © Bead Surfaces (surface dạng vòng) Một Bead Surface được xác định bởi thông số Length (chiều rộng) và Bulge (độ phình) kết hợp với đường drive curve. Ví dụ Tạo một Single Workplane tại 0. Trong Data input box nhập lần lượt các giá trị sau : -50 Abs 0 30 Abs 65 Abs 0 -30 Abs -50 Đường Bezier curve sau khi tạo Chọn Creat a Bezier Curve.Từ Curve Menu
- 24. TRUNG TÂM CÔNG NGHỆ ADVANCE CAD 25 TRẦN YẾN GROUP © Từ Surface menu / creat a bead surface Điểm1 nhập Length 4 and Bulge 2. Điểm 4 nhập 4 Length 4 and Bulge 2. Chọn Preview. Kết quả sau khi nhập giá trị Tại mỗi điểm ta cần nhập giá rị Length và Bulge cho nó.
- 25. TRUNG TÂM CÔNG NGHỆ ADVANCE CAD 26 TRẦN YẾN GROUP © Đặt lại hướng bán kính rồi Preview. Ta có thể add thêm các điểm trên đường curve và nhập thông số length và bulge. Add thêm một điểm giữa 2 và 3 bằng giá trị 2.5 rồ Return. Add thêm một điểm giữa 4 va5 5 bằng giá trị 4.5 và return Các điểm mới đã được add vào curve, ta có thể thay đổi các giá trị Length and Bulge tại các điểm này Chọn điểm 3 và nhập Length 5 and Bulge 3. Chọn điểm 5 và nhập Length 5 and Bulge 3. Chọn ddiemr 6 và nhập Length 6 and Bulge 4. Chọn OK www.advancecad.edu.vn----www.cachdung.com
- 26. TRUNG TÂM CÔNG NGHỆ ADVANCE CAD 27 TRẦN YẾN GROUP © Hình dạng đã hoàn toàn thay đổi • Vào file / close TR U N G TÂM AD VAN C E C AD
- 27. TRUNG TÂM CÔNG NGHỆ ADVANCE CAD 28 TRẦN YẾN GROUP © Split Surfaces Split Surfaces là lệnh khá quan trọng và thường dùng trong khuôn mẫu. Thành của chi tiết là khe hở được tạo bởi chày và cối Punch -Die Impression Blocks. Cạnh của các sản phẩm nhựa được tạo bởi các Split Surfacae khi nó bị ép. Split Surfaces được tạo ra từ đường split lines trước đó bao quanh một model. split line là một đường curve bao quanh model Ví dụ 1 Trong ví dụ này một primitive Cylinder sẽ được chỉnh sửa để tạo ra một part mới. Mở một New Model. Tạo workplane tại 0. Tạo một Cylinder Primitive tại 0 với bán kính 30mm, cao 100mm. Scale surface 0.3 dọc trục Z Click chuột phải lên surface và chọn Convert Surface để tạo một Power Surface. Die - Khuôn cái SplitSurfaces Punch -Khuôn đực
- 28. TRUNG TÂM CÔNG NGHỆ ADVANCE CAD 29 TRẦN YẾN GROUP © Double click vào surface để xuất hiện surface edit toolbar. Từ surface edit toolbar chọn Create Spine Chọn Spine Point 2 trên spine bằng cách click chuột trái lên nó • Trong thanh công cụ Surface/Curves editing toolbar, tắt Apply smoothing to point edits • Chọn trục Y và quay surface một góc -10 độ • Tạo một composite curve cho mỗi lateral. • Click chuột phải vào mỗi đường composite và chọn Delete Dependencies. Với Spine Point 2 nhập 0 0 10 vào Data Input window ON OFF
- 29. TRUNG TÂM CÔNG NGHỆ ADVANCE CAD 30 TRẦN YẾN GROUP © • Tạo một Fill-in surface cho mỗi đường composite curve. • Xóa composite curves và chọn trục Z • Chuyển các bề mặt về dạng outside. • Tạo Convex Bo bán kính 2mm ở hai đầu. Trước khi tạo một split surface cần tạo đường Split Curve Để Draft Curve phù hợp với split surface , Z principal plane phải được đặt Chọn tất cả các mặt surface Từ Curve menu chọn Draft curve Từ Surface menu chọn Split surface split surface bây giờ có thể được tạo từ composite curve. Góc draft angle cần được xác định. Nhập 0 vào Draft Angle ,tick vào ô Create Composite curves và OK. Chọn composite curve vừa tạo và Blank nó (Ctrl + K).
- 30. TRUNG TÂM CÔNG NGHỆ ADVANCE CAD 31 TRẦN YẾN GROUP © Xuất hiện form Split Surface và 2 mũi tên trên đường split line. Mũi tên xanh cho biết hướng của split surface sẽ được tạo từ curve Mũi tên nâu cho biết hướng sẽ Draft AngleĐể thay đổi hướng của một trong 2 đối tượng , click vào mũi tên để đổi chiều • Nhập giá trị offset 40 rồi chọn Preview. • Chọn Smooth Surface rồi OK. Khi chọn Smooth surface ta nhận thấy viền ngoài của bề mặt được mịn hơn www.advancecad.edu.vn----www.cachdung.com
- 31. TRUNG TÂM CÔNG NGHỆ ADVANCE CAD 32 TRẦN YẾN GROUP © Split Surface _ Ví dụ 2 Chọn File / Import model theo đường dẫn sau : D:userstrainingPowerSHAPE_data/psmodelsdgkSplit_surf_example.dgk • Chọn Solid và Blank (Ctrl J). • Chọn đường composite curve. • Từ menu surfaces chọn split surface Trên Split Surface Form: • Nhập giá trị offset 50 và đặt mũi tên nằm ngang theo hướng từ trong ra ngoài • Đặt split direction là Radially Out và ấn Preview. Ở mục split direction chọn Align to axes rồi chọn Preview. Preview TR U N G TÂM AD VAN C E C AD
- 32. TRUNG TÂM CÔNG NGHỆ ADVANCE CAD 33 TRẦN YẾN GROUP © • Trên form, chon Advanced option . Chọn remove để xóa tất cả các đoạn còn tồn tại trên curve.
- 33. TRUNG TÂM CÔNG NGHỆ ADVANCE CAD 34 TRẦN YẾN GROUP © Bỏ tick vào Insert Breakpoints box. Chọn segment 1 từ dropdown list , ở mục Split Direction chọn Radial. Chọn segment 3 từ dropdown list và xác định hướng bán kính Lặp lại quá trình trên cho segments 5 and 7. Segment sẽ chỉ ra bán kính split
- 34. TRUNG TÂM CÔNG NGHỆ ADVANCE CAD 35 TRẦN YẾN GROUP © Ấn OK để đóng form. Kết quả như hình bên
- 35. TRUNG TÂM CÔNG NGHỆ ADVANCE CAD 36 TRẦN YẾN GROUP © Automatic Stepped Split Surfaces Stepped Split Surfaces dùng để tự động loại bỏ các phần vật liệu thừa nhất là khi thiết kế khuôn. Split Surfaces có thể được xác định bởi: 1. Land Distance, là khoảng cách từ cạnh ngoài của chi tiết đến bậc 2. Angle là góc nghiêng của bậc. 3. Total Distance phần khoảng cách cắt. Thêm nữa người dùng cũng cần phải xác định bán kính bo khác nhau giữa các đoạn nối, hoặc dùng phần góc vát.. Chọn Stepped Split Surface option. Split Surface được tạo ra từ các bước step. Bây giờ cần dựng một Block để làm công cụ cắt split surface. Nhập các giá trị vào form như hình bên rồi Ok www.advancecad.edu.vn----www.cachdung.com
- 36. TRUNG TÂM CÔNG NGHỆ ADVANCE CAD 37 TRẦN YẾN GROUP © Chọn và nhập các giá trị vào bảng chamfer như hình bên, sau đó Ok Từ line menu và chọn lần lượt các góc Tạo một composite curve. Chọn create a chamfer Đường curve sẽ được dùng để tạo một block làm công cụ cắt Chọn đường composite curve và tạo Fill-in surface. Chọn đường composite curve vừa tạo và dựng surface of Extrusion với Length 80. Từ Edit Limit mặt tường bao quanh Kết quả sau khi Trim (hình bên phải) • Dựng hình chữ nhật tại tọa độ -60 -60 -60 với kích thước 120x120 • Tools / Options, Object and Lines. TR U N G TÂM AD VAN C E C AD
- 37. TRUNG TÂM CÔNG NGHỆ ADVANCE CAD 38 TRẦN YẾN GROUP ©
- 38. TRUNG TÂM CÔNG NGHỆ ADVANCE CAD 39 TRẦN YẾN GROUP © Draft Surfaces_ Tạo mặt vát Từ Arc menu chọn Three point Arc với các tọa độ điểm sau -15 10 4 -15 -10 10 -15 0 8 Tạo một mặt đùn dọc trục X-axis với chiều dài 50mm Convert the surface (click chuột phải và chọn Convert Surface Chọn Z principal plane Dựng wireframe có kích thước như sau Wireframe này sẽ dùng để tạo một Draft surface - Tạo một composite curve và move lên trục Z 20mm. - Unblank (Ctrl + L). - Chọn đường composite curve - - Từ Surface menu chọn Draft surface Draft Surfaces từ đường Composite Curves Mở một new model Tạo một workplane tại 0 0.
- 39. TRUNG TÂM CÔNG NGHỆ ADVANCE CAD 40 TRẦN YẾN GROUP © • Thiết lập góc vát Draft Angle là 2 độ. • Thay đổi hướng vát bằng cách nhấp đúp vào mũi tên. Select Preview. Hộp thoại Draft Surface xuất hiện. Ô Draft Angle cho phép nhập giá tri vát vào đó. Với split surfaces, hướng của mặt được xác định bởi hai mũi tên của composite curve hoặc surface được chọn.
- 40. TRUNG TÂM CÔNG NGHỆ ADVANCE CAD 41 TRẦN YẾN GROUP © • Chọn mặt đùn. Xuất hiện Draft Surface form và chọn Project onto Selected Surface. • Nhập Draft Angle góc 20 độ, và đặt các mũi tên hướng vào trong và xuống dưới • Chọn Preview. Draft Surfaces từ các mặt sẵn có • Tạo một Primitive Sphere bán kính 4mm tại tọa độ X18 Y0 Z20. • Chuột phải lên Sphere và chọn Convert Surface. Chọn Sphere. Từ Menu surface chọn Draft Surface. • Thoát form. www.advancecad.edu.vn----www.cachdung.com
- 41. TRUNG TÂM CÔNG NGHỆ ADVANCE CAD 42 TRẦN YẾN GROUP © Nhập góc draft angle 10 độ Chọn chiều mũi tên đi xuống, ấn Preview. Chọn Extruded surface rồi chọn Preview. • Chọn apply để thoát form Xem Preview TR U N G TÂM AD VAN C E C AD
- 42. TRUNG TÂM CÔNG NGHỆ ADVANCE CAD 43 TRẦN YẾN GROUP © Góc vát thay đổi Chọn đường composite curve. Từ Surface menu chọn Draft Surface. Chọn extruded surface và cho mũi tên chỉ xuống dưới và hướng ra ngoài Nhập góc Draft Angle 3 độ và tick vào Variable. chọn Apply. Xuất hiện form variable draft • Thay đổi hướng nhìn từ trục Z Click vào 8 điểm dọc draft curve dùng các chế độ bắt điểm End, Key và Mid Points. Chúng ta có thể thay đổi góc Draft angle tại mỗi điểm
- 43. TRUNG TÂM CÔNG NGHỆ ADVANCE CAD 44 TRẦN YẾN GROUP © • Đặt góc draft 6 độ cho đường projection line phía bên trái • Chọn Interpolation as Smooth rồi chọn Preview sau đó OK. • Thoát form. • Đóng model . Kết quả như hình bên
- 44. TRUNG TÂM CÔNG NGHỆ ADVANCE CAD 45 TRẦN YẾN GROUP © Surface Extension (mở rộng bề mặt) .Ví dụ Import model với đường dẫn sau : D:userstrainingPowerSHAPE_data/psmodels_n_dgkInteriorTrimPUNCH.dgk • Activate the Workplane • Zoom vào vùng gân (rib area) và Blank tất cả các bề mặt phía ngoài rib • Tạo một Composite Curve bao quanh cạnh trên của gân
- 45. TRUNG TÂM CÔNG NGHỆ ADVANCE CAD 46 TRẦN YẾN GROUP © • Chọn Composite Curve, từ menu Surfaces Toolbar, chọn Surface Extension • Tại Surface Extension form, tick chọn Along Principle Axis và nhập Distance 35 rồi chọn Preview Chọn fill-in surface trên rib form và tạo một Workplane tại đó Đặt tên Active workplane là Electrode. Tạo Temporary Workplane tại 0 0 40 Trên temporary workplane Active ta chọn general edits • Và chọn Limit Selection Với Limit selection form, click vào phần trên của extension surface để cắt • Tạo một Primitive Cylinder surface với Rad 40 và Length 25 từ phía trên của extension surface • Tạo một composite curves abao quanh cạnh trên của the Primitive cylinder và dùng Automatic Surfacing Wizard tạo Fill -in surfaces www.advancecad.edu.vn----www.cachdung.com
- 46. TRUNG TÂM CÔNG NGHỆ ADVANCE CAD 47 TRẦN YẾN GROUP © TR U N G TÂM AD VAN C E C AD
- 47. TRUNG TÂM CÔNG NGHỆ ADVANCE CAD 48 TRẦN YẾN GROUP © 3 Hiệu chỉnh Power Surfaces Ví dụ thiết kế cái tô Hình bên trái là mô hình được nhập , sử dụng editing power surfaces để tạo thành model hình bên phải • Import model với đường dẫn D:userstrainingPowerSHAPE_Datapsmodels_n_dgkSurfaceEditStart.dgk • Save model tại : D:userstrainingCOURSEWORKPowerSHAPE-ModelsFoodContainer Chuyển đổi từ dạng primitive sang dạng Power Surface • Click chuột phải vào Primitive Torus Surface và chọn Blank
- 48. TRUNG TÂM CÔNG NGHỆ ADVANCE CAD 49 TRẦN YẾN GROUP © Chuột phải lên surface và chọn convert surface từ menu Chuột phải lên surface và chọn Convert Surface NURBS surface sẽ chuyển sang dạng Power Surface.
- 49. TRUNG TÂM CÔNG NGHỆ ADVANCE CAD 50 TRẦN YẾN GROUP © Chọn hướng nhìn View from top Dynamic editing of a surface curve Chọn Workplane và quay model thẳng theo trục Y Chọn hướng hoạt động X và chắc chắn rằng Workplane đã được Active. Kích đúp chuột trái lên Power Surface để mở thanh surface/curve editing. Chọn add curve từ menu • Trong Add surface curves form chọn mục Workplane intersection. Lựa chọn như hình bên
- 50. TRUNG TÂM CÔNG NGHỆ ADVANCE CAD 51 TRẦN YẾN GROUP © • Chọn Apply để thêm lateral trên workplane YZ plane. • Quay workplane dọc theo trục Y và thêm lateral thứ 2 Xóa 2 lateral không thẳng hàng với điểm Key point • Chọn điểm giữa và kéo nó ra để trùng với đường composite curve (như hình dưới) Thanh công cụ hiệu chỉnh Surface/curve www.advancecad.edu.vn----www.cachdung.com
- 51. TRUNG TÂM CÔNG NGHỆ ADVANCE CAD 52 TRẦN YẾN GROUP © • Lặp lại thao tác kéo điểm để được kết quả như sau : • Kích chọn 3 điểm trên đường longitudinal (Shift Select) • Click chuột phải lên đường longitudinal và chọn Free tangents and magnitudes • Trên thanh công cụ surfaces/curves editing chọn Break surface Để chia surface thành hai nửa • Chọn và xóa nửa trên của surface • Chọn đường longitudinal phía trong TR U N G TÂM AD VAN C E C AD
