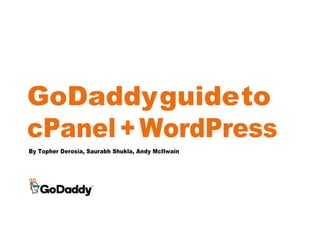
GoDaddy Guide to cPanel and WordPress
- 1. GoDaddyguideto cPanel+WordPress By Topher Derosia, Saurabh Shukla, Andy McIlwain
- 2. 2 GoDaddy Guide to cPanel + WordPress GoDaddy guide to cPanel + WordPress By Topher Derosia, Saurabh Shukla, Andy McIlwain Copyright 2017 GoDaddy Operating Company, LLC. All rights reserved.
- 3. 3 GoDaddy Guide to cPanel + WordPress Table of Contents Using cPanel: Overview of the cPanel features Navigating cPanel Section headers Search filter Managing user accounts MySQL accounts FTP Accounts Email Accounts Domain Names SSL Final thoughts... Installing WordPress on cPanel One-click installation for WordPress Managing WordPress with cPanel Running backups Restoring backups Accessing error logs Troubleshooting with WP_DEBUG Advanced cPanel features for WordPress Installing WordPress manually Logging into your GoDaddy account Opening cPanel Create the database Create the database user Add the user to the database Create FTP user Download WordPress Unzip WordPress Upload the WordPress files Using the WordPress installer What if the installer doesn’t work? The WordPress Codex provides further documentation on troubleshooting common installation problems and installation FAQs. Manually upload plugins and themes Using phpMyAdmin with your database Exporting your database with phpMyAdmin Importing a database SQL file with phpMyAdmin WordPress privacy and security with cPanel Directory privacy & security Preventing bandwidth abuse with hotlink protection Blocking malicious connections with IP Blocker Running commands remotely (SSH access) Basic shell commands cPanel Cron Jobs and WordPress WP-Cron vs Linux Cron Switching WP-Cron to cPanel cron jobs Switching to cron jobs Next Steps
- 5. 5 GoDaddy Guide to cPanel + WordPress Using cPanel: Overview of the cPanel features By Topher Derosia There’s a lot more to running a WordPress site than just WordPress itself. Websites need a domain name, hosting space, SSL certificates, databases, and sometimes even email, if it’s not hosted elsewhere. Thankfully cPanel can help us manage all of those things. So let’s start with finding our way around. (Note: We’re using GoDaddy’s cPanel as the example for this guide. Screenshots were taken from both Business Hosting and VPS.) Navigating cPanel Using cPanel is a bit like riding a bike. It’s hard to get going, but once you get the hang of it, you never forget. Section headers cPanel is neatly organized. Each tool is grouped with other tools of the same type under section headers. Tools for working with files, for example, can be found in under the Files header. Search filter Browsing for tools is great, but there’s a faster way to find what you’re looking for. By far my favorite way to find something in cPanel is the search filter. At the top of the main cPanel screen is a search field. When you start typing, tools on the page start disappearing until all you’re left with is the one that matches your search query. Here’s an example where I typed in “file”: The search results appear instantly. You’re not waiting for the page to refresh. As your search changes, the visible results will change in real-time as well.
- 6. 6 GoDaddy Guide to cPanel + WordPress Managing user accounts There are a number of different user accounts that need to be created for installing and running WordPress. They might all belong to the same person, but they’re different accounts for different tools. (In some cases, WordPress itself is the user.) Here’s how you can manage them all in cPanel: MySQL accounts WordPress uses a MySQL database to store data like post content, WordPress author information, and plugin or theme settings. To write to the database, WordPress needs credentials: a username and a password. Tip: For added security, consider creating separate credentials for WordPress and each person that needs access to the database. That way you’re not all sharing the same username & password. First, we find the MySQL section in cPanel with the search filter: Searching for “mysql” in cPanel On the next page, you’ll find a section for adding a new user: Adding a new MySQL user in cPanel And then below that, you’ll find a section for editing existing users: Viewing existing MySQL users in cPanel Tip: If you change the password for the MySQL credentials used by WordPress, you’ll need to edit the site’s wp-config.php file and update the password. See more details in the WordPress Codex.
- 7. 7 GoDaddy Guide to cPanel + WordPress FTP Accounts Use FTP accounts to connect to your server via FTP, SFTP, and SSH. For WordPress, you’ll likely use an FTP or SFTP account when manually installing WordPress, or for performing administrative tasks that cannot be completed within the WordPress dashboard. First, we find FTP Accounts with the search filter: Searching for “ftp” in cPanel On the FTP Accounts screen you can create and manage all of your FTP and SFTP user accounts: Viewing FTP Accounts in cPanel Email Accounts cPanel includes capabilities for managing email services like user email accounts, email forwarding, autoresponders, email tracking, and spam filtering. You’ll find these tools under the Email section heading. Email tools in cPanel The cPanel email service requires some administrative configuration to get up and running, and can cause conflicts if used alongside another email service like Office 365. We generally recommend sticking with a professional email service, e.g. Office 365, for handling emails instead of cPanel. A dedicated email service offers better performance, improved security, and additional features above and beyond what’s available in a hosting account.
- 8. 8 GoDaddy Guide to cPanel + WordPress Domain Names Every cPanel hosting account is associated with a domain name. But in cPanel, you can use addon domains to run multiple WordPress sites with different domain names on the same cPanel account. (It’s a handy way to squeeze more value out of a hosting plan, as long as it has enough resources to handle the multiple WordPress installations.) You can also create subdomains for your sites. Subdomains are like a prefix for your domain (in http://cars.transportation.com, ‘cars’ would be the subdomain). Subdomains are free to create. They’re useful for sub-sites, e.g. membership portals, or for setting up test sites, e.g. staging.yourdomain.com. Note: Configuring subdomains requires a DNS update to the parent domain, pointing the subdomain to the cPanel hosting account’s IP address. You can find the IP address in the cPanel dashboard. SSL SSL is a security protocol that encrypts web traffic between your server and a site visitor. When a site has SSL enabled, the URL will include “https://” and you may see a lock icon in the address bar. HTTPS and SSL are a must-have for modern websites. Google Chrome will even display a warning that a site is insecure if it’s not using HTTPS. To start using SSL you’ll need to acquire a SSL certificate. If you purchase a certificate from GoDaddy for a domain hosted by GoDaddy, the process takes only a couple of clicks - we’ll handle the certificate installation and configuration for you. If you’re not using a certificate from GoDaddy and/or you’re not hosting with GoDaddy, you’ll need to do this manually. Under Security, look for SSL/TLS: SSL/TLS in cPanel Once you click the icon you’ll see a page with 4 tasks on it. You need to accomplish each task: ● Create a private key ● Create a Certificate Signing Request ● Get a certificate (e.g. from GoDaddy) ● Install the certificate Click through each step and follow the prompts:
- 9. 9 GoDaddy Guide to cPanel + WordPress SSL/TLS configuration in cPanel Once your SSL certificate is installed in cPanel you’ll need to update your WordPress settings. Log into WordPress, and in the sidebar, click Settings. Update your WordPress Address and Site Address fields, replacing http:// with https://, as shown below. WordPress URL settings Tip: The Really Simple SSL plugin for WordPress is incredibly useful for converting an existing website to HTTPS. Final thoughts... We covered quite a bit of territory in this post, and still only scratched the surface of what you can do with cPanel. Explore it all - there are some gems that can really enhance your WordPress site. Related reading: ● Does your website need an SSL certificate? ● 10 tips on how to secure a website ● WordPress SSL for Managed WordPress ● How to install an SSL certificate on Apache for CentOS or Fedora
- 11. Installing WordPress on cPanel By Topher Derosia cPanel is a powerful tool that allows people who are not system administrators to perform many of the tasks that would otherwise require an administrator. One of these tasks is installing WordPress. WordPress is famous for the “five-minute install”, but that doesn’t take into account the steps of setting up a database and installing WordPress onto the server. Thankfully cPanel can make these tasks easy and accessible for the average person. Let’s look at how to do it. One-click installation for WordPress From the cPanel main screen, under Web Applications, click WordPress. On the WordPress screen, click Install this application. You’ll be walked through the installation process and asked a series of questions about your site: your domain name, your email address, plugins you want to use, and so on. The default settings (user, DB, etc.) will suffice for most WordPress installations. Customize them if you’d like, then click Install. Once you click Install, a progress bar will appear, indicating the status of your WordPress installation. When it finishes you’ll see details about the site alongside links to tools and additional resources. Related reading: How to build a WordPress website for the first time 8 reasons why the WordPress platform is great for small businesses 18 tips for starting a WordPress blog in 2018 11 GoDaddy Guide to cPanel + WordPress
- 13. 13 GoDaddy Guide to cPanel + WordPress Managing WordPress with cPanel By Topher Derosia cPanel is a handy tool for managing WordPress websites. Here are some of the great things you can do with it. Running backups You can run backups in cPanel. (Note that these backups are stored locally on your host server - you’ll need to use a separate service like Drop My Site for remote backups.) From the cPanel main screen, under Files, there are two options: Backup and Backup Wizard. The Backup tool offers a few options to backup various parts of your site, and to restore previous backups. Backup Wizard, by comparison, walks you through some questions to determine what you want to back up. The first screen simply asks if you want to back things up, or restore. If you choose Backup, you’ll be asked if you want to do a full backup, or if you want to do a partial backup of specific items. Once you choose an option it moves to the Download section. And on the Download section, under Final Step, just click to download the backup to your computer.
- 14. 14 GoDaddy Guide to cPanel + WordPress Restoring backups Using the same Backup Wizard above, choose Restore. You’ll be asked what kind of restore to perform. Under Select Restore Type, choose the option that matches your restore file. You’ll be taken to the final Restore step. Select the backup file on your computer, then click Upload. The Backup Wizard will complete the restore process for you. Accessing error logs Sometimes things won’t work on a site and there’s no indication of what’s going wrong. When this happens it can be handy to look at your server’s error logs. In cPanel, under Metrics, click Errors. On the Errors screen, the last 300 error log messages will be visible.
- 15. 15 GoDaddy Guide to cPanel + WordPress Troubleshooting with WP_DEBUG You can make WordPress print errors right to the browser. This usually isn’t a good idea on a publicly-accessible site, but sometimes it’s necessary, and it can be very handy on a development or staging site. Here’s how you do it. In your main WordPress folder, there’s a file called wp-config.php. Inside there you’ll find WordPress settings like your username, password, etc. There’s also a setting called WP_DEBUG. Change define(‘WP_DEBUG’, false); to: define(‘WP_DEBUG’, true); and WordPress will start printing errors to the browser. Keep in mind that there can be many errors and warnings that do NOT break your site, are usually hidden by WP_DEBUG being disabled. Warnings don’t necessarily mean your site is broken.
- 16. Advanced cPanel features for WordPress.
- 17. 17 GoDaddy Guide to cPanel + WordPress Advanced cPanel features for WordPress By Saurabh Shukla Did you know that with cPanel, you can also block malicious bots and hackers, prevent bandwidth abuse, and make parts (or the whole) of your WordPress website private? Another feature of cPanel is SSH, or Secure Shell access, which allows you to log into the server remotely and run commands that let you perform admin tasks more efficiently. In this section of our guide we’ll cover some of these cPanel features, plus even more advanced capabilities that require some familiarity with basic shell commands.
- 18. 18 GoDaddy Guide to cPanel + WordPress Installing WordPress manually In addition to using the one-click WordPress installer in cPanel, you can also use cPanel to manually install WordPress. WordPress needs two things to work. It needs the WordPress software for loading and presenting the site, and it needs a MySQL database to store the site’s configuration settings and content. In this section we’re going to walk through a manual WordPress installation. We’re using GoDaddy for this, but these steps apply to most cPanel web hosts. Logging into your GoDaddy account The first thing we want to do is log into our GoDaddy account. Once you’re logged in you’ll see a list of your products. Next to Web Hosting, click Manage. Opening cPanel Each website hosted on GoDaddy will have its own Settings and Manage screen. To get to cPanel, click the Manage button. This brings us into cPanel:
- 19. 19 GoDaddy Guide to cPanel + WordPress Create the database Now that we’re into cPanel, we’ll need to set up the database that WordPress will use. Under Databases, click MySQL Databases. In the New Database field, enter a name. The name can be anything you want. My domain name is wpjs.co, so I’m calling my database wpjs. Enter a name then click Create Database. After you’ve clicked Create Database, you’ll see a confirmation page indicating that the database has been created. Return to the database management screen by clicking Go Back. The database you just created will now be visible in the list of MySQL databases.
- 20. 20 GoDaddy Guide to cPanel + WordPress Create the database user We’ve created our database. Now we need to create a user account. WordPress will use this account to access the database. On the MySQL Databases screen, scroll down to MySQL Users. The username is up to you. I recommend making it something similar to the database name so that you know that the two go together. (I’m using wpjs, the same name as my database.) Enter a strong password and click Create User. Note: Make sure you remember your password - we’ll need it when installing WordPress. You won’t be able to view the password later; you will only be able to reset it. Add the user to the database Now we have a database and a user account. One problem: the user doesn’t have access to the database yet. On the MySQL Databases screen, scroll down to Add User To Database. Select the username you created from the list, and then select the database you created, and then click Add. Next, you’ll be asked to assign permissions to the new user account. Check the Add All Privileges checkbox, then click Make Changes. A message appears confirming that the permissions were granted. Click Go Back. That’s it! Your database is ready to go.
- 21. 21 GoDaddy Guide to cPanel + WordPress Create FTP user With the database set up, we need to get the actual WordPress software files onto your hosting account. For that, we’ll use FTP. From the main cPanel screen, under Files, click FTP Accounts. On the FTP Accounts screen, go to Add FTP Account: Under Log In, enter a username. Notice that your domain name is appended to it. In the adjacent screenshot you can see that I entered wpjs, but the full username is actually wpjs@wpjs.co. Next, enter a strong password. Leave the path set to public_html. A file size quota is optional; I recommend leaving it set to Unlimited. Click Create FTP Account to finish creating the account. Download WordPress Now we need to get the WordPress files. Go to https://wordpress.org/download/ and click the Download WordPress button. This will download a copy of WordPress to your computer.
- 22. 22 GoDaddy Guide to cPanel + WordPress Unzip WordPress Once you’ve download the WordPress .zip file, you’ll need to extract (unzip) the files to a folder on your computer. You won’t need to edit any of the files - they just need to be available for the next step. Upload the WordPress files You’ll need an FTP client for this step. We recommend FileZilla - it’s a free open-source app that works on Windows, Mac, and Linux. In cPanel, under FTP Accounts, look for the link to Configure FTP Client. This will bring up the credentials for your FTP account, plus the configuration files for recommended FTP clients (e.g. FileZilla). Simply download one of those configuration files, double click, and your FTP client will connect to your server. Once you’re connected, upload the WordPress files that you downloaded earlier. Assuming you’re going to run WordPress on the domain, drag and drop the contents of the /wordpress/ folder from your computer to the /public_html/ directory on your server. (If you’re installing WordPress in a different location, e.g. on a subdomain, upload it to the corresponding directory on your server.) Once the upload is complete, open your browser and enter the URL of where you uploaded the files to. The WordPress installer should appear. The WordPress installer prompting you to choose a language.
- 23. 23 GoDaddy Guide to cPanel + WordPress Using the WordPress installer Welcome to the WordPress installer. The first step is to select which language you’ll be using. (Note: This applies to the WordPress admin backend, not the content that appears on your website.) Select your preferred language and click Continue. Now WordPress will ask you for your database connection information. These are the same MySQL user credentials that we set back when we created the database in cPanel. Note: If you want to use the same database for multiple WordPress sites, change the table prefix. Otherwise WordPress will get confused between the different installations all using the same wp_ prefix.
- 24. 24 GoDaddy Guide to cPanel + WordPress Once you click submit, WordPress will connect to your database. If the connection is successful, you’ll be asked to set the site title and WordPress administrator credentials. Once you’ve filled that in, click Install WordPress. The next screen should be the last one, congratulations! Simply log in and enjoy your new WordPress site. What if the installer doesn’t work? A few items to check for: ● Did you create and connect the database & database user? ● Did you use the right database credentials? ● Did all of the files get uploaded to the server? The WordPress Codex provides further documentation on troubleshooting common installation problems and installation FAQs.
- 25. 25 GoDaddy Guide to cPanel + WordPress Manually upload plugins and themes You can usually upload plugins and themes via the WordPress admin, but sometimes that doesn’t work. The files may be too big, for example. Or there might be buggy code in a plugin or theme preventing you from accessing the WordPress admin area at all. Fortunately, cPanel has an FTP client built in. From the cPanel main screen, under Files, click File Manager: cPanel’s File Manager allows us access the files on our hosting account without needing to use a standalone FTP client. To access WordPress plugins and themes, click on the wp-content folder. From here, you can access either the plugins or themes directory, depending on what you’re uploading. In the example below, we’re going to upload a plugin, so we click through to the plugins directory. Once we’re in the plugins directory, we’ll see a list of all the plugins currently installed on the site. For this example I’m going to install a plugin called Ninja Forms. You can manually download plugins by going to their page on the WordPress Plugin Directory and clicking the Download button.
- 26. 26 GoDaddy Guide to cPanel + WordPress That will ask you to download a .zip file to your computer. (DO NOT unzip the file - we can unzip it on the server.) In the File Manager, from the top toolbar, click the Upload button. This will open a new tab (or window) asking you to set some permissions. Accept the default settings. Use the file chooser to select the plugin’s .zip file that you just downloaded. The File Manager will upload the .zip file to the server. As it’s uploading you’ll see an indicator in the bottom of the window, showing the progress of the upload. You can safely close this window. In the File Manager toolbar, click the Reload button. Your plugin .zip file should now be visible. Select it, and then from the toolbar, click Extract. The plugin is now installed and ready to be activated through the WordPress admin backend.
- 27. 27 GoDaddy Guide to cPanel + WordPress Using phpMyAdmin with your database WordPress stores its data in a MySQL database. To access the database directly, we can use a tool called phpMyAdmin. Warning: phpMyAdmin is a powerful tool for advanced users. You could easily break your site with it. Proceed with caution. From the cPanel main screen, under Databases, click phpMyAdmin. You’ll be taken to a new tab with the phpMyAdmin interface. On the left sidebar you’ll see a list of databases present on the server. Expand any of these databases and you should see tables that match the WordPress prefix you set when you installed (e.g. wp_). Click any one of those tables you’ll be able to browse the data stored within. In the screenshot below I chose wp_posts, the table where all WordPress post content is stored. Clicking Edit will let you modify the data in that row. Keep in mind that much of the data in WordPress is spread across more than one table, so be very careful when editing raw data.
- 28. 28 GoDaddy Guide to cPanel + WordPress Exporting your database with phpMyAdmin From the main database screen you’ll see a list of all the tables present in the database. To export everything, click Export. On the next screen, you can simply click the Go button and you’ll be asked to save a .sql file to your computer. Now you have a .sql backup of your database. Importing a database SQL file with phpMyAdmin In phpMyAdmin, on the main screen for a database next to Export, click Import. Select the database .sql file from your computer that you want to import. Keep the default settings. Click Go and the database will be imported. Now the imported database is on your server. Related: Official phpMyAdmin documentation
- 29. 29 GoDaddy Guide to cPanel + WordPress WordPress privacy and security with cPanel Directory privacy & security You can make a directory on your site private by adding a username or password to it. For example, you can make your entire site private by protecting the main directory that contains your WordPress site. Anyone who tries to open the website in their browser will be prompted for credentials. What can you do with directory privacy? A few ideas: Private before launch: This could be really useful when you are still building the site. By making your WordPress directory private, you can hide the site from general public until everything is ready. Staging site: Create a “staging” copy of your site to test changes before you apply them to your live site, e.g. on a subdomain like staging.yourdomain.com. Password protect the parent directory of the staging site so it’s not accessible by strangers or search engines. Extra security: You could also make the /wp-admin/ directory private. This way, you get an additional level of security beyond the WordPress login form. A potential hacker will have to go through an extra step to access your admin area.
- 30. 30 GoDaddy Guide to cPanel + WordPress Preventing bandwidth abuse with hotlink protection “Hotlinking” is when someone embeds images or other files from your site into their web page. Every time their page loads, it requests the embedded files from your server, using up your hosting account’s bandwidth. (It also eats into your potential traffic, since people interested in your content get it on someone else’s site instead of visiting yours.) By enabling Hotlink Protection, you can prevent such sites from stealing bandwidth and visitors from your site. All you have to do is add the URLs of sites that are allowed to embed your content, and specify the file extensions that you want to prevent hotlinking for. From the main cPanel screen, under Security, click Hotlink Protection. Note: Make sure you check the Allow direct requests checkbox. Otherwise, images will stop loading on the website. You can go a step further and redirect all hotlinked traffic to a custom URL where you could display a notice on the site that’s stealing your bandwidth. Blocking malicious connections with IP Blocker Malicious bots and hackers can send a lot of traffic to your website. Apart from eating into your bandwidth, they can also pose threats to your website’s security. Hackers often try different username & password combinations repeatedly until they successfully log in. (This is called a “brute force” attack.) One way to identify potential brute force attacks is to look for suspicious sessions in your server’s access logs. Look for IP addresses sending a lot of unusual traffic, especially to wp-login.php. These could be hacking attempts. To block suspicious IP addresses from accessing your server, on the cPanel main screen, under Security, click IP Blocker. Follow the instructions on this screen to target a range of IP addresses or a specific IP address. Click Add to update the list of blocked IP addresses.
- 31. 31 GoDaddy Guide to cPanel + WordPress Running commands remotely (SSH access) SSH Access stands for Secure Shell Access. The SSH Access feature allows you to run commands on your server. On Windows, you can use bash (as of Windows 10) or a software called PuTTY to do the same on older versions of Windows. On Mac or Linux you can use the terminal app. To enable SSH: From the cPanel main screen, under Security, click SSH Access. You’ll need a pair of public and private SSH keys to use SSH Access. You can generate a public-private key pair here in cPanel and download and configure the keys on your machine. Alternatively, if you’ve generated the keys on your machine, you can just import them into cPanel: Once you’ve set up the keys, you can open a terminal on Mac or Linux (or PuTTY on Windows) on your local machine and run the following command to remotely login: ssh -p 22 cpanel_username@yoursite.com Basic shell commands Combining basic shell commands with cPanel can make your life even easier. It lets you schedule repetitive tasks using Cron Jobs. For example, you could set a cron job to run commands to take a backup of your files and database, once every week. It could save you a lot of time if you do such things manually. I strongly recommend learning shell commands if you want to level up as a WordPress developer. For example, consider the following command: mkdir /var/www/new_directory What do you think it does? Would it surprise you to know that it makes a new directory called new_directory inside the www folder? Consider another example: mv /var/www/old_directory /var/www/new_directory You’re right if you guessed that this command moves everything from old_directory to new_directory. There are many more commands that you can do much more with. Here’s a reference to basic shell commands to get you started. The best part is, you don’t even have to remember any of those commands. Just go back to the reference or simply Google it.
- 32. 32 GoDaddy Guide to cPanel + WordPress cPanel Cron Jobs and WordPress You might be familiar with Scheduled Posts in WordPress where you can set a post to publish at a particular time and date. (Some plugins also schedule tasks like regular automated backups.) These scheduled tasks are run by WP-Cron. Unfortunately, WP-Cron can fail to run for a number reasons. A more dependable way to schedule such tasks is to use Cron Jobs that are run by Linux Cron. Let’s try and understand the difference. WP-Cron vs Linux Cron A scheduled task with WP-Cron, like publishing a post or saving a backup, will only run if WordPress is loaded. But WordPress only loads when someone visits the site (front-end or back-end), at or after the scheduled time. If no one visits the site on the schedule, WordPress is never loaded, and the cron job is never run. That’s why WP-Cron may fail because of a large server load, DNS-related issues, or caching. At times, bugs in WordPress or plugin conflicts can also cause issues. That’s why it’s called a pseudo cron. Cron Jobs set through cPanel are run by your server’s Linux Cron and don’t rely on WordPress being loaded by a user. It’s a true cron. Switching WP-Cron to cPanel cron jobs Disabling WP-Cron: Open wp-config.php (located in the directory where WordPress is installed). Create a new line after <?php, and add the following code on the new line: define( 'DISABLE_WP_CRON' , true ); Switching to cron jobs From the cPanel main screen, under Advanced, click Cron Jobs. On the Cron Jobs screen, under Add New Cron Job, select Once per hour or Once per day to set the frequency. You can adjust the timing and schedule as per your needs. (For example, if posts are scheduled to publish at 10:00 am everyday, set the Cron Job to run at that time.) Add the following in the command input (replace yoursite.com with the actual domain name of your site): wget -q -O - http://yoursite.com/wp-cron.php?doing_wp_cron >/dev/null 2>&1 So what’s happening here? The Linux Cron command will load the WordPress file that runs all the cron jobs set in WordPress, and ensures that all the tasks are completed without any delays or issues.
- 33. 33 GoDaddy Guide to cPanel + WordPress Next Steps Ready to start using cPanel and WordPress together? GoDaddy’s new Business Hosting plans combine the power and freedom of VPS with the easy-to-use convenience of cPanel. It’s ideal for hosting multiple WordPress installations on the same account, or for hosting more resource-intensive websites like eCommerce. » Learn more about Business Hosting from GoDaddy
- 34. Theend.
