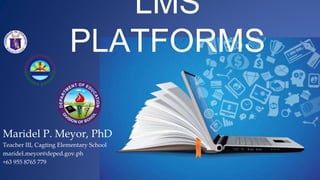
FB-EdmodoSecondary.pptx
- 1. LMS PLATFORMS Maridel P. Meyor, PhD Teacher III, Cagting Elementary School maridel.meyor@deped.gov.ph +63 955 8765 779
- 2. Maridel P. Meyor, PhD Teacher III, Cagting Elementary School maridel.meyor@deped.gov.ph +63 955 8765 779
- 3. DEPARTMENT OF EDUCATION LMS PLATFORMS • Quick Guide to Edmodo • Facebook as a Virtual Classroom
- 5. Objectives • Facebook – Create an FB Group Social Learning Unit – Personalize the FB Group Social Learning Unit – Organize topics and lessons – Add students in an FB classroom – Create quiz – Monitor students’ progress
- 6. Objectives • Facebook • Edmodo – Create a virtual classroom using Edmodo – Personalize Edmodo account – Create classes – Organize topics and lessons – Create quiz – Add students in Edmodo – Monitor students’ progress
- 8. 1. Click on Groups button to begin.
- 9. 1. Click on Create Group button.
- 10. 1. Supply the necessary information about your class/group. 2. Set to Private-Visible.
- 11. Click on Switch Now to return to FB Classic
- 12. Click on Skip.
- 14. 1. Click on Upload Photo to personalize your group.
- 15. 1. Choose the image you want to upload. 2. Click Open to upload.
- 16. 1. You can drag the photo. 2. Click Save to set the image as your group’s photo.
- 17. The virtual classroom with a cover photo.
- 18. 1. If you want to change the photo, click Change Group Cover.
- 19. 1. Click the option you desire from the drop- down list.
- 20. 1. Continue by clicking …More button. 2. Then, select Edit Group Settings.
- 21. 1. Supply the Description part.
- 23. 1. Customize Color. Click Choose Color
- 26. 1. Customize Your Address for easy access by the members/learners.
- 27. 1. Once done, click Customize Address .
- 28. 1. Once approved by FB, a customize d web address will show. 2. The URL also changes. 3. You can copy and share this to your students via FB search.
- 29. 1. To transform the FB group to a learning unit, click Add button for Social Learning Unit. 2. Scroll down and click on the Save button.
- 31. 1. Scroll down to continu customizing the virtua classroom.
- 32. 1. For Membership Approval, tick “Only Admins and Moderators”. 2. For Membership Requests from pages, tick “Don’t allow Pages to join ….” 3. For Posting Permissions, tick “Only admins”. 4. Click to select “All Group posts mutst be approved by an admin….
- 33. 1. Click Save . 2. Click Units.
- 34. 1. After being routed to the “Units” page. Click to check on the Make Units the default tab…
- 35. 1. You can then start creating units. Units are like units in our traditional classroom set. Each unit can have multiple lesson. 2. Click on the “Create Unit” to get started.
- 36. 1. Supply the unit name and description. 2. Click on the “Create Unit” button to finally create it.
- 38. 1. This is how it would look like after posting. Your students, can already start viewing the lessons you posted. 2. Just make sure to always select the correct unit before posting or it will be posted as a general item and not part of the unit.
- 40. 1. Select the file you want to upload and click open.
- 48. 1. Name the quiz/exam and provide the passing percentage. 2. Start writing the questions. Default is only two options but you can add more by clicking the “Add Answer” button. 3. Click the left-most check icon if it is the answer. Multiple answers are allowed.
- 49. 1. Type the question and the choices. 2. If you wish to add choices, click Add Answer.
- 51. Set to 100
- 53. 1. You can add more questions based on the need. 2. Click the “Done” button once done. Be reminded that doing so automatically posts the quiz on the unit. Make sure to review the items before doing so.
- 55. 1. This is how it would look like after it has been posted. 2. Your students can then go ahead and click the “Take Quiz” button to starting taking the quiz.
- 56. 1. This is how it wi be shown on you students end wh taking the exam.
- 57. 1. They can still review and once done, can click on the “Submit” button to submit answers for auto- checking.
- 58. 1. Once taking the test, this is how it should look like. 2. Though students may be able to re- take the quiz, you can filter later on if you only merit the first attempt.
- 61. 1. You can download the results by clicking on the three dots on the upper right portion of your test post. 2. Click download results
- 62. 1. Once done, click the file to open.
- 64. 1. Insert Pivot Table.
- 70. 1. Customizing. 2. Click. …more
- 71. 1. Click Edit Group Settings.
- 72. 1. Click the avatar for the group. 2. Choose from the loaded avatar. 3. Click Group Type.
- 73. 1. Change from General to “Social Learning” 2. Click Save.
- 77. 1. Invitation thru their FB name or email address. 2. Sending the link.
- 81. Edmodo
- 82. DEPARTMENT OF EDUCATION LMS PLATFORMS What is Edmodo? • Edmodo is an educational technology company offering a communication, collaboration, and coaching platform to K-12 schools and teachers. The Edmodo network enables teachers to share content, distribute quizzes, assignments, and manage communication with students, colleagues, and parents.
- 83. Visit the site new.edmodo.com
- 86. Sign up an account. Use your DepEd email address (suggested) and give a password.
- 90. Type your First Name, Last Name and Birth Year. Click DONE.
- 91. Customize your Profile Picture. Click the Profile Button.
- 92. Choose Profile
- 94. Click “Classes” to set up a class.
- 95. Supply the necessary information to setup class.
- 97. Once done, click create
- 98. Set-up online instruction by clicking Explore Class.
- 99. Click Folders. This is helpful by placing all instructional materials needed by your learners.
- 101. Click Add Folder
- 102. Give a Folder Name. Select Grade Level and Subject. Click Create.
- 103. 1. The folder named modules appeared in the list of Folders. 2. Repeat the process until you placed all Folders needed.
- 105. Create the following folders.
- 106. Once all the needed Folders are added. Let us add resources to each folder. Click the folder named modules.
- 107. 1. Click New and a drop down menu will appear. 2. Choose File Upload.
- 108. 1. Click Choose Files and locate the material in your computer.
- 109. 1. You can upload 1 or more files at the same time. 2. Once all files are full uploaded, click Add Files.
- 110. It will be reflected inside the Folder that corresponds to it. Click the folder icon and choose Folders. You will return to the added Folders screen.
- 111. Click the Instructional Video/Audio folder.
- 112. 1. Click New. The drop-down menu will appear. 2. If you want to upload a files stored in your computer follow the step taken previously. 3. If you want to upload link from the internet. Click Link. (You can save data and time in uploading.
- 113. This dialogue box will appear. You paste the URL in the http:// part. Visit YouTube.com. to copy the URL of your chosen video.
- 114. 1. Insert new tab. Click +. 2. Type youtube.com in the address bar. 3. Type the title of your video and click the magnifier icon.
- 115. 1. Youtube.com will show you suggested videos. 2. Click the video that suits your need.
- 116. 1. Copy the URL of the video in the address bar.
- 117. 1. If videos contain too long introduction from the creator, add &t=10s (if the video content you like starts at 10s. 2. The time will vary depending on the video. 3. Copy the edited URL.
- 118. 1. Paste the URL 2. Give a Title. 3. Click Add Link Note: Add the needed video links to support your online instruction.
- 119. Once all instructional videos are added, it will make your online instruction engaging.
- 120. Assessment
- 121. Click the Quiz and Online Review folder.
- 122. 1. Click New. 2. Choose Quiz.
- 123. 1. Click Create Quiz.
- 124. 1. Type the Quiz Title and Instructions
- 125. 1. After filling in the information. Click Quiz Questions.
- 126. 1. Hit the drop-down to choose the type of assessment.
- 127. 1. Hit the drop-down to choose the type of assessment.
- 128. 1. Type the question and responses. 2. Indicate the correct answer. 3. Set the point/s.
- 129. 1. Click Add New Question
- 130. 1. You can choose different types of assessment. 2. Indicating the CORRECT answer is very essential.
- 131. 1. For Short Answer type of assessment. The teacher will be the one to check the answers after submission.
- 133. 1. The number of Answers ≥the number of questions.
- 135. 1. Once you have finished typing all of the questions, click Preview to view the entire test.
- 143. Click Exit Preview after you view the test.
- 144. Click Assign to assign it to a specific class.
- 145. 1. Assign it to the created class. Set the due date and time.
- 149. 1. Click scheduling if you wish to assign the quiz at a later date.
- 150. 1. Click Got it
- 152. Enrolment
- 153. Share the class code to your learners.
- 159. How will the learners access Edmodo?
- 160. 1. Visit new.edmodo.com/student-signup. 2. Type or paste the Class Code 3. Type the other data needed. Click create your account.
- 161. 1. Type the First Name and Last Name. 2. Indicate the Date of Birth.
- 162. 1. Click Done.
- 179. Teacher’s Account
- 183. Learner’s Account
- 185. MPS
- 190. Creating Assignment
- 191. 1. Supply the Assignment details.
- 192. 1. Assign it to the created class. Set the due date, time and other options. Then click assign.
- 194. Session 2 - Output Facebook 1. Create a Facebook Group Social Learning Unit 2. Upload Cover Photo 3. Customize your virtual classroom. 4. Create 4 units (First-Fourth Quarter) 5. Upload your LAS and Module for Quarter 1 6. Upload 1 LAS in image format. 7. Create a Quiz base on your LAS. 8. Add 4 students(co-participants) including Madel Meyor. https://web.facebook.com/madel.meyor.5 9. Download result and create a pivot table. 10.Upload the excel file of the result to t.ly/SuiL. Place it inside the Facebook Folder. Use the File name format (DistrictFirstnameLastname) e.g. UbayIIMaridelMeyor
- 195. Session 2 - Output Edmodo 1. Update your existing Folders with your LAS and modules, PPT presentation and add 2 video lessons. 2. Screenshot the folder for PPT and Instructional Audio/Video. Use the file name format DistrictPpt and DitrictVid e.g. UbayIIPpt and UbayIIVid. 3. Create another 8-item quiz. 4. Assign this quiz to your existing classroom. 5. Enrol 3 students (co-participants) including Madel Meyor. (send class code via SMS or Fb messenger) 6. Screenshot the overview of your quiz result. 7. Upload the image to t.ly/SuiL. Place it inside the Edmodo Folder. Use the File name Format (DistrtictFirstnameLastname) e.g. UbayIIMaridelMeyor.