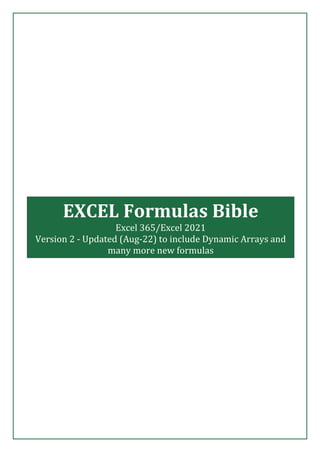
advance excell notes EMERSON EDUARDO RODRIGUES
- 1. EXCEL Formulas Bible Excel 365/Excel 2021 Version 2 - Updated (Aug-22) to include Dynamic Arrays and many more new formulas Advance Excel Notes
- 2. Advance Excel Unit -I 1 UNIT - I Basics of MS Excel : Features of MS Excel , Worksheets and Workbooks: Definition of Worksheets and Workbooks, Opening, Labeling and Naming Worksheets and Workbooks , Adding, Deleting and Saving Worksheets and Workbooks, Format Worksheet Tabs, Reposition Worksheets, Inserting, Deleting, and Renaming Worksheets, Copy Worksheets, Printing a Workbook: Set Print Titles, Headers/Footers, Page Margins, Page Orientation, Page Breaks. Formatting a Worksheet: Cell, Cellpointer, Cell address, Change Font Styles and Sizes, Adding Borders and Colors to Cells, Changing Column Width and Row Height, Merge Cells. Introduction Microsoft Excel is a spreadsheet program that is used to record and analyze numerical data. Think of a spreadsheet as a collection of columns and rows that form a table. MS Excel is a Windows-based application package that can be used to automate tasks such as calculation and analysis of data, automate financial statements, business forecasting, transaction registers, inventory control, etc. It provides multiple facilities, such as making graphs and charts, analyzing situations, and helps users at the managerial level in taking decisions. FEATURES OF MS EXCEL The features provided by Excel are very useful for managers as well as the supervisors in any type of organization and help them to execute their complex tasks with a minimum effort. It is extensively used in financial organizations. The features of MS Excel are as follows: 1. Functions and formulas: The built-in formulas are called functions. MS Excel provides analyzing data and manipulating text by using different functions. Users can easily calculate sum, interest, average, etc. by using built-in functions. This can be done either by typing in the function-based formulas or by using function wizards. Formulas are widely used in simple computing (such as addition, subtraction, multiplication, division) and advanced computing. They provide the power to analyze data extensively. 2. Auto-calculation: MS Excel spreadsheet allows a user to automatically recalculate the whole worksheet every time a change is made in a single cell. 3. Charts & Graphs: One of the most important features of MS Excel is a chart. MS Excel allows users to view data entered as tables in a graphical form as charts, which helps a user to easily understand, analyze, and compare data.
- 3. Advance Excel Unit -I 2 4. Entering Data in Series: A user can fill a range of cells either with the same value or with the series of values. This can be done using the Autofill handle (small square on the bottom- right corner of the active cell). 5. Sorting: This feature allows the data to be sorted either in ascending or descending order. 6. Filtering: Using AutoFilter to filter data is a quick and easy way to find and work with a subset of data in a range of cells or table column 7. Pivot Table & Pivot Charts: Use a PivotTable report to summarize, analyze, explore, and present summary data. Use a PivotChart report to visualize this summary data in a PivotTable report, and to easily see comparisons, patterns, and trends. Both a PivotTable report and a PivotChart report enable you to make informed decisions about critical data in your enterprise. 8. Data Validation: Prevents invalid data entry in a worksheet. Basic Terms: Workbook: when you open Excel, a new file is created called Book 1 (until you name it differently). It is called “workbook” and it is initially made up of three Worksheets. When MS Excel is opened, by default a workbook is opened with three worksheets named sheet1, sheet2, sheet3. Worksheet: A worksheet consists of cells organized into columns and rows and is always a part of workbook also called as spread sheet. In Microsoft excel a workbook is a file in which we can store the data. Cell: The worksheet is divided into number of columns and rows with labels. The intersection of a column and a row is a cell. A cell can be identified by its cell reference composed of the column name followed by the row number. Eg: D4 where D is column name and 4 is row number. ➢ A workbook contains 3 worksheets by default. We can add any number of worksheets to a workbook. ➢ There are 16,384 columns (from A to XFD) and 1,048,576 rows (from 1 to 1048576) in an Excel worksheet. ➢ Cells = 16384*1048576 ➢ Column width is 255 characters and row height can be up to 409 points. ➢ A cell can contain 32,767 characters.
- 4. Advance Excel Unit -I 3 Spreadsheet: A spreadsheet is a grid of rows and columns in which you enter text, numbers, and the results of calculations. In Excel, a computerized spreadsheet is called a worksheet. The file used to store worksheets is called a workbook. PARTS OF MS EXCEL WINDOW The Application Window The Excel window is like other Office applications. The Title bar displays the name of the application running and the name of the file you have open. On the far right you will see the Minimize, Restore or Maximize, and Close buttons to control the window. Excel Menus Along the top of the screen is the Menu Bar. Each word represents a different menu of Excel commands. If a command is also on the toolbar then the toolbar icon appears alongside it. Some commands will also feature the keyboard shortcut alongside it.
- 5. Advance Excel Unit -I 4 Excel Toolbars Excel displays the Standard and Formatting toolbars by default. These are found below the menu bar at the top of the screen and provide a faster method of performing commands. (i) The Standard Toolbar (ii) The Formatting Toolbar (iii) Picture Toolbar (iv) Chart Toolbar SAVING, OPENING AND CLOSING WORKBOOK Creating a new workbook • On starting Excel 2003 you will be presented with a new blank workbook named Book1. The new workbook will contain 3 sheets identified by the sheet tabs in the bottom left of the worksheet. • To create a new blank workbook, click the new icon on the Standard toolbar or press Ctrl + N. • Every time a new blank workbook is created it is named Book1, Book2, Book3 and so on until saved under a more appropriate name. Saving a Workbook • It is good practice to save your workbook as soon as you can, and then to regularly save it to protect against data loss. • To save your document click Save under the File menu or press Ctrl + S. Select a location to save the workbook in and an appropriate name and click Save. Opening an Existing Workbook If you have a workbook that you have already been working on, you can open it from Excel. You can do so in three ways;
- 6. Advance Excel Unit -I 5 • Click File > Open • Click the Open toolbar icon • Press Ctrl + O Closing Excel and the workbook: There are 3 ways to close a workbook: • Click File > Close • Click the lower X in the top right corner of the window • Or Press Ctrl + W These methods will close the workbook and leave Excel open. There are also 3 ways to exit Excel: • Click File > Exit • Click the upper X in the top right corner of the window • Or press Alt + F4 These methods will close Excel and all open workbooks. Entering and Editing Data: To enter data into Excel, click on the cell, type in your data and press Enter. After pressing Enter the cell below the current one then becomes the active cell. Other alternatives are: Tab key: Enters the data and the cell to the right of the current cell becomes the active cell Arrow keys: Enters the data and the cell dependent on the direction of the arrow key pressed becomes the active cell Mouse click: Enters the data and the cell clicked becomes the active cell Esc key: Cancels the entry Adding, Deleting, Labeling Worksheet: When you open a new workbook, or add new worksheets to an existing workbook, Excel uses a generic name for each sheet. Sheet1, Sheet2, Sheet3, and so on. Adding/Inserting a worksheet ➢ To insert a new worksheet in front of an existing worksheet, select the existing worksheet and then, click Home > click on Insert option in cells group > select Insert Sheet option.
- 7. Advance Excel Unit -I 6 The new worksheet is named according to the number of worksheets you currently have. For example if you have 3 sheets, then the new worksheet is named sheet4. ➢ Another way to insert a worksheet - click the “New Sheet” button (+) at the right end of the spreadsheet name tabs. ➢ Alternatively, Right-click a sheet tab, choose the Insert... command from the shortcut menu, select Worksheet from the Insert dialog box, and then click OK. Deleting a worksheet ➢ Select the worksheet that you wish to delete. Click the “Delete” button in the “Cells” button group on the “Home” tab of the Ribbon - Then choose the “Delete Sheet” choice in the button’s drop-down menu. ➢ Another way is Right click on the desired sheet tab which you wish to delete - Select Delete option form the context menu. Rename a worksheet ➢ The easiest way to rename a worksheet is to double click its name. This will highlight the text of the name, and you can then type a new name. Press enter to confirm the change. ➢ You can also right click on a worksheet and choose Rename from the menu. ➢ Select the worksheet that you wish to rename. Click the “format” button in the “Cells” button group on the “Home” tab of the Ribbon - Then choose the “rename sheet” choice in the button’s drop-down menu. Reposition a worksheet ➢ Moving a worksheet is quite simple. All you need to do is to select the worksheet, drag the worksheet tab to the new position and drop it. ➢ Alternatively click on “format” option in cells group of the home button on the ribbon and choose “move or copy sheet “option from that. ➢ Or right click on the sheet tab – select “move or copy” option from the context menu. Copying a worksheet Format Worksheet Tabs:
- 8. Advance Excel Unit -I 7 To change worksheet tab color ➢ One way is - In Excel, to change worksheet tab color select the worksheet tab whose tab color you wish to change. Click the “Home” tab in the Ribbon then click the “Format” button in the “Cells” button group. Then roll your mouse pointer down to the “Tab Color” command. In the side menu that appears, then click the color you want to apply to the worksheet tab. ➢ The other way is – right click on sheet tab and choose “Tab color” option”, select any color from color theme. Copy of a worksheet ➢ We can create a copy of the worksheet by selecting copy option from shortcut menu of sheet tab. ➢ We can also move worksheet from its position (reposition). Right click on sheet tab and choose move option from shortcut menu. INSERTION AND DELETION OF ROWS Inserting rows on a worksheet • Select the row, or a cell in the row below where you want the inserted row to appear. For example, if you wanted to insert a row between rows 7 and 8, select row 8. • Click Insert > Rows Inserting columns on a worksheet • Select the column, or a cell in the column to the right of where you want the inserted column to appear. For example, if you wanted to insert a column between columns C and D, select column D. • Click Insert > Columns Inserting cells on a worksheet • Select the cell, or the range of cells where you want to insert the new cells. Select the same number of cells as you would like to insert • Click Insert > Cells • In the dialogue box that appears select the direction in which to shift the surrounding cells Deleting rows, columns, and cells • Select the rows or columns to be deleted. • Click Edit > Delete
- 9. Advance Excel Unit -I 8 • The rows or columns are deleted and all other rows and columns are shifted up and to the left To delete data in a cell • Select the cell or cells to be deleted. • Click Edit > Delete • In the dialogue box that appears select the direction in which to shift the surrounding cells Note: Pressing the delete key only removes the contents from the cells and will not delete the rows, columns, or cells. AUTO FILL An amazing and often underutilized feature of Excel is the Auto fill. Auto fill is the use of the fill handle to copy data and sequences across a range of cells. To fill a range of cells: ➢ Select the cell with the content you wish to copy ➢ Point at the black square that appears in the bottom right corner of the cell, until your mouse pointer becomes the fill handle ➢ Click and drag in the direction of the range you wish to fill. ➢ Excel will copy the contents of the cell across the range that you select. This will also work with dates. ➢ This feature becomes very powerful when used with cells containing formulas. A lot of time can be saved by copying formulas across a range of cells. Printing a Workbook: Select the worksheet or worksheets that you want to print. On the Page Layout tab, in the Page Setup group, ➢ Page Orientation – is the data wide? Landscape might work better. Tall? Try portrait Scaling – I always use the fit to option, if it will fit on one page, great. If not, play with the pages until it makes sense Paper size – if 8.5×11” is too small, maybe the data will fit nicely on one legal size page
- 10. Advance Excel Unit -I 9 ➢ To specify Margins To use predefined margins, click Normal, Wide, or Narrow. To specify custom page margins, click Custom Margins and then—in the Top, Bottom, Left, and Right boxes—enter the margin sizes that you want. ➢ To set header or footer margins, click Custom Margins, and then enter a new margin size in the Header or Footer box. Setting either the header or footer margins changes the distance from the top edge of the paper to the header or from the bottom edge of the paper to the footer ➢ To center the page horizontally or vertically, click Custom Margins and then, under Center on page, select the horizontally or vertically check box. ➢ To use print titles: Imagine how difficult it would be to read a worksheet if the column and row headings only appeared on the first page. The Print Titles command allows you to select specific rows and columns to appear on each page. 1. Click the Page Layout tab. 2. Select the Print Titles command. 3. The Page Setup dialog box appears. Click the icon at the end of the Rows to repeat at top field. 4. Your mouse becomes the small selection arrow . Click the rows you want to appear on each printed page. The Rows to repeat at top dialog box will record your selection. 5. Click the icon at the end of the Rows to repeat at top field. 6. Repeat for Columns to repeat at left, if necessary. 7. Click OK. You can go to Print Preview to see how each page will look when printed. ➢ To insert a break: 1. Click the Page Layout tab.
- 11. Advance Excel Unit -I 10 2. Determine the placement of the break by clicking the row below, cell below, or column to the right of where you want the break to appear. For example, select column C, and a break will appear after column B. 3. Select the Insert Page Break command from the Breaks drop-down menu. 4. The break is inserted. You can go to Print Preview to confirm that it appears in the correct place on the page. ➢ To print active sheets: If you have multiple worksheets in your workbook, you'll need to decide if you want to print the entire workbook or specific worksheets. Excel gives you the option to Print Active Sheets. A worksheet is considered active if it is selected. 1. Select the worksheets you want to print. To print multiple worksheets, click the first worksheet, hold down the Ctrl key, then click the other worksheets you want to select. 2. Click the File tab. 3. Select Print to access the Print pane. 4. Select Print Active Sheets from the print range drop-down menu. 5. Click the Print button. (iii) To print the entire workbook: 1. Click the File tab. 2. Select Print to access the Print pane. 3. Select Print Entire Workbook from the print range drop-down menu.
- 12. Advance Excel Unit -I 11 4. Click the Print button. (iv) To print a selection or set the print area: Printing a selection—sometimes called setting the print area—lets you choose which cells to print, as opposed to the entire worksheet. 1. Select the cells you want to print. 2. Click the File tab. 3. Select Print to access the Print pane. 4. Select Print Selection from the print range drop-down menu.
- 13. Advance Excel Unit -I 12 5. You can see what your selection will look like on the page in Print Preview. 6. Click the Print button. (v) To fit a worksheet on one page: 1. Click the File tab. 2. Select Print to access the Print pane. 3. Select Fit Sheet on One Page from the scaling drop-down menu. 4. Your worksheet is reduced in size until it fits on one page. Remember that if it is scaled too small, it might be difficult to read. Formatting a Worksheet: Cell: In Excel, the intersection of a column and a row is called as a cell. Each cell has a name or cell address. A cell is basic block of MS Excel. It holds data and formulas in tabular format. In a worksheet there has 65536 row and 256 columns. How many sheets, rows, and columns can a spreadsheet have? Version Rows Columns Excel 2013 1,048,576 16,384 XFD Excel 2007 1,048,576 16,384 XFD Excel 2003 and earlier 65,536 256 The total cells in a worksheet are 256*65536 =16777216 Cell Address: Each cell has a name or a cell address. The cell address consists of the column letter and row number. For example, the first cell is in first column and first row. First column
- 14. Advance Excel Unit -I 13 name is A and first row number is 1. Therefore, the first cell address is A1. Similarly, the address of last cell is IV65536 i.e. column IV and row number is 65536. Cell pointer: The cell pointer in Excel is the active cell or the selected cell and is highlighted by a bolder rectangle. The location of the cell pointer is listed below the tool bar to the left of the formula bar. By using the arrow keys on the keyboard or pointing and clicking on the desired cell, you can move the pointer. Cell range: A group of selected cells is called a range. The range is identified by its range reference, for example, A3:C5. Adjacent range: In an adjacent range, all cells touch each other and form a rectangle. To select an adjacent range, click the cell in a corner of the range, drag the pointer to the cell in the opposite corner of the range, and release the mouse button. Non-adjacent range: A nonadjacent range includes two or more adjacent ranges and selected cells. To select a nonadjacent range, select the first adjacent range or cell, press the Ctrl key as you select the other cells or ranges you want to include, and then release the Ctrl key and the mouse button Change Font Styles and Sizes, Adding borders and Colors to Cells In Microsoft Excel, a user can change the properties of text in any cell, including font type, size, color, as well as make it bold, italic, or underlined. A user can also change the color of a cell's background and the border around a cell. The following picture is a graphic illustration of the font and cell format bar in Excel, as well as a description of each of the tools contained within it.
- 15. Advance Excel Unit -I 14 ➢ Changing font type To change the text font within a Microsoft Excel spreadsheet, follow the steps below. 1. Select the cell containing the text you want to change. 2. Click the down arrow next to the font field on the format bar. (If you want to change the font to bold, italic, or underlined, click on the B, I, or U on the format bar.) 3. After clicking the down arrow for the font, you should be able to select from each of the installed fonts on your computer. Click the font you want to use, and the text in the selected cell will change. Note: If the selected cell does not contain any text, the font type will change as soon as you type new text into the cell. ➢ Changing font size To change the text size within a Microsoft Excel spreadsheet, follow the steps below. 1. Select the cell containing the text you want to change. 2. Click the down arrow next to the size box on the format bar. Typically, the default size is 11 or 12, as shown in the above example. 3. After clicking the down arrow for the size, you should have a selection of different sizes to choose. Some fonts may not scale properly, so they may have limited size options.
- 16. Advance Excel Unit -I 15 Note: If the selected cell does not contain any text, the font size will change as soon as you type new text into the cell. ➢ Changing font color To change the text color within a Microsoft Excel spreadsheet, follow the steps below. 1. Select the cell containing the text you want to change. 2. Click the down arrow next to the text color icon. It is usually displayed as the letter "A" with a red underline, as shown in the example above. 3. After clicking the down arrow for the text color, select the color you want to make the text. Note: If the selected cell does not contain any text, the font color will change as soon as you type new text into the cell. ➢ Changing cell background color To change the cell background color within a Microsoft Excel spreadsheet, follow the steps below. 1. Select the cell for which you want to change the background color. 2. Click the down arrow next to the cell color icon. It is usually displayed as tipping paint can with a yellow underline, as shown in the example above. 3. After clicking the down arrow for the cell color, select the color you want to make the cell background. ➢ Changing cell border By default, a cell does not have a border. Adding borders to a worksheet are a great way to help readers categorize data – use of borders allows you to help focus the headings for rows and columns and define what categories are and what data is. To change the cell border within a Microsoft Excel spreadsheet, follow the steps below. The methods are: • Add a border around all data: Select range of cells like C5 to G17 -> Right Click the selected range -> Select Format Cells -> Click on the Border Tab -> Click on the single thick line on the right of the Style box ->Click on the Outline in the Presets box -> Click OK (Do the same for ranges C5 to C17, D6 to D17 and D5 to G6)
- 17. Advance Excel Unit -I 16 • Add a colored border: Select range of cells like C5 to G5 -> Right Click the selected range -> Select Format Cells -> Click on the Border Tab -> Click on the single thick line on the right of the Style box -> Change the color to Red, Accent 2 (hover over colors to see definition) -> In the Border section click the bottom area of the box (a red line should appear) -> Click OK ➢ Merge Cells and Align Text: With the ability to spread headings over columns, wrap text, change the orientation of the text and align the text within cells you are able to provide as much information as possible by using simple text. The methods are: • Wrapping text within a single cell: Right Click on Selected Cell -> Select Format Cells-> Click on the Alignment Tab -> Click the check box next to Wrap Text -> Click OK • Aligning and centering text over several columns: Select range of cells like D5 to G5 -> Right Click the selected range -> Select Format Cells -> Click on the Alignment Tab -> Click the check box next to Merge Cells -> Change the Horizontal alignment to Center - > Click OK Changing Column Width and Row Height: By default, when you create a new workbook in Excel, the row height and column width is always the same for all cells. However, you can easily change the height and width for one or more rows and columns. If you find yourself needing to expand or reduce Excel's row widths and column heights, there are several ways to adjust them. The table below shows the minimum, maximum and default sizes for each based on a point scale. Type Min Max Default Column 0 (hidden) 255 8.43 Row 0 (hidden) 409 15.00 ➢ Set a column to a specific width: 1. Select the column or columns that you want to change. 2. On the Home tab, in the Cells group, click Format.
- 18. Advance Excel Unit -I 17 3. Under Cell Size, click Column Width. 4. In the Column width box, type the value that you want. 5. Click OK. ➢ Change the column width to automatically fit the contents (AutoFit) 1. Select the column or columns that you want to change. 2. On the Home tab, in the Cells group, click Format. 3. Under Cell Size, click AutoFit Column Width. ➢ Change the width of columns by using the mouse Do one of the following: 1. To change the width of one column, drag the boundary on the right side of the column heading until the column is the width that you want. 2. To change the width of multiple columns, select the columns that you want to change, and then drag a boundary to the right of a selected column heading. 3. To change the width of columns to fit the contents, select the column or columns that you want to change, and then double-click the boundary to the right of a selected column heading. 4. To change the width of all columns on the worksheet, click the Select All button, and then drag the boundary of any column heading. ➢ Set a row to a specific height 1. Select the row or rows that you want to change. 2. On the Home tab, in the Cells group, click Format. 3. Under Cell Size, click Row Height. 4. In the Row height box, type the value that you want, and then click OK. ➢ Change the row height to fit the contents 1. Select the row or rows that you want to change. 2. On the Home tab, in the Cells group, click Format. 3. Under Cell Size, click AutoFit Row Height.
- 19. Advance Excel Unit -I 18 ➢ Change the height of rows by using the mouse Do one of the following: 1. To change the row height of one row, drag the boundary below the row heading until the row is the height that you want. 2. To change the row height of multiple rows, select the rows that you want to change, and then drag the boundary below one of the selected row headings. 3. To change the row height for all rows on the worksheet, click the Select All button, and then drag the boundary below any row heading.
- 20. Advance Excel Unit - II By Dept of CS,SJC 1 Unit – II Adding Elements to a Workbook: Adding, Modifying, cropping an image, and rotating an Images, compressing a Picture, Adding WordArt, Inserting AutoShapes, Adding Clip Art, Adding a Hyperlink. Protection: Protect worksheet, protect workbook, share workbook, and track Changes. Charts: Chart elements: Titles, legend, data labels, creating a New Chart, Formatting the Chart, Types of charts, Using Chart Templates. Adding Elements to a Workbook: While Microsoft Excel is primarily used as a calculation program, in some situations you may want to store different elements like pictures, shapes, clipart etc., along with data. You can enter these elements into Excel simply to associate them with a particular piece of information. Adding Images/Inserting Pictures: All versions of Microsoft Excel allow you to insert pictures stored anywhere on your computer or another computer you are connected to. In Excel 2016 and Excel 2013, you can also add an image from web pages and online storages such as OneDrive, Facebook and Flickr. Insert an image from a computer Inserting a picture stored on your computer into your Excel worksheet is easy by following these steps: 1. In your Excel spreadsheet, click where you want to put a picture. 2. Switch to the Insert tab > Illustrations group, and click Pictures.
- 21. Advance Excel Unit - II By Dept of CS,SJC 2 3. In the Insert Picture dialog that opens, browse to the picture of interest, select it, and click Insert. This will place the picture near the selected cell, more precisely, the top left corner of the picture will align with the top left corner of the cell. ➢ To insert several images at a time, press and hold the Ctrl key while selecting pictures, and then click Insert. Add picture from the web, OneDrive or Facebook (Online pictures) In the recent versions of Excel 2016 or Excel 2013, you can also add images from web-pages by using Bing Image Search. To have it done, perform these steps: 1. On the Insert tab, click the Online Pictures button: 2. A window will appear, you type what you're looking for into the search box, and hit Enter: 3. In search results, click on the picture you like best to select it, and then click Insert. You can also select a few images and have them inserted in your Excel sheet in one go. Add/insert a picture in Excel cell Normally, an image inserted in Excel lies on a separate layer and "floats" on the sheet independently from the cells. If you want to embed an image into a cell, change the picture's properties as shown below: 1. Resize the inserted picture so that it fits properly within a cell, make the cell bigger if needed, or merge a few cells. 2. Right-click the picture and select Format Picture… 3. On the Format Picture pane, switch to the Size & Properties tab, and select the Move and size with cells option. Modifying Images
- 22. Advance Excel Unit - II By Dept of CS,SJC 3 As we mentioned earlier, whenever you insert a picture into MS Excel, the Picture toolbar automatically opens. This gives you all the tools necessary to modify your image in one convenient place. You can apply changes to images in size, crop it, compress it, and adjust the color and contrast and more. Note: All of the function available on the toolbar are also available in the Format Picture dialog box. To access it, double click on the picture. Adjusting Color and Contrast Select the Color button on picture toolbar, it gives you different ways to adjust the color of a picture: To the right of the Color button on the Picture toolbar are the Contrast buttons, they adjust the contrast up or down, just as the Brightness buttons right beside them adjust the brightness up or down. Cropping an image: In MS Excel, you drag the Crop marks at the edges of the picture. • Select a picture in MS Excel and click the Crop button in the Picture toolbar. You can see the black crop marks at each corner of the picture. • To crop the picture, click one of the crop marks and drag it to the desired location. In this case, we will crop the picture to include only a selected part. • To turn the crop function off, click the Crop button again. • You can also use values to crop a picture by using the Format Picture dialog. To access the Format Picture dialog, double click on the picture. To crop a picture by entering values, select the Picture tab. Enter Values, then click Ok. Rotating an image:
- 23. Advance Excel Unit - II By Dept of CS,SJC 4 • To rotate an image, we'd click the Rotate left 90° button. This rotates the picture 90° to the left. You can also rotate an image by selecting it and placing your mouse over the handle at the top. • When the mouse pointer turns into a circular arrow P, just click and drag the top of the picture either right or left to rotate it. • You can also rotate the picture by selecting the size tab in the Format Picture dialog box and entering a value. • Ex: If we enter 12, this will rotate the picture 12 degrees to the right. If we wanted to rotate to the left, we would enter a negative number, such as -12. Changing the Borders of a Picture or an Image • The next button on the Picture toolbar is the Line Style button. This refers to the border around the outer edge of a selected element. • To change the border of an image, you can click this button in the toolbar, and then select the desired weight (thickness) of the line. • You can also change the border style in the Colors and Lines tab of the Format picture dialog box. Using this method, you can also easily change the color and style of the line as well. Compressing a Picture • You can reduce the file size of a picture by using the Compress Picture command. • This reduces the resolution of the picture for quicker downloading and removes unnecessary information. For instance, when you crop a picture, the cropped portions of a picture are still stored in the file, they have only been "hidden."
- 24. Advance Excel Unit - II By Dept of CS,SJC 5 • Find the Compress Picture button on the toolbar, to the right of the Line Style button. When you press it, you will see the Compress Picture dialog box. • Choose the options you want, and click OK. The Web/Screen option reduces picture resolution to 96 dpi, or dots per inch. This helps increase the loading speed of your document when you view it on the web or when you open it. • With the Select Transparent Color button, you create a transparent area in a picture. To do this, click the button and select the color you want to make transparent by clicking on it in the picture. • Use the Reset Picture button on the toolbar to reset the picture to its original size and format. Adding WordArt: WordArt is a program that allows you to treat text as a graphic. You can use the program to add special effects and flourishes to text, and then insert the text—as a graphic—in your worksheet. It is useful for creating special text elements such as logos, mastheads, or titles. • You an insert WordArt into Excel much like in ms-word. Click Insert > WordArt from Text tab. • Or select the WordArt icon in the Draw toolbar at the bottom of the worksheet window. • You will then see the WordArt gallery. Select a style and click OK. • Another dialog box will open where you will enter your own text. • Select a font and a font size, and then click the text box and begin typing. Click OK when finished. • When you insert WordArt into MS Excel, the WordArt toolbar will automatically open. Just like the Picture toolbar, this gives us easy access to all the functions associated with WordArt.
- 25. Advance Excel Unit - II By Dept of CS,SJC 6 • When we click it, the Edit WordArt Text dialog box reopens. If we wanted to change our text, we'd simply select the Text box, make our changes, and click OK. • We can use Format button to see the Format WordArt dialog box. • As you can see it is almost identical to the Format Picture box. From here you can alter the WordArt's size, color, adjust properties, etc. • Use the WordArt Shapes button to change the shape of your WordArt. • Use the Same Letter Height button to make all of the characters in your text the same height. The Vertical Text button, reorients the text so it runs vertically. Inserting AutoShapes: • AutoShapes are basic shapes such as rectangles and circles and lines. They can also be arrows, connectors, flowchart symbols, and stars. • Click insert > shapes button in illustrations. Or Click the AutoShapes button in the draw toolbar in the bottom left corner of Excel to see a list of AutoShape categories. • We will then drag our shape to the desire size and release the mouse button. • After you insert an AutoShape Excel, you can manipulate it like any other object. You can resize it, rotate it, and change the transparency and stroke size. • To change any modifications you can select Format button in drawing tools. The Format AutoShape dialog is nearly identical to the Format Picture dialog. • Click the Size tab to set sizing options. You can set a specific (absolute) measurement, or you can set the measurement as a percentage of the
- 26. Advance Excel Unit - II By Dept of CS,SJC 7 document page or margin. On the Size tab, you can also set the shape’s rotation and scale. • If your AutoShape is an arrow, you can set the beginning style for the arrow and the ending style. Depending on the styles that you select, you can also change the size for the beginning and the end of the arrow. • To fill your shape with a solid color, click the color that you want. To add a multiple-colored background, click Fill Effects. • If you fill an AutoShape with a picture, you adjust that picture by making changes on the Picture tab of the Format AutoShape dialog box. Adding Clip Art In Office 2013 or Office 2016 there's no longer a clip art library, but Office still helps you insert clip art. • From the Insert tab, in the Illustrations group, click Online Pictures. • In the Insert Pictures dialog box that appears: o Type in your search word(s) and press enter. o View the results of your search. • Select a picture. Click on Insert. • Resize the image and/or cell to fit the image into your worksheet. • Format menu in picture tools will open when you select the picture, then you can format the picture with layout, borders, size, color etc. Creating a Hyperlink: Hyperlinks are widely used on the Internet to navigate between web-sites. In your Excel worksheets, you can easily create such links too. An Excel hyperlink is a reference to a specific location, document or web-page that the user can
- 27. Advance Excel Unit - II By Dept of CS,SJC 8 jump to by clicking the link. Microsoft Excel enables you to create hyperlinks for many different purposes including: • Going to a certain location within the current workbook • Opening another document or getting to a specific place in that document, e.g. a sheet in an Excel file or bookmark in a Word document. • Navigating to a web-page on the Internet or Intranet • Creating a new Excel file • Sending an email to a specified address Hyperlinks in Excel are easily recognizable - generally this text is highlighted in underlined blue. The most common way to put a hyperlink directly into a cell is by using the Insert Hyperlink dialog, which can be accessed in 3 different ways. Just select the cell where you want to insert a link and do one of the following: • On the Insert tab, in the Links group, click the Hyperlink Right click the cell, and select Hyperlink… from the context menu. • Press the Ctrl + K shortcut. And now, depending on what sort of link you want to create, proceed with one of the following examples: ➢ Hyperlink to another document ➢ Hyperlink to web-page (URL) ➢ Hyperlink to a new workbook ➢ Hyperlink to an email address
- 28. Advance Excel Unit - II By Dept of CS,SJC 9 Create hyperlink to another document To insert a hyperlink to another document such as a different Excel file, Word document or PowerPoint presentation, open the Insert Hyperlink dialog, and perform the steps below: 1. On the left-hand panel, under Link to, click the Existing File or Web Page 2. In the Look in list, browse to the location of the target file, and then select the file. 3. In the Text to display box, type the text you want to appear in the cell. 4. Optionally, click the ScreenTip… button in the upper-right corner, and enter the text to be displayed when the user hovers the mouse over the hyperlink. In this example, it's "Goto file3 in My Documents". 5. Click OK. The hyperlink is inserted in the selected cell. ➢ To link to a specific sheet or cell, click the Bookmark… button in the right- hand part of the Insert Hyperlink dialog box, select the sheet and type the
- 29. Advance Excel Unit - II By Dept of CS,SJC 10 target cell address in the Type in the cell reference box, and click OK. Add a hyperlink to a web address (URL) To create a link to a web page, open the Insert Hyperlink dialog, and proceed with the following steps: 1. Under Link to, select Existing File or Web Page. 2. Click the Browse the Web button, open the web page you want to link to, and switch back to Excel without closing your web browser. 3. Excel will insert the web site Address and Text to display for you automatically. You can change the text to display the way you want, enter a screen tip if needed, and click OK to add the hyperlink. 4. Alternatively, you can copy the web page URL before opening the Insert Hyperlink dialog, and then simply paste the URL in the Address box. Hyperlink to a sheet or cell in the current workbook To create a hyperlink to a specific sheet in the active workbook, click the Place in this Document icon. Under Cell Reference, select the target
- 30. Advance Excel Unit - II By Dept of CS,SJC 11 worksheet, and click OK. To create an Excel hyperlink to cell, type the cell reference in the Type in the cell reference box. Insert a hyperlink to open a new Excel workbook Besides linking to existing files, you can create a hyperlink to a new Excel file. Here's how: 1. Under Link to, click the Create New Document icon. 2. In the Text to display box, type the link text to be displayed in the cell. 3. In the Name of new document box, enter the new workbook name. 4. Under Full path, check the location where the newly created file will be saved. If you want to change the default location, click the Change button. 5. Under When to edit, select the desired editing option. 6. Click OK. How to remove hyperlink in Excel Removing hyperlinks in Excel is a two-click process. You simply right-click a link, and select Remove Hyperlink from the context menu. This will remove a clickable hyperlink, but keep the link text in a cell. To delete the link text too, right-click the cell, and then click Clear Contents.
- 31. Advance Excel Unit - II By Dept of CS,SJC 12 Protecting a Workbook: Excel gives you the ability to protect your work, whether it’s to prevent someone from opening a workbook without a password, granting Read-Only access to a workbook, or even just protecting a worksheet so you don’t inadvertently delete any formulas. Workbook-level: To control how users should work with worksheets inside your workbook’s structure, use workbook-level protection. You can lock the structure of your workbook by specifying a password. Locking the workbook structure prevents other users from adding, moving, deleting, hiding, and renaming worksheets. • To prevent other users from viewing hidden worksheets, adding, moving, deleting, or hiding worksheets, and renaming worksheets, you can protect the structure of your Excel workbook with a password. • If you protect the workbook structure, users cannot insert, delete, rename, move, copy, hide or unhide worksheets anymore. 1. Open a workbook. 2. On the Review tab, in the Changes group, click Protect Workbook. Or click on file menu > info>protect workbook. 3. Check Structure, enter a password and click OK. 4. Reenter the password and click on OK. 5. Users cannot insert, delete, rename, move, copy, hide or unhide worksheets anymore. If you forget or lose your password, you can’t retrieve it. Worksheet-level: To control how users should work within an individual worksheet, use worksheet-level protection. With sheet protection, you can
- 32. Advance Excel Unit - II By Dept of CS,SJC 13 control how a user can work within worksheets. You can specify what exactly a user can do within a sheet, thereby making sure that none of the important data in your worksheet are affected. For example, you might want a user to only add rows and columns, or only sort and use AutoFilter. Once sheet protection is enabled, you can protect other elements such as cells, ranges, formulas, and ActiveX or Form controls. • To protect a sheet in Excel perform the following steps. • To password protect your Excel sheet, type a password in the corresponding field. Be sure to remember the password or store it in a safe location because you will need it later to unprotect the sheet. ✓ Right click a worksheet tab at the bottom of your screen and select Protect Sheet… from the context menu. Or, click the Protect Sheet button on the Review tab, in the Changes group. ✓ In the Protect Sheet dialog window, do the following: ✓ Select the actions you allow the users to perform. o By default, the following 2 options are selected: Select locked cells and Select unlocked cells. If you leave only these two options selected, the users of your sheet, including yourself, will be able only to select cells (both locked and unlocked). o To allow some other actions such as sorting, filtering, formatting cells, deleting or inserting rows and columns, check the corresponding boxes. o If you don't check any action, users will only be able to view the contents of your Excel sheet. ✓ Click the OK button. ✓ To unprotect a worksheet, Right-click the sheet tab, and select Unprotect Sheet… from the context menu.
- 33. Advance Excel Unit - II By Dept of CS,SJC 14 Sharing a workbook: These days more and more people are using Microsoft Excel for team work. We can also export and share workbooks with others directly from Excel. The recent versions of Excel 2010, 2013 and 2016 make it easy to share and collaborate on workbooks. By sharing an Excel file, you are giving other users access to the same document and allow them to make edit simultaneously. Here we will learn how to share an Excel workbook for multiple users by saving it to a local network location where other people can access it and make edits. You can keep track of those changes and accept or reject them. With the workbook open, perform the following steps to share it: 1. On the Review tab, in the Changes group, click the Share Workbook button. 2. The Share Workbook dialog box will appear, and you select the Allow changes by more than one user at the same time. This also allows workbook merging check box on the Editing tab. 3. Optionally, switch to the Advanced tab, select the desired settings for tracking changes, and click OK. For example, you may want to have changes updated automatically every n number of minutes (all the other settings on the screenshot below are the default ones). 4. Save you Excel file to a network location where other people can access it (the fastest way is by using the Ctrl + S shortcut).
- 34. Advance Excel Unit - II By Dept of CS,SJC 15 5. If done correctly, the word [Shared] will appear to the right of the workbook's name 6. When the teamwork has been completed, you can stop sharing the workbook in this way: Open the Share Workbook dialog box (Review tab > Changes group). On the Editing tab, clear the Allow changes by more than one user at the same time… check box, and click OK. Track Changes in workbook: When collaborating on an Excel workbook, you may want to keep track of the changes that have been made to it. This could be especially useful when the document is almost finished and your team is making the final revisions. In an Excel file, you can review, accept or reject changes electronically by using the Track Changes feature specially designed for it. By using the built-in Track Changes in Excel, you can easily review your edits directly in the edited worksheet or on a separate sheet, and then accept or reject each change individually or all changes at a time. To use the Excel tracking feature most effectively, there are a few points for you to remember. 1. Track Changes is only available in shared workbooks 2. Track Changes cannot be used in workbooks that contain tables 3. It's not possible to undo changes in Excel 4. Not all changes are tracked in Excel 5. Change history is kept for 30 days by default Turn on Excel Track Changes feature To view the changes made to a given workbook by you or other users, perform these steps:
- 35. Advance Excel Unit - II By Dept of CS,SJC 16 1. Be certain that you want to use this method before continuing. Shared Workbooks have limitations, and therefore we highly recommend co- authoring, which is the replacement for Shared Workbooks. 2. Click Review > Share Workbook. Note that in newer versions of Excel, the Share Workbook button has been hidden. Here's how to unhide it. 3. In the Share Workbook dialog box, on the Editing tab, select the Allow changes by more than one user at the same time check box. 4. Click the Advanced tab. 5. Under Track changes, click Keep change history for and, in the days box, type the number of days of change history that you want to keep. By default, Excel keeps the change history for 30 days and permanently erases any change history that is older than this number of days. To keep change history for a longer than 30 days, enter a number that is larger than 30. 6. Click OK and, if you are prompted to save the workbook, click OK to save the workbook. Charts in Excel: A chart is a tool you can use in Excel to communicate data graphically. Charts allow your audience to see the meaning behind the numbers, and they make showing comparisons and trends much easier. A chart is a visual representation of data, in which the data is represented by symbols such as bars in a bar chart or lines in a line chart. To create charts for the data by below mentioned steps. • Select the data for which you want to create the chart.
- 36. Advance Excel Unit - II By Dept of CS,SJC 17 • Choose Insert Tab » Select the chart or click on the Chart group to see various chart types. • Select the chart of your choice and click OK to generate the chart. Chart Elements The different parts that make up a chart are referred to as chart elements. Chart elements give more descriptions to your charts, thus making your data more meaningful and visually appealing. Follow the steps given below to insert the chart elements in your graph. Step 1 − Click the chart. Three buttons appear at the upper-right corner of the chart. Step 2 − Click the Chart Elements icon. A list of available elements will be displayed. The following chart elements are available − Excel charts have a handful of elements. Some of these elements are displayed by default, others can be added and modified manually as needed. 1. Chart area 2. Chart title 3. Plot area 4. Horizontal (category) axis 5. Vertical (value) axis 6. Axis title 7. Data points of the data series 8. Chart legend 9. Data label
- 37. Advance Excel Unit - II By Dept of CS,SJC 18 1. Chart area 2. Chart title 3. Plot area 4. Horizontal (category) axis 5. Vertical (value) axis 6. Axis title 7. Data points of the data series 8. Chart legend 9. Data label • Chart Area: The chart area is everything within the outside border. This is the area that makes up the chart. All charts have a chart area. This includes the plot area and the space outside it. You need to select the chart area when you want to make changes to the whole chart. • Chart titles: When you create a chart, a Chart Title box appears above the chart. • Plot Area: The plot area is the area which is enclosed by the two axis. This area can have its own border as well as a background color. The plot area is everything enclosed by the axes. This does not include titles, legend, etc. This is the area enclosed by the two axes. All charts have a plot area. • Axes: Charts typically have two axes that are used to measure and categorize the data. A vertical axis (also known as value axis or y axis), and
- 38. Advance Excel Unit - II By Dept of CS,SJC 19 A horizontal axis (also known as category axis or x axis) 3-D Column charts have a third axis, the depth axis. • Axis titles: Axis titles give the understanding of the data of what the chart is all about. You can add axis titles to any horizontal, vertical, or the depth axes in the chart. You cannot add axis titles to charts that do not have axes (Pie or Doughnut charts). • Data Series: A data series is a collection of data points (or markers) and normally corresponds to the data within a single row or column. This could be a series of columns, bars or a series of squares or crosses joined together by a line. • Data labels: Data labels make a chart easier to understand because they show the details about a data series or its individual data points. You can change the location of the data labels within the chart, to make them more readable. • Legend: When you create a chart, the Legend appears by default. You can hide a Legend by deselecting it from the Chart Elements list. Creating Charts with Insert Chart To create a chart in Excel, you start by entering the numeric data on a worksheet, and then continue with the following steps. 1. Prepare the data to plot in a chart • You can organize the data in rows or columns, and Microsoft Excel will automatically determine the best way to plot the data in your graph • The data in the first column (or columns headings) is used as labels along the X axis of your chart. • The numerical data in other columns are used to create the labels for the Y axis.
- 39. Advance Excel Unit - II By Dept of CS,SJC 20 • Either the column headings or data in the first column are used in the chart legend. Excel automatically chooses the data for the legend based on your data layout. 2. Select data to include in the chart • Select all the data you want to include in your Excel graph. Be sure to select the column headings if you want them to appear either in the chart legend or axis labels. 3. Inset the chart in Excel worksheet • To add the graph on the current sheet, go to the Insert tab > Charts group, and click on a chart type you would like to create. To use the option Recommended Charts, follow the steps given below − Step 1 − Select the data. Step 2 − Click the Insert tab on the Ribbon. Step 3 − Click Recommended Charts. Formatting Charts in Excel Once you create a chart it's easy to format and enhance your chart using Excel's menus and commands. To change chart style in Excel, simply right click or double click on the chart item you want to format to view the formatting options for that item. Just a few of the chart items you can format are: • Chart Titles, Axis Titles, and Data Labels • Chart Lines • Axis Labels • Plot Area / Chart Area Overall, there are 3 ways to customize charts in Excel 2016 and Excel 2013.
- 40. Advance Excel Unit - II By Dept of CS,SJC 21 1. Select the chart and look for the needed options on the Chart Tools tabs on the Excel ribbon. 2. Right-click an element on the chart and select the corresponding context menu item. For example, here's the right-click menu for customizing the chart title: 3. Use on-object chart customization buttons. These buttons appear in the top right corner of your chart as soon as you click on it. Chart Elements button. It launches the checklist of all the elements you can modify or add to your graph, and it only shows those elements that are applicable to the selected chart type. The Chart Elements button supports Live Preview, so if you are not sure what a certain element is, hover the mouse on it and you will see what your graph would look like if you select that option. Chart Styles button. It lets you quickly change the chart styles and colors. Chart Filters button. It allows you to show or hide data displayed in your chart.
- 41. Advance Excel Unit - II By Dept of CS,SJC 22 For more options, click the Chart Elements button, find the element you want to add or customize in the checklist, and click the arrow next to it. The Format Chart pane will appear on the right of your worksheet, where you can select the options you want: Format your chart using the Ribbon 1. In your chart, click to select the chart element that you want to format. 2. On the Format tab under Chart Tools, do one of the following: ✓ Click Shape Fill to apply a different fill color, or a gradient, picture, or texture to the chart element. ✓ Click Shape Outline to change the color, weight, or style of the chart element. ✓ Click Shape Effects to apply special visual effects to the chart element, such as shadows, bevels, or 3-D rotation 3. To apply a predefined shape style, on the Format tab, in the Shape Styles group, click the style that you want. To see all available shape styles, click the More button
- 42. Advance Excel Unit - II By Dept of CS,SJC 23 4. To change the format of chart text, select the text, and then choose an option on the mini toolbar that appears. Or, on the Home tab, in the Font group, select the formatting that you want to use. Types of Charts: Excel provides you different types of charts that suit your purpose. Based on the type of data, you can create a chart. You can also change the chart type later. Excel offers the following major chart types − • Column Chart • Bar Chart • Pie Chart • Doughnut Chart • Line Chart • Area Chart • XY (Scatter) Chart • Bubble Chart • Stock Chart • Surface Chart • Radar Chart Column Chart A Column Chart typically displays the categories along the horizontal (category) axis and values along the vertical (value) axis. To create a column chart, arrange the data in columns or rows on the worksheet. A column chart looks as follows −
- 43. Advance Excel Unit - II By Dept of CS,SJC 24 Line Chart Line charts can show continuous data over time on an evenly scaled Axis. Therefore, they are ideal for showing trends in data at equal intervals, such as months, quarters or years. In a Line chart − • Category data is distributed evenly along the horizontal axis. • Value data is distributed evenly along the vertical axis. To create a Line chart, arrange the data in columns or rows on the worksheet. A line chart looks as follows:
- 44. Advance Excel Unit - II By Dept of CS,SJC 25 Pie Chart Pie charts show the size of items in one data series, proportional to the sum of the items. The data points in a pie chart are shown as a percentage of the whole pie. To create a Pie Chart, arrange the data in one column or row on the worksheet. A Pie Chart has the following sub-types − • Pie • 3-D Pie • Pie of Pie • Bar of Pie Doughnut Chart A Doughnut chart shows the relationship of parts to a whole. It is similar to a Pie Chart with the only difference that a Doughnut Chart can contain more than one data series, whereas, a Pie Chart can contain only one data series. A Doughnut Chart contains rings and each ring representing one data series. To create a Doughnut Chart, arrange the data in columns or rows on a worksheet.
- 45. Advance Excel Unit - II By Dept of CS,SJC 26 Bar Chart Bar Charts illustrate comparisons among individual items. In a Bar Chart, the categories are organized along the vertical axis and the values are organized along the horizontal axis. To create a Bar Chart, arrange the data in columns or rows on the Worksheet. A Bar Chart has the following sub-types − • Clustered Bar, Stacked Bar, 100% Stacked Bar, 3-D Clustered Bar, 3-D Stacked Bar, 3-D 100% Stacked Bar etc. Area Chart Area Charts can be used to plot the change over time and draw attention to the total value across a trend. By showing the sum of the plotted values, an
- 46. Advance Excel Unit - II By Dept of CS,SJC 27 area chart also shows the relationship of parts to a whole. To create an Area Chart, arrange the data in columns or rows on the worksheet. XY (Scatter) Chart XY (Scatter) charts are typically used for showing and comparing numeric values, like scientific, statistical, and engineering data. A Scatter chart has two Value Axes − • Horizontal (x) Value Axis • Vertical (y) Value Axis It combines x and y values into single data points and displays them in irregular intervals, or clusters. To create a Scatter chart, arrange the data in columns and rows on the worksheet. Place the x values in one row or column, and then enter the corresponding y values in the adjacent rows or columns. Consider using a Scatter chart when − • You want to change the scale of the horizontal axis. • You want to make that axis a logarithmic scale. • Values for horizontal axis are not evenly spaced.
- 47. Advance Excel Unit - II By Dept of CS,SJC 28 • There are many data points on the horizontal axis. • You want to adjust the independent axis scales of a scatter chart to reveal more information about data that includes pairs or grouped sets of values. • You want to show similarities between large sets of data instead of differences between data points. • You want to compare many data points regardless of the time. o The more data that you include in a scatter chart, the better the comparisons you can make.
- 48. Advance Excel Unit - II By Dept of CS,SJC 29 Bubble Chart A Bubble chart is like a Scatter chart with an additional third column to specify the size of the bubbles it shows to represent the data points in the data series. A Bubble chart has the following sub-types − • Bubble • Bubble with 3-D effect Surface Chart A Surface chart is useful when you want to find the optimum combinations between two sets of data. As in a topographic map, colors and patterns indicate areas that are in the same range of values. To create a Surface chart − • Ensure that both the categories and the data series are numeric values. • Arrange the data in columns or rows on the worksheet. A Surface chart has the following sub-types −
- 49. Advance Excel Unit - II By Dept of CS,SJC 30 • 3-D Surface • Wireframe 3-D Surface • Contour • Wireframe Contour Radar Chart Radar charts compare the aggregate values of several data series. To create a Radar chart, arrange the data in columns or rows on the worksheet. r Combo Chart Combo charts combine two or more chart types to make the data easy to understand, especially when the data is widely varied. It is shown with a
- 50. Advance Excel Unit - II By Dept of CS,SJC 31 secondary axis and is even easier to read. To create a Combo chart, arrange the data in columns and rows on the worksheet. Using Templates in Excel: A template is a predesigned spreadsheet you can use to create new spreadsheets with the same formatting and predefined formulas. With templates, you don't need to know how to do the math, or even how to write formulas—these are already integrated into the spreadsheet. How to create a chart template • In Excel 2013 and 2016, to save a graph as a chart template, right-click the chart and pick Save as Template in the pop-up menu: • Clicking the Save As Template option brings up the Save Chart Template dialog, where you type the template name and click the Save button. • By default, the newly created chart template is saved to the special Charts folder. All chart templates stored to this folder are automatically added to the Templates folder that appears in the Insert Chart and Change Chart Type dialogs when you create a new or modify an existing graph in Excel. How to apply the chart template
- 51. Advance Excel Unit - II By Dept of CS,SJC 32 • To create a chart in Excel based on a specific chart template, open the Insert Chart dialog by clicking the Dialog Box Launcher in the Charts group on the ribbon. On the All Charts tab, switch to the Templates folder, and click on the template you want to apply. • To apply the chart template to an existing graph, right click on the graph and choose Change Chart Type from the context menu. Or, go to the Design tab and click Change Chart Type in the Type group. • Either way, the Change Chart Type dialog will open, you find the desired template in the Templates folder and click on it. How to delete a chart template in Excel • To delete a graph template, open the Insert Chart dialog, go to the Templates folder and click the Manage Templates button in the bottom left corner.
- 52. Advance Excel Unit - III St Joseph Degree & PG College 1 Unit – III Data Sorting: Sorting by One Column, Sorting by Colors or Icons, Sorting by Multiple Columns, Sorting by a Custom List. Filtering Data: Creating a Custom AutoFilter, Using an Advanced Filter. Data Outline: Group, Ungroup and Subtotals. Tables: Creating a Table, Entering Data into a Table, Sorting Data into a Table, Using Filters to Sort Tables, Data Tools: Data Validation, Consolidation Data Sorting: Sorting data is an integral part of Data Analysis. You can arrange a list of names in alphabetical order, compile a list of sales figures from highest to lowest, or order rows by color or icons. Sorting data helps you quickly visualize and understand your data better, organize and find the data that you want, and ultimately make more effective decisions. You can sort by columns or by rows. Most of the sorts that you use will be column sorts. You can sort data in one or more columns by • text (A to Z or Z to A) • numbers (smallest to largest or largest to smallest) • dates and times (oldest to newest and newest to oldest) • a custom list (E.g. Large, Medium, and Small) • format, including cell color, font color, or icon set Sort by one Column • To sort on one column, execute the following steps. • Select the Column by which you want to sort data. • To sort in ascending order, on the Data tab, in the Sort & Filter group, click AZ. • To sort in descending order, on the Data tab, in the Sort & Filter group, click ZA. • We can sort numerical data either ascending or descending order, we can also sort alphabetical data in A to Z or Z to A. Note: If you want to sort data based on a selected column, Choose Continue with the selection or if you want sorting based on other columns, choose Expand Selection.
- 53. Advance Excel Unit - III St Joseph Degree & PG College 2 The following table has information about employees in an organization. Sort by more than one Column or Row You can sort a table by more than one column or row. • Click the Table. • Click Sort. • In the Sort dialog box, specify the column by which you want to sort first. In the screen shot given below, Sort By Title, Sort On Values, Order A – Z are chosen. • Click Add Level in the Sort dialog box. The Then By dialog appears.
- 54. Advance Excel Unit - III St Joseph Degree & PG College 3 • Specify the column by which you want to sort next. • In the screen shot given below, Then By HireDate, Sort On Values, Order Oldest to Newest are chosen. • Click OK. The data will be sorted for Title in the ascending alphanumeric order and then by HireDate. You will see the employee data sorted by title, and in each title category, in the seniority order. Sort by Cell Color To sort the table by the column total marks that contains cells with colors (Conditionally Formatted) • Click the Header of the column. Ex: Total Marks.
- 55. Advance Excel Unit - III St Joseph Degree & PG College 4 • Click Data tab. • In the Sort & Filter group, click Sort. The Sort dialog box appears. • Choose Sort By as Total Marks, Sort on as Cell Color and specify the color green in Order. Click Add Level. • Choose Sort By as Total Marks, Sort on as Cell Color and specify the color Yellow in Order. Click Add Level. • Choose Sort By as Total Marks, Sort on as Cell Color and specify the color Red in Order. The column – Total Marks will be sorted by the cell color as specified in the Order. Sort by Font Color To sort the column Total Marks in the table, that contains cells with font colors (conditionally formatted) − • Click the header of the column – Total Marks. • Click Data tab. • In the Sort & Filter group, click Sort. The Sort dialog box appears. • Choose Sort By as Total Marks, Sort On as Font Color and specify the color green in Order. Click Add Level.
- 56. Advance Excel Unit - III St Joseph Degree & PG College 5 • Choose Sort By as Total Marks, Sort On as Font Color and specify the color yellow in Order. Click Add Level. • Choose Sort By as Total Marks, Sort On as Font Color and specify the color red in Order. The column – Total Marks is sorted by the font color as specified in the Order. How to Apply Icons to cells (Conditional Formatting) You can use the icon sets to visualize numerical differences. The following icon sets are available
- 57. Advance Excel Unit - III St Joseph Degree & PG College 6 As you observe, an icon set consists of three to five symbols. You can define criteria to associate an icon with each value in a cell range. For example, a red down arrow for small numbers, a green up arrow for large numbers, and a yellow horizontal arrow for intermediate values. • Select the range to be conditionally formatted. • Click Conditional Formatting in the Styles group under Home tab. • Click Icon Sets from the drop-down menu. The Icon Sets options appear. • Click the colored three arrows. Colored Arrows appear next to the Data based on the Values in the selected range. • Repeat the first three steps. The Icon Sets options appear. • Select 5 Ratings. The Rating Icons appear next to the data based on the values in the selected range. Sort by Cell Icon To sort the table by the column Total Marks that contains cells with Cell Icons (Conditionally Formatted), follow the steps given below − • Click the Header of the column – Total Marks. • Click Data tab. • In the Sort & Filter group, click Sort. The Sort dialog box appears. • Choose Sort By as Total Marks, Sort On as Cell Icon and specify in Order. Click Add Level.
- 58. Advance Excel Unit - III St Joseph Degree & PG College 7 • Choose Sort By as Total Marks, Sort On as Cell Icon and specify in Order. Click Add Level. • Choose Sort By as Total Marks, Sort On as Cell Icon and specify in Order. The column – Total Marks will be sorted by Cell Icon as specified in the Order. Sort by a Custom List You can create a custom list and sort the table by the custom list. In the table given below, you find an indicator column with title – Position. It has the values high, medium and low based on the position of total marks with respect to the entire range
- 59. Advance Excel Unit - III St Joseph Degree & PG College 8 Now, suppose you want to sort the column - Position, with all High values on top, all low values at bottom, and all medium values in between. That means the order you want is low, medium and high. With Sort A to Z, you get the order high, low and medium. On the other hand, with Sort Z to A, you get the order medium, low and high. You can resolve this is to create a custom list. • Define the order for the custom list as high, medium and low in a range of cells as shown below. • Select that Range. • Click the File tab. • Click Options. In the Excel Options dialog box, Click Advanced.
- 60. Advance Excel Unit - III St Joseph Degree & PG College 9 • Scroll to the General. • Click Edit Custom Lists. The Edit Custom Lists dialog box appears. The select range in worksheet appears in the Import list from cells Box. Click Import. Your custom list is added to the Custom Lists. Click OK. The next step is to sort the table with this Custom List. • Click the Column – Position. Click on Sort. In the Sort dialog box, ensure Sort By is Position, Sort On is Values. • Click on Order. Select Custom List. Custom Lists dialog box appears. • Click on the High, Medium, Low Custom List. Click on OK.
- 61. Advance Excel Unit - III St Joseph Degree & PG College 10 In the Sort dialog box, in the Order Box, High, Medium, Low appears. Click on OK. The table will be sorted in the defined order – high, medium, low. You can create Custom Lists based on the following values − • Text • Number • Date • Time You cannot create custom lists based on format, i.e. by cell / font color, or cell icon.
- 62. Advance Excel Unit - III St Joseph Degree & PG College 11 Filtering the data: Data filtering helps to display the rows that satisfy the criteria subject to specification of a column. It is the easy way of finding the required data in a list. For Ex: To show the data out the marks who got between 60% and 70%, then data filtering helps to show the required data. There are two commands for filtering data in M.S.Excel, Viz. 1. Auto Filters: It is used for filtering for simple criteria like the sorting of above 60% to 70% marks of students. It quickly filters a data set based on selection, specified text, number or other such criteria. 2. Advanced Filter: Excel's Advanced Filter is really helpful when it comes to finding data that meets two or more complex criteria such as extracting matches and differences between two columns, filtering rows that match items in another list, finding exact matches including uppercase and lowercase characters, and more. For example, if the user wants to filter according to age, qualification, place and highest marks of students, then the user need to apply advanced filters. Custom Auto Filter: Excel Auto Filter supports filtering of data in number filter and text filter. The flowing are the steps to create a custom auto filter. 1. Click any single cell inside a data set. 2. On the Data tab, in the Sort & Filter group, click Filter. Arrows in the column headers appear. Number Filter To apply a number filter, execute the following steps. 3. Click the arrow next to selected column. 4. Click Number Filters (this option is available because the Sales column contains numeric data) and select custom filter option from the list.
- 63. Advance Excel Unit - III St Joseph Degree & PG College 12 5. Enter filter criteria in terms of mathematical operations greater than, less than etc and values from shows rows where block of custom auto filter dialog box and then click OK. Text Filter: 1. Click any single cell inside a data set. 2. On the Data tab, in the Sort & Filter group, click Filter. Arrows in the column headers appear. Text Filter To apply a number filter, execute the following steps. 3. Click the arrow next to selected column. 4. Click Text Filters (this option is available because the Last Name column contains text data) and select Equals from the list.
- 64. Advance Excel Unit - III St Joseph Degree & PG College 13 5. Enter filter criteria in terms equal, does not-equal, begins with, contains etc and values for that criteria from “shows rows where” block of custom auto filter dialog box and then click OK. We can also display records that begin with a specific character, end with a specific character, contain or do not contain a specific character, etc. We can use make use of meta characters like: ? to represent single character in criteria * to represent a series of zero or more characters in criteria. Ex: “?a*” To apply regular filter (Basic Filter) on data follow the given steps: STEPS: 1. The data should include header row 2. Data Menu – Sort & Filter Ribbon – Filter 3. A drop-down arrow will appear in the header cell for each column. 4. Click the drop-down arrow for the column the user wants to filter. In our example, we will filter column B to view only certain types of data. 5. The Filter menu will appear. 6. Uncheck the box next to Select All to quickly deselect all data. 7. Check the boxes next to the data to filter, then click OK. In this example, it get displayed Laptop and Tablet to view only those types of equipment.
- 65. Advance Excel Unit - III St Joseph Degree & PG College 14 8. The data will be filtered, temporarily hiding any content that doesn't match the criteria. 9. Filtering options can also be accessed from the Sort & Filter command on the Home tab. To clear a filter: After applying a filter, to remove—or clear—it from the worksheet: 1. Click the drop-down arrow for the filter to clear. 2. The Filter menu will appear. 3. Choose Clear Filter from [COLUMN NAME] from the Filter menu. 4. The filter will be cleared from the column. The previously hidden data will be displayed. 5. To remove all filters from your worksheet, click the Filter command on the Data tab. Advanced filtering: If the user need to filter for something specific, basic filtering may not give enough options. Excel includes many advanced filtering tools, including search, text, date, and number filtering, which can narrow the results to help find exactly. Advanced text filters can be used to display more specific information, such as cells that contain a certain number of characters, or data that excludes a specific word or number.
- 66. Advance Excel Unit - III St Joseph Degree & PG College 15 Extracting a Unique list: You can use Excel Advanced Filter to quickly extract unique records from a data set (or in other words remove duplicates). Let’s see how to use advanced filter to get a unique list. Suppose you have a dataset as shown below: As you can see, there are duplicate records in this data set (highlighted in orange). These could be due to an error in data entry or result of data compilation. In such a case, you can use Excel Advanced Filter tool to quickly get a list of all the unique records in a different location (so that your original data remains intact). Here are the steps to get all the unique records: • Select the entire data set (including the headers). • Go Data tab –> Sort & Filter –> Advanced. This will open the Advanced Filter dialog box. In the Advanced Filter dialog box, use the following details: • Action: Select the ‘Copy to another location’ option. This will allow you to specify the location where you can get the list of unique records. • List Range: Make sure it refers to the dataset from which you want to find unique records. Also, make sure headers in the data set are included. • Criteria Range: Leave this empty. • Copy To: Specify the cell address where you want to get the list of unique records. • Copy Unique Records Only: Check this option. • Click OK.
- 67. Advance Excel Unit - III St Joseph Degree & PG College 16 This will instantly give you a list of all the unique records. Using Criteria in Excel Advanced Filter Getting unique records is one of the many things you can do with Excel advanced filter. Its primary utility lies in its ability to allow using complex criteria for filtering data. Here is what I mean by complex criteria. Suppose you have a dataset as shown below and you want to quickly get all the records where the sales are greater than 5000 and the region is the US. Here is how you can use Excel Advanced Filter to filter the records based on the specified criteria: • The first step when using Excel Advanced Filter with complex criteria is to specify the criteria. To do this, copy the headers and paste it somewhere in the worksheet. • Specify the criteria for which you want to filter the data. In this example, since we want to get all the records for the US with sales more than 5000, enter ‘US’ in the cell below Region and >5000 in the cell below Sales. This would now be used as an input in Advanced Filter to get the filtered data (as shown in the next steps).
- 68. Advance Excel Unit - III St Joseph Degree & PG College 17 • Select the entire data set (including the headers). • Go Data tab –> Sort & Filter –> Advanced. This will open the Advanced Filter dialog box. In the Advanced Filter dialog box, use the following details: • Action: Select the ‘Copy to another location’ option. This will allow you to specify the location where you can get the list of unique records. • List Range: Make sure it refers to the dataset from which you want to find unique records. Also, make sure headers in the data set are included. • Criteria Range: Specify the criteria we constructed in the steps above. In this example, it would be F1:I3. • Copy To: Specify the cell address where you want to get the list of unique records. • Copy Unique Records Only: Check this option. • Click OK. This would instantly give you all the records where the region is the US and the sales are more than 5000. Data Outline: Outlining Data Outlining data makes your data easier to view. Outline includes grouping, ungrouping & subtotal. With the help of outline data options the user can hide and unhide rows and columns for temporary purpose and also to calculate automatic mathematical options with the help of subtotal. Grouping the data: With the help of grouping the data, the user can group the selected columns and rows. STEPS: SUBTOTAL 1. First, sort the data on the Company column.
- 69. Advance Excel Unit - III St Joseph Degree & PG College 18 2.. On the Data tab, in the Outline group, click Subtotal. 3. Select the Company column, the column we use to outline our worksheet. 4. Use the Count function. 5. Check the Company check box. 6. Click OK. Result:
- 70. Advance Excel Unit - III St Joseph Degree & PG College 19 7. To collapse a group of cells, click a minus sign. You can use the numbers to collapse or expand groups by level. For example, click the 2 to only show the subtotals. Note: click the 1 to only show the Grand Count, click the 3 to show everything. To collapse a group of columns, execute the following steps. 8. For example, select column A and B. 9. On the Data tab, in the Outline group, click Group. 10. Click the minus sign above column C (it will change to a plus sign). Result: 11. To remove the outline, click any cell inside the data set and on the Data tab, in the Outline group, click Subtotal, Remove all.
- 71. Advance Excel Unit - III St Joseph Degree & PG College 20 Outline (group) data in a worksheet: If you have a list of data that you want to group and summarize, you can create an outline of up to eight levels, one for each group. Each inner level, represented by a higher number in the outline symbols, displays detail data for the preceding outer level, represented by a lower number in the outline symbols. Use an outline to quickly display summary rows or columns, or to reveal the detail data for each group. You can create an outline of rows (as shown in the example below), an outline of columns, or an outline of both rows and columns. An outlined row of sales data grouped by geographical regions and months with several summary and detail rows displayed. 1. To display rows for a level, click the appropriate outline symbols. 2. Level 1 contains the total sales for all detail rows. 3. Level 2 contains total sales for each month in each region. 4. Level 3 contains detail rows — in this case, rows 11 through 13. 5. To expand or collapse data in your outline, click the and outline symbols. Create an outline of rows 1. Make sure that each column of the data that you want to outline has a label in the first row, contains similar facts in each column, and that the range has no blank rows or columns. 2. Make sure your detail rows also have a summary row—a subtotal. Do one of the following:
- 72. Advance Excel Unit - III St Joseph Degree & PG College 21 Insert summary rows by using the Subtotal command o Use the Subtotal command, which inserts the SUBTOTAL function immediately below or above each group of detail rows and automatically creates the outline for you o Insert your own summary rows o Insert your own summary rows, with formulas, immediately below or above each group of detail rows. For example, under (or above) the rows of sales data for March and April, use the SUM function to subtotal the sales for those months. The table later in this topic shows you an example of this. 3. Specify whether the summary rows are located below or above the detail rows. On the Data tab, in the Outline group, click the Outline dialog box launcher. 4. If your summary rows are above your detail rows, clear the Summary rows below detail checkbox. Otherwise, leave the checkbox alone. 5. Outline your data. Do one of the following: Outline the data automatically o If necessary, select a cell in the range of cells you want to outline. o On the Data tab, in the Outline group, click the arrow under Group, and then click Auto Outline. o Outline the outer group. Outline the data manually Important: When you manually group outline levels, it's best to have all data displayed to avoid grouping the rows incorrectly. Ungroup: ➢ If you want to ungroup rows/columns, select the rows/columns, and then on the Data tab, in the Outline group, click Ungroup. ➢ You can also ungroup sections of the outline without removing the entire outline. Hold down SHIFT while you click the or for the group, and then on the Data tab, in the Outline group, click Ungroup.
- 73. Advance Excel Unit - III St Joseph Degree & PG College 22 ➢ Important: If you ungroup an outline while the detail data is hidden, the detail rows may remain hidden. To display the data, drag across the visible row numbers adjacent to the hidden rows. On the Home tab, in the Cells group, click Format, point to Hide & UnHide, and then click Unhide Rows. Create an outline of columns 1. Make sure that each row of the data that you want to outline has a label in the first column, contains similar facts in each row, and the range has no blank rows or columns. 2. Insert your own summary columns with formulas immediately to the right or left of each group of detail columns. The table listed in step 4 below shows you an example. Note: To outline data by columns, you must have summary columns that contain formulas that reference cells in each of the detail columns for that group. 3. Specify whether the location of the summary column is to the right or left of the detail columns. On the Data tab, in the Outline group, click the Outline dialog box launcher. How to specify the summary column location a. On the Data tab, in the Outline group, click the Outline dialog box launcher. b. To specify a summary column to the left of the details column, clear the Summary columns to right of detail check box. To specify a summary column to the right of the details column, select the Summary columns to right of detail check box. c. Click OK. 4. To outline the data, do one of the following: Outline the data automatically a. If necessary, select a cell in the range. b. On the Data tab, in the Outline group, click the arrow below Group and click Auto Outline. Outline the data manually Important: When you manually group outline levels, it's best to have all data displayed to avoid grouping columns incorrectly. c. Outline the outer group.
- 74. Advance Excel Unit - III St Joseph Degree & PG College 23 Show or hide outlined data 1. If you don't see the outline symbols , , and , click the Microsoft Office Button and then click Excel Options (Excel 2007), OR, click the File tab (other versions), and then click Options, click the Advanced category, and then under the Display options for this worksheet section, select the worksheet, and then select the Show outline symbols if an outline is applied check box. 2. Click OK. 3. Do one or more of the following: Show or hide the detail data for a group o To display the detail data within a group, click the for the group. o To hide the detail data for a group, click the for the group. Expand or collapse the entire outline to a particular level o In the outline symbols, click the number of the level that you want. Detail data at lower levels is then hidden. For example, if an outline has four levels, you can hide the fourth level while displaying the rest of the levels by clicking . Show or hide all of the outlined detail data o To show all detail data, click the lowest level in the outline symbols. For example, if there are three levels, click . o To hide all detail data, click . Remove an outline 1. Click the worksheet. 2. One the Data tab, in the Outline group, click Ungroup and click Clear Outline. Important: If you remove an outline while the detail data is hidden, the detail rows or columns may remain hidden. To display the data, drag across the visible row numbers or column letters adjacent to the hidden rows and columns. On the Home tab, in the Cells group, click Format, point to Hide & Unhide, and then click Unhide Rows or Unhide Columns. Tables in Excel: In Excel 2007, and later versions, you can use the Table command to convert a list of data into a formatted Excel Table. Tables have many features, such as sorting and filtering that will help you organize and view your data. Tables allow you to analyze your
- 75. Advance Excel Unit - III St Joseph Degree & PG College 24 data in Excel quickly and easily. An Excel Table makes an excellent source for a pivot table, so you should use this feature if you plan to create a Pivot Table from the data. Preparing Your Data Before you create the formatted Excel Table, follow these guidelines for organizing your data. • The data should be organized in rows and columns, with each row containing information about one record, such as a sales order, or inventory transaction. • In the first row of the list, each column should contain a short, descriptive and unique heading. • Each column in the list should contain one type of data, such as dates, currency, or text. • Each row in the list should contain the details for one record, such as a sales order. If possible, include a unique identifier for each row, such as an order number. • The list should have no blank rows within it, and no completely blank columns. • The list should be separated from any other data on the worksheet, with at least one blank row and one blank column between the list and the other data. Creating an Excel Table After your data is organized, as described above, you're ready to create the formatted Table. 1. Select a cell in the list of data that you prepared. 2. On the Ribbon, click the Insert tab.
- 76. Advance Excel Unit - III St Joseph Degree & PG College 25 3. In the Tables group, click the Table command. 4. In the Create Table dialog box, the range for your data should automatically appear, and the My table has headers option is checked. If necessary, you can adjust the range, and check box. 5. Click OK to accept these settings. Entering new data into an Excel Table By default an Excel table will expand automatically, and fill formulas down to the last row. For example: • Add new data in the row immediately below a table, or in the column to its immediate right, and the table expands automatically, to include that new data. • Enter a formula in the first row of a blank column, that formula fills down to all the remaining rows, as soon as you press Enter Rename an Excel Table When it is created, an Excel table is given a default name, such as Table 3. You should change the name to something meaningful, so it will be easier to work with the table later. To change the table name: 1. Select any cell in the table 2. On the Ribbon, under the Table Tools tab, click the Design tab. 3. At the far left of the Ribbon, click in the Table name box, to select the existing name
- 77. Advance Excel Unit - III St Joseph Degree & PG College 26 4. Then, type a new name, such as Orders, and press the Enter key Sort and Filter the Data Your list is now an Excel Table, and is automatically formatted with a default Table Style, which you can change. The heading cells have drop down arrows that you can use to sort or filter the data. Create an Excel Table with Specific Style When you create a table with the Table command on the Ribbon's Insert tab, the table retains any formatting that it currently has, and the default Table Style is applied. If you want to apply a specific table style when creating an Excel Table: 1. Select a cell in the list of data that you prepared. 2. On the Ribbon, click the Home tab. 3. In the Styles group, click Format as Table 4. Click on the Style that you want to use 5. OR, to apply a Style and remove any existing formatting, right-click on a Style, and click Apply and Clear Formatting. 6. In the Create Table dialog box, the range for your data should automatically appear, and the My table has headers option is checked. If necessary, you can adjust the range, and check box. 7. Click OK to accept these settings. A formatted Excel Table is created, with the selected Table Style.
- 78. Advance Excel Unit - III St Joseph Degree & PG College 27 Show Totals in a Table After you create an Excel table, it's easy to show the total for a column, or for multiple columns, using a built-in Table feature. To show a total: 1. Select any cell in the table 2. On the Ribbon, under the Table Tools tab, click the Design tab 3. In the Table Style Options group, add a check mark for Total Row Change and Add Totals In addition to the automatically created totals, you can select totals for other columns. 1. Click in the Total cell for one of the columns. 2. From the drop down list, select the function that you want to use in the current column. Data Validation: What is data validation in Excel? Data Validation is a very useful and easy to use tool in Excel with which you can set data validations on the data that is entered that is entered into your Worksheet. Excel Data Validation is a feature that restricts (validates) user input to a worksheet. Technically, you create a validation rule that controls what kind of data can be entered
- 79. Advance Excel Unit - III St Joseph Degree & PG College 28 into a certain cell. In Excel, the data validation feature helps you control what can be entered in your worksheet. For example, you can: • Allow only numeric or text values in a cell. • Allow only numbers within a specified range. • Allow data entries of a specific • Restrict dates and times outside a given time frame. • Restrict entries to a selection from a drop-down list. • Validate an entry based on another cell. • Show an input message when the user selects a cell. • Show a warning message when incorrect data has been entered How to do data validation in Excel To add data validation in Excel, perform the following steps. 1. Open the Data Validation dialog box Select one or more cells to validate, go to the Data tab > Data Tools group, and click the Data Validation button. You can also open the Data Validation dialog box by pressing Alt > D > L, with each key pressed separately. 2. Create an Excel validation rule On the Settings tab, define the validation criteria according to your needs. In the criteria, you can supply any of the following: • Values - type numbers in the criteria boxes like shown in the screenshot below. • Cell references - make a rule based on a value or formula in another cell. • Formulas - allow to express more complex conditions like in this example.
- 80. Advance Excel Unit - III St Joseph Degree & PG College 29 As an example, let's make a rule that restricts users to entering a whole number between 1000 and 9999: With the validation rule configured, either click OK to close the Data Validation window or switch to another tab to add an input message or/and error alert. 3. Add an input message (optional) If you want to display a message that explains to the user what data is allowed in a given cell, open the Input Message tab and do the following: • Make sure the Show input message when cell is selected box is checked. • Enter the title and text of your message into the corresponding fields. • Click OK to close the dialog window. As soon as the user selects the validated cell, the following message will show up: 4. Display an error alert (optional) In addition to the input message, you can show one of the following error alerts when invalid data is entered in a cell. ➢ Alert in stop box
- 81. Advance Excel Unit - III St Joseph Degree & PG College 30 ➢ Alert Warning box ➢ Alert in Information box To configure a custom error message, go to the Error Alert tab and define the following parameters: • Check the Show error alert after invalid data is entered box (usually selected by default). • In the Style box, select the desired alert type. • Enter the title and text of the error message into the corresponding boxes. • Click OK. Date and time validation in Excel To validate dates, select Date in the Allow box, and then pick an appropriate criteria in the Data box. There are quite a lot of predefined options to choose from: allow only dates between two dates, equal to, greater than or less than a specific date, and more. Similarly, to validate times, select Time in the Allow box, and then define the required criteria. For example, to allow only dates between Start date in B1 and End date in B2, apply this Excel date validation rule: To validate entries based on today's date and current time, make your own data validation like: Validate dates based on today's date: In many situations, you may want to use today's date as the start date of the allowed date range. To get the current date, use
- 82. Advance Excel Unit - III St Joseph Degree & PG College 31 The TODAY function, and then add the desired number of days to it to compute the end date. For example, to limit the data entry to 6 days from now (7 days including today), we are going to use the built-in Date rule with the formula-based criteria: ➢ Select Date in the Allow ➢ Select between in the Data ➢ In the Start date box, enter =TODAY() ➢ In the End date box, enter =TODAY() + 6 Validate times based on current time: To validate data based on the current time, use the predefined Time rule with your own data validation formula: ➢ In the Allow box, select Time. ➢ In the Data box, pick either less than to allow only times before the current time, or greater than to allow times after the current time. ➢ In the End time or Start time box (depending on which criteria you selected on the previous step), enter one of the following formulas: ➢ To validate dates and times based on the current date and time: =NOW() ➢ To validate times based on the current time: =TIME( HOUR(NOW()), MINUTE(NOW()), SECOND(NOW())) Text length To allow data entry of a specific length, select Text length in the Allow box, and choose the validation criteria in accordance with your business logic. For example, to limit the input to 10 characters, create this rule:
- 83. Advance Excel Unit - III St Joseph Degree & PG College 32 Excel data validation list (drop-down) To add a drop-down list of items to a cell or a group of cells, select the target cells and do the following: 1. Open the Data Validation dialog box (Data tab > Data Validation). 2. On the Settings tab, select List in the Allow 3. In the Source box, type the items of your Excel validation list, separated by commas. For example, to limit the user input to three choices, type Yes, No, N/A. 4. Make sure the In-cell dropdown box is selected in order for the drop-down arrow to appear next to the cell. 5. Click OK. Note. Please be careful with the Ignore blank option, which is selected by default. If you are creating a drop-down list based on a named range that has at least one blank cell, selecting this check box allows entering any value in the validated cell. In many
- 84. Advance Excel Unit - III St Joseph Degree & PG College 33 situations, it is also true for validation formulas: if a cell referenced in the formula is blank, any value will be allowed in the validated cell. Custom data validation rules In addition to built-in Excel data validation rules, you can create custom rules with your own data validation formulas. Here are just a few examples: • Allow numbers only • Allow text only • Allow text beginning with specific characters • Allow only unique entries and disallow duplicates How to remove data validation in Excel The standard approach designed by Microsoft and the mouse-free technique devised by Excel geeks who would never take their hands off the keyboard unless absolutely necessary (e.g. to take a cup of coffee :) Method : Regular way to remove data validation Normally, to remove data validation in Excel worksheets, you proceed with these steps: 1. Select the cell(s) with data validation. 2. On the Data tab, click the Data Validation button. 3. On the Settings tab, click the Clear All button, and then click OK. Tips:
