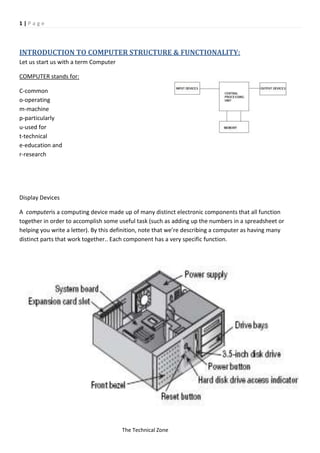
Computer harware complete notes
- 1. 1|Page INTRODUCTION TO COMPUTER STRUCTURE & FUNCTIONALITY: Let us start us with a term Computer COMPUTER stands for: C-common o-operating m-machine p-particularly u-used for t-technical e-education and r-research Display Devices A computeris a computing device made up of many distinct electronic components that all function together in order to accomplish some useful task (such as adding up the numbers in a spreadsheet or helping you write a letter). By this definition, note that we’re describing a computer as having many distinct parts that work together.. Each component has a very specific function. The Technical Zone
- 2. 2|Page Now we will learn how to identify computer components, includingthe following: Motherboards Storage devices Power supplies Display devices Input devices Adapter cards Ports and cables Processors Memory Any PC is a complex machine. It could be described as a melting pot of various technologies and products, manufactured by a host of companies in many different countries. This diversity is a great advantage because it gives the PC its versatility. However, these components don’t always “melt” together into a unified whole without the help of a technician. The different products—whether they’re hard disks, modems, sound cards, or memory boards—must share one processor and one motherboard and therefore must be designed to work in harmony. The whole computer system is categorized into four main components: INPUT DEVICES :( Keyboard, mouse, scanner, joystick, Digital camera) Central Processing Unit :( Control Unit, Arithmetic and Logical Unit) MEMORY :( Primary and Secondary memory) OUTPUT DEVICES :( Monitor, Printer, plotter, speakers) Introduction to computer peripherals: Input devices: All devices those helps us to sent commands and data to the computer such as Keyboard :-keyboard is easily the most popular input device, so much so that its popularity is more of a necessity. The keys on a keyboard complete individual circuits when each one is pressed. The completion of each circuit leads to a unique scan code that is sent to the keyboard connector on the computer system. The computer uses a keyboard controller chip to interpret the code as the corresponding key sequence. The computer then decides what action to take based on the key sequence and what it means to the computer and the active application. The Technical Zone
- 3. 3|Page Mouse:-Computer mouse was born in the 1970s at Xerox’s Palo Alto Research Center (PARC), it was Apple in 1984 that made the mouse an integral part of the personal computer image with the introduction of the Macintosh. Many variations of the mouse exist, including:- trackballs, tablets, touchpads, and pointing sticks.The mouse today can be wired to the computer system or wireless. Wireless versions use batteries to power them, and the optical varieties deplete these batteries more quickly thantheir mechanical counterparts. Mechanical Mouse Optical Mouse The motion-detection mechanism of the original technologies used optical receptors to catch LED light mouse was a simple ball that protruded from the reflected from specially made surfaces purchased with bottom of the device so that when the bottom the devices and used like a mouse pad. A mouse pad is was placed against a flat surface that offered a a special surface to improve mechanical mouse slight amount of friction, the mouse would glide traction while offering very little resistance to the over the surface, but the ball would roll, actuating mouse itself. As optical science advanced for the two rollers that mapped the linear movement to mouse, lasers were used to allow a sharper image to the software interface. be captured by the mouse and more sensitivity in motion detection. Bar-code Reader:A bar-code reader (or bar-code scanner) is a specialized input device commonly used in retail and other industrial sectors that manage inventory. Bar-code readers can use LEDs or lasers as light sources and can scan one- or two-dimensional bar-codes. Bar-code readers can connect to the host system in a number of ways, but serial connections, such as RS-232 and USB are fairly common. The scanner converts all output to keyboard scans so that the system treats the input as if it came from a keyboard. For certain readers, wireless communication with the host is also possible, using IR, RF, Bluetooth, Wi-Fi, and more. Touch Screens:Touch-screen technology converts stimuli of some sort, which are generated by actually touching the screen, to electrical impulses that travel over serial connections to the computer system. These input signals allow for the replacement of both the keyboard and the mouse. However, standard computer systems are not the only application for touch-screen enhancement. This technology can also be seen in PDAs, point-of-sale venues for such things as PIN entry and signature capture, handheld and bar-mounted games, ATMs, remote controls, appliances, and vehicles. For touch screens there are a handful of solutions for how to convert a touch to a signal. Some less-successful ones rely on warm hands, sound waves, or dust-free screens. The more successful screens have optical or electrical sensors that are quite a bit less fastidious. In any event, the sensory system is added onto a standard monitor at some point in the creation of the monitor. Scanner:-scanner is a device that optically scans images, printed text, handwriting, or an object, and converts it to a digital image. The Technical Zone
- 4. 4|Page Microphone:-is an acoustic-to-electric transducer or sensor that converts sound into an electrical signal. In 1876, Emile Berliner invented the first microphone used as a telephone voice transmitter. Microphones are used in many applications such as telephones, tape recorders, hearing aids, motion picture production, live and recorded audio engineering, FRS radios, megaphones, in radio and television broadcasting and in computers for recording voice, speech recognition, VoIP, and for non-acoustic purposes such as ultrasonic checking or knock sensors. Output Devices:- Display Devices: CRT (Cathode ray tube) LCD (Liquid Cristal display) Plasma Display In a CRT, a device called Two major types of LCDs are used in laptops They are called "plasma" displays an electron gun shoots today: active matrix screens and passive because the pixels rely on plasma electrons toward the matrix screens. cells, or what are in essence chambers back of the monitor Passive matrix A passive matrix screen uses more commonly known as fluorescent screen . The back of the a row of transistors across the top of the lamps. A panel typically has millions of screen is coated with screen and a column of them down the side. tiny cells in compartmentalized space special chemicals It sends pulses to each pixel at the between two panels of glass. These (called phosphors) that intersections of each row and column compartments, or "bulbs" or "cells", glow when electrons combination, telling it what to display. hold a mixture of noble gases and a strike them. This beam Passive matrix displays are becoming minuscule amount of mercury. Just as of electrons scans the obsolete because they’re less bright and in the fluorescent lamps over an office monitor from left to have poorer refresh rates and image quality desk, when the mercury is vaporized right than active matrix displays. However, they and a voltage is applied across the use less power than active matrix displays cell, the gas in the cells form a plasma. do. With flow of electricity (electrons), some of the electrons strike mercury Active matrix An active matrix screen uses a particles as the electrons move separate transistor for each individual pixel through the plasma, momentarily in the display, resulting in higher refresh increasing the energy level of the rates and brighter display quality. These molecule until the excess energy is screens use more power, however, because shed. Mercury sheds the energy as of the increased number of transistors that ultraviolet (UV) photons. Varying the must be powered. Almost all notebook PCs voltage of the signals to the cells thus today use active matrix. A variant called allows different perceived colors. thin-film transistor (TFT) uses multiple transistors per pixel, resulting in even better display quality. Display systems convert computer signals into text and pictures and display them on a televisionlike screen. Several different types of computer displays are used today, including the TV.Ways of measuring a monitor’s image quality: dot pitch and refresh (scan) rate. A monitor’s dot pitch is the distance between two dots of the same color on the monitor. Usually given in fractions of a millimeter (mm), it tells how sharp the picture is. The lower the number, the closer together the pixels are, and thus the sharper the image. An average dot pitch is 0.28mm. A monitor’s refresh rate specifies how many times in one second The Technical Zone
- 5. 5|Page the scanning beam of electrons redraws the screen. The phosphors stay bright for only a fraction of a second, so they must constantly be hit with electrons to stay lit. Given in draws per second, or hertz (Hz), the refresh rate specifies how much energy is being put into keeping the screen lit. Most people notice a flicker in the display at refresh rates of 75Hz or lower because the phosphors begin to decay to black before they’re revived; increasing the refresh rate can help reduce eyestrain by reducing the flickering. The resolution of a monitor is the number of horizontal and vertical pixels that are displayed. Most monitors allow for two or more resolutions, and you can pick the one to use in the desktop settings of the operating system. The vertical hold (V-hold) settings can be tweaked to make the image appear properly in the monitor. Display System Problems:- There are two types of video problems: no video and bad video. No video means no image appears on the screen when the computer is powered up. Bad video means the quality is substandard for the type of display system being used. Connector Types: The following are common connector types: DB A D-shaped connector with a metal ring around a set of pins. Named for the number of pins/holes used: DB-25, DB-9, DB-15, and so on. Can be either parallel or serial. Common uses: VGA video, legacy serial devices such as external modems, and parallel printer cables (the connector on the PC only; the printer end uses Centronics). RJ Registered jack : a plastic plug with small metal tabs, like a telephone cord plug. Numbering is used in the naming: RJ-11 has two metal tabs, and RJ-14 has four. Both are used for telephone systems. RJ-45 has eight tabs and is used for Ethernet 10BaseT/100BaseT networking. Always serial. BNC Stands for Bayonet:-Neill Connector or British Naval Connector. A metal wire surrounded by shielding, like a cable television connector. Used for 10Base2 Ethernet networking. Always serial. Centronics:A plastic block with metal tabs flat against it, surrounded by a D-shaped metal ring. Used to connect a parallel printer cable to the printer, and also for some SCSI devices. Always parallel. Ribbon connector:A rectangular block consisting of a set of square holes that connect to pins on a circuit board. Used to connect floppy drives, IDE drives, and some SCSI devices to their controllers. Always parallel. The Technical Zone
- 6. 6|Page PS/2 (mini-DIN)A round connector with six small pins inside, commonly used to connect keyboards on ATX motherboards or PS/2 style mice. DIN:A larger round connector with five rather large pins inside, used for connecting the keyboard on an AT motherboard. USB:A flat rectangular connector, used with USB interfaces. Cabling: Cables are used to connect two or more entities together. They’re usually constructed of several wires encased in a rubberized outer coating. The wires are soldered to modular connectors at both ends. These connectors allow the cables to be quickly attached to the devices they connect. Cables may be either shielded or unshielded. This refers to shielding against electromagnetic interference (EMI); it has nothing to do with whether the cable is shielded against dirt or water. A is given in The F or M in a connector’s designation is for female (holes) or male (pins). Common PC Cable list of common cable types used in PCs, their descriptions, their maximum effective lengths, and their most common uses The Technical Zone
- 7. 7|Page Fans: When you turn on a computer, you will often hear lots of whirring. Contrary to popular opinion, the majority of the noise isn’t coming from the hard disk (unless it’s about to go bad). Most of this noise is coming from the various fans inside the computer. Fans provide airflow within the computer. Introduction to printers: Impact Printers: The most basic type of printer is the category known as impact printers . Impact printers, as their name suggests, use some form of impact and an inked ribbon to make an imprint on the paper. In a manner of speaking, typewriters are like impact printers. Both use an inked ribbon and an impact head to make letters on the paper. The major difference is that the printer can accept input from a computer. There are two major types of impact printers: daisy wheel and dot matrix. Each type hasits own service and maintenance issues. Dot-Matrix Printers: The other type of impact printer we’ll discuss is thedot-matrix printer. These printers workin a manner similar to daisy-wheel printers, but instead of a spinning, character-imprinted wheel, the print head contains a row of pins (short, sturdy stalks of hard wire). These pins are triggered in patterns that form letters and numbers as the print head moves across the paper The Technical Zone
- 8. 8|Page Bubble-Jet Printers: The next category of printer technology is one of the most popular in use today. This category is actually an advanced form of an older technology known asinkjet printers. Both types of printers spray ink on the page, but inkjet printers used a reservoir of ink, a pump, and an inknozzle to accomplish this. They were messy, noisy, and inefficient. Bubble-jet printers workmuch more efficiently and are much cheaper.In abubble-jet printer,bubbles of ink are sprayed onto a page and form patterns thatresemble the items being printed. In this section, you will learn the parts of a bubble-jet printer, as well as how bubble-jet printers work. Laser Printers:Laser printers and inkjet printers are referred to as page printers because they receive their print job instructions one page at a time (rather than receiving instructions one line at a time). There are two major types of page printers: those that use the electro photographic (EP) print process and those that use the light-emitting diode (LED) print process. Each works in basically the same way, with slight differences. The Technical Zone
- 9. 9|Page Print head/Ink Cartridge: The first part of a bubble-jet printer is the one people see the most: the print head. This part of a printer contains many small nozzles (usually 100–200) that spray the ink in small dots onto the page. Many times the print head is part of the ink cartridge, which contains a reservoir of ink and the print head in a removable package. Color bubble-jet printers include multiple print heads, one for each of the CMYK print inks (cyan, magenta, yellow, and black). Daisy-Wheel Printers: Although they aren’t really covered on the A+ exam, the first type of impact printer we’re going to discuss is the Daisy-wheel printer. These printers contain a wheel (called the because it looks like a daisy) with raised letters and symbols on each “petal” (see Figure 7.1). When the Printer needs to print a character; it sends a signal to the mechanism that contains the wheel. This Mechanism is called the printheaddaisy wheel. The printhead rotates the daisy wheel until the required character is in place. An electromechanical hammer (called a ) then strikes the back of the petal Containing the character. The character pushes up against an inked ribbon that ultimately strikes The paper, making the impression of the requested character. :: The Technical Zone
- 10. 10 | P a g e The Technical Zone
- 11. 11 | P a g e Introduction to motherboard and all its components: Motherboards: The motherboard is the backbone of a computer. The components of the motherboard provide basic services needed for the machine to operate and provide a platform for devices such as the processor, memory, disk drives, and expansion devices. For this objective, you should study the types of motherboards, their ports and memory, the types of CPU sockets, and the types of expansion slots. Components on a motherboard: System Board Form Factors: Form factor refers to the size and shape of a component. There are four popular motherboard form factors for desktop PCs: AT, ATX, BTX, and NLX. AT ”AT” is an older style of motherboard. A slightly more modern variant of it is the baby AT, which is similar but smaller. Its key features are a two-piece power-supply connector, ribbon cables that connect the I/O ports to the board, and an AT-style keyboard connector. The expansion slots are parallel to the wide edge of the board. The Technical Zone
- 12. 12 | P a g e ATX:Most system boards today use the ATX form factor. It contains many design improvements over the AT, including I/O ports built directly into the side of the motherboard, the CPU positioned such that the power-supply fan helps cool it, and the ability for the PC to be turned on and off via software. It uses a PS/2 style-connector for the keyboard. The expansion slots are parallel to the narrow edge of the board. BTX the Balanced Technology Extended (BTX) motherboard was designed by Intel to deal with issues surrounding ATX (heat, power consumption, and so on). The BTX motherboard is larger than ATX, so there is more room for integrated components; there is also an optimized airflow path and a low-profile option. Although the standard has been around for a number of years, it isn’t expected to become popular in the market until at least 2007. NLXAn acronym for New, Low profile extended, this form factor is used in low-profile case types. It incorporates expansion slots that are placed on a riser board to accommodate the reduction in case size. However, this design adds another component to troubleshoot. Buses: A bus is a set of signal pathways that allows information and signals to travel between components inside or outside a computer. A motherboard has several buses, each with its own speed and width. The external data bus, also called the system bus, connects the CPU to the chipset. On modern systems, it’s 64-bit. The address bus connects the RAM to the CPU. On modern systems, it’s 64-bit. The expansion bus connects the I/O ports and expansion slots to the chipset. There are usually several different expansion buses on a motherboard. Expansion buses can be broken into two broad categories: internal and external. Internal expansion buses include Industry Standard Architecture (ISA), Peripheral Component Interconnect (PCI), and Accelerated Graphics Port (AGP); they’re for circuit boards. External expansion buses include serial, parallel, Universal Serial Bus (USB), FireWire, and infrared. The following sections explain some of the most common buses. ISA: This is a 16-bit bus (originally 8-bit on the oldest computers) that operates at 8MHz. Its slots are usually black. New motherboards may not have this type of slot, because the ISA bus is old technology and is being phased out. Besides the slow speed and narrow width, another drawback of the ISA bus is that each ISA device requires separate system resources, including separate Interrupt Requests (IRQs). In a heavily loaded system, this can cause an IRQ shortage. (PCI slots, in contrast, can share some resources.) The Technical Zone
- 13. 13 | P a g e PCI The PCI bus is a fast (33MHz), wide (32-bit or 64-bit) expansion bus that is the modern standard in motherboards today for general-purpose expansion devices. Its slots are typically white. PCI devices can share IRQs and other system resources with one another in some cases. All modern motherboards have at least three PCI slots. Figure 1.6 shows some PCI slots. AGP As systems got faster, PC game players wanted games that had better graphics, more realism,and more speed. However, as the computers got faster, the video technology couldn’t seem tokeep up, even with the PCI bus. The AGP bus was developed to meet this need.The AGP slot is usually brown, and there is only one. It’s a 32-bit or 64-bit bus, and it runsvery fast (66MHz or faster). It’s used exclusively for the video card. If you use a PCI video card, the AGP slot remains empty. PCIE PCI Express (PCIE , PCI-E, or PCIe) uses a network of serial interconnects that operate at highspeed. It’s based on the PCI system; most existing systems can be easily converted to PCIE.Intended as a replacement for AGP and PCI, PCIEhas the capability of being faster than AGP,while maintaining the flexibility of PCI. There are currently six different speed levels and theycorrespond to AGP speeds: 1X, 2X, 4X, 8X, 16X, and 32X. AMR AND CNR Audio Modem Riser (AMR) was originally created to speed manufacturing (and certification) by separating the analog circuitry (modem and analog audio) onto its own card. Over time,this has been replaced by CNR (CommunicationsNetwork Riser), which includes the capabilitiesof AMR and allows the motherboard chipset to be designed with additional integratedfeatures . Identifying Purposes and Characteristics of Adapter Cards The Technical Zone
- 14. 14 | P a g e An adapter card (also known as an expansion card) is simply a circuit board you install into a computer to increase the capabilities of that computer. Adapter cards come in many different kinds, but the important thing to note is that no matter what function a card has, the card being installed must match the bus type of the motherboard you are installing it into (for example, you can install a PCI network card only into a PCI expansion slot). Five of the most common expansion cards that are installed today are as follows: _ Video card _ Network interface card (NIC) _ Modem _ Sound card _ I/O card Video Card A video adapter (more commonly called a video card) is the expansion card you put into a computer in order to allow the computer to display information on some kind of monitor or LCD display. A video card also is responsible for converting the data sent to it by the CPU into the pixels, addresses, and other items required for display. Sometimes, video cards can include dedicated chips to perform certain of these functions, thus accelerating the speed of display. With today’s motherboards, most video cards are AGP and, with increasing popularity, PCIe expansion cards that fit in the associated slot on a motherboard. Figure 1.51 shows an example of an AGP-based video card. A video expansion card Network Interface Card (NIC) A network interface card (NIC) is an expansion card that connects a computer to a network so that it can communicate with other computers on that network. It translates the data from the parallel data stream used inside the computer into the serial data stream of packets used on the network. It has a connector for the type of expansion bus on the motherboard (PCIe, PCI, ISA, and so on) as well as a connector for the type of network (such as RJ-45 for UTP or BNC for coax). In addition to the NIC, you need to install software or drivers on the computer in order for the computer to use the network. The Technical Zone
- 15. 15 | P a g e A network interface card (NIC) Modem Any computer that connects to the Internet using a dial-up connection needs a modem. A modem is a device that converts digital signals from a computer into analog signals that canbe transmitted over phone lines and back again. These expansion card devices have one connector for the expansion bus being used (PCIe, PCI, ISA, and so on) and another for connection to the telephone line. there are two RJ-11 ports: one for connection to the telephone line and the other for connection to a telephone. This is the case primarily so that putting a computer online still lets someone hook a phone to thatwall jack (although he won’t be able to use the phone while the computer is connected to the Internet). AN INTERNAL MODEM Sound Card Just as there are devices to convert computer signals into printouts and video information, there are devices to convert those signals into sound. These devices are known as sound cards. Many different manufacturers make sound cards, but the standard has been set by Creative Labs with its SoundBlaster series of cards. I/O Card I/O card is often a catchall phrase for any adapter card that expands the system to interface with devices that offer input to the system, output from the system, or both. Common examples of I/ O are the serial and parallel ports of the system, drive interface connections, and so on. A very popular expansion card of the 1980s and early 1990s was known as the Super I/O card. This one adapter had the circuitry for two standard serial ports, one parallel port, two PATA controllers, and one floppy controller. Some versions included more still. For many years, if you wanted to use a SCSI hard drive in your system, you had to install an adapter card that expanded the motherboard’s capabilities to allow the use of SCSI hard drives. The drives would them cable to the adapter, and the adapter would perform the requisite conversion of The Technical Zone
- 16. 16 | P a g e the drive signals to those that the motherboard and the circuits installed on it could use. Today, common I/O adapter cards tend to be USB 2.0 adapters and FireWire adapters Understanding Printer and Scanner Fundamentals There are several different types of printers and scanners available on the market today. In this section, you will learn about the different types of printers and scanners that you will see as a technician, their basic components, and how they function. LEGACY PARALLEL AND SERIAL These buses are called legacy because they’re old technology and are being phased out. Thelegacy serial port, also called an RS-232 port, is a 9-pin or 25-pin male connector. It sends dataone bit at a time and is usually limited to about 115Kbps in speed.The legacy parallel port transfers data 8 bits at a time. It’s a 25- pin female connector. A systemtypically has only one parallel port, but because many printers are now coming with USBinterfaces, this is no longer the inconvenience that it used to be. USB USB is a newer expansion bus type that is used almost exclusively for external devices. Allmotherboards today have at least two USB ports. Some of the advantages of USB include hotpluggingand the capability for up to 127 USB devices to share a single set of system resources.USB 1.1 runs at 12Mbps, and USB 2.0 runs at 480Mbps. Because USB is a serial interface, itswidth is 1 bit. IEEE 1394/FIREWIRE Some newer motherboards have a built-in IEEE 1394/FireWire port, although this port ismore typically found on a PCI expansion board. It transfers data at 400Mbps and supports upto 63 chained devices on a single set of resources. It’s hot pluggable, like USB. Figure 1.8shows the connections on a FireWire card. Daughterboard The Technical Zone
- 17. 17 | P a g e (“daughters” of the “mother”). A common use is to insert one daughterboard (also calledAny boards added to the motherboard to expand its capabilities are known as daughterboardsdaughter boards) into the motherboard and allow expansion cards to then be inserted into itsideways, thus saving space. On-Motherboard Cache On older motherboards, the L2 cache is on its own RAM-like stick made of very fast static randomaccess memory (SRAM). It’s known as cache on a stick (COAST). On newer systems, theL2 cache is built into the CPU packaging.Some newer systems also have an L3 cache, which is an external cache on the motherboard that sits between the CPU and RAM. IDE and SCSI On-Motherboard Interfaces Most motherboards include two Integrated Drive Electronics (IDE) channels but don’t includebuilt-in Small Computer System Interface (SCSI). A consideration when choosing a motherboard for IDE is that it needs to support the desired level of UltraDMA to match the capabilities of thehard drive you want to use. Chipsets The chipset is the set of controller chips that monitors and directs the traffic on the motherboardbetween the buses. It usually consists of two or more chips. Motherboards use two basicchipset designs: the north/south bridge chipset and the hub chipset.North/south bridge is the older of the two. The north bridge connects the system bus to theother relatively fast buses (AGP and PCI). The south bridge connects ISA, IDE, and USB. Athird chip, SuperIO, connects the legacy parallel and serial ports.The hub chipset includes a memory controller hub (equivalent to the north bridge), an I/Ocontroller hub (equivalent to the south bridge), and a SuperIO chip. CMOS You can adjust a computer’s base-level settings through a Basic Input/Output System (BIOS)Setup program, which you access by pressing a certain key at startup, such as F1 or Delete(depending on the system). Another name for this setup program is CMOS Setup. The mostcommon settings to adjust in CMOS include The Technical Zone
- 18. 18 | P a g e port settings (parallel, serial, USB), drive types,boot sequence, date and time, and virus/security protections. ACCESSING CMOS SETUP Your PC keeps these settings in a special memory chip called the Complementary MetallicOxide Semiconductor (CMOS) chip. The CMOS chip must have a constant source of powerto keep its settings. To prevent the loss of data, motherboard manufacturers include a smallbattery to power the CMOS memory. On modern systems, this is a coin-style battery, about the same diameter of a dime and about 1/4 inch thick.You can press a certain key or group of keys to access the setup program during the poweron self-test (POST). This utility allows you to change the configuration through a group ofmenus. There are many different CMOS Setup programs, depending on the BIOS make andmanufacturer, so it’s impossible to provide specifics here; instead, we’ll look at capabilities. LOAD SETUP DEFAULTS The purpose of this setting is to configure the PC back to the default settings set by the factory.If you make changes to your settings and the machine becomes disabled, in most cases, selectingthis menu item returns the machine to a usable state. You may then try different settingsuntil you achieve your desired configuration. This is an important setting to know aboutbefore making any other changes. DATE AND TIME One of the most basic things you can change in CMOS Setup is the system date and time. Youcan also change this from within the operating system. CPU SETTINGS In most modern systems, the BIOS detects the CPU’s type and speed automatically, so anyCPU setting in CMOS Setup is likely to be read-only. MEMORY SPEED/PARITY Most systems today detect the RAM amount and speed automatically. Some motherboardscan use different types of RAM, such as parity and nonparity, or different speeds, and theCMOS Setup program The Technical Zone
- 19. 19 | P a g e may provide the opportunity to change those settings. Increasingly,however, RAM is becoming a read-only part of CMOS Setup programs. POWER MANAGEMENT The Power Management settings determine the way the PC will act after it has been idle forcertain time periods. For example, you may have choices like Minimum, Maximum, and UserDefined. The Minimum and Maximum settings control the HDD Off After, Doze Mode,Standby Mode, and Suspend Mode settings with predefined parameters. If you select UserDefined, you must manually configure these settings to your personal preferences. Northbridge The Northbridge subset of a motherboard’s chipset is the set of circuitry or chips that performs one very important function: management of high-speed peripheral communications. The Northbridge subset is responsible primarily for communications with integrated video using AGP and PCIe, for instance, and processor-to-memory communications. Therefore, it can be said that much of the true performance of a PC relies on the performance of the Northbridge chipset and the communications between it and the peripherals it controls. Southbridge The Southbridge chipset, as mentioned earlier, is responsible for providing support to the myriad onboard peripherals (PS/2, Parallel, IDE, and so on), managing their communications with the rest of the computer and the resources given to them. Most motherboards today have integrated PS/2, USB, Parallel, and Serial. Some of the optional features handled by the Southbridge include LAN, audio, infrared, and FireWire (IEEE 1394). When first integrated, the quality of onboard audio was marginal at best, but the latest offerings (such as the AC97 audio chipset) rival Creative Labs in sound quality and number of features (even including Dolby Digital Theater Surround technology). The Southbridge chipset is also responsible for managing communications with the other expansion buses, such as PCI, USB, and legacy buses A typical motherboard chipset The Technical Zone
- 20. 20 | P a g e Introduction to processors. Processor/CPUs The central processing unit (CPU) is a processor chip consisting of an array of millions of integratedcircuits. Its purpose is to accept, perform calculations on, and eject numeric data. It’sconsidered the “brain” of the computer because it’s the part that performs the mathematicaloperations required for all other activity. There are two form factors for CPU chips: pin grid array (PGA) and single edge contact cartridge(SECC). The PGA style is a flat square or rectangular ceramic chip with an array of pinsin the bottom. The actual CPU is a tiny silicon wafer embedded inside that ceramic chip. TheSECC style is a circuit board with the silicon wafer mounted on it. The circuit board is thensurrounded by a plastic cartridge for protection; the circuit board sticks out of the cartridge along one edge. This edge fits into a slot in the motherboard.All CPUs today require cooling because they generate heat as they operate. The cooling canbe either active or passive. A passive heat sink is a block of heat-conductive material that sitsclose to the CPU and wicks away the heat into the air. An active heat sink contains a fan thatpulls the hot air away from the CPU. External Speed (Clock Speed) The clock speed, or external speed, is the speed at which the motherboard communicates withthe CPU. It’s determined by the motherboard, and its cadence is set by a quartz crystal (the systemcrystal) that generates regular electrical pulses. Internal Speed The internal speed is the maximum speed at which the CPU can perform its internal operations.This may be the same as the motherboard’s speed (the external speed), but it’s morelikely to be a multiple of it. For example, a CPU may have an internal speed of 1.3GHz butan external speed of 133MHz. That means for every tick of the system crystal’s clock, the CPUhas 10 internal ticks of its own clock. The Technical Zone
- 21. 21 | P a g e Cache Memory A cache is an area of extremely fast memory used to store data that is waiting to enter or exitthe CPU. The Level 1 cache, also known as the L1 or front-side cache, holds data that is waitingto enter the CPU. On modern systems, the L1 cache is built into the CPU. The Level 2cache, also known as the L2 or back-side cache, holds data that is exiting the CPU and is waitingto return to RAM. On modern systems, the L2 cache is in the same packaging as the CPUbut on a separate chip. On older systems, the L2 cache was on a separate circuit board installedin the motherboard, and was sometimes called COAST. The Bus The processor’s ability to communicate with the rest of the system’s components relies onthe supporting circuitry. The system board’s underlying circuitry is called the bus. The computer’sbus moves information into and out of the processor and other devices. A bus allowsall devices to communicate with each other. The motherboard has several buses. The externaldata bus carries information to and from the CPU and is the fastest bus on the system.The address bus typically runs at the same speed as the external data bus and carries datato and from RAM. The PCI, AGP, and ISA interfaces also have their own buses with theirown widths and speeds.The CPU must be compatible with the motherboard in the following ways: Physical connectivity The CPU must be in the right kind of package to fit into the motherboard. Speed The motherboard’s chipset dictates its external data-bus speed; the CPU must be capableof operating at that external speed. Instruction set The motherboard’s chipset contains an instruction set for communicatingwith the CPU; the CPU must understand the commands in that set. For example, a motherboarddesigned for an AMD Athlon CPU can’t accept an Intel Pentium CPU, because theinstruction set is different. Voltage The CPU requires that a certain voltage of power be supplied to it via the motherboard’sinterface. This can be anywhere from +5V for a very old CPU down to around +2.1Vfor a modern one. The wrong voltage can ruin the CPU. There are several ways of differentiating one CPU from another. The following sectionsexplain specifications according to type, speed, voltage, and cache memory. CPU Speed The Technical Zone
- 22. 22 | P a g e The CPU’s speed is the frequency at which it executes instructions. This frequency is measuredin millions of cycles per second, or megahertz (MHz); or billions of cycles per second, or gigahertz(GHz).The CPU has an internal and an external speed. The external speed corresponds with themotherboard’s speed, based on its system crystal. The system crystal pulses, generating acadence at which operations occur on the motherboard. Each pulse is called a clock tick. The CPU’s internal speed is usually a multiple of that, so that multiple operations occur internallyper clock tick. A CPU’s speed as described in its specifications is its internal speed. CPU Cache Each CPU has at least two caches: L1 and L2. The L1 cache is built into the CPU on modernsystems. It’s the front-side cache, where data waits to enter the CPU. The L2 cache, or backsidecache, is where data exiting the CPU waits. On modern systems, the L2 cache is withinthe CPU’s packaging but not integrated into the CPU’s die. On older systems, the L2 cache wason a separate set of chips on the motherboard. You can compare one CPU to another according to the size of its L1 and L2 caches.On some CPUs, the L2 cache operates at the same speed as the CPU; on others, the cachespeed is only half the CPU speed. Chips with full-speed L2 caches have better performance.Some newer systems also have an L3 cache, which is external to the CPU. It sits betweenthe CPU and RAM to optimize data transfer between them. CPU Voltage A CPU’s voltage is the amount of electricity provided to it by the motherboard. Older CPUs havehigher voltages (around +5V); newer ones have lower voltages (less than +2V in some cases).One reason a given motherboard can’t support many different CPUs is that it must providethe correct voltage. To get around this issue, some motherboards have voltage regulator modules(VRMs) that are able to change the voltage based on the CPU. CPU Manufacturers The market leader in the manufacture of chips is Intel Corporation, with Advanced MicroDevices (AMD) gaining market share in the home PC market. Other competitors includeMotorola and IBM. The Technical Zone
- 23. 23 | P a g e Introduction to memory and storage devices. Memory To pass the A+ exam and be a productive computer technician, you must be familiar withmemory. Not only will you be tested on this subject, but one of the most common upgradesperformed on a PC is adding memory. Adding memory is a simple task, but before you can addmemory you must have the correct type. When we say memory, we are most often referring to Random Access Memory (RAM). However, there are other types of memory. We’ll discussthem all in this section. Be familiar with the various types and their usage. Physical Memory Physically, memory is a collection of integrated circuits that store data and program informationas patterns of 1s and 0s (on and off states) in the chip. Most memory chips require constantpower (also called a constant refresh) to maintain those patterns of 1s and 0s. If poweris lost, all those tiny switches revert back to the off position, effectively erasing the data frommemory. Some memory types, however, don’t require a refresh.There are many types of RAM. In this section, we examine each type in detail. SRAM Static RAM (SRAM) stores whatever is placed in it until it’s changed. Unlike dynamic RAM(DRAM), it doesn’t require constant electrical refreshing. Another name for it is nonvolatileRAM (NVRAM). It’s expensive, so it isn’t typically used for the main memory in a system. DRAM The Technical Zone
- 24. 24 | P a g e DRAM is an improvement over SRAM. DRAM uses a different approach to storing the 1s and0s. Instead of using transistors, DRAM stores information as charges in very small capacitors.If a charge exists in a capacitor, it’s interpreted as a 1. The absence of a charge is interpretedas a 0.Because DRAM uses capacitors instead of switches, it needs to use a constant refresh signalto keep the information in memory. DRAM requires more power than SRAM for refresh signalsand, therefore, is mostly found in desktop computers.DRAM technology allows several memory units, called cells, to be packed to a high density.Therefore, these chips can hold very large amounts of information. Most PCs today use DRAM of one type or another. Let’s take a brief look at some of the different types of DRAM: Fast page mode (FPM) An older type of RAM (almost always 72-pin SIMM packaging) thatisn’t synchronized in speed with the motherboard. It’s rated in nanoseconds of delay, withlower numbers being better (for example, 60ns). FPM is now obsolete. Extended data out (EDO) Like FPM, an older type of RAM, usually in 72-pin SIMM form.It performs a bit better than normal FPM RAM because it needs to be refreshed less frequently.Like FPM, it’s now obsolete. Synchronous DRAM (SDRAM)Synchronized to the speed of the motherboard’s systembus. Synchronizing the speed of the systems prevents the address bus from having to wait forthe memory because of different clock speeds. SDRAM typically comes in the form of 168-pinDIMMs or 184-pin RIMMs. Double data rate (DDR) SDRAM/DDR2 Essentially, clock-doubled SDRAM. The memorychip can perform reads and writes on both sides of any clock cycle (the up, or start, and thedown, or ending), thus doubling the effective memory executions per second. So, if you’reusing DDR SDRAM with a 100MHz memory bus, the memory will execute reads and writesat 200MHz and transfer the data to the processor at 100MHz. The advantage of DDR overregular SDRAM is increased throughput and thus increased overall system speed. The next generation of DDR SDRAM is DDR2 (double data rate 2). This allows for twoaccesses per clock cycle and effectively doubles the speed of the memory. The Technical Zone
- 25. 25 | P a g e Various memory module form factors RAMBUSA relatively new and extremely fast (up to 800MHz) technology that uses, for themost part, a new methodology in memory system design. RAMBUS (also known as directRambus) is a memory bus that transfers data at 800MHz. RAMBUS memory models (oftencalled Rambus inline memory modules [RIMMs]), like DDR SDRAM, can transfer data onboth the rising and falling edges of a clock cycle. That feature, combined with the 16-bit busfor efficient transfer of data, results in the ultra-high memory transfer rate (800MHz) and thehigh bandwidth of up to 1.6GBps. Memory Chip Package Types Memory chips come in many different types of packages. The ones most frequently encounteredare discussed in the following sections. DUAL INLINE PACKAGE (DIP) Dual inline package (DIP) memory is so named because the individual RAM chips use the DIPstylepackage for the memory module. Older computers, such as the IBM AT, arranged thesesmall chips like rows of caskets in a small memory “graveyard.” This type of memory has longbeen obsolete. SIMMS Single inline memory modules (SIMMs) were developed because DIPs took up too much realestate on the logic board. Someone got the idea to put several DIP chips on a small circuitboard and then make that board easily removable. The Technical Zone
- 26. 26 | P a g e Each of these RAM circuit boards is a stick of RAM. There are two sizes of SIMMs: 30-pinand 72-pin. The 30-pin are older, 8-bit sticks. The 72-pin are 32-bit sticks. Figure 1.10 showsone of each. SIMMs are called single because they’re single-sided. When you count the numberof pins (the metal tabs) along the bottom, there are 30 or 72 of them. In contrast, DIMMs(dual inline memory modules) are double-sided; for example, a 168-pin DIMM has 84 pins oneach side. DIMMS AND RIMMSDIMMs are double-sided memory chips used in modern systems (Pentium and higher). Theytypically have 168 pins and are 64 bits in width. Figure 1.11 shows a DIMM.A RIMM is just like a DIMM, except it’s a Rambus DRAM stick, has 184 pins, and isslightly longer in size. SODIMMS AND MICRODIMMS Portable computers (notebooks and subnotebooks) require smaller sticks of RAM because of their smaller size. Two types are small outline DIMM (SoDIMM) and MicroDIMM. RAM Banks and Bit Width As explained earlier, 30-pin SIMMs are 8-bit, 72-pin SIMMs are 32-bit, and DIMMs are 64-bit. The motherboard has an address bus that carries data from the RAM to the CPU andchipset. It has a certain width. On Pentium and higher systems, it’s 64-bit; on earlier systems,it’s 32-bit (386 and 486) or less (286 and below). A bank of RAM is a single stick or a groupof sticks where the collective bit width adds up to the width of the address bus. For example, on a Pentium motherboard, a single bank consists of a single 64-bit DIMMor a pair of two 32-bit SIMMs. For a 486 motherboard, a single bank is a single 32-bit SIMMor four 8- bit SIMMs. Video RAM Video memory (also called video RAM [VRAM]) is used to store image data for processing bythe video adapter. The more video memory an adapter has, the better the quality of image thatit can display. Also, more VRAM allows the adapter to display a higher resolution of image. The Technical Zone
- 27. 27 | P a g e Introduction to storage devices: Storage Devices Storage media hold the data being accessed, as well as the files the system needs to operate anddata that needs to be saved. The various types of storage differ in terms of capacity, accesstime, and the physical type of media being used. Hard-Disk Systems Hard disks reside inside the computer (usually) and can hold more information than otherforms of storage. The hard-disk system contains three critical components: the controller, thehard disk, and the host adapter. The controller controls the drive, the hard disk provides aphysical medium to store the data, and the host adapter is the translator. Floppy Drives: A floppy disk drive (referred to by CompTIA as FDD) is a magnetic storage medium that usesa floppy disk made of thin plastic enclosed in a protective casing. The floppy disk itself (orfloppy, as it’s often called) enables the information to be transported from one computer toanother easily. The downside of a floppy disk drive is its limited storage capacity. Floppy disksare limited to a maximum capacity of 2.88MB, but the most common type of floppy in usetoday holds only 1.44MB. Table 1.1 lists the various floppy disks and their capacity. All ofthese except the 1.44MB-capacity model are obsolete, and it isn’t far behind. CD-ROM Drives: CD-ROM stands for Compact Disc Read-Only Memory. The CD-ROM is used for long-termstorage of data. CD-ROMs are read-only, meaning that once information is written to a CD,it can’t be erased or changed. Access time for CD-ROMs is considerably slower than for a harddrive. CDs normally hold 650MB of data and use the ISO 9660 standard, which allows themto be used in multiple platforms. The Technical Zone
- 28. 28 | P a g e Zip Drives and Jazz Drives Iomega’s Zip and Jaz drives are detachable, external hard disks that are used to store a large volume (around 100MB for the Zip, 1GB and 2GB for the Jaz) of data on a single, floppy-sized disk. The drives connect to either a parallel port or a special interface card. The major use of Zip and Jaz drives is to transport large amounts of data from place to place. This used to be accomplished with several floppies. Tape Backup Devices Another form of storage device is the tape backup. Tape backup devices can be installed internally or externally and use a magnetic tape medium instead of disks for storage. They hold much more data than any other medium but are also much slower. They’re primarily used for archival storage. Optical Drives Optical drives work by using a laser rather than magnetism to change the characteristics of the storage medium. Flash Drives (and SD Cards) Flash drives have been growing in popularity for years and replacing floppy disks due to their capacity and small size. Flash is ideally suited for use not only with computers, but also withmany other things—digital cameras, MP3 players, and so on. Thumb Drives Thumb drives are USB flash drives that have become extremely popular for transporting files. External Hard Drives A number of vendors are now making external hard drives. These often connect to the computerthrough the USB port, but can also connect through the network (and be shared by otherusers) or other connections. While some are intended for expansion, many are marketed forthe purpose of “mirroring” data on the internal drive(s) and often incorporate a push-buttonswitch that starts a backup. The Technical Zone
- 29. 29 | P a g e Introduction to ports, slots, connectors and power supply Peripheral Ports and Connectors In order for a computer to be useful and have the most functionality, there must be a way to get the data into and out of it. Many different ports are available for this purpose. We will discuss the different types of ports and how they work later in this chapter. Briefly, the seven most common types of ports you will see on a computer are serial, parallel, Universal Serial Bus (USB), video, Ethernet, sound in/out, and game ports. AT System Connectors The next type of power connector is called the AT system connector. There are two 6-wire connectors, labeled P8 and P9 (as shown in Figure 1.39). They connect to an AT-style motherboard and deliver the power that feeds the electronic components on it. These connectors have small tabs on them that interlock with tabs on the motherboard’s receptacle. If there are two connectors, you must install them in the correct fashion. To do this (on most systems), place the connectors side by side with their black wires together, and then push the connectors onto the receptacle on the motherboard. Floppy drive power connector AT power supply system board connectors A standard peripheral power connector ATX power connector The Technical Zone
- 30. 30 | P a g e ATX12V P4 power connector SATA power connector Other Types of Ports A few other ports are used with computers today. These ports include the following: _ Universal Serial Bus (USB) _ IEEE 1394 (FireWire) _ Infrared _ Audio jacks _ PS/2 (mini-DIN) _ Centronics Universal Serial Bus (USB) Most computers built after 1997 have one or more flat ports in place of one DE9M serial port. These ports are Universal Serial Bus (USB) ports, and they are used for connecting multiple (up to 127) peripherals to one computer through a single port (and the use of multiport peripheral hubs). USB version 1.1 supported data rates as high as 12Mbps (1.5MBps). The newest version, USB 2.0, supports data rates as high as 480Mbps (60MBps). PS/2 (Keyboard and Mouse) Another common port, as mentioned earlier, is the PS/2 port. A PS/2 port (also known as a mini-DIN 6 connector) is a mouse and keyboard interface port first found on the IBM PS/2 (hence the name). It is smaller than previous interfaces (the DIN-5 keyboard port and serial mouse connector), and thus its popularity increased quickly. and mouse, respectively, imprinted next to the ports. The Technical Zone
- 31. 31 | P a g e Centronics The last type of port connector is the Centronics connector, a micro ribbon connector named for the Wang subsidiary that created it. It has a unique shape. It consists of a central connection bar surrounding by an outer shielding ring. The Centronics connector was primarily used in parallel printer connections and SCSI interfaces. It is most often found on peripherals, not on computers themselves (except in the case of some older SCSI interface cards). Power Supplies The device in the computer that provides the power is the power supply. A power supply converts 110-volt AC current into the voltages a computer needs to operate. On an AT motherboard,these are +5 volts DC, –5 volts DC, +12 volts DC, and –12 volts DC. Components inmodern PCs don’t use the negative voltages; they’re provided for backward compatibilityonly. On an ATX motherboard, an additional voltage is provided: +3.3 volts DC.Power-supply problems are usually easy to troubleshoot. The system doesn’t respond inany way when the power is turned on. When this happens, open the case, remove the powersupply, and replace it with a new one.Be aware that different cases have different types of on/off switches. The process of replacinga power supply is a lot easier if you purchase a replacement with the same mechanism.Even so, remember to document exactly how the power supply was connected to the on/offswitch before you remove it.Power supplies contain transformers and capacitors that carry lethal amounts of current. They aren’t meant to be serviced. Do not attempt to open them or do any work on them. shows a generic power supply. A power supply has a rated output capacity in watts, and when you fill a system withpower-hungry devices, you must make sure that maximum capacity isn’t exceeded. Otherwise,problems with power can occur, creating lockups or spontaneous reboots.To determine the wattage a device draws, multiply voltage by current. For example, if adevice uses 5 amps of +3.3V and 0.7 amps of +12V, a total of 25 watts is consumed. Do thiscalculation for every device installed. Most devices have labels that state their power requirements.Some devices don’t have power labels The Technical Zone
- 32. 32 | P a g e Estimating Power Consumption Motherboard 20–30 watts CPU 30–70 watts (faster CPU, more watts) AGP video card 20–50 watts PCI circuit boards 5 watts each ISA circuit boards 10 watts each Floppy drive 5 watts CD drive 10–25 watts RAM 8 watts per 128MB IDE hard drive 5–15 watts SCSI hard drive 10–40 watts Principles of Laptops and Portable Devices: Whether you choose to call them laptops, portable devices, or something different is mostly a matter of semantics. This objective tests your knowledge of some of the basic operations of laptops. In many cases, the components are the same as in a desktop computer, and they were discussed in Chapter 1. Those that are different are focused on here. Critical Information A portable computer must provide all the functionality of a desktop counterpart yet be able to withstand travel, run in the absence of AC power, and be much smaller and more compact. When you get right down to it, there is not a great deal of difference between laptop and desktop computers, with the exception that laptops are more difficult to disassemble and form factors on items such as motherboards, memory, and hard drives become important. While they perform the The Technical Zone
- 33. 33 | P a g e same functions, size is critical. Laptop-specific elements are discussed in the following sections. Laptops vs. Desktops If you’ve ever shopped for a laptop, you have no doubt noticed that the prices of desktop PCs are often quite a bit lower than for notebook computers, yet they are faster and more powerful. If you’ve ever wondered what makes a laptop so much different than a PC, here are the primary differences between laptops and desktops: Portability This is probably the most obvious difference. Laptops are designed to be portable. They run on batteries, so you aren’t tied to one spot at home or at the office. Networking options are available that allow you to connect to a network wirelessly and do work from just about anywhere, including malls, airports, Starbucks, and so on. As anyone who’s tried to bring their full-tower PC to a LAN party can tell you, desktops just aren’t that portable. Cost Laptops cost more—sometimes as much as 60 to 80 percent more—than desktop computerswith similar features. The primary reason is that portability requires small componentsand unique proprietary designs for those components so they fit into the small size necessary.Miniature versions of components cost more money than standard-size (desktop) versions. Performance By and large, laptops are always going to lose out somewhere in the performance department. Compromises must often be made between performance and portability, and considering that portability is the major feature of a laptop, performance is what usually suffers. While it is possible to have a laptop with comparable performance to a desktop, the amount of money one would have to spend for a “desktop replacement” laptop is considerable. This is not to say that a laptop can’t outperform a desktop, it’s just that the “bang for the buck” factor is higher in a desktop. A laptop motherboard The Technical Zone
- 34. 34 | P a g e A desktop hard drive compared to a laptop hard drive 144-pin SoDIMM Understanding Operating Systems Computers are pretty much useless without software. A piece of hardware makes a good paperweight or doorstop, unless you have an easy way to interface with it. Software is that interface. While there are many types of software, or programs, the most important application you’ll ever deal with is the operating system. Operating systems have many different, complex functions, but two of them jump out as being critical: one, interfacing with the hardware, and two, providing a platform on which other applications can run. Here are three major distinctions of software to be aware of: The Technical Zone
- 35. 35 | P a g e Introduction to Operating System. Operating System (OS) Provides a consistent environment for other software to execute commands. The OS gives users an interface with the computer so they can send commands (input) and receive feedback or results (output). To do this, the OS must communicate with the computer hardware to perform the following tasks: Disk and file management Device access Memory management Output format What’s in a Window? We have now looked at the nature of the Desktop, the Taskbar, the Start menu, and icons. Each of these items was created for the primary purpose of making access to user applications easier, and these applications are in turn used and managed through the use of windows, the rectangular application environments for which the Windows family of operating systems is named. We will now examine how windows work and what they are made of. A program window is a rectangular area created on the screen when an application is opened within Windows. This window can have a number of different forms, but most windows include at least a few basic elements. The Technical Zone
- 36. 36 | P a g e Windows Versions Windows 1 Version 1 of Windows featured the tiling windows, mouse support, and menu systems that still drive next- generation OSs such as Windows 98, Windows CE, and Windows 2000 Windows 2 Version 2, released in 1987, added icons and allowed application windows to overlap each other, as well as tile. Support was also added for PIFs (program information files), which allowed the user to configure Windows to run their DOS applications more efficiently Windows 3.x Windows 3.0 featured a far more flexible memory model, allowing it to access more memory than the 640KB limit normally imposed by DOS. It also featured the addition of the File Manager and Program Manager, allowed for network support, and could operate in 386 Enhancedmode Windows 95 Although it dominated the market with its DOS operating system and its add-on Windows interface, Microsoft found that the constraints of DOS were rapidly making it difficult to take full advantage of rapidly improving hardware and software developments Windows 98/Me/NT/2000/XP After Windows 95, Windows 98 was introduced as its successor, followed by Windows Me (Millennium Edition). Windows 98/Me is still a very common PC OS to find on users’ computers, but XP is even more common yet. The Technical Zone
- 37. 37 | P a g e Windows Vista& window 7: Scheduled to launch in early 2007, Windows Vista (formerly code-named Longhorn) is the newest operating system platform developed by Microsoft. It will be presented in five different versions: Business, Enterprise, Home Premium, Home Basic, and Ultimate. The Command Prompt: Although we’re talking about the Windows operating system in this book, its ancestor, the Microsoft Disk Operating System (MS-DOS), still plays a role in Windows today. MS-DOS was never meant to be extremely friendly. Its roots are in CP/M, which, in turn, has its roots in Unix. Both of these older OSs are command line–based, and so is MS-DOS. In other words, they all use long strings of commands typed in at the computer keyboard to perform operations. Some people prefer this type of interaction with the computer, including many folks with technical backgrounds (such as yours truly). Although Windows has left the full command-line interface behind, it still contains a bit of DOS, and you get to it through the command prompt. The Registry: Windows configuration information is stored in a special configuration database known as the Registry. This centralized database contains environmental settings for various Windows programs. It also contains registration information that details which types of file extensions are associated with which applications. So, when you double-click a file in Windows Explorer,the associated application runs and opens the file you double-clicked. The Registry is broken down into a series of separate areas called hives. These keys are divided into two basic sections—user settings and computer settings. In Windows 2000 and XP, a number of files are created corresponding to each of the different hives. Most of these files do not have extensions, and their names are system, software, security, sam, and default. One additional file that does have an extension is NTUSER.DAT. The basic hives of the Registry are these: HKEY_CLASSES_ROOT: Includes information about which file extensions map to particular applications. HKEY_CURRENT_USER: Holds all configuration information specific to a particular user, such as their Desktop settings and history information. HKEY_LOCAL_MACHINE: Includes nearly all configuration information concerning the actual computer hardware and software. HKEY_USERS: Includes information about all users who have logged on to the system. The HKEY_CURRENT_USER hive is actually a subkey of this hive. HKEY_CURRENT_CONFIG: Provides quick access to a number of commonly needed keys that are otherwise buried deep in the HKEY_LOCAL_MACHINE structure. Virtual Memory The Technical Zone
- 38. 38 | P a g e Another thing you may need to configure is virtual memory. Virtual memory uses what’s called a swap file, or paging file. A swap file is actually hard-drive space into which idle pieces of programs are placed, while other active parts of programs are kept in or swapped into main memory. The programs running in Windows believe that their information is still in RAM, but Windows has moved the data into near-line storage on the hard drive. When the application needs the information again, it is swapped back into RAM so that it can be used by the processor. Windows System Files: Among the things you must be familiar with in preparation for the A+ exam are the startup and system files used by Windows 2000 and Windows XP. We will look at each of them individually, but Windows makes nosing around in the startup environment difficult, and so there is a change you need to make first. Key Boot Files: Windows 2000 and XP require only a few files, each of which performs specific tasks: NTLDR Bootstraps the system. In other words, this file starts the loading of an OS on thecomputer. BOOT.INI Holds information about which OSs are installed on the computer. BOOTSECT.DOS: In a dual-boot configuration, keeps a copy of the DOS or Windows 9x boot sector so that the Windows 9x environment can be restored and loaded as needed. NTDETECT.COM:Parses the system for hardware information each time Windows 2000/XP is loaded. This information is then used to create dynamic hardware information in the Registry. NTBOOTDD.SYS:On a system with a SCSI boot device, used to recognize and load the SCSI interface. On EIDE systems, this file is not needed and is not even installed. NTOSKRNL.EXE The Windows 2000/XP OS kernel:System Files In addition to the previously listed files, all of which except NTOSKRNL.EXE are located in the root of the C: partition on the computer, Windows 2000/XP needs a number of files from its system directories (e.g., system and system32), such as the hardware abstraction layer (HAL.DLL). Numerous other DLL (dynamic link library) files are also required, but usually the lack or corruption of one of them produces a noncritical error, whereas the absence of HAL.DLL causes the system to be nonfunctional. System Files Configuration Tools in Windows 2000/XP The Technical Zone
- 39. 39 | P a g e The MSCONFIG system-configuration tool that was available in Windows 9x doesn’t exist in Windows 2000. It is, however, included with Windows XP. Disk Management Where there are files, there are disks. That is to say, all the files and programs we’ve talked about so far reside on disks. Disks are physical storage devices, and these disks also need to be managed. There are several aspects to disk management. One is concerned with getting disks ready to be able to store files and programs. Another deals with backing up your data. Yet another involves checking the health of disks and optimizing their performance. We’ll look at these aspects in more detail. Backing Up the Data on Your Drives Another very important aspect of disk management is backing up the data on your drives. Sooner or later, you can count on running into a situation where a hard drive fails or data becomes corrupted. Without a backup copy of your data, you’re facing a world of trouble trying to re-create the data, if that’s even possible or economically feasible. You also shouldn’t rely on the Recycle Bin. Although it is a good utility to restore an occasional file or directory that a user has accidentally deleted, it will not help you if your drives and the data on them become unusable. File Management file management is the process by which a computer stores data and retrieves it from storage. Although some of the file-management interfaces across Windows interfaces may have a different look and feel, the process of managing files is similar across the board. Files and Folders For a program to run, it must be able to read information off the disk and write information backto the disk. In order to be able to organize and access information—especially in larger new systems that may have thousands of files—it is necessary to have a structure and an ordering process. The Technical Zone
- 40. 40 | P a g e Introduction to basic troubleshooting of computer Hardware & Software. Basic Aspects of Troubleshooting Although everyone approaches troubleshooting from a different perspective, a few things should remain constant. Among them is a basic appreciation for data. Any hardware component can be replaced, but data often can’t be. For that reason, it’s important to always perform backups before making any changes. Basic Diagnostic Procedures Step 1: Define the Problem If you can’t define the problem, you can’t begin to solve it. You can define the problem by asking questions of the user. Here are a few questions to ask the user to aid in determining what the problem is, exactly: Step 2: Check the Simple Stuff First This step is the one that most experienced technicians overlook. Often, computer problems are the result of something simple. Technicians overlook these problems because they’re so simple that the technicians assume they couldn’t be the problem. Step 3: Check to See If It’s User Error This error is common but preventable. The indication that a problem is due to user error is when a user says he can’t perform some very common computer task, such as printing or saving a file. As soon you hear these words, you should begin asking questions to determine if it’s simply a matter of teaching the user the correct procedure. A good question to ask following his statement of the problem is, “Were you ever able to perform that task?” If he answers no to this question, it means he’s probably doing the procedure wrong. If he answers yes, you must move on to another set of questions. Step 4: Restart the Computer It’s amazing how often a simple computer restart can solve a problem. Restarting the computer clears the memory and starts the computer with a clean slate. The Technical Zone
- 41. 41 | P a g e Step 5: Determine If the Problem Is Hardware or Software Related This step is important because it determines on what part of the computer you should focus your troubleshooting skills. Each part requires different skills and different tools. Step 6: If the Problem Is Hardware Related, Determine Which Component Is Failing Hardware problems are pretty easy to figure out. If the modem doesn’t work, and you know it isn’t a software problem, the modem is probably the piece of hardware that needs to be replaced. Step 7: Check Service Information Sources As you may (or may not) have figured out by now, we’re fond of old sayings. Another old sayingapplies here: “If all else fails, read the instructions.” The service manuals are your instructions for troubleshooting and service information. Step 8: If It Ain’t Broke … When doctors take the Hippocratic oath, they promise to not make their patients any sicker than they already were. Technicians should take a similar oath. It all boils down to “If it ain’t broke, don’t fix it. Step 9: Ask for Help If you don’t know the answer, ask one of your fellow technicians. They may have run across the problem you’re having and know the solution. POST Routines Every computer has a diagnostic program built into its BIOS called the power-on self-test(POST). When you turn on the computer, it executes this set of diagnostics. Many steps areinvolved the POST, but they happen very quickly, they’re invisible to the user, and they vary among BIOS versions. The steps include checking the CPU, checking the RAM, checking for the presence of a video card, and so on. The main reason to be aware of the POST’s existence is that if it encounters a problem, the boot process stops. Being able to determine at what point the problem occurred can help you troubleshoot. The Technical Zone
- 42. 42 | P a g e Applying Basic Troubleshooting Techniques Identifying Motherboard and CPU Problems Identifying I/O Ports and Cables Identifying Cooling Issues Identifying Case Issues Identifying Hard-Disk System Problems Identifying Display Device Problems Identifying Floppy and Other Removable Disk-Drive Problems Identifying Sound Card Problems Identifying CD-ROM/DVD Issues Identifying NIC Issues The Technical Zone
