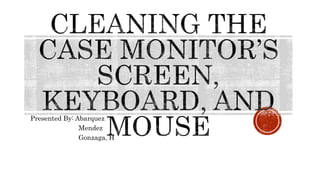
Cleaning the Case Monitor's Screen, Keyboard, and Mouse
- 3. First of all, it’s easier to see smudges and stuff on a black screen, so turning off your monitor makes it easier to see what you are doing. It’s also safer for you and for your computer: cleaning your monitor while its on and the pixels are all fired up could damage your screen or potentially give you an unpleasant electrical jolt. So, turn it off!
- 4. If you’re going to clean your computer’s monitor, you might as well clean the whole thing. Spray Windex or some other gentle cleaning product onto a cloth and wipe the casing, frame, and keyboard. Don’t spray directly onto the computer though: you could accidentally get Windex on your monitor, which would be bad. Windex is ammonia- based, and ammonia (along with alcohol) can seriously damage your screen by stripping it of anti-reflective coating or by causing it to cloud up. Use a Q-tip to clean spaces you can’t reach with the cloth.
- 5. Do not use paper towels. Paper towels are meant to clean up spills around the house–if you look at them super closely, they are fuzzy and abrasive. They can mess up the finely crafted, delicate piece of technology that is your computer’s monitor. So, use a clean cloth instead. Do you wear glasses? If so, use the cloth that you get whenever you go in for a new pair of glasses, known as a MICROFIBER cloth. Buy some MICROFIBER CLOTH, which you can get at Bed Bath & Beyond or any home-supply store. Microfiber cloth won’t scratch your monitor and it won’t leave behind any lint residue, so it’s perfect. Wipe the monitor with a dry cloth in broad, straight strokes, pressing as lightly as possible. Then, dampen the cloth with water and wipe again until all the smudges and grime are gone.
- 6. If you have a stubbornly dirty monitor to deal with, you can make your own cleaning solution by mixing white vinegar and water in equal proportions. This will be strong enough to get rid of the worst of smudges but mild enough to not damage the screen. Dampen a MICROFIBER cloth with this homemade concoction and wipe as normal. Again, do not use ammonia- or alcohol- based cleaners!
- 7. Gently dry your monitor with a MICROFIBER CLOTH or let nature do the work for you. To avoid any moisture or electrical damage, make sure your screen is completely dry before turning your computer back on.
- 10. Shut down your computer. If you’re using a wired desktop keyboard, unplug it. Tilt the keyboard upside down and shake it to remove any loose debris. If you have a can of compressed air, you can spray it in between the keys as well.
- 11. Dip a cotton swab into some gentle isopropyl alcohol (rubbing alcohol) and brush it in the area surrounding each key. You may need to use multiple swabs, depending on the amount of dirt. If you’re unsure of the alcohol's strength, try it on a small, inconspicuous area first to make sure that it doesn’t cause discoloration or remove the lettering on the keys. Dip a cloth or towelette into the isopropyl alcohol, and brush it along the tops of all the keys and surfaces, taking care to scrub heavily used areas (such as the Enter key and spacebar) to remove buildup. For particularly dirty spots, you can use a toothpick. Use a dry, lint-free cloth to remove dust and polish the keyboard. If you’re using a wired desktop keyboard, plug it back in.
- 12. Most desktop keyboard letter keys are designed to allow you to remove them with a blunt tool such as a butter knife or flathead screwdriver. Simply place the tool under a corner of a key, and pry it off. If you’re unsure of your particular model, or if you are using a laptop, consult your device's manufacturer to learn whether key removal is supported, so that you avoid damaging your keyboard. Once you've removed the letter keys, you can wash them individually with water and soap, or alcohol, to remove dirt. After washing, dry the keys, and then place them on a towel to continue drying.
- 13. With most of the keys removed, you should have better access to the area underneath. Thoroughly blow out this area with compressed air, or even a gentle vacuum. Dip a cloth or towelette into isopropyl alcohol, and wipe it along the inner surfaces.
- 14. As soon as the keys are totally dry, pop them back into place. Each key should snap back on with a small amount of pressure. If you forget where each key goes, consult a keyboard map. Give everything one last wipe with a dry, lint-free cloth. If you’re using a wired desktop keyboard, plug it back in.
- 16. An optical mouse uses a light-emitting diode (LED) and an optical sensor to navigate the pointer. If the pointer on the screen does not move smoothly with the optical mouse, you might need to clean the mouse. To clean the optical mouse, follow these simple steps:
- 17. Turn off your computer. Disconnect the mouse cable from the computer. Turn the mouse upside down to look at the lens. If there is a smudge on the lens, gently clean the area with a plain cotton-tipped swab. If there is debris in the lens, gently blow the debris away from the area. Check the surface on which you are using the mouse. If you have a very intricate picture or pattern beneath the mouse it may be difficult for the digital signal processor (DSP) to determine changes in the mouse position. Also, Mouse Pads get dirty and need to be replaced - it is recommended that you replace your mouse pad every year. Reconnect the mouse cable to the computer. Turn your computer back on.
- 18. The non-optical mouse uses a ball to navigate the pointer. To clean a non-optical mouse:
- 19. Turn off your computer. Disconnect the mouse cable from the computer. Turn the mouse upside down. Twist the retainer ring to the unlocked position to remove the ball. Place your hand over the retainer ring and ball , and then turn the mouse right-side up, so that the retainer ring and ball fall out into your hand. Wash the ball in warm, soapy water then dry it with a clean cloth. Blow air carefully into the ball cage to dislodge dust and lint.
- 20. Look for a build up of dirt on the plastic rollers inside the ball cage. This build up usually appears as a stripe running across the middle of the rollers. If the rollers are dirty, clean them by using a cotton swab soaked in isopropyl (rubbing) alcohol. Turn the rollers with your finger and continue swabbing them until all the dirt is removed. Be sure the rollers are still centered in their channels after you clean them. Remove any fibers from the swab that might be remaining on the rollers. Replace the ball and the retainer ring. Twist the retainer ring to the locked position. Reconnect the mouse cable to the computer. Turn your computer back on.
- 21. Hope your monitor’s screen, keyboard, and mouse get clean! =D