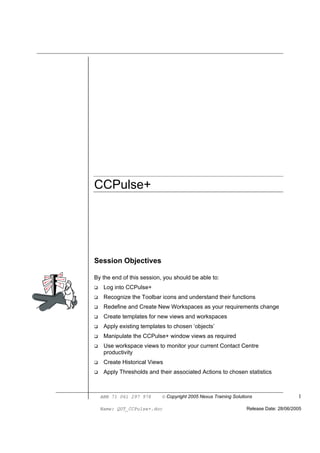
CCPulse Genesys
- 1. CCPulse+ Session Objectives By the end of this session, you should be able to: Log into CCPulse+ Recognize the Toolbar icons and understand their functions Redefine and Create New Workspaces as your requirements change Create templates for new views and workspaces Apply existing templates to chosen ‘objects’ Manipulate the CCPulse+ window views as required Use workspace views to monitor your current Contact Centre productivity Create Historical Views Apply Thresholds and their associated Actions to chosen statistics ABN 71 061 297 978 © Copyright 2005 Nexus Training Solutions 1 Name: QUT_CCPulse+.doc Release Date: 28/06/2005
- 2. Contents Objectives………………………………………………………………Page 1 Overview. ………………………………………………………………Page 3 Logging In………………………………………………………………Page 4 Toolbar….………………………………………………………………Page 5 Terminology……………………………………………………………Page 7 The Workspace View…………………………………………………Page 8 Creating a New Workspace…………………………………………Page 10 Creating New Templates…………………………………………….Page 15 Applying Templates………….………………………………………Page 21 Monitoring Extended Current Status…………..…………………Page 23 Creating Historical Views…………………………………………..Page 24 Thresholds & Actions…………..……………………………………Page 29 Activities…………..…………………………………………………...Page 36 Notes…………..………………………………………………………..Page 37 ABN 71 061 297 978 © Copyright 2005 Nexus Training Solutions 2 Name: QUT_CCPulse+.doc Release Date: 28/06/2005
- 3. CCPulse+ – an Overview What is CCPulse+? CCPulse+ stands for Call Centre Pulse. As the name suggests, it is a real time management system for measuring how calls are being handled in your contact centre. CCPulse+ provides information on how call handling operations are proceeding, while at the same time identifying any trends that may be of concern or that may require action. It has the capability to deliver a wide and varied group of statistics that help you to monitor how you are progressing. In addition, CCPulse+ is able to deliver historical views of statistical information. Why do I need CCPulse+? CCPulse+ provides you with an insight into what is happening in terms of telephone activity within your team and down to an individual level. As a supervisor or team leader you will be able to see whether your team members are logged in to take calls or engaged in other tasks. CCPulse+ will also give you statistics on the total number of calls handled and abandoned, as well average handling times, status information and summary information. Therefore, you will have access to a vast array of statistics, allowing you to be more proactive in the management of your contact centre. You will be able to choose: • What items you wish to monitor • What type of information or statistics you wish to display • In what format you would like the information to be displayed. ABN 71 061 297 978 © Copyright 2005 Nexus Training Solutions 3 Name: QUT_CCPulse+.doc Release Date: 28/06/2005
- 4. Logging into CCPulse+ To log in to CCPulse+, click on the CCPulse+ icon from your desktop. This will produce the following screen: The details contained under the Details tab contain information about the way that CCPulse+ is configured at this site and should not need to be changed. When you choose ‘OK’, Genesys CCPulse+ should now start to run. When you have logged in, CCPulse+ will appear on your screen as follows: The screen is always blank when you first log in. ABN 71 061 297 978 © Copyright 2005 Nexus Training Solutions 4 Name: QUT_CCPulse+.doc Release Date: 28/06/2005
- 5. The CCPulse+ Toolbar The following icons appear on the CCPulse+ toolbar: The options for each icon are also repeated on the menu items above the toolbar. This is the ‘New’ icon. Choosing this option will allow you to create a new workspace view. This is the ‘Open’ icon. Choosing this option will allow you to select from a list of existing templates. This icon when selected will give you the option to save an existing workspace that is currently on the screen. These three icons allow you to select which views you wish to see in the workspace: Tree Views, Table Views and Graph Views. You can choose all three, or only one. They will be greyed out until a workspace has been opened, at which time they will become active. The Settings icon will allow you to view existing configuration settings - most of which will not need to be changed. The type of information that is contained here includes how often CCPulse+ will update the screen views, and the meaning of icons that may be associated with Agent’s names from time to time. These four functions can also be found under the ‘Tools’ menu option. They are ‘wizards’ designed to step you through the process of creating new views and refine CCPulse+ monitoring. ABN 71 061 297 978 © Copyright 2005 Nexus Training Solutions 5 Name: QUT_CCPulse+.doc Release Date: 28/06/2005
- 6. This is the ‘Peek Statistics’ icon. The Peek Statistics icon updates or ‘refreshes’ all statistics when you press this button. The ‘About’ icon simply allows you to see the current version of Genesys that is in use at your computer. This is your help icon. The Help menu in CCPulse+ will allow you to search on key items with which you require assistance, or to give you an overview of CCPulse+. ABN 71 061 297 978 © Copyright 2005 Nexus Training Solutions 6 Name: QUT_CCPulse+.doc Release Date: 28/06/2005
- 7. CCPulse+ Terminology It is worth taking a moment to understand the terminology used when working with CCPulse+. Objects An object is an item that you wish to monitor. This might be a person (or ‘agent’), a group of agents, or perhaps a queue or even several queues. These objects will have been set up originally in the Configuration Manager Environment (CME), which we can then monitor in CCPulse+. When you open up a new workspace in CCPulse+, you will be asked to select which of the available objects you wish to monitor. Once these objects are selected, they will appear in the top left-hand view pane of the workspace. You can then apply templates to whichever of these objects you wish. Workspaces When you choose a set of objects to be monitored, you then create what is known as a Workspace. Views The views are the portion of the workspace that contain selected objects (the “tree view”) and the tables and graph displays. Thus views are another word for real time report. Templates You can choose what statistics you want to use and how you want them displayed (graphs, pie charts, etc) by creating a template. This template can then be applied to a selected group of objects in the workspace. Thus by putting objects and templates together in this way, you produce a view. The advantage of separating objects and templates is that you can use the same templates many times over by applying them to different objects. ABN 71 061 297 978 © Copyright 2005 Nexus Training Solutions 7 Name: QUT_CCPulse+.doc Release Date: 28/06/2005
- 8. The CCPulse+ Workspace View In order to view an existing workspace in CCPulse+ you will need to choose the ‘open’ icon from the toolbar, or alternatively you may select ‘File’ and then ‘Open’. ABN 71 061 297 978 © Copyright 2005 Nexus Training Solutions 8 Name: QUT_CCPulse+.doc Release Date: 28/06/2005
- 9. Your workspace view will look similar to the one below: • The screen is divided into 3 main areas: Objects, Monitoring extended status, and the workspace view. The workspace view is further divided into the Tree View, the Table View and the Graph View. You can hide or show these views by using the appropriate view buttons from the Toolbar. • On the right side of the screen you can see the various views that are available - this is where real time reports are viewed. From the middle window View Pane (the ‘Tree View’) you can select the different items that you wish to view on the right-hand side as tables or graphs, depending on your preference. The Tree View will also allow you to rename these views. Simply right mouse click on the first item in the Tree View (the name of the current view) and choose “Rename Document”. This will allow you to type over it with the new name you have chosen. Now the view name will change on the Tab at the bottom of the workspace. • If you wish to select more than one report template, repeat the above procedure by opening another existing template. At the bottom of the template window View Tabs will appear allowing you to swap between workspace views. • Several reports/views may be viewed at the same time. ABN 71 061 297 978 © Copyright 2005 Nexus Training Solutions 9 Name: QUT_CCPulse+.doc Release Date: 28/06/2005
- 10. Creating a New Workspace There may be times when you decide that the objects available to you on your workspace view are not appropriate for your needs. If this is the case you will need to create a new workspace and select the appropriate objects. Firstly, select the ‘New’ icon on your toolbar: This will produce the following ‘Select Stat Server’ screen: This information should not need to be changed, so choose ‘Next’. ABN 71 061 297 978 © Copyright 2005 Nexus Training Solutions 10 Name: QUT_CCPulse+.doc Release Date: 28/06/2005
- 11. You will now be presented with the following screen: ABN 71 061 297 978 © Copyright 2005 Nexus Training Solutions 11 Name: QUT_CCPulse+.doc Release Date: 28/06/2005
- 12. Expand out the various components for selection and make sure that any objects that you require are ticked: The most important components are usually Agents (under Persons) and Queues and Virtual Queues (under switches). Now choose ‘Next’. ABN 71 061 297 978 © Copyright 2005 Nexus Training Solutions 12 Name: QUT_CCPulse+.doc Release Date: 28/06/2005
- 13. Once again, you will need to expand out and tick the required components from the following screen. The system will remember the previous setup and will already have a large number of required objects selected. You will need to check that they include the ones you want. Now choose ‘Finish’. ABN 71 061 297 978 © Copyright 2005 Nexus Training Solutions 13 Name: QUT_CCPulse+.doc Release Date: 28/06/2005
- 14. Your workspace screen will now load up the objects that you have selected to view, and your screen will appear similar to the one below: You will now need to apply a template the objects to create a workspace view. If no templates already exist, you will be required to create them. ABN 71 061 297 978 © Copyright 2005 Nexus Training Solutions 14 Name: QUT_CCPulse+.doc Release Date: 28/06/2005
- 15. Creating New Templates Before you can view a workspace, you will need to decide what statistics you would like to view, and what objects you like to monitor. A template allows you to choose this information. To begin to set up a new Template, click on the ‘Template Wizard’ icon, or select it from the ‘Tools’ menu. You will now be presented with the Template Wizard Window, which will appear as follows: Firstly you will need to select from the list of available objects – allowing you to choose what group your template should be applied to. Next, choose an available template OR you may opt to Create a new template. ABN 71 061 297 978 © Copyright 2005 Nexus Training Solutions 15 Name: QUT_CCPulse+.doc Release Date: 28/06/2005
- 16. ‘Creating a new template’ will allow you to define your template by choosing which statistics you would like to see. The ‘Template Definition’ window will look like this: First, You will need to name your new template and name the group of statistics that you have selected. By naming a particular group of statistics, you can then reapply the same group of statistics to a different object selection when setting up another template in the future. ABN 71 061 297 978 © Copyright 2005 Nexus Training Solutions 16 Name: QUT_CCPulse+.doc Release Date: 28/06/2005
- 17. Now that you have selected the statistics that you want to see by clicking on them in the ‘Available Statistics’ box, and then clicking on the arrows to copy them into the ‘Requested Statistics’ box, (as shown below) you should be able to choose ‘Next’: ABN 71 061 297 978 © Copyright 2005 Nexus Training Solutions 17 Name: QUT_CCPulse+.doc Release Date: 28/06/2005
- 18. If you are also intending to create historical views from this template you will also need to create Historical associations within the Template Definition dialog box. Once you have copied the relevant statistics into the ‘Requested Statistics’ pane, highlight the statistic for which you require historical reporting, and then select ‘Properties’. This will bring up the Statistical Dialog box as shown: ABN 71 061 297 978 © Copyright 2005 Nexus Training Solutions 18 Name: QUT_CCPulse+.doc Release Date: 28/06/2005
- 19. Select the ‘Historical Association’ Tab. Your screen will appear like this: Select the drop-down menu to the right of the statistic field. You will now have a list of relevant statistics. Ensure that you select the appropriate description for your statistic and then choose ‘apply’, and then ‘ok’. You will now be able to select ‘Next’. ABN 71 061 297 978 © Copyright 2005 Nexus Training Solutions 19 Name: QUT_CCPulse+.doc Release Date: 28/06/2005
- 20. The following screen will then appear: Once you have selected the settings that you require, you should now be able to choose ‘Finish’. CCPulse+ will then send you a message telling you that you have successfully created a new template. ABN 71 061 297 978 © Copyright 2005 Nexus Training Solutions 20 Name: QUT_CCPulse+.doc Release Date: 28/06/2005
- 21. Applying Templates Once you have existing templates created in CCPulse+, you then need to choose the objects to which you wish to apply these templates. Available objects are shown on the left-hand upper window of the CCPulse+ workspace. To select an object, use your left mouse button to click and highlight the chosen object. You may select more than one object by using the ‘ctrl’ or ‘shift’ keys in conjunction with your mouse clicking. For example, if you would only like to select a few of the staff listed in your team, you can hold down the ‘Ctrl’ key and select them one at a time. Alternatively, if you would like to select them all, select the first, hold down the Shift key and select the last. Once you are satisfied with your selection, you then need to right mouse click on the highlighted selection. You can then choose to ‘Create from Template’. Next, select the template you wish to apply from those available and choose OK: ABN 71 061 297 978 © Copyright 2005 Nexus Training Solutions 21 Name: QUT_CCPulse+.doc Release Date: 28/06/2005
- 22. This will produce a second workspace view as shown below – you will notice that there is a new tab at the bottom of the screen. Once again, you can rename this tab by clicking on the view name in the ‘Tree View’. The tabs will allow you to switch between the views that you require. ABN 71 061 297 978 © Copyright 2005 Nexus Training Solutions 22 Name: QUT_CCPulse+.doc Release Date: 28/06/2005
- 23. Monitoring Extended Current Status The Extended Current Status window allows users to monitor selected objects in real-time. Only one object at a time can be monitored in detail. 1. Select the Object to be monitored. 2. Right mouse click on the selection and a drop down menu will appear. 3. Select Monitor Extended Current Status. Select the Object you require Selected object is monitored here The first arrow above shows where you would select an object. The second arrow shows where the chosen object is monitored. The Monitor Extended Current Status view will look like the one below: ABN 71 061 297 978 © Copyright 2005 Nexus Training Solutions 23 Name: QUT_CCPulse+.doc Release Date: 28/06/2005
- 24. Creating Historical Views In addition to real time reporting, CCPulse+ also allows you to view historical information. In order to view historical details, you will need to follow these steps: 1. Select the Object to be monitored. 2. Right mouse click on the selection and a drop down menu will appear. 3. Select ‘Create Historical View’, as shown below: ABN 71 061 297 978 © Copyright 2005 Nexus Training Solutions 24 Name: QUT_CCPulse+.doc Release Date: 28/06/2005
- 25. Before you can create historical views the relevant templates will need to be modified to include ‘Historical Associations’. This tells CCPulse+ to include historical information as part of the data it is searching for. If no such Historical associations exist, you will be presented with the following message: An explanation of how to create Historical associations is included under the ‘Creating Templates’ section of this manual and is to be found on page 18. ABN 71 061 297 978 © Copyright 2005 Nexus Training Solutions 25 Name: QUT_CCPulse+.doc Release Date: 28/06/2005
- 26. If historical associations do already exist, then once you have selected the option for ‘Creating Historical Views’ you will be presented with the following screen: This screen allows you to choose from the available Templates. The templates available depend upon what statistical information is required by your organization. In this case we have requested statistics that fall under the ‘Queue’ category. Once you have clicked on your selection, choose ‘Next’ at the lower right-hand corner of the dialog box. ABN 71 061 297 978 © Copyright 2005 Nexus Training Solutions 26 Name: QUT_CCPulse+.doc Release Date: 28/06/2005
- 27. You will now have the opportunity to select the time intervals that you require. The default setting allows you to view Daily intervals for the last week, but if you require different time parameters you may select them here. Once you have selected the time parameters to suit your requirements you will proceed by clicking on ‘Finsh’. The historical view that you have created will now appear. ABN 71 061 297 978 © Copyright 2005 Nexus Training Solutions 27 Name: QUT_CCPulse+.doc Release Date: 28/06/2005
- 28. On occasion, you may see the following message, which indicates that no historical data was found pertaining to the object that you selected for the time interval you specified. To see data consider widening or changing the specified time interval at the Time Intervals dialog box. ABN 71 061 297 978 © Copyright 2005 Nexus Training Solutions 28 Name: QUT_CCPulse+.doc Release Date: 28/06/2005
- 29. Thresholds and Actions Thresholds allow you to place a limit on a statistic, so that a signal (or action) will be triggered when the limit is exceeded. For example, you might wish to be notified when a particular time limit has been exceeded. We may decide that we would like the CCPulse+ screen to change colour when this occurs. This colour change would be the action associated with the threshold that we have determined. Examples of statistics that might have thresholds applied to them include: • Too many calls waiting in the queue • An agent who has been in After Call work mode over a specified time. • Calls waiting in the queue that have exceeded a specified waiting time. There are three steps involved in creating and applying a threshold and the associated action: 1. Create a Threshold using the Threshold Wizard 2. Create an Action using the Action Wizard 3. Apply the created Threshold/Action to the chosen statistic. ABN 71 061 297 978 © Copyright 2005 Nexus Training Solutions 29 Name: QUT_CCPulse+.doc Release Date: 28/06/2005
- 30. Creating a Threshold Choose the Threshold Wizard icon from the toolbar: The following selection window will appear: You will need to select your objects under the ‘Available Object Types’. For example, if we wish to set a threshold on a queue statistic, we would choose ‘Queue’ in the available objects. When setting up a new threshold (rather than one of the default thresholds), ensure that ‘New Script’ is checked, and then choose ‘Next’. ABN 71 061 297 978 © Copyright 2005 Nexus Training Solutions 30 Name: QUT_CCPulse+.doc Release Date: 28/06/2005
- 31. You will now see the following window: Enter the name for your threshold in the ‘Threshold Name’ field. Next, you need to change the script in the Threshold Script Pane. This is written in Visual Basic (VB) programming language, which requires exact wording in a specific format. However, you can still enter basic information for simple thresholds. The ‘=’ sign will need to be replaced with a ‘greater than’ (>) sign if we wish to have a threshold that signifies when a limit has been exceeded. The information contained in the brackets: ‘<Value for Comparison here>’ will need to be deleted and the figure that you have in mind placed here. For example, if we wish to have a threshold set up for greater than the value ‘10’, we would delete the brackets and everything inside them, and replace them with ‘10’, and the ‘=’ sign would be replaced with a ‘>’ sign. On the right-hand side of this pane there is a button titled ‘Execution Data’. When you select this, you will then need to enter a number greater than ‘10’ and click ‘OK’. Now click ‘Test’. You will get a message that says: “Script Returned: True”. Click ‘OK’ to exit the message box, and choose ‘Finish’. You will now receive a message that your script has been created. Click ‘OK’ to exit the Threshold Wizard. ABN 71 061 297 978 © Copyright 2005 Nexus Training Solutions 31 Name: QUT_CCPulse+.doc Release Date: 28/06/2005
- 32. You have now changed a Visual Basic Script. It is usual that a developer, or someone onsite who knows VB scripting may be utilized to set up whatever thresholds are most useful to your contact centre. Creating an Action Choose the Action Wizard icon from the toolbar. The following window will appear on your screen: In the Action Selection window, click on the action that you would like to activate in the Available Actions pane. The most commonly used is probably ‘Set Colour’, or you might choose a specific colour from here. In the options window, select ‘New Script’ and then click ‘Next’. ABN 71 061 297 978 © Copyright 2005 Nexus Training Solutions 32 Name: QUT_CCPulse+.doc Release Date: 28/06/2005
- 33. You will now be presented with the following screen: In the Action Creation page type a name for your Action in the Action Name Field. For example, you may choose to name your action ‘SetColourYellow’. Next, in the Action Script Pane inside the parentheses it says, ‘Colour.DarkMagenta’. Delete ‘DarkMagenta’ and type ‘Yellow’ (or other colour of your choice). (Tip: to see what colours are available, choose ‘Modify Script’ in the previous Action Selection window). Leave the parentheses as is. Now choose ‘Test’. If the VB script has been successfully changed, you will be sent a message to tell you that it has been tested successfully. Click ‘OK’, and then ‘Finish’. A message will be sent to tell you that your script has been created. Click ‘OK’ to exit the Action Wizard. ABN 71 061 297 978 © Copyright 2005 Nexus Training Solutions 33 Name: QUT_CCPulse+.doc Release Date: 28/06/2005
- 34. Applying the Threshold/Action to a Statistic Firstly, you will need to ensure that your workspace is open. Choose the object on the screen to which you wish to apply the threshold by clicking on that object, which will highlight it. Then, you need to right-click on that object with your mouse. A box will appear that enables you to choose ‘Threshold’. Once you have done this, the following box will appear: The name of the threshold that you previously created will appear on the top left hand side of the Threshold/Action Association window. Select it with your mouse, and then choose the double-arrow key to move it to the right-hand ‘Applied Thresholds/Actions’ pane. Now look under the ‘Available Actions’ on the lower left-hand side of the window. Choose the Action that you previously named (e.g.’SetcolourYellow’) and click the double-arrow key to place that action into the ‘Applied Thresholds/Actions’ pane. ABN 71 061 297 978 © Copyright 2005 Nexus Training Solutions 34 Name: QUT_CCPulse+.doc Release Date: 28/06/2005
- 35. When the thresholds and actions have been selected, it will appear like the one below: When you are satisfied with your selection, simply choose ‘OK’. You have now associated the Threshold and Action with a particular statistic. If it has been successful, you will see a ‘scroll’ icon next to the chosen statistic to let you know that there is a threshold set up on that statistic. The tables next to those statistics will change colour when the chosen statistic has been exceeded. The scroll icon will look like this: ABN 71 061 297 978 © Copyright 2005 Nexus Training Solutions 35 Name: QUT_CCPulse+.doc Release Date: 28/06/2005
- 36. Activities 1. Apply an existing template to a group of agents that you wish to view and produce a Workspace view for them. 2. Switch between ‘Tree View’, ‘Table View’ and ‘Graph View’. 3. Choose a particular agent that you wish to view (in the Tree View) and view more specific statistics for that agent in the Workspace. Locate the information pertaining to their Current Agent State, as well as calls handling and Average Times. 4. Select an Object for which you wish to ‘Monitor Extended Current Status’. 5. Create a New Agent Template using the Template Wizard, selecting the statistics and objects that you require for each agent. 6. Set up a New Workspace from scratch, by using the ‘New’ icon on your toolbar. You will need to select the objects you are interested in viewing, and once you have done this, you will need to apply an existing template to the objects that you require. When you are satisfied with the workspace that you have created, save this Workspace and give it a name so that you can access it in the future. ABN 71 061 297 978 © Copyright 2005 Nexus Training Solutions 36 Name: QUT_CCPulse+.doc Release Date: 28/06/2005
- 37. Additional Notes… ABN 71 061 297 978 © Copyright 2005 Nexus Training Solutions 37 Name: QUT_CCPulse+.doc Release Date: 28/06/2005
