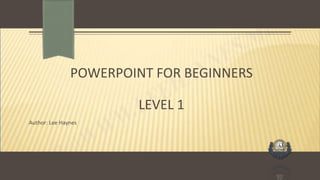
Powerpoint for beginners level 1
- 1. POWERPOINT FOR BEGINNERS LEVEL 1 Author: Lee Haynes
- 2. What Is PowerPoint & What can it be used for? Part of the Microsoft office suit. A presentation tool Helps keep speaker on track Can be used to remind speaker of important points Can be used to show charts and diagrams Can be used to show projected forecasts and sales figures Can incorporate videos, pictures, diagrams, tables and more
- 3. What Is PowerPoint & What can it be used for? Can be used as part of a training course Can be used to create photo albums PowerPoint is a diverse an powerful tool.
- 4. The framework – Back Stage View
- 5. The framework – New
- 6. The framework – Open
- 7. The framework – Save As
- 8. The framework – Print
- 9. The framework – Share
- 10. The framework – Export
- 11. The framework – Export
- 12. The framework – Account
- 13. The framework – Options
- 14. The Basics – Menu Ribbons Microsoft use a common menu theme with most of it’s products Common Menus include: Home Insert Draw Review View
- 15. The Basics – Menu Ribbon (Home) The most common and default Ribbon in all Microsoft applications is the Home Ribbon. The most common feature will be: Text formatting Bold Italicise Underlining Colour change Increase / Decrease size Indenting text Align text Bullets / Numbers Borders
- 16. The Basics – Menu Ribbon (Home)
- 17. The Basics – Menu Ribbon (Insert) The most common and default Ribbon in all Microsoft applications is the Insert Ribbon. The most common feature will be: Table Pictures Pictures Online Pictures (both relate to pictures, one is from the hard drive, one is via the net) Screen Shot (This allow you to take a screen shot of the Desktop / any open windows) Photo Album Shapes Smart Art Chart
- 18. The Basics – Menu Ribbon (Insert)
- 19. The Basics – Menu Ribbon (Insert – Screenshot Tool)
- 20. The Basics – Menu Ribbon (Draw)
- 21. The Basics – Menu Ribbon (Design)
- 22. The Basics – Menu Ribbon (Design – Pre-Built Templates)
- 23. The Basics – Menu Ribbon (Design – Background Formatting)
- 24. The Basics – Menu Ribbon (Design – Background Formatting)
- 25. The Basics – Menu Ribbon (Transitions)
- 26. The Basics – Menu Ribbon (Transitions (Sounds))
- 27. The Basics – Menu Ribbon (Transitions (Sounds continued))
- 28. The Basics – Menu Ribbon (Transitions)
- 29. LEVEL 2 IN PROGRESS WILL UPDATE SOON
- 30. THANK YOU FOR VIEWING ANY QUESTIONS VISIT HTTP://WWW.LEEHAYNES.ME.UK
Editor's Notes
- Back Stage View: In the latest version of PowerPoint you now have a back stage view, which is now the standard across all Microsoft office products Info: provides basic information about the current presentation. New: Allow you to create a new presentation, or, a prebuilt template. Open: Allow for the opening of an existing presentation. Save: allows you to save the presentation as you go along. Save As: allows for you to save the presentation under a new name, or, as I do allows you to change under a newer version. Print: Relates to all printing option, set up, layout, colour, grey scale, or black & White, etc. Share: Allows you to decide with whom the presentation can be shared, viewed online, view email and publish the slides for kiosk based environments, however the professional version is required. Export: this allows you to export in different formats, PDF is one such format that I use most commonly. Close: will just close PowerPoint. Account: Will allow you to sign in to your online outlook account for example and take advantage of cloud access. Options: Allow for changing how you want PowerPoint to act, this means that to some degree you can customize PowerPoint. Feedback: Allows you to give feedback to Microsoft, this allows them to see how they can improve future versions.
- The Microsoft office suite keeps a basic uniformity to make usability simple By keeping many of the common elements it makes and easy learning curve I am missing Microsoft One Note, but you get the idea as you can see each have similar interface, the main difference is that each application has a slight difference regarding some application requirements. What do I mean? Outlook for example has a send and receive capability, that is unique to outlook, where as PowerPoint has a dedicated Animation feature that will be used with slides, If week look at Excel, you will find a Formula functionality used with formulas. Many of these can be used within PowerPoint and through this presentation well will look at merging many of these applications together.
- Lets take a look at the ribbons found in PowerPoint. Bold: This will simply Bold the text, or, remove the Bolding of existing text. Italicise: This will Italicise text, this is most common when needing to identify specific text. Underlining: This is common when used with text Headings. Colour: This is common when looking to identify specific text. I use colour when I need to identify important points in my training manuals, CV’s or Presentations such as titles OR Headings. Note that many of the formatting tools will not be obvious when creating notes in PowerPoint, they are more of any notes presentations that are exported to a word document or PDF format. Increase / Decrease: This is common when you need to identify an important point, this is very commonly used when key points need to bee identified and text size can be a great way to identify important text such as in an Health and Safety training course, or, a First Aid Manual or FA Presentation. Indenting text: this is a great way to identify a new sub heading, many times I have made use of this with my Anti-Stalking or Cyber Security presentation. Aligning: This is one of the very common tools used with , especially when cresting charts and or tables, as well as the use of borders and Bold, Italic and Underlining. I will demonstrate this in greater detail latter in this presentation. Bullets and Numbers: You will more often than not find B / N with word documents, but, can often be found in presentation. This is more for presenting in a given format, I have used bullets and numbers in many documents for listing questions, and or identifying a given set op points that many need to be asked for example in a victim interview, as a way of being able to get specific information in a specific order. Borders: Can be found in two places, around an object such as the border of a page. It can also be found in a document or presentation. Borders can help format and identify specific text, borders can be found more often than people think, a common use for borders are the creation to table styles such as creating a full box. It may be more for underlining a heading, a border is nothing more than the creation of a table, but, with some tweaking of the style. This will be again covered in this presentation later. A good use for borders can be to create an invisible table that can be used in a CV for example to highlight skills, such as programming skills, or to identify customer service skills, a border can be used instead of a bulleted list for example.
- Lets take a look at the ribbons found in PowerPoint. Bold: This will simply Bold the text, or, remove the Bolding of existing text. Italicise: This will Italicise text, this is most common when needing to identify specific text. Underlining: This is common when used with text Headings. Colour: This is common when looking to identify specific text. I use colour when I need to identify important points in my training manuals, CV’s or Presentations such as titles OR Headings. Note that many of the formatting tools will not be obvious when creating notes in PowerPoint, they are more of any notes presentations that are exported to a word document or PDF format. Increase / Decrease: This is common when you need to identify an important point, this is very commonly used when key points need to bee identified and text size can be a great way to identify important text such as in an Health and Safety training course, or, a First Aid Manual or FA Presentation. Indenting text: this is a great way to identify a new sub heading, many times I have made use of this with my Anti-Stalking or Cyber Security presentation. Aligning: This is one of the very common tools used with , especially when cresting charts and or tables, as well as the use of borders and Bold, Italic and Underlining. I will demonstrate this in greater detail latter in this presentation. Bullets and Numbers: You will more often than not find B / N with word documents, but, can often be found in presentation. This is more for presenting in a given format, I have used bullets and numbers in many documents for listing questions, and or identifying a given set op points that many need to be asked for example in a victim interview, as a way of being able to get specific information in a specific order. Borders: Can be found in two places, around an object such as the border of a page. It can also be found in a document or presentation. Borders can help format and identify specific text, borders can be found more often than people think, a common use for borders are the creation to table styles such as creating a full box. It may be more for underlining a heading, a border is nothing more than the creation of a table, but, with some tweaking of the style. This will be again covered in this presentation later. A good use for borders can be to create an invisible table that can be used in a CV for example to highlight skills, such as programming skills, or to identify customer service skills, a border can be used instead of a bulleted list for example.
- Lets take a look at the ribbons found in PowerPoint. Most of the features on the insert ribbon are common amongst most Microsoft Applications. The main aim here is to add something to a presentation, pictures being the most common. However, with the increased use of media in todays world, videos, animations, tables and graphics, Have never been greater to be required when creating a presentation. As a trainer I very often have to use videos and graphics as part of my courses and if I am giving a presentation then it is highly likely that an image of some sort will appear or need to be used within a presentation. As part of my Personal Awareness And Defence (PAD) Course there are several instances where I have included pictures that I have taken that have been included to help identify exactly what I mean. After all they do say “A picture speaks a thousand words”. As you have seen so far I have used several pictures to identify different parts of PowerPoint and I will be using them at other times in this presentation. Many of these can be used within PowerPoint and through this presentation well will look at merging many of these applications together. Slide 14 is a good example for the need to incorporate a picture, the screen shot of several different Microsoft Applications and the similarities between them is another good use of a picture.
- This is a tool that I have used very little, if ever, over the year’s. Most of the time, “IF” I have ever needed to use a highlighter it as been after the printing of a document. The only other time would be if I was presenting and then needed to use the highlighter tool that is directly in the main presentation tool. For the most part when I have given a presentation I have used a point tool, if I have needed to identify a specific piece of text I have used, text formatting and or bullets, if I have needed to draw something I would us MS Paint. So there have never really been the need to use the draw tool in PowerPoint.
- The design tool is more about how the presentation looks. The look includes design style, the formatting of the background be it a single slide, or, the entire presentation. You can adjust the slide size between standard, and, widescreen. The Standard size is 4:3 ratio and the widescreen is 19:6 aspect ratio. The size is always best to set before the start of any presentation and the default is widescreen. What you have to remember is if you create a presentation and then you decide to go from the default to a standard view this will affect the overall look of the presentation and may result in a large amount of time being required for the presentation to be re-tweaked or alternatively being re created again from scratch, so, if you feel you may need to make changes half way through, then create in standard size and you can easily change to widescreen easily later. As with everything in Microsoft, it is open to being customised, this can be achieved through the format background, so you can customise the slide size if the standard and or widescreen is not enough. Then you can then format the background to suit your business needs as all my slides use my own format, design and style. This can be applied to a single slide or all slides. But again this will be covered later on the presentation.
- The transition is how you move between one slide and the next. There is some misunderstanding between Transitions and Animation. Transitions: These affect how the slides change. Animations: These affects the text and image introduction. With both Transitions and Animations, you can affect the behaviour of each slide, how specific slides work, or you can apply to the entire presentation via the “Slide Master” The slide master is just that, it is what affects the entire presentation in it’s default factory settings. We will look t the Slide Master when we are on the Slideshow menu ribbon. When on the transition ribbon you have a great deal of option, not only can you apply transitions to slides you can also set recording durations and also sounds. The recording settings are used for the creation of an mp4 format. In Newer versions of PowerPoint you can export your presentation to an .mp4 format, and the timings set in the presentation. will be used as timings in the video. The sounds are used to transitions from one slide to another, I haven't used this feature and can see why you would for example of the bomb exploding when a slide changes. I will however show you on the next slide all the sounds that you can incorporate in to the presentation should you be interested in doing so. The advanced settings are more advanced options for a presentation, again in all the years I have been using PowerPoint I have never used them.
- The sounds available in PowerPoint
- The sounds available in PowerPoint
- The transition is how you move between one slide and the next. There is some misunderstanding between Transitions and Animation. Transitions: These affect how the slides change. Animations: These affects the text and image introduction. With both Transitions and Animations, you can affect the behaviour of each slide, how specific slides work, or you can apply to the entire presentation via the “Slide Master” The slide master is just that, it is what affects the entire presentation in it’s default factory settings. We will look t the Slide Master when we are on the Slideshow menu ribbon. When on the transition ribbon you have a great deal of option, not only can you apply transitions to slides you can also set recording durations and also sounds. The recording settings are used for the creation of an mp4 format. In Newer versions of PowerPoint you can export your presentation to an .mp4 format, and the timings set in the presentation. will be used as timings in the video. The sounds are used to transitions from one slide to another, I haven't used this feature and can see why you would for example of the bomb exploding when a slide changes. I will however show you on the next slide all the sounds that you can incorporate in to the presentation should you be interested in doing so. The advanced settings are more advanced options for a presentation, again in all the years I have been using PowerPoint I have never used them.