Add a file [autosaved]
•Download as PPTX, PDF•
0 likes•312 views
This document compares two methods for adding files to a Sloodle tutorial: a simple method of dragging and dropping files directly into the topic box, and an older, more complicated method requiring several more steps like selecting upload file, choosing the file, and saving.
Report
Share
Report
Share
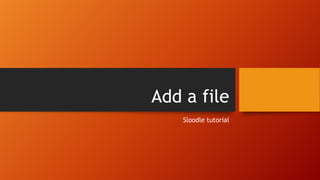
Recommended
Multimedia Portfolio

Discover in a few steps the revolutionary multimedia portfolio. Add your Flickr, YouTube albums or upload directly all the files you wish. To manage your career and show off your productions
Twinspace for Young Tourism 

Twinspace workshop in Kick of meeting for
2015-1-DE03-KA219-013721_5
Young Tourism: Be Sustainable. Be Entrepreneurial. Be Creative
Recommended
Multimedia Portfolio

Discover in a few steps the revolutionary multimedia portfolio. Add your Flickr, YouTube albums or upload directly all the files you wish. To manage your career and show off your productions
Twinspace for Young Tourism 

Twinspace workshop in Kick of meeting for
2015-1-DE03-KA219-013721_5
Young Tourism: Be Sustainable. Be Entrepreneurial. Be Creative
Embedding, Inserting and Linking on Wikispaces

How to embed videos, insert images and files and link to other pages and external websites on a wikispaces wiki.
How to save exe files and load to moodle

This presentation is principally for staff at Otago Polytechnic. It explains how to save EXE files, package them, load them to moodle at Otago Polytechnic and then unzip them for presentation to students.
E portfolio guide how to upload and manage files

PACE University ePortfolio - How to upload and manage files.
QI User Manual 

There is nothing like QI ! QI is a USB device that allows you to secure your files and folders, independently of their location, in just 3 clicks. QI protects your sensitive files while allowing you to share encrypted volumes with other QI users. Easy to use, it can be deployed immediately across your company with no training or tech support. Yes it is that simple! With QI, digital security is now in your hands!... literally.
QI User Manual - English

There is nothing like QI ! QI is a USB device that allows you to secure your files and folders, independently of their location, in just 3 clicks. QI protects your sensitive files while allowing you to share encrypted volumes with other QI users. Easy to use, it can be deployed immediately across your company with no training or tech support. Yes it is that simple! With QI, digital security is now in your hands!... literally.
More Related Content
What's hot
Embedding, Inserting and Linking on Wikispaces

How to embed videos, insert images and files and link to other pages and external websites on a wikispaces wiki.
What's hot (12)
Similar to Add a file [autosaved]
How to save exe files and load to moodle

This presentation is principally for staff at Otago Polytechnic. It explains how to save EXE files, package them, load them to moodle at Otago Polytechnic and then unzip them for presentation to students.
E portfolio guide how to upload and manage files

PACE University ePortfolio - How to upload and manage files.
QI User Manual 

There is nothing like QI ! QI is a USB device that allows you to secure your files and folders, independently of their location, in just 3 clicks. QI protects your sensitive files while allowing you to share encrypted volumes with other QI users. Easy to use, it can be deployed immediately across your company with no training or tech support. Yes it is that simple! With QI, digital security is now in your hands!... literally.
QI User Manual - English

There is nothing like QI ! QI is a USB device that allows you to secure your files and folders, independently of their location, in just 3 clicks. QI protects your sensitive files while allowing you to share encrypted volumes with other QI users. Easy to use, it can be deployed immediately across your company with no training or tech support. Yes it is that simple! With QI, digital security is now in your hands!... literally.
WORKING WITH WINDOWS

This is the presentation which was presented in PPT CONTEST on TCP PRESENTO 2020.
Hot Potatoes Add Audio

This is a teacher's guide to adding an audio file to a Hot Potatoes project. This is a quick guide for staff at my college.
stcLIVE Induction Training

An Induction training to stcLIVE. How to log in and upload files as wellas creating web and email links.
Access to the NLN database is also presented.
Minyak Lintah Gunung Hijau Oil in Pakistan islamabad karachi lahore 03020743661 

call us for order in pakistan
03020743661
Similar to Add a file [autosaved] (20)
Minyak Lintah Gunung Hijau Oil in Pakistan islamabad karachi lahore 03020743661 

Minyak Lintah Gunung Hijau Oil in Pakistan islamabad karachi lahore 03020743661
More from jglazebrook1981
Turnitin sloodle integration part ii

Instructions on how to use the Turnitin Document viewer and other functions through the Sloodle Integration
More from jglazebrook1981 (15)
Add a file [autosaved]
- 1. Add a file Sloodle tutorial
- 2. Workflow Simple! Make sure you have IE10, Firefox or Chrome browsers - 1. Turn editing on. 2. Drag a file from your desktop or a folder on your computer, USB or external hard-drive directly into the topic box. Old and complicated! 1. Click on ADD AN ACTIVITY OR RESOURCE 2. Select FILE, click ADD. 3. Give the file a NAME and a DESCRIPTION 4. Click ADD under the SELECT FILES section. 5. Ensure UPLOAD A FILE is selected in the left-hand column. 6. Click CHOOSE FILE and find and select the file you would like on your computer, USB or external harddrive. 7. Give your file a name and select UPLOAD THIS FILE. 8. Scroll down and click SAVE AND RETURN TO COURSE
- 3. Simple 1. Turn editing on.
- 4. 2. Drag a file from your desktop or a folder on your computer, USB or external hard- drive directly into the topic box.
- 5. Old and complicated -
- 6. 1. Click on ADD AN ACTIVITY OR RESOURCE
- 7. 2. Select FILE, click ADD.
- 8. 3. Give the file a NAME and a DESCRIPTION
- 9. 4. Click ADD under the SELECT FILES section.
- 10. 5. Ensure UPLOAD A FILE is selected in the left-hand column.
- 11. 6. Click CHOOSE FILE and find and select the file you would like on your computer, USB or external harddrive.
- 12. 7. Give your file a name and select UPLOAD THIS FILE.
- 13. 8. Scroll down and click SAVE AND RETURN TO COURSE