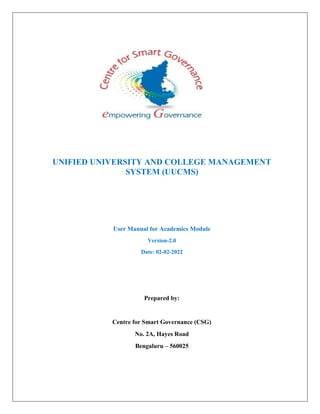
AcademicsUserManual.pdf
- 1. User Manual for Academics Module Version-2.0 Date: 02-02-2022 Prepared by: Centre for Smart Governance (CSG) No. 2A, Hayes Road Bengaluru – 560025 UNIFIED UNIVERSITY AND COLLEGE MANAGEMENT SYSTEM (UUCMS)
- 2. Contents 1. University Admin Login..............................................................................................3 2. Administration .............................................................................................................4 2.1 Map Faculty..................................................................................................................................4 2.2 Department ...................................................................................................................................8 3. Program details ..........................................................................................................16 3.1 Map New Program: ....................................................................................................................16 3.2 Map Teaching Mode & Medium of Instruction .........................................................................20 3.3 Map Evaluation System..............................................................................................................28 4. Schemes and Course Type.........................................................................................35 4.1 Schemes......................................................................................................................................35 4.2 Map Program and Course Type..................................................................................................42 5. Course Regulations ....................................................................................................52 6. Credit Details .............................................................................................................59 6.1 Term/Semester Details ...............................................................................................................59 6.2 Course Type Credit Details ........................................................................................................65 7. Curriculum .................................................................................................................72 8. Academic Guidelines.................................................................................................83 9. Curriculum Selection by College Admin...................................................................86 10. Course registration for normal term by student.......................................................89 11. Approval of course registration by Principal...........................................................92 12. Map HOD to Department.........................................................................................94 13. HOD Login ..............................................................................................................99 13.1 Course Mapping .....................................................................................................................100 13.2 Course Plan.............................................................................................................................103 14. Approval of IA Marks by Principal. ......................................................................112 15. Approval of Attendance by Principal ....................................................................115
- 3. 1. University Admin Login Open the portal using url- https://uucms.karnataka.gov.in Recommended to use Desktop google chrome browser. Click on Login-Registration User should select the University radio button, enter the Login Credentials and Captcha code to Login the Portal. University admin Login Home page will be displayed. Steps highlighted are mandatory and should be executed in the sequence provided to proceed further.
- 4. 2. Administration 2.1 Map Faculty In University Login go to Administration, Click on Faculty. Click on Add New Faculty details.
- 5. Select new faculty form the dropdowm menu. Click on Add.
- 6. Confirm Popup Message will displayed click on YES. Popup displayed click on OK. Added Faculty details will be displayed in the grid.
- 7. Need to delete any of the record Click on Delete in Action Colum. Confirm Popup Message will displayed click on YES. Popup displayed click on OK.
- 8. 2.2Department In Administration, Click on Department. Click on Add New Department Details.
- 9. Select New Faculty form the dropdown menu. Select New department from the dropdown menu.
- 10. Click on Add. Confirm Popup Message will displayed click on YES. Popup displayed click on OK.
- 11. Added department details will be displayed in the grid. To delete any of the record, click on Delete in Action Colum.
- 12. Confirm Popup Message will displayed click on YES. Popup displayed click on OK.
- 13. Click on Map Chair Person to Department. Select Faculty Name, Department Name and Employee Name. Employee Name should be Register in HRM.
- 14. Click on Add. Confirm Popup Message will display, click on YES.
- 15. Department-Wise Chairperson Details will be displayed in the grid.
- 16. 3. Program details Move the Cursor on Academics, Click on Program Details. 3.1 Map New Program: If Admin wish to Map New Programs, click on Map NEW program button
- 17. Select Program Level as UG. Select Program Name, Terms per year, Duration of Program, Max Duration Allowed, Duration of Term. Click on Add. Confirm Popup message will display, Click on YES
- 18. Pop Up Message will display click on OK Newly Added Programs will be displayed in Existing programs offered under university grid. There is NO provision to DELTE the programs and discipline after adding.
- 19. The recently mapped programs are displayed in existing programs offered under university grid Modifications can be done by clicking on "Edit" button “View” button enables the user to list out all disciplines for that particular program. “Add” button enables the user to map (to their university) the disciplines setup by the state admin for that program.
- 20. 3.2 Map Teaching Mode & Medium of Instruction Click on Map Teaching Mode & Medium of Instruction.
- 21. User Select the Program Level as UG from Dropdown List User Select the Program Name from Dropdown List
- 22. User Select the Discipline from Discipline Drop Down List
- 23. User Select the Teaching Mode from Drop down List.
- 24. User Select the Medium of Instructions from Drop Down List
- 25. Click on ADD. Confirm Popup message will be displayed Click on YES.
- 26. Popup Message will be displayed. Click on OK on Success Message. User Clicks on Delete to Delete the Record.
- 27. User Clicks on Yes On Delete POPUP Message User Clicks on Ok On Delete Success POPUP Message
- 28. 3.3 Map Evaluation System Click on Map Evaluation System
- 29. User Select the Program Level as UG from Dropdown List
- 30. User Select the Program Name from Dropdown List
- 31. User Select the Evaluation System from Dropdown List User Click on Add Button
- 32. User Click on Yes On POPUP Message User Click on OK On POPUP Message
- 33. User clicks on delete in action field in table grid to delete Program wise Evaluation System. User clicks Yes to delete Program Wise Evaluation System.
- 34. User Clicks On Ok on Popup Message to delete the Program Wise Evaluation System
- 35. 4. Schemes and Course Type 4.1 Schemes In Academics, go to Schemes & Course Types and Select Schemes. Select Add New Schemes
- 36. Enter Unique Scheme Name Enter Unique Scheme Code.
- 37. Select Academic Year from the dropdown. Select Scheme Type from the dropdown.
- 38. Select Add New Scheme button to save. A Popup Message Will appear for Conformation before saving the New Scheme. Click on YES.
- 39. A Popup Message Will appear for saving the New Scheme. Edit/ Update The Existing Schemes. Click on Edit Button on Scheme Details Page.
- 40. Enter all the Required Data and Click on Update Button to save the data. Delete The Existing Schemes. Click on Delete Button on Scheme Details Page to delete Existing data.
- 41. Popup Message will appear for Conformation before deleting data, Click on OK. A Popup Message Will appear for Successful Deletion.
- 42. 4.2 Map Program and Course Type Select Map Program and Course Type. To ADD New Course Type
- 43. Select the Scheme. Scheme Name Is Dependent on Scheme Code Which auto fills.
- 44. Select Program Level. Select Program Name Which is dependent on Program Level.
- 45. Select Course Type Which is dependent on Program Name. Select Submit Button to Save.
- 46. A Popup Message Will appear for Conformation to Save. To View the Existing Course Type. Select Scheme Code
- 47. Scheme Code Will Auto fill which is Dependent on Scheme Name. Select Program Level.
- 48. Select Program Name from the Dropdown which is Dependent on Program Level. Select Course Type from the Dropdown which is Dependent on Program Name.
- 49. All the Course Types will be displayed. Select Delete Button to delete any Course Type.
- 50. A Popup Message Will appear for Conformation before delete. Click on YES. A Popup Message Will appear for Successful Deletion. Any Course Types Which Are left-out can be added individually or Selecting multiple.
- 51. Popup Message Will appear for Conformation Before Saving. Click on YES.
- 52. 5. Course Regulations Addition/Update of Course regulations by department chairperson Login of University Admin, you will be displayed the following Home screen Select the Academics Menu at the top left.
- 53. Select the ‘Course Regulations’ option from the dropdown. Click on ‘Add New Course/Paper Details’.
- 54. Fill all the mandatory fields & Click ‘Add’ Verify the entered details if wrong click ‘Remove’ else Click ‘Next’ button to proceed further. Note: Repeat the same procedure for adding more course/paper details.
- 55. Enter the Credit details & Click ‘Add’ Verify the details added if wrong click ‘Remove’ else Click ‘Next’ button to proceed further or click ‘Back’ button to go back Note: Repeat the same procedure for adding more course/paper details
- 56. Enter the Evaluation Details and Click ‘Add’. Repeat the same steps, if you are adding evaluation details for multiple components and click ‘Next’ Note: ‘%weightage of component’ for each component type should be 100.
- 57. Click directly ‘Submit’ button in the Pre-requisite tab Once you click Submit option a pop-up will be displayed with success message as ‘Data Saved Successfully’ So, this will complete the procedure for Adding Course/Paper details
- 58. For viewing the course/paper details added Select the Scheme that you used for adding course/paper details Select the Program Level & Offering Department Then click ‘View course/paper details’ option. Once you click ‘View course/paper details’ you’ll be displayed the fallowing screen Where you can view each course details by clicking ‘View’ option and click ‘Delete’ option to delete the course
- 59. 6. Credit Details Select Credit details drop down in Academics. Credit details page is displayed- Click on Term/Semester details. 6.1 Term/Semester Details
- 60. Click on Add Program Level Credit Details. Select Scheme, NEP Level, Term and Credits
- 61. Click on Add button in Action Colum. Select Program Level and Program Name. Click on Add
- 62. Click on Submit.
- 63. Confirm popup Message is display, Click on YES. Popup displayed click on OK. To View Existing Program Level Credit Details. Select scheme, Program level, Program name in credit details page and click on View.
- 64. Need to delete any of the records Click on Delete option, popup is displayed. After Click on Freeze option, Respective Scheme will freeze. Click on YES. Note: Please freeze semester/term wise credit details. Curriculum design is not possible without freezing term/semester wise.
- 65. 6.2 Course Type Credit Details In Academics, go to Credit Details Select Course Type Credit Details. Click on Add Course Type Credit Details.
- 66. Select Scheme, Course type, term and Credits. Click on Add in Action Colum.
- 67. Select Course type, program level and program name and click on Add. Click on Submit.
- 68. After click on Submit confirm popup is displayed, Click on YES. To find Existing course type credit details Select Scheme, Program Level, Program name and click on view.
- 69. Click on View in Action Column. View Program Level Credit Details page is displayed. Enter Term/Semester and Term/Semester credits. Note: Term/Semester Credits and Total Credits should be same.
- 70. Click on Validate Confirm Popup is displayed. Confirm Message will be displayed, Click on YES.
- 71. If we want to Edit the View course type Credit details, click on Edit Option. Click on Delete in action column to delete the credit details and get Confirm Popup will be displayed. Confirm Message will be displayed, Click on YES.
- 72. 7. Curriculum Addition/Update of Curriculum Details by department chairperson Login of University Admin, you will be displayed the following Home screen Select the Academics Menu at the top left
- 73. Select the ‘Curriculum’ option from the dropdown then click on ‘CBCS’ option Then click on ‘Add New Course/Paper Details’
- 74. Enter all the details and Click ‘Add’ Repeat the same steps for adding more courses/papers
- 75. Then select the Program Level, Program Name and Discipline and click ‘Add’
- 76. Then click on ‘Submit’ a pop-up message will appear.
- 77. When we click on Submit then Popup message shows as ‘Data added successfully’ and click ‘OK’ To view the Curriculum details added Select Scheme, Program level & Program Name Then Click ‘View Curriculum’
- 78. Once you click ‘View Curriculum’ it will display the curriculum details added. Where you can view the Curriculum details for each Discipline by clicking ‘view’ option in the action column.
- 79. When we Click on view Curriculum details will be displayed. Select Term/Semester.
- 80. When we select term/Semester curriculum details will be displayed. Validated credits and Credits as per curriculum should be equal then click on validate option. Note-Please validate curriculum, Colleges will not be able to see Curriculum without validation
- 81. For BSC and BA we need to assigne half credits only (here we assigned 6 credits) not more than that because this two course has 2 disciplines, For another Half credits click on Remaining DSC Credits will come from another discipline checkbox. Note- For BSC and BA we need to assigne half credits only (here we assigned 6 credits) not more than that because this two course has 2 disciplines, Remaining DSC Credits will come from another discipline Confirm Popup Message will be displayed,then click on Yes.
- 82. Curriculum Validated successfully message will be displayed.
- 83. 8. Academic Guidelines In Academics go to Academic Guidelines and select Minimum Attendence Requirment. Click on Add Minmum Attendance Requirement Details
- 84. Select Scheme ,Program Level,Program Name and Minimum Attandance. Click on Add. Popup Message will be displayed, Click on Ok.
- 85. Added Minimum Attendance Requirement will display in the grid.
- 86. 9. Curriculum Selection by College Admin Below mentioned steps should be completed before proceeding to college curriculum section Curriculum at university level should be completed College intake for the selected program should be completed from University At-least one student should be registered for that course Once you finish the pre-requisite steps then continue with below steps Click on ‘Curriculum’ option from Academics menu. Click on ‘Select Electives’ option
- 87. Then Select the ‘Term’. Once you select the Term, you will be displayed with list of courses (Both Mandatory & Electives) So, now you can select electives of your choice by selecting checkbox then select the allocation method and no of seats Once you finish with the selection click on ‘Save’ button
- 88. Click on ‘Yes’ in the confirmation pop-up. Now click on ‘Ok’. This completes the electives selection by College
- 89. 10. Course registration for normal term by student Login as ‘Student’ Click on ‘Course Registration’ from Academics menu.
- 90. Provide the Preference of your choice (in case of multiple electives), Select the Radio Button. Note- Total selected papers credits count should be equal to semester credits count. Click on Submit.
- 91. Click on ‘OK’
- 92. 11. Approval of course registration by Principal Once Student provides his preference Principal has to approve it Now, Login as college ‘Principal’ Click on ‘Course Selection Approval’ from Academics menu.
- 93. Select all the fields and click on ‘Fetch’ Verify the details & Click ‘Approve’ if correct or if not click ‘Reject’
- 94. 12. Map HOD to Department NOTE: Employee should be self-registered through the invitation sent by college then only you will be able to proceed with below mentioned steps. Login as College Admin In Administration, Click on ‘Departments’.
- 95. Click on ‘Add New Department Details’ Select the Department form dropdown menu and click on ‘Submit’
- 96. Conform Popup Message will be displayed, Click on ‘Yes’. Click on ‘Ok’
- 97. Now, Click on ‘Map HOD to Department’ Click on ‘Map Department HOD’
- 98. Select the ‘Department Name’ and ‘Employee Name’ then click on ‘Add’. Click on ‘Yes’ in confirmation popup.
- 99. Click on ‘Ok’ 13. HOD Login Now, that employee has to login to Whom HOD role is mapped.
- 100. 13.1 Course Mapping Now click on ‘Course Mapping’ from ‘Academics’ menu. Click on ‘Map New Courses’
- 101. Select the Department, Scheme, Program Level and click on ‘View’. Click on ‘Map’ option in column of courses you want to map.
- 102. Confirm Popup will be displayed, Click on ‘Yes’. Click on ‘Ok’
- 103. Once you click Ok , it will show the list of courses mapped You can delete the mapped courses by clicking on ‘Delete’ option in action column. 13.2 Course Plan Click on ‘Course Plan’ submenu from ‘Academics’ menu.
- 104. Select the Academic year & click on ‘View Courses Mapped to Department’ Click on ‘Internal Assessment Plan’ option in action column.
- 105. Select the Evaluation Component, Assessment Type & enter the ‘Marks’ and click on ‘Add’ Repeat the same steps for adding multiple Assessment Types (In Case). Once you finish adding Assessment types, click on ‘Submit’
- 106. Click on ‘Ok’ Then click on ‘Back’ button.
- 107. Click on ‘Assessment Marks’ option in action column. Select Evaluation Component and Assessment Type.
- 108. Click on Fetch, then Student details will be displayed in the grid. Enter the Marks Scored by Student, Click on Submit.
- 109. Confirm Popup Message will displayed, click on YES. Popup Message will be displayed, Click on OK.
- 110. Click on ‘Attendance’ option in action column. Student Details will be displayed in the grid, HOD has to enter the Number of Classes Conducted and Number of Classes Attended. Attendance Percentage will be Auto calculated.
- 111. Click on Submit. Popup Message will displayed click on OK.
- 112. 14. Approval of IA Marks by Principal. After entering IA Marks by HOD, Principal has to approve the IA Marks of Student. Principal has to Login using his Login Credential. In Academics Select Approve Internal Assessment.
- 113. Select Academic Year, Department and Term. Select Course Code, Course Name Will be Auto fetched Click on View Marks.
- 114. Student Record will be displayed in the grid. Click on Approve (Submit to Exam Department). Confrim Popup Message will be displayed,Click on YES.
- 115. 15. Approval of Attendance by Principal After entering Attendance by HOD, Principal has to approve the Attendance of Student. Principal has to Login using his Login Credential. In Academics, Select Approve Attendance.
- 116. Select Academic Year,Department,Term. Select Course Code,Course Paper Name will be Autofetched. Click on View Attendance.
- 117. Student Attendence details will be displayed in the grid. Click on Approve (Submit to Exam Department).
- 118. Confirm Popup Message will be displayed Click on YES Submitted Successfully Popup will be displayed. Click on OK.