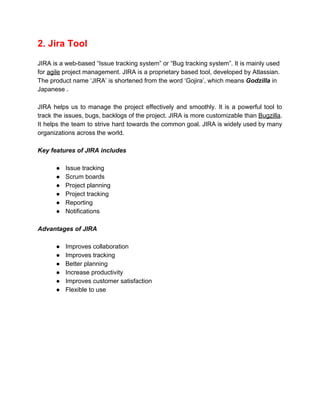
5_6334718960759472622.pdf
- 1. 2. Jira Tool JIRA is a web-based “Issue tracking system” or “Bug tracking system”. It is mainly used for agile project management. JIRA is a proprietary based tool, developed by Atlassian. The product name ‘JIRA’ is shortened from the word ‘Gojira’, which means Godzilla in Japanese . JIRA helps us to manage the project effectively and smoothly. It is a powerful tool to track the issues, bugs, backlogs of the project. JIRA is more customizable than Bugzilla. It helps the team to strive hard towards the common goal. JIRA is widely used by many organizations across the world. Key features of JIRA includes ● Issue tracking ● Scrum boards ● Project planning ● Project tracking ● Reporting ● Notifications Advantages of JIRA ● Improves collaboration ● Improves tracking ● Better planning ● Increase productivity ● Improves customer satisfaction ● Flexible to use
- 2. How to sign-up for JIRA account? JIRA is a proprietary software. So, it cannot be used for free. But still, we can use it by trying hosted in cloud trial version free for 7 days. That’s a good news:) Step 1 : Navigate to https://www.atlassian.com/try Step 2: Click Try Cloud under JIRA Software, because they are quick and easy. Step 3 : In the next window, click Try it free option
- 3. Step 4 : In the next screen, 1. Enter Site Address (Cannot be changed later) 2. Enter First Name 3. Enter Last Name 4. Enter E-mail Address 5. Enter Strong Password Once all the values are entered, click Start Now. Step 6 : As soon as you saw great, check your inbox window, check the inbox of the E-mail address that you entered in the previous step.
- 4. Step 7 : Check Email from Atlassian, click Verify Email Address button to complete the verification process to set up your cloud account.
- 5. As you noticed, JIRA site “letzdotesting.atlassian.net” will also be set up in the meanwhile. Step 8 : As soon as email address is verified, page will be navigated to the login account screen, 1. Enter Email Address ( Entered in Step 4) 2. Enter Password ( Entered in Step 4) Click Login
- 6. Step 9 : In the next window, Select the Language ‘English’ and click Continue Step 10 : Select Avatar by clicking choose an Avatar option Step 11 : In the Next window, you can choose an external image or any avatar that’s been listed below. I am going to choose my logo as my avatar:) Step 12 : Once the avatar is selected, Click Next
- 7. Step 13 : Logged in to JIRA account successfully. Signed up into JIRA account successfully How to create a Project in JIRA? Pre-requisite : If you don’t have a JIRA account create one here Create JIRA account. Step 1: If you are on the welcome screen, Click create new project Step 2 : In the next window, Select Scrum Software Development project, where you can manage agile projects with boards, Issues, sprint, backlogs and stories. Then Click Next at the bottom of the window.
- 8. Step 3 : In the next window, it shows Issue types and Workflow that are available for the Scrum Software Development project that we have selected in Step 2. Click Select at the bottom of the window. Issue Types : JIRA tracks different types of Issues. Issue can be a task or bug or story or feature. Each Issue has its own purpose to be served. Workflow : Set of states and transitions that an issue moves throughout its life cycle in the project.
- 9. Step 4 : In the next window, 1. Enter Project Name 2. Enter Project Key (Used as Prefix for all the issues created under this project) 3. Check the Checkbox for Confluence Space (Used to manage files within the team) For Example, If you create a bug under this project, it will prefixed with ‘LZT-Bug’. Click Submit
- 10. Step 5 : Once the Confluence space and links are created, Click All done! Step 6 : To confirm whether your project is created, Click Projects in the top bar and select the project that you have created (will be listed like mine). Step 7 : To create another new project, Click Projects in the top bar and select Create Project and follow steps from Step 2.
- 11. Step 8 : To view all projects that are created, Click View all projects in the top bar. Step 9 : Lists all the projects that are created Once the project is created, you can add issues to the project and track them.
- 12. How to create an Issue in JIRA? Step 1 : Click Create button in the top bar menu Step 2 : In the next window, Note : Fields marked with * are required fields to create an issue.
- 13. 1. Select Project 2. Select an Issue Type (like bug/story/task/Epic) 3. Write Summary for the Issue type 4. Reporter (person who create issue) 5. Select Component (Create Component) 6. Write Description 7. Add an attachment (Additional info about the issue type) 8. Supporting information for the issue type (Optional) 9. Select Version 10.Set the priority of the issue type Step 3: Scroll down a bit to enter additional information to the issue Note : Fields marked with * are required fields to create an issue.
- 14. 1. Add label (New/Existing) 2. Enter Environment details 3. Attachment 4. Version 5. Issue ( link other associated issues) 6. Assignee (assign to another person) 7. Sprint Sprint : Set of period of time where specified work has to be completed Once all the information is entered to create an issue, Click Create Button at the bottom of the page. Step 4: Issue created successfully under the specified project in the backlog. Backlog : List of uncompleted work items Step 5 : Issue can also be created in an alternative way by clicking +Create Issue option under project’s backlog section.
- 15. Once issues are created, you can add issues to the specific sprint of the project and track them. How to create a Sprint in JIRA? Step 1 : Click the Projects option in the top bar and select the project that you have created before. Step 2 : As soon as the project screen is loaded, Click Create Sprint at the bottom right of the page.
- 16. Step 3 : Sprint created Successfully Step 4 : Plan the sprint by dragging the issues from the backlog. Sprint : Set of period of time where specified work has to be completed
- 17. Step 5 : Drag the Issue to the sprint. Sprint Planned Successfully As soon the Issue is dragged into the sprint plan, the backlog will be empty because I had only one issue in the backlog. Note : You can only start a sprint, only if there are no other active sprints. If there is an active sprint, you won’t be able to start one unless that active sprint is completed. But, you can plan subsequent sprints by dragging issues in plan mode. Step 6 : Click Start Sprint to set a time period for the Sprint.
- 18. Step 7 : Enter Sprint details in the next window. Ignore the warning β 1. Sprint Name 2. Duration ( Weeks/Custom) 3. Start Date 4. End Date
- 19. 5. Sprint Goal (Optional) Note : Fields marked with * are required fields to create an issue. Once all the details are entered, Click Start to start the sprint. Step 8 : Sprint Started Successfully Once the sprint is started, you can track the issues and complete the sprint within the specified date. How to create a Project Category in JIRA? Step 1 : Click Projects option in the top bar and select view all projects option
- 20. Step 2 : In the next screen, all the projects are listed. Project ‘Letzdotesting’ has No Category, let’s try to add project category Step 3 : Click Administration Settings icon on the top right and Select Projects option in the list. Step 4 : Click Project Categories
- 21. Step 5 : In the next window, 1. Enter Category Name 2. Enter Category Description Once all the details are entered, Click Add to add Project Category. Step 6 : Project Category added Successfully.
- 22. Step 7 : Edit or Delete Project Category by using actions Edit or Delete Step 8 : Click Projects in the sidebar, to add Project category to the project. Step 9 : In the next screen, Click Edit option in the project list to add project category. Step 10 : Select the Project Category drop-down control, added project category ‘Software Testing’ is listed in the menu.
- 23. Step 11 : Select the Project category for the project and Save the details.
- 25. Step 12 : Click Save details again in the project settings screen to confirm the changes.
- 26. Step 13 : Page will be refreshed to update the changes. To validate the change, Click view all projects under the project in the top bar. Step 14 : Project Category added successfully to the project. Once the project category is added to the project, you can track or search the project using project category. How to create a Project Component in JIRA? Project Components are sub-item of a project. Components are used to categorize issues under the project. You can also assign a component lead to manage the component. Note : A Project in JIRA can have multiple components.
- 27. Step 1 : Click the projects option in the top bar and select the Project Step 2 : Click Project Settings in the bottom left
- 28. Step 3 : In the Project Settings screen, Click Components in the sidebar Step 4 : In the next window, 1. Enter Component Name 2. Enter Component Description (Optional) 3. Default Assignee Component Lead is optional. Once all the details are entered, Click Add to save Project Component.
- 29. Step 5 : Project Component is added successfully. Step 6 : Project Component can be edited or deleted using Edit or Delete option under actions column. Once the project component is added to the issues, you can group them based on the assigned component. How to create a User in JIRA? An administrator can create users and invite them to participate in the project issues. A normal user cannot create another user due to access rights limitations.
- 30. Step 1 : Click Administration Settings icon on the top right and Select User Administration option in the list. Step 2 : In the Create new Users screen, 1. Enter Full Name 2. Enter Email Address Once entered all information, Click Create Users button
- 31. Step 3 : User created successfully Email has been sent to user’s email address like below, The user has to set up a new password to have JIRA account.
- 32. Step 4 : Once the user has accepted the invitation, set up their account with a password and logged in for the first time, the administrator can view the last session date and time. Step 5 : Administrator can deactivate the user by clicking Deactivate option
- 33. Step 6 : Click on the User’s Full name to view detailed information about the User. Step 7 : Edit or delete User by clicking Edit or Deactivate User
- 34. Step 8 : Click Add Group to add the User to a group. Step 9 : Start typing the group name and select the group from the list and Click Add group button
- 35. Step 10 : User added to the group successfully. Once the user is added to the project, User can work on the issues. How to create an Issue type in JIRA? JIRA software has set of pre-defined Issue types to get started with. We can also create our own custom Issue types based on our project needs and add them to the Issue type scheme of the project. Step 1 : Click Administration Settings icon on the top right and Select Issues option in the list.
- 36. Step 2 : In the next screen, Click Add Issue type in the top right. Step 3 : In the next window, 1. Enter Issue type Name 2. Enter Description for the Issue type
- 37. 3. Select the Type Once all the information is entered, Click Add to create an Issue type. Step 4 : New Issue type created successfully. Note : Newly created Issue types will be automatically added to Default Issue scheme. You can add them to your project specific scheme if you wanted to. Step 5 : Edit or delete Issue type by clicking Edit or Delete option
- 38. Once you have added Issue types, you can associate them with the project using Issue type scheme. How to create an Issue type scheme in JIRA? Issue type scheme controls which issue types will be available to a set of JIRA projects. Step 1 : Click Administration Settings icon and Select Issues option from the list. Step 2 : In the next screen, Click Issue type scheme in the side panel.
- 39. Step 3 : In the next window, There are two types of Issue type scheme in JIRA. They are, 1. Default Issue type scheme – All newly create Issue types will be listed under this scheme. 2. Scrum Issue type scheme – Agile scrum projects will use this scheme. Click Add Issue type scheme to create a new Issue type scheme Step 4 : In the next window,
- 40. 1. Enter Scheme Name 2. Enter Description 3. Select Default Issue type for the scheme 4. Drag & drop Issue types for scheme from available Issue types and Vice versa Issue types order can also be re-arranged (moving up or down) according to our project needs. Note : To add new Issue type to this scheme, Click Add Issue type on the top right. Once all the information are entered, Click Save Step 5 : Issue type scheme created successfully
- 41. Step 6 : To associate projects with this newly created scheme, Click Associate Step 7 : In the next screen, Select the project (multi-select allowed), Click Associate and follow migration steps until finish to complete the association.
- 42. Step 8 : Edit or delete Issue type scheme by clicking Edit or Delete option Once Issue type scheme is created, Issue type scheme can be re-used across multiple projects which are similar.
- 43. How to Share and Export an Issue in JIRA? Step 1 : Click the Issue that you want to share with others in the team. Step 2 : Once the Issue is loaded in the side panel, Click the Issue link. Step 3 : Click the Share option in the top right.
- 44. Step 4 : In the Link to Issue prompt, 1. Enter the User Name or Email address of the User 2. Enter Additional Note for the User Once all the information is entered, Click Share Step 5 : User receives an email like below,
- 45. Step 6 : To export an Issue in different format, Click the Export option Step 7 : Choose the format for the Export Step 8 : Choose file name, location, and Save the file
- 46. Step 9 : Exported Issue looks like below, Manage Issues effectively using these different features of JIRA How to create a Dashboard in JIRA? Dashboards are used to track the issues and projects that you are working on. It will also be used to prioritize the work. Step 1 : Click Dashboard in the top bar menu and select View all Dashboard option
- 47. Step 2 : Click Create Dashboard Step 3 : In the next window,
- 48. 1. Enter Name of the Dashboard 2. Enter Description 3. Set Favorite option 4. Share Dashboard with groups and project members Once all the information is entered, Click Create Step 4 : Dashboard created successfully Step 5 : Edit or delete Dashboard by clicking Edit or Delete option
- 49. Step 6 : Click Dashboard Name to Add gadgets Step 7 : Click any Add gadget option to add gadgets to the Dashboard Step 8 : Click Load all gadgets link
- 50. Step 9 : Click Add gadget to any gadget that you want to show up on your Dashboard Step 10 : My Dashboard created with gadgets successfully
- 51. Step 11 : Edit a gadget by clicking the Ellipsis button (three dots) and choose Edit. Customize the top bar colors by selecting colors. Note : Re-arrange the gadgets position by dragging and dropping Track issues with your My Dashboard to work and prioritize effectively
- 52. How to generate Reports in JIRA? Reports are used to track the progress of the issues effectively. Step 1 : Select the project Step 2 : Click Reports option in the side bar.
- 53. Step 3 : Select the report that you want to generate the report for. Step 4 : Click Switch Report option to View different formats of Reports that can be generated using JIRA.
- 54. Step 5 : Scroll down to view different forms of reporting option available. Select Pie chart (I love Pie charts β Step 6 : In the next window, Select the statistic type and click Next
- 55. Step 7 : Pie chart report generated successfully based on the Project Issue types statuses.
- 56. Step 8 : To Configure Report with new statistic type, Click Ellipsis button (three dots) and Select configure option to update the value of the Pie chart report.
- 57. Reports can be used for presentation to show stakeholders about the project’s status and progress.