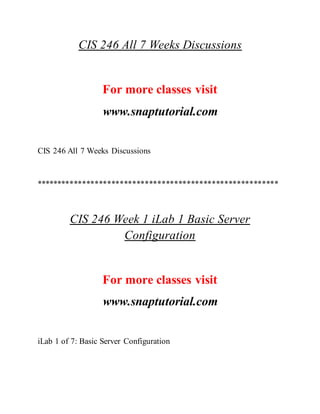
CIS 246 Massive Success--snaptutorial.com
- 1. CIS 246 All 7 Weeks Discussions For more classes visit www.snaptutorial.com CIS 246 All 7 Weeks Discussions ********************************************************** CIS 246 Week 1 iLab 1 Basic Server Configuration For more classes visit www.snaptutorial.com iLab 1 of 7: Basic Server Configuration
- 2. Submit your assignment to the Dropbox located on the silver tab at the top of this page. (See the Syllabus section "Due Dates for Assignments & Exams" for due date information.) iLAB OVERVIEW Scenario and Summary You will log on to the server, set the time zone, configure networking, and change the computer name. iLAB STEPS STEP 1: Log on to Server
- 3. Back to Top Action Click the server icon. Click the Send Ctrl-Alt-Delete button in the upper right. The user name is Administrator. In the Password field, type password. When prompted for the network type, select Work, then click Close. STEP 2: Set Time Zone Back to Top Action: In the Initial configuration Tasks window, click the Set time zone link and set your time zone by clicking the Change time zone... button. Click OK when done. STEP 3: Set IP Address to 192.168.1.14 Back to Top
- 4. Action Click the Configure Networking link. Right click Local Area Connection 2 Unidentified network (the one on the right), and click Properties. Highlight Internet protocol Version 4 (TCP/IPv4), and click Properties. Click the option button next to Use the following IP address. For the IP address, use 192.168.1.14. For the subnet mask, use 255.255.255.0. Skip the default gateway and DNS information. Click OK, then Close, and close windows until you are back to the Initial Configuration Tasks window. STEP 4: Change Computer Name Back to Top Action: Click the Provide computer name and domain link. The System Properties dialog box opens. Click the Change button, and the Computer Name/Domain changes dialog box opens.
- 5. Change the computer name to SRV-1 and click OK. A message box opens stating that you must restart the computer. Click OK then Close. When another message box appears, click the Restart Now button. You will get an error stating that the VNC has an error. Click OK. Close the server window. Wait a few minutes to give the server a chance to restart. Log in to the server again. Insert a screenshot of the Initial Configuration Tasks screen, showing the changes you made. STEP 5: Complete Lab Report Back to Top Fill out the lab report for this week. Week 1 Lab Report Submit your lab to the Dropbox located on the silver tab at the top of this page. For instructions on how to use the Dropbox, read these step- by-step instructions or watch this Dropbox Tutorial. **********************************************************
- 6. CIS 246 Week 2 iLab 2 Organizing Resources For more classes visit www.snaptutorial.com iLab 2 of 7: Organizing Resources Submit your assignment to the Dropbox located on the silver tab at the top of this page. (See the Syllabus section "Due Dates for Assignments & Exams" for due date information.) Before beginning work, connect to your virtual lab platform (Skillsoft / Element K). NOTE: There are two sections to this week's iLab assignment. Be sure to complete both sections in order to receive full credit. Lab 2a: Install and Configure Active Directory
- 7. Lab 2b: Organize Users and Groups Additional Resource You may find this resource helpful as you prepare to complete the lab. Advanced Configuration and Organizing Resources LAB 2A OVERVIEW Scenario and Summary You will explore Server Manager, install Active Directory, and add a Windows 7 PC to the domain. iLAB STEPS TASK 1: Explore Server Manager STEP 1: Explore the Basic Information in Server Manager
- 8. Back to Top Action Log on with a user name of Administrator and a password of password. It may ask about the network type. Click Work, then click Close. Click the Server Manager icon in the lower left, to the right of the Start button. Notice the Server information in the right pane. Scroll down to find out the following information, and put the answers in the lab report. Is the firewall turned on? What is the name of the link for the IE Enhanced Security Configuration? Which link allows you to change the computer name? (You may have to try a few links for this one.) Insert a screenshot into your lab report of the configuration screen (#1). STEP 2: Explore Diagnostics Back to Top
- 9. Action: Expand all the items under Diagnostics in the left pane except Event Viewer-Applications and Services-Microsoft (because there are way too many items). Insert two screenshots into your lab report showing the diagnostics in the left pane (#2 and #3). STEP 3: Install and Test Telnet Back to Top Action Right-click Features and click Add Features. Select the Telnet Client feature (not the telnet server). Click Next, then click Install. After it installs, click Close. Click Start -> Command Prompt. Type "telnet" to show that it is installed. Insert a screenshot into your lab report (#4). TASK 2: Install Active Directory STEP 1: Add Active Directory Role
- 10. Back to Top Action In order to add the Active Directory role, start by right-clicking Roles and clicking Add Roles. Click Next, and the Select Server Roles dialog box appears. Select Active Directory Domain Services. Click Next and the Active Directory Domain Services dialog box opens. Click Next and the Confirm Installation Services dialog box opens. Click Install to start the first part of the Active Directory installation. It can take a few minutes. Be patient. Notice the message that states, "Close this wizard and launch the Active Directory Domain Services Installation Wizard (dcpromo.exe)." This wizard just added the role. Next, we will have to install the actual Active Directory Domain Services. Click Close. Minimize the Server Manager window. Click Start and click Command Prompt. STEP 2: Install Active Directory Back to Top
- 11. Action At the command prompt type "dcpromo" and press Enter. The Active Directory Domain Services Installation Wizard starts. Click Next. The Operating System Compatibility dialog box opens. Click Next. The Choose a Deployment Configuration dialog box opens. Select the Create a new domain in a new forest option and click Next. The Name the Forest Root Domain dialog box opens. Type "experimental.lab" in the text box. Note that we do not have to have a domain name compatible with the Internet. Click Next. The Set Forest Functional Level dialog box opens. Using the combo box, select Windows Server 2008. Note that the only difference mentioned has to do with the Recycle Bin. Click Next. The Additional Domain Controller Options dialog box opens. Leave the DNS server selected and click Next. You will see a warning about dynamically assigned addresses. Click Yes, the computer will use a dynamically assigned IP address (not recommended). Click Yes to continue. The Location for Database, Log Files, and SYSVOL dialog box opens. Click Next. The Directory Services Restore Mode Administrator Password dialog box opens. Type "RestoreSec#" in both text boxes and click Next. Click Next at the Summary dialog box.
- 12. Select Reboot on Completion and be patient. When it is finished, it will start the rebooting process. You will get an error stating the VNC viewer has lost the connection. Click OK on the error message. Close the viewer and wait a couple of minutes until you click the Server icon again. Once you click the server icon and it connects, click Send Ctrl- Alt-Del. Enter the password (password). Click OK. Change it to Password! (remember to end the password with an exclamation point). The system will notify you that the password has changed. Click OK. Click the Server Manager icon. Insert a screenshot into your lab report of the Server Manager, which will show the domain (#5). TASK 3: Add PC to Domain STEP 1: Add Windows 7 to the Domain Back to Top Action Before you go through the following, restart the Windows 7 PC by clicking the Send Ctrl-Alt-Delete button, clicking the red arrow in the lower right, and clicking Restart. Click OK at the error message, then close the window. After a minute or so, click the PC icon again. Log on to the PC as administrator and use the password of password. If it asks for a network type, click Work and click Close.
- 13. Click the Start icon in the lower left and click Control Panel. Click the System and Security link in the upper left. Click the System link. Click the Change Settings link in the lower right. The System Properties window appears. Click the Change button. The Computer Naming/Domain Changes dialog box opens. Under Member of, click the Domain option button and type "experimental.lab" for the domain name. Press the OK button. (Actually, you could also type "experimental" instead of "experimental.lab"). The Windows Security dialog box opens. Type "Administrator" and the password for the administrator, which is Password! then click OK. Soon you should see a message welcoming you to the domain. Click OK, close the window, then click Restart. As usual, whenever you restart click OK on the error message and close the window. STEP 2: Use a Domain Log-On in Windows 7 Back to Top Action
- 14. After Windows 7 reboots, click on the PC icon. Notice that the log-on screen has changed. Now click the Send Ctrl-Alt-Delete button. The default logon is PC-1Administrator. Click Switch User then Other User. For the user name, type "experimentaladministrator," and for the password, type "Password!" Click the Start icon. Right-click Computer and click Properties. Notice that the full computer name shows the name of the domain. Insert a screenshot into your lab report showing the name of the computer, including the domain (#6). This is the end of the first part of this week's lab. iLAB 2B OVERVIEW Scenario and Summary You will add a user, log on as the user, create groups, and manage organizational units. iLAB STEPS TASK 1: Add User and Log On as User STEP 1: Add User
- 15. Back to Top Action Log on to the server with a user name of administrator and a password of Password! (don't forget the exclamation point). In Server Manager (the icon next to the Start button), expand Roles -> Active Directory Domain Services -> Active Directory Users and Computer -> experimental.lab. Click Users. Right-click the Users folder, select New, and then User. Use your own first name and last name. For the user log-on name, type the first letter of your first name followed by your last name. Click Next. For the password, type a password of your choice. To meet complexity requirements, it must be at least seven characters long and have characters in three out of the following four character sets: uppercase letters, lowercase letters, digits, and special characters. Click Next. The summary appears with your name in it. Remember how to add a user. In future labs, you will have to know it. Click Finish. Minimize the server window. STEP 2: Allow User to Log On; Then Log On as the User You Created
- 16. Back to Top Because ElementK is a remote environment, we first have to allow the user to log on remotely. Before you go through the following, restart the Windows 7 PC by clicking the Send Ctrl-Alt-Delete button, clicking the red arrow in the lower right, and clicking Restart. Click OK at the error message, then close the window. After a minute or so, click the PC icon again. Action Log on to the PC (the icon on the right) as experimentaladministrator. Naturally, because you are using the same user as when you logged on to the server, the password is the same too. If the "Set Network Location" window opens, click Work Network, then Close. Click Start, right-click Computer, and click Properties. The System window opens. In the left panel, click Remote settings. Under Remote Desktop, click the Select Users button. In the Remote Desktop Users dialog box, click the Add button. In the Select User or Groups dialog box, click the Advanced button. Click the Find Now button. Highlight your name and click the OK button. You should see your name in the text box. Click the OK button.
- 17. In the remote Desktop Users dialog box, you should see your user name. Click the OK button. Log off, then click the Send Ctrl-Alt-Delete button. Click Switch User, then Other User. For the user name, type "experimental" followed by your user name. Fill in the password you gave yourself. Click the Start icon. You should see your name in the upper right of the pop-up. Insert a screenshot into your lab report showing your name (#7). TASK 2: Create Groups STEP 1: Create a Domain Local Group Back to Top The typical process for creating security groups is to put users in global groups and then put global groups in domain local groups. The domain local groups are then associated with resources, and specific access permissions are given at this level. This may seem like extra work, but when you have hundreds or thousands of users and many dozens of resources, this makes management much easier. Our objective is to create a domain local group called DomainMgrs. We will create a global group called GlobalMgrs. We will put the user based on your name in GlobalMgrs and then GlobalMgrs into DomainMgrs. In a later lab, we will associate permissions.
- 18. Action Log on to the server as administrator, and open Server Manager. Expand the left panel in Server Manager until you get to the users folder and click Users. One way to create a new object in the highlighted container is to do the following: Click Action on the menu and then click New, and follow by clicking Group. For the Group Name, type DomainMgrs and select Domain local under Group scope. Click OK. STEP 2: Create the GlobalMgrs Group Back to Top Action This time, right-click in a blank space in the middle panel, click New, and then click Group. For the Group name, type GlobalMgrs and leave the default of Global for the group scope. Click OK. Now we need to put the user based on your name into the GlobalMgrs group. Double-click GlobalMgrs, click the Members tab and then click Add.
- 19. Click the Advanced button, then Find Now button and then scroll until you see your name. Click on the your name, then click OK. You should see your name in the text box. Click OK. Now you have the user as a member of GlobalMgrs. Insert a screenshot into your lab report showing the username (#8). Click OK. Remember how to create groups and add users! In future labs, you will have to know it. We want to make GlobalMgrs a member of DomainMgrs, so double- click DomainMgrs, click the Members tab, and then click Add. Just type "G" in the text box, and when you click Check Names, all the objects beginning with "G" will display. Select GlobalMgrs and click OK. Click OK twice to get back to the screen that shows the contents of the user container in the middle panel. Insert a screenshot into your lab report showing both groups in the middle panel (#9). TASK 3: Manage Organizational Units STEP 1: Create an Organizational Unit Back to Top
- 20. Action In Server Manager, expand Active Directory until you see the domain name. Right-click experimental.lab, select New, and click Organizational Unit. For the name, type Sales. Notice that by default "Protect container from accidental deletion" is checked. That is good. Click OK. The O is put in the left pane. STEP 2: Create an OU and Delete It Back to Top Action Create an OU based on your last name. Then try to delete it by right- clicking it and clicking Delete. Then, when it asks, "Are you sure," click Yes. You will get a message stating that you have insufficient privileges. Right-click on the OU based on your last name and click Properties. As you can see, there isn't much. On the menu, click View, then click Advanced Features. Right-click the OU with your last name, click Properties, and then click Object. Uncheck "Protect object from accidental deletion." Insert a screenshot into your lab report (#10).
- 21. Click OK. Now delete the OU based on your last name. STEP 3: Make User With Your Name the Manager of the Sales OU Back to Top Action Open the Users container, and drag the user with your name to the Sales OU. A dialog box opens. It is stating that OUs have different group policies so the user may have different rights. Don't worry about it. We will cover group policies later. Click Yes. Now we want to delegate some administrative privileges to the user in the container. Right-click on the Sales container, and click Delegate Control... A wizard opens. Click Next. Click Add. In the text box, you can just type your first name and click Check Names. Select your name and click OK. Click Next. The Tasks to Delegate dialog box opens. Check the first two items in the list to delegate, which are "Create, delete and manage user accounts" and "Reset user passwords and force password change at next logon." Click Next. Scroll down to see all the information.
- 22. Insert a screenshot into your lab report showing your name and the delegations (#11). Click Finish. Once delegated, you might wonder how a user can, for example, reset a password for another user in the OU. You probably don't want to give the user log-on privileges on the server. Another alternative is to have the user download the "Remote Server Administration Tools Windows 7." (That is beyond the scope of this course.) STEP 4: Complete Lab Report Back to Top Fill out the lab report for this week. Week 2 Lab Report Submit your lab to the Dropbox located on the silver tab at the top of this page. For instructions on how to use the Dropbox, read these step- by-step instructions or watch this Dropbox Tutorial. **********************************************************
- 23. CIS 246 week 2 quiz For more classes visit www.snaptutorial.com 1. TCO 3) When signals are free to travel in both directions over a medium simultaneously, the transmission is considered _____. 2. (TCO 3) _____ cable consists of color-coded pairs of insulated copper wires, each with a diameter of 0.4 to 0.8 mm. 3. (TCO 3) _____ is a technology used with fiber-optic cable, which enables one fiber-optic connection to carry multiple light signals simultaneously. 4. (TCO 3) _____ is the number of times a wave's amplitude cycles from its starting point, through its highest amplitude and its lowest amplitude, and back to its starting point over a fixed period of time. 5. (TCO 3) _____ are connectivity devices that enable a workstation, server, printer, or other node to receive and transmit data over the network media.
- 24. 6. (TCO 4) A router with multiple slots that can hold different interface cards or other devices is called a(n) _____. 7. (TCO 4) The term _____ refers to the most efficient route from one node on a network to another. 8. (TCO 4) _____ are combinations of networking hardware and software that connect two dissimilar kinds of networks. 9. (TCO 4) A device that regenerates a digital signal is called a _____. 10. (TCO 4) A complex combination of pure topologies is known as a _____ topology. ********************************************************** CIS 246 Week 3 iLab 3 Sharing Files and Implementing DFS For more classes visit
- 25. www.snaptutorial.com Lab 3 of 7: Sharing Files and Implementing DFS Submit your assignment to the Dropbox located on the silver tab at the top of this page. (See the Syllabus section "Due Dates for Assignments & Exams" for due date information.) Connect to the iLab here. iLAB OVERVIEW Scenario and Summary Before beginning work, connect to your virtual lab platform (Skillsoft / Element K). You will explore folder permissions, share files, and use a distributed file system. Additional Resource You may find this resource helpful as you prepare to complete the lab. Accessing and Securing Resources iLAB STEPS TASK 1: Explore Folder Permissions STEP 1: Explore Folder Permissions
- 26. Back to Top Action Log on to server with a password of Password!. (Remember the exclamation point.) Click Start, then click Computer to open the Windows Explorer window. Create a folder called Test inside the Users folder on drive C, and then create a folder called Utilities inside Test. Right-click Utilities, click Properties, and then click the Security tab. Notice the grayed check marks. These are inherited permissions. Click Edit. Now you have the ability to change the permissions. You cannot change the ones that are currently checked and deactivated because they are inherited. Remember that Deny permissions override Allow permissions. Click the Add button and then the Advanced button. Click the Find Now button and scroll down to Server Operators and highlight it. Click OK twice to get back to the Properties window. Click the Allow box for Modify. Insert a screenshot into your lab report showing the permissions for Server Operator (#1). Click OK. Now we want to get rid of the inherited permissions. From the Security tab of the Properties window, click the Advanced button. Click the Edit button, and then remove the check mark from the box for "Include inheritable permissions from this object's parent." If you
- 27. wanted to modify some of the inherited permissions, you would just click Copy. We want all of them removed, so click the Remove button. Click OK twice until you are back at the Utilities Properties window. Insert a screenshot into your lab report showing the Properties window (#2). Click OK. TASK 2: Share Files STEP 1: Prepare for Sharing Files Back to Top Action Create a user based on your name. If you forget how, check out last week's lab or the text. There is already a student user with the user name of student and the password of Password!. Create two domain local groups, one called Networking and the other called Accounting. Again, if you forget how, look to last week's lab or the text for help. Make yourself a member of Networking and a student a member of Accounting. Create a folder called Reports in C:.
- 28. STEP 2: Enable Sharing Back to Top Action Click Start and then click Network. Along the top, click Networking and Sharing Center. Click the down arrow to the right of Network Discovery. Click the Option button next to Turn on network discovery. Click Apply. Click the down arrow to the right of Public folder sharing. Click the Option button next to Turn on sharing so anyone with network access can open files. Click Apply. Make sure file sharing is turned on. If it isn't, turn it on. Close the Network and Sharing and the Network windows. STEP 3: Share a Folder Accessed From Windows 7 Back to Top Action
- 29. When you click on the Reports folder, two buttons appear in the top panel. Click the Share icon on the top bar. (You could also have right- clicked the Reports folder and clicked Share.) Using the down arrow next to the Add button, select Find. Find the Accounting group and click OK. Notice that the Accounting group just has the Reader permission. Click the down arrow next to Reader and select Contributor. This will allow changes. Click the Share button. A window appears showing it has been shared as SRV-1Reports. The standard format is + the server name + the share name. (A bit of trivia: This is exactly the same syntax as when Microsoft first started networking in the mid-1980s.) Click Done. Notice that the icon for the Reports folder has changed a bit. If you look really close, you will see the group symbol of two heads. Some people prefer the symbol in the previous versions, which was a hand underneath the folder. Double-click the Reports folder to open it. In the right pane, right-click and select New then Text Document. Name the document November. Minimize the server window. STEP 4: Allow Users to Log On From Windows 7 Back to Top
- 30. Because ElementK is a remote enviornment, we first have to allow the user to log on remotely. Before you go through the following, restart the Windows 7 PC by clicking the Send Ctrl-Alt-Delete button, clicking the red arrow in the lower right, and clicking Restart. Click OK at the error message, then close the window. After a minute or so, click the PC icon again. Action Log on to the PC as experimentaladministrator with the password of Password! If you see the Set Network Location window, click Work then Close. Click Start, right-click Computer, and click Properties. The System window opens. In the left panel, click Remote settings. Under Remote Desktop, click the Select Users button. In the Remote Desktop Users dialog box, click the Add button. In the Select User or Groups dialog box, click the Advanced button. Click the Find Now button. Highlight your name and click OK. You should see your name in the text box. Click OK. In the remote Desktop Users dialog box, you should see your user name. Click OK. Log off.
- 31. Click Send Ctrl-Alt-Delete. Click Switch User then Other User. For the user name, type "experimental" followed by your user name. Fill in the password you gave yourself. STEP 5: Accessing Shares From Windows 7 Back to Top Now you are logged on with the user based on your name. Action Click the Start icon, then right-click Computer and click Map Network Drive. In the text box, type srv-1reports. Notice that the mapped drive will appear as drive Z:. There is a dropbox that would allow you to change the drive letter. Click Finish. Notice the error that you got. That is because the user based on your name was put in the Networking group and doesn't have any share permissions. Insert a screenshot into your lab report showing the error (#3).
- 32. Log back on to the server and change the share permissions so the Networking group has Reader permissions. On the Windows 7 PC, log on as the user with your name, click the Folder icon on the task bar, expand the Computer in the left pane, and click drive Z:. The November text file that you created on the server is displayed in the right panel. Double-click on the November file. Type your name in the file. Now save the file. Notice the error. You tried to change the contents of the file but you only had Reader permissions. Insert a screenshot into your lab report showing your name and the error (#4). Log off of the PC. Log on as the student user (experimentalstudent) with a password of Password! that you put in the Accounting group. Map the drive to the Reports folder as R:. Open the November file and put your name in it. Save the file. The size should be 1 KB. Insert a screenshot into your lab report showing that the drive is R: and the size is 1 KB (#5). TASK 3: Use Distributed File System STEP 1: Add the Distributed File System Role
- 33. Back to Top There is a major problem with the standard way of sharing files. For example, what if you need to move the share to another server? All the mapped drives would have to be changed. With DFS, shares just refer to the domain name. The administrator can put the folders anywhere in the domain. Action On the server, open Server Manager, expand Roles, and click File Services. In the right panel, scroll down until you see Add Role Services. Click it. Select the check box next to Distributed File System. Notice that the other two boxes are selected too. Click Next. For a namespace, type Management. This represents a group of common shares in the domain. Click Next. We want the default domain-based namespace to give us the capability of easy administration. Click Next. Click the Add button, click the Browse button, click the Show Shared Folders button, then click Reports. Click OK until you are back to the Configure Namespace window. Click Next. Click Install and be patient.
- 34. Click Close when done. Log on to Windows 7 using the student user called experimentalstudent. Map a drive to experimental.labManagementReports. Click Finish. Notice that the location is now based on the domain name. Insert a screenshot into your lab report showing the November text file with the letter Z in the text box at the top of the window (#6). STEP 2: Complete Lab Report Back to Top Fill out the lab report for this week. Week 3 Lab Report Submit your lab to the Dropbox located on the silver tab at the top of this page. For instructions on how to use the Dropbox, read these step- by-step instructions or watch this Dropbox Tutorial. ********************************************************** CIS 246 Week 4 iLab 4 Exploring Data Storage and Printers
- 35. For more classes visit www.snaptutorial.com iLab 4 of 7: Exploring Data Storage and Printers Submit your assignment to the Dropbox located on the silver tab at the top of this page. (See the Syllabus section "Due Dates for Assignments & Exams" for due date information.) iLAB OVERVIEW Scenario and Summary Before beginning work, connect to your virtual lab platform (Skillsoft / Element K). You will explore data storage and set up a printer. Additional Resource You may find this resource helpful as you prepare to complete the lab.
- 36. Printer and Data Storage Management iLAB STEPS TASK 1: Explore Data Storage STEP 1: Explore Properties of Drive C: Back to Top Action Log on to the server with a password of Password! (remember to end the password with an exclamation point). In Server Manager expand Storage. Click Disk Management. Right-click drive C: and click Properties. Insert a screenshot into your lab report showing the properties for drive C: (#1). Click Cancel. STEP 2: Use chkdsk Back to Top Action At the command prompt, type "chkdsk" and press Enter. When done, scroll up so the chkdsk command can be seen and you can see the warning that follows the line: "WARNING! F paramet not specified."
- 37. Insert a screenshot into your lab report showing the warning (#2). STEP 3: Windows Backup Back to Top Although you saw Windows Server Backup above Disk Management in server manager, it was just a placeholder. We have to install this feature. Action In Server Manager right-click Features and click Add Features. Select Windows Server Backup Features. It will stay grayed out, because by default it does not install the command-line tools, which is okay. Click Next. Click Install. Click Close. Close Server Manager and then open it again. By doing this, you will make sure that the backup feature will display properly. In Server Manager under Storage, click Windows Server Backup. (If you don't see the above window, close and reopen Server Manager.) Click Backup Once... in the right panel. Click Next. Leave the default at Full server (recommended) and click Next. Click Next. Insert a screenshot into your lab report showing drive D: (#3). Click Cancel. (In most real-world installations, we use Hyper-V to install a virtual server and then simply copy the virtual server to a backup location.)
- 38. TASK 2: Share Printers STEP 1: Share the Printer on the Server Back to Top Action In Server Manager, add the Print Services role. On the Select Role Services dialog box, leave the default of Print Server. As you did with the other roles, click Install and Close. Now you are going to install a printer. In the Control Panel double-click Printers. In the right panel double-click Add Printer. Click Add a local printer. Click the option for Create a new port, and select Standard TCP/IP Port and click Next. Change the Device type to TCP/IP Device. Obviously, we have no physical print device, so the IP address isn't important. For the IP address, type "192.168.1.30." Important: Uncheck Query the printer and automatically select the driver to install. If you don't do this, you will be waiting a long time. In the real world, you wouldn't uncheck it if you knew the drivers existed in the server. Click Next and wait until it errors out because it can't find the printer. Because it can't find the printer, it comes to a dialog box asking for the device type. Click Next. Select an HP Laserjet 8150 PS printer and click Next. For a printer name, put Room231 and click Next.
- 39. Leave the default of Share the printer so that others on your network can find and use it. Click Next. Click Finish. STEP 2: Allow Printer to Be Published and Allow Users to Browse for Printers Back to Top You will allow Printer to be published in Active Directory and allow users to browse for printers. This will make it a lot easier for users to connect to printers. Action In Server Manager, expand Features -> Group Policy Management -> Forest:experimental.lab -> Domains -> experimental.lab. Right-click Default Domain Policy and click Edit. Expand Computer Configuration->Policies->Administrative Templates. Click printers. Notice in the right panel is "Allow printers to be published." Double-click Allow printers to be published and click Enabled. Click OK. Double-click Printer Browsing, click Enabled, and then click OK. This will make it easier for clients to see the printers. Close the GroupPolicy Management Editor. Unfortunately, it can take time for the group policy to be updated, so we are going to force an update just in case. Click Start, then click Command Prompt. Type: gpupdate /force and press Enter.
- 40. In order to make sure Server Manager is refreshed properly, close Server Manager and open it again. In Server Manager, expand Roles -> Print Services -> Print Management -> Print Servers -> srv-1 (local). Click Printers. Right-click Room231 and click Manage Sharing. Check the box next to List in the directory. Click OK. STEP 3: Access Printer From Windows 7 Back to Top Action Log on to Windows 7 as the user as ExperimentalAdministrator. As usual, the password is Password!. If it asks about the network location, click Work Network and click Close. Click the Start icon and then Devices and Printers in the right panel. Click Add Printer on the bar. Click Add a network, wireless or Bluetooth printer. It automatically finds the printer shared on the server (to administrators and users alike, this is extremely useful). Click Next. The printer is installed. Click Next, then click Finish. Insert a screenshot into your lab report of the window showing the new printer (#4). STEP 4: Complete Lab Report Back to Top Fill out the lab report for this week.
- 41. Week 4 Lab Report Submit your lab to the Dropbox located on the silver tab at the top of this page. For instructions on how to use the Dropbox, read these step- by-step instructions or watch this Dropbox Tutorial. ********************************************************** CIS 246 Week 5 iLab 5 DNS Configuration, Web Server, and DHCP For more classes visit www.snaptutorial.com iLab 5 of 7: DNS Configuration, Web Server, and DHCP Submit your assignment to the Dropbox located on the silver tab at the top of this page. (See the Syllabus section "Due Dates for Assignments & Exams" for due date information.) Connect to the iLab here. iLAB OVERVIEW
- 42. Scenario and Summary Before beginning work, connect to your virtual lab platform (Skillsoft / Element K). You will create a DNS zone and a host, create a web server, and set up DCHP on a network. Additional Resource You may find this resource helpful as you prepare to complete the lab. Network Services iLAB STEPS TASK 1: Create a DNS Zone and a Host STEP 1: Create a New Zone Back to Top When Active Directory was created, a DNS server was installed to keep track of the computers that were added to the A domain. Now you are going to create a new domain. In DNS terms, you are going to create a new zone. The zone will be based your first and last name to show you the flexibility in naming private zones. Action Log on to server with a user name of Administrator and a password of Password!. In Server Manager expand Roles -> DNS Server -> DNS -> SRV-1 and highlight Forward Lookup, right-click it, and then click New Zone. The New Zone Wizard opens. Click Next.
- 43. Leave the default of Primary Zone and click Next. Leave the default of replicating to all DNS servers in the domain and click Next. For a zone, create one based on your first and last name, separated by a dot (e.g., Mary.Noia). Click Next. Select Do not allow dynamic updates, because we are going to create our own entry. Click Next. The summary is displayed. Click Finish. Unfortunately, there can be problems refreshing the zone. The easiest thing to do is click Forward Zone in the left panel and double-click the zone based on your name. In the middle panel right-click and you should see a list of items. (You may have to close and then open Server Manager.) Click New Host (A or AAAA)... For the Name, type "www" and use the IP address of the server, which should be 192.168.1.14.Click Done. Log on to Windows 7, open a command prompt, and type "ping www." followed by the zone name based on your name, as in "ping www.jane.doe." Press Enter. Insert a screenshot into your lab report showing the ping (#1). TASK 2: Create a Web Server STEP 1: Add a Web Server Back to Top Action In Server Manager right-click Roles and click Add Roles. Click Next to get past the introduction window.
- 44. Click Web Server (IIS) and click Next. The overview screen opens that describes the web server. Click Add Features and click Next. The introduction is displayed. Click Next. The default settings are displayed. This is where we can customize the settings based on the features we want. We will leave the defaults. Click Next. Click Install. The initializing portion of the install can take a few minutes. After a few minutes, you should see the Installation Result window. Click Close. Click on Web Server IIS in the left panel. Insert a screenshot into your lab report showing the roles summary that contains the web server (#2). STEP 2: Create a Web Page and View It Back to Top Action On the server, open Notepad. Click Start, and then click All Programs, then Accessories to find Notepad. Type some words that will become the contents of the home page of your web server. There is no need to know any HTML. Just type the text. Save the text to C:inetpubwwwroot. The file name must be default.htm and the Save as type must be All Files. If you don't change it to All files, Notepad will add a .txt to the end and your page won't display.
- 45. Log on to Windows 7 and open the browser. For the URL, type "www." followed by the zone name that you created based on your name, as in www.jane.doe. You should see the text that you created in Notepad. Insert a screenshot into your lab report showing the web page with the URL based on your name (#3). TASK 3: Set Up DHCP on a Network STEP 1: Set Up a DHCP Server Back to Top In most networks, IP addresses are leased to client devices by a DCHP server. When a computer or other device connects to the network and is set up to use DCHP, it broadcasts a packet to search for a DHCP server. The server responds with the IP address and other configuration information. In this lab, you will set up a DHCP server. In Windows 7, you will change the configuration of the network adapter from a static IP address to one using DHCP. Action In Server Manager right-click Roles, click Add Roles, and click Next to get past the Before You Begin window. Select DHCP Server. Notice that the left panel files with the steps you have to go through to set up DHCP. Click Next. You will see an overview. Click Next to display the Specify OPv4 DNS Server Settings window. It displays the IP address on the network that we want to use for DHCP. Click Next. It fills in the fact that it is associated with an Active Directory domain and it has a DNS server at this address. Click Next.
- 46. WINS is a protocol from the 1990s, when some computer programs only referenced computer names instead of IP addresses. We definitely don't need it. Click Next. Now you are at the Add or Edit DHCP Scopes window. Click Add and fill in the boxes as follows. Scope name: LAN Starting IP address: 192.168.1.101 Ending IP address: 192.168.1.200 Subnet mask: 255.255.255.0 Default gateway: (leave blank) Subnet type: Wired Basically, it tells the server to assign addresses in the range of 192.168.1.101 to 192.168.1.200.(For this exercise you really don't need 10 addresses, but it is more realistic.) The scope name could be anything. Click OK, then Next. We don't care about DCHPv6, so click Disable DHCPv6 stateless mode for this server. Click Next. We need to authorize the DHCP server. Leave the defaults and click Next. Click Install, and after a while you will get the Installation Results message. You will also probably get a warning that automatic updates are not enabled. That is okay.
- 47. STEP 2: Configure DHCP on Windows 7 Back to Top Action Log on to Windows 7 as experimentaladministrator. In the Control Panel, click the View network status and tasks link under Network and Internet. In the left panel click Change adapter settings. Right-click Local Area Connection experimental.lab and click Properties. Highlight Internet Protocol Version 4 (TCP/IPv4) and click the Properties button. Select Obtain an IP address automatically and Obtain DNS server address automatically. Click OK and close the windows. Click the Start icon, and in the text box type cmd and press Enter. At the command prompt type "ipconfig /all," press Enter, and expand the window to see all the information. You can see the IP address of the DHCP server along with the lease information. Insert a screenshot into your lab report showing the ipconfig information, including the DHCP server (#4).
- 48. STEP 3: Complete Lab Report Back to Top Fill out the lab report for this week. Week 5 Lab Report Submit your lab to the Dropbox located on the silver tab at the top of this page. For instructions on how to use the Dropbox, read these step- by-step instructions or watch this Dropbox Tutorial. ********************************************************** CIS 246 Week 5 iLab 5 DNS Configuration, Web Server, and DHCP For more classes visit www.snaptutorial.com iLab 5 of 7: DNS Configuration, Web Server, and DHCP
- 49. Submit your assignment to the Dropbox located on the silver tab at the top of this page. (See the Syllabus section "Due Dates for Assignments & Exams" for due date information.) Connect to the iLab here. iLAB OVERVIEW Scenario and Summary Before beginning work, connect to your virtual lab platform (Skillsoft / Element K). You will create a DNS zone and a host, create a web server, and set up DCHP on a network. Additional Resource You may find this resource helpful as you prepare to complete the lab. Network Services iLAB STEPS TASK 1: Create a DNS Zone and a Host STEP 1: Create a New Zone Back to Top When Active Directory was created, a DNS server was installed to keep track of the computers that were added to the A domain. Now you are going to create a new domain. In DNS terms, you are going to create a new zone. The zone will be based your first and last name to show you the flexibility in naming private zones.
- 50. Action Log on to server with a user name of Administrator and a password of Password!. In Server Manager expand Roles -> DNS Server -> DNS -> SRV-1 and highlight Forward Lookup, right-click it, and then click New Zone. The New Zone Wizard opens. Click Next. Leave the default of Primary Zone and click Next. Leave the default of replicating to all DNS servers in the domain and click Next. For a zone, create one based on your first and last name, separated by a dot (e.g., Mary.Noia). Click Next. Select Do not allow dynamic updates, because we are going to create our own entry. Click Next. The summary is displayed. Click Finish. Unfortunately, there can be problems refreshing the zone. The easiest thing to do is click Forward Zone in the left panel and double-click the zone based on your name. In the middle panel right-click and you should see a list of items. (You may have to close and then open Server Manager.) Click New Host (A or AAAA)... For the Name, type "www" and use the IP address of the server, which should be 192.168.1.14.Click Done. Log on to Windows 7, open a command prompt, and type "ping www." followed by the zone name based on your name, as in "ping www.jane.doe." Press Enter. Insert a screenshot into your lab report showing the ping (#1).
- 51. TASK 2: Create a Web Server STEP 1: Add a Web Server Back to Top Action In Server Manager right-click Roles and click Add Roles. Click Next to get past the introduction window. Click Web Server (IIS) and click Next. The overview screen opens that describes the web server. Click Add Features and click Next. The introduction is displayed. Click Next. The default settings are displayed. This is where we can customize the settings based on the features we want. We will leave the defaults. Click Next. Click Install. The initializing portion of the install can take a few minutes. After a few minutes, you should see the Installation Result window. Click Close. Click on Web Server IIS in the left panel. Insert a screenshot into your lab report showing the roles summary that contains the web server (#2). STEP 2: Create a Web Page and View It Back to Top Action On the server, open Notepad. Click Start, and then click All Programs, then Accessories to find Notepad.
- 52. Type some words that will become the contents of the home page of your web server. There is no need to know any HTML. Just type the text. Save the text to C:inetpubwwwroot. The file name must be default.htm and the Save as type must be All Files. If you don't change it to All files, Notepad will add a .txt to the end and your page won't display. Log on to Windows 7 and open the browser. For the URL, type "www." followed by the zone name that you created based on your name, as in www.jane.doe. You should see the text that you created in Notepad. Insert a screenshot into your lab report showing the web page with the URL based on your name (#3). TASK 3: Set Up DHCP on a Network STEP 1: Set Up a DHCP Server Back to Top In most networks, IP addresses are leased to client devices by a DCHP server. When a computer or other device connects to the network and is set up to use DCHP, it broadcasts a packet to search for a DHCP server. The server responds with the IP address and other configuration information. In this lab, you will set up a DHCP server. In Windows 7, you will change the configuration of the network adapter from a static IP address to one using DHCP. Action In Server Manager right-click Roles, click Add Roles, and click Next to get past the Before You Begin window. Select DHCP Server. Notice that the left panel files with the steps you have to go through to set up DHCP. Click Next.
- 53. You will see an overview. Click Next to display the Specify OPv4 DNS Server Settings window. It displays the IP address on the network that we want to use for DHCP. Click Next. It fills in the fact that it is associated with an Active Directory domain and it has a DNS server at this address. Click Next. WINS is a protocol from the 1990s, when some computer programs only referenced computer names instead of IP addresses. We definitely don't need it. Click Next. Now you are at the Add or Edit DHCP Scopes window. Click Add and fill in the boxes as follows. Scope name: LAN Starting IP address: 192.168.1.101 Ending IP address: 192.168.1.200 Subnet mask: 255.255.255.0 Default gateway: (leave blank) Subnet type: Wired Basically, it tells the server to assign addresses in the range of 192.168.1.101 to 192.168.1.200.(For this exercise you really don't need 10 addresses, but it is more realistic.) The scope name could be anything. Click OK, then Next. We don't care about DCHPv6, so click Disable DHCPv6 stateless mode for this server.
- 54. Click Next. We need to authorize the DHCP server. Leave the defaults and click Next. Click Install, and after a while you will get the Installation Results message. You will also probably get a warning that automatic updates are not enabled. That is okay. STEP 2: Configure DHCP on Windows 7 Back to Top Action Log on to Windows 7 as experimentaladministrator. In the Control Panel, click the View network status and tasks link under Network and Internet. In the left panel click Change adapter settings. Right-click Local Area Connection experimental.lab and click Properties. Highlight Internet Protocol Version 4 (TCP/IPv4) and click the Properties button. Select Obtain an IP address automatically and Obtain DNS server address automatically. Click OK and close the windows.
- 55. Click the Start icon, and in the text box type cmd and press Enter. At the command prompt type "ipconfig /all," press Enter, and expand the window to see all the information. You can see the IP address of the DHCP server along with the lease information. Insert a screenshot into your lab report showing the ipconfig information, including the DHCP server (#4). STEP 3: Complete Lab Report Back to Top Fill out the lab report for this week. Week 5 Lab Report Submit your lab to the Dropbox located on the silver tab at the top of this page. For instructions on how to use the Dropbox, read these step- by-step instructions or watch this Dropbox Tutorial. ********************************************************** CIS 246 Week 6 iLab 6 Installing Fedora Linux
- 56. For more classes visit www.snaptutorial.com iLab 6 of 7: Installing Fedora Linux Submit your assignment to the Dropbox located on the silver tab at the top of this page. (See the Syllabus section "Due Dates for Assignments & Exams" for due date information.) Connect to the iLab here. iLAB OVERVIEW Scenario and Summary Before beginning work, connect to your virtual lab platform (Skillsoft / Element K). You will complete a custom Fedora Linux installation as part of this lab assignment.
- 57. Additional Resource You may find this resource helpful as you prepare to complete the lab. Linux Introduction and Installation iLAB STEPS STEP 1: Complete Lab Instructions Back to Top Follow the steps to complete this week's lab, located in this document: Week 6 Lab Instructions. STEP 2: Complete Lab Report Back to Top Fill out the lab report for this week.
- 58. Week 6 Lab Report Submit your lab to the Dropbox located on the silver tab at the top of this page. For instructions on how to use the Dropbox, read these step- by-step instructions or watch this Dropbox Tutorial. ********************************************************** CIS 246 Week 7 iLab 7 Linux Networking For more classes visit www.snaptutorial.com iLab 7 of 7: Linux Networking Submit your assignment to the Dropbox located on the silver tab at the top of this page. (See the Syllabus section "Due Dates for Assignments & Exams" for due date information.) Connect to the iLab here. iLAB OVERVIEW
- 59. Scenario and Summary Before beginning work, connect to your virtual lab platform (Skillsoft / Element K). In this lab, you will configure static networking on a Linux PC so that it can communicate with the other server in your lab environment. Additional Resource You may find this resource helpful as you prepare to complete the lab. Local Area Network (LAN) Management iLAB STEPS STEP 1: Complete Lab Instructions Back to Top Follow the steps to complete this week's lab, located in this document: Week 7 Lab Instructions. STEP 2: Complete Lab Report Back to Top Fill out the lab report for this week. Week 7 Lab Report Submit your lab to the Dropbox located on the silver tab at the top of this page. For instructions on how to use the Dropbox, read these step- by-step instructions or watch this Dropbox Tutorial. **********************************************************
- 60. CIS 246 Week 1 iLab 1 Basic Server Configuration For more classes visit www.snaptutorial.com iLab 1 of 7: Basic Server Configuration Submit your assignment to the Dropbox located on the silver tab at the top of this page. (See the Syllabus section "Due Dates for Assignments & Exams" for due date information.) iLAB OVERVIEW
- 61. Scenario and Summary You will log on to the server, set the time zone, configure networking, and change the computer name. iLAB STEPS STEP 1: Log on to Server Back to Top Action Click the server icon. Click the Send Ctrl-Alt-Delete button in the upper right. The user name is Administrator. In the Password field, type password. When prompted for the network type, select Work, then click Close. STEP 2: Set Time Zone
- 62. Back to Top Action: In the Initial configuration Tasks window, click the Set time zone link and set your time zone by clicking the Change time zone... button. Click OK when done. STEP 3: Set IP Address to 192.168.1.14 Back to Top Action Click the Configure Networking link. Right click Local Area Connection 2 Unidentified network (the one on the right), and click Properties. Highlight Internet protocol Version 4 (TCP/IPv4), and click Properties. Click the option button next to Use the following IP address. For the IP address, use 192.168.1.14. For the subnet mask, use 255.255.255.0. Skip the default gateway and DNS information.
- 63. Click OK, then Close, and close windows until you are back to the Initial Configuration Tasks window. STEP 4: Change Computer Name Back to Top Action: Click the Provide computer name and domain link. The System Properties dialog box opens. Click the Change button, and the Computer Name/Domain changes dialog box opens. Change the computer name to SRV-1 and click OK. A message box opens stating that you must restart the computer. Click OK then Close. When another message box appears, click the Restart Now button. You will get an error stating that the VNC has an error. Click OK. Close the server window. Wait a few minutes to give the server a chance to restart. Log in to the server again. Insert a screenshot of the Initial Configuration Tasks screen, showing the changes you made. STEP 5: Complete Lab Report
- 64. Back to Top Fill out the lab report for this week. Week 1 Lab Report Submit your lab to the Dropbox located on the silver tab at the top of this page. For instructions on how to use the Dropbox, read these step- by-step instructions or watch this Dropbox Tutorial. ********************************************************** CIS 246 Week 2 iLab 2 Organizing Resources For more classes visit www.snaptutorial.com iLab 2 of 7: Organizing Resources Submit your assignment to the Dropbox located on the silver tab at the top of this page.
- 65. (See the Syllabus section "Due Dates for Assignments & Exams" for due date information.) Before beginning work, connect to your virtual lab platform (Skillsoft / Element K). NOTE: There are two sections to this week's iLab assignment. Be sure to complete both sections in order to receive full credit. Lab 2a: Install and Configure Active Directory Lab 2b: Organize Users and Groups Additional Resource You may find this resource helpful as you prepare to complete the lab. Advanced Configuration and Organizing Resources LAB 2A OVERVIEW
- 66. Scenario and Summary You will explore Server Manager, install Active Directory, and add a Windows 7 PC to the domain. iLAB STEPS TASK 1: Explore Server Manager STEP 1: Explore the Basic Information in Server Manager Back to Top Action Log on with a user name of Administrator and a password of password. It may ask about the network type. Click Work, then click Close. Click the Server Manager icon in the lower left, to the right of the Start button. Notice the Server information in the right pane. Scroll down to find out the following information, and put the answers in the lab report. Is the firewall turned on? What is the name of the link for the IE Enhanced Security Configuration?
- 67. Which link allows you to change the computer name? (You may have to try a few links for this one.) Insert a screenshot into your lab report of the configuration screen (#1). STEP 2: Explore Diagnostics Back to Top Action: Expand all the items under Diagnostics in the left pane except Event Viewer-Applications and Services-Microsoft (because there are way too many items). Insert two screenshots into your lab report showing the diagnostics in the left pane (#2 and #3). STEP 3: Install and Test Telnet Back to Top Action Right-click Features and click Add Features.
- 68. Select the Telnet Client feature (not the telnet server). Click Next, then click Install. After it installs, click Close. Click Start -> Command Prompt. Type "telnet" to show that it is installed. Insert a screenshot into your lab report (#4). TASK 2: Install Active Directory STEP 1: Add Active Directory Role Back to Top Action In order to add the Active Directory role, start by right-clicking Roles and clicking Add Roles. Click Next, and the Select Server Roles dialog box appears. Select Active Directory Domain Services. Click Next and the Active Directory Domain Services dialog box opens. Click Next and the Confirm Installation Services dialog box opens. Click Install to start the first part of the Active Directory installation. It can take a few minutes. Be patient. Notice the message that states, "Close this wizard and launch the Active Directory Domain Services Installation Wizard (dcpromo.exe)." This
- 69. wizard just added the role. Next, we will have to install the actual Active Directory Domain Services. Click Close. Minimize the Server Manager window. Click Start and click Command Prompt. STEP 2: Install Active Directory Back to Top Action At the command prompt type "dcpromo" and press Enter. The Active Directory Domain Services Installation Wizard starts. Click Next. The Operating System Compatibility dialog box opens. Click Next. The Choose a Deployment Configuration dialog box opens. Select the Create a new domain in a new forest option and click Next. The Name the Forest Root Domain dialog box opens. Type "experimental.lab" in the text box. Note that we do not have to have a domain name compatible with the Internet. Click Next. The Set Forest Functional Level dialog box opens. Using the combo box, select Windows Server 2008. Note that the only difference mentioned has to do with the Recycle Bin. Click Next. The Additional Domain Controller Options dialog box opens. Leave the DNS server selected and click Next.
- 70. You will see a warning about dynamically assigned addresses. Click Yes, the computer will use a dynamically assigned IP address (not recommended). Click Yes to continue. The Location for Database, Log Files, and SYSVOL dialog box opens. Click Next. The Directory Services Restore Mode Administrator Password dialog box opens. Type "RestoreSec#" in both text boxes and click Next. Click Next at the Summary dialog box. Select Reboot on Completion and be patient. When it is finished, it will start the rebooting process. You will get an error stating the VNC viewer has lost the connection. Click OK on the error message. Close the viewer and wait a couple of minutes until you click the Server icon again. Once you click the server icon and it connects, click Send Ctrl- Alt-Del. Enter the password (password). Click OK. Change it to Password! (remember to end the password with an exclamation point). The system will notify you that the password has changed. Click OK. Click the Server Manager icon. Insert a screenshot into your lab report of the Server Manager, which will show the domain (#5). TASK 3: Add PC to Domain STEP 1: Add Windows 7 to the Domain Back to Top
- 71. Action Before you go through the following, restart the Windows 7 PC by clicking the Send Ctrl-Alt-Delete button, clicking the red arrow in the lower right, and clicking Restart. Click OK at the error message, then close the window. After a minute or so, click the PC icon again. Log on to the PC as administrator and use the password of password. If it asks for a network type, click Work and click Close. Click the Start icon in the lower left and click Control Panel. Click the System and Security link in the upper left. Click the System link. Click the Change Settings link in the lower right. The System Properties window appears. Click the Change button. The Computer Naming/Domain Changes dialog box opens. Under Member of, click the Domain option button and type "experimental.lab" for the domain name. Press the OK button. (Actually, you could also type "experimental" instead of "experimental.lab"). The Windows Security dialog box opens. Type "Administrator" and the password for the administrator, which is Password! then click OK. Soon you should see a message welcoming you to the domain. Click OK, close the window, then click Restart.
- 72. As usual, whenever you restart click OK on the error message and close the window. STEP 2: Use a Domain Log-On in Windows 7 Back to Top Action After Windows 7 reboots, click on the PC icon. Notice that the log-on screen has changed. Now click the Send Ctrl-Alt-Delete button. The default logon is PC-1Administrator. Click Switch User then Other User. For the user name, type "experimentaladministrator," and for the password, type "Password!" Click the Start icon. Right-click Computer and click Properties. Notice that the full computer name shows the name of the domain. Insert a screenshot into your lab report showing the name of the computer, including the domain (#6). This is the end of the first part of this week's lab. iLAB 2B OVERVIEW
- 73. Scenario and Summary You will add a user, log on as the user, create groups, and manage organizational units. iLAB STEPS TASK 1: Add User and Log On as User STEP 1: Add User Back to Top Action Log on to the server with a user name of administrator and a password of Password! (don't forget the exclamation point). In Server Manager (the icon next to the Start button), expand Roles -> Active Directory Domain Services -> Active Directory Users and Computer -> experimental.lab. Click Users. Right-click the Users folder, select New, and then User. Use your own first name and last name. For the user log-on name, type the first letter of your first name followed by your last name. Click Next. For the password, type a password of your choice. To meet complexity requirements, it must be at least seven characters long and have
- 74. characters in three out of the following four character sets: uppercase letters, lowercase letters, digits, and special characters. Click Next. The summary appears with your name in it. Remember how to add a user. In future labs, you will have to know it. Click Finish. Minimize the server window. STEP 2: Allow User to Log On; Then Log On as the User You Created Back to Top Because ElementK is a remote environment, we first have to allow the user to log on remotely. Before you go through the following, restart the Windows 7 PC by clicking the Send Ctrl-Alt-Delete button, clicking the red arrow in the lower right, and clicking Restart. Click OK at the error message, then close the window. After a minute or so, click the PC icon again. Action Log on to the PC (the icon on the right) as experimentaladministrator. Naturally, because you are using the same user as when you logged on to the server, the password is the same too. If the "Set Network Location" window opens, click Work Network, then Close.
- 75. Click Start, right-click Computer, and click Properties. The System window opens. In the left panel, click Remote settings. Under Remote Desktop, click the Select Users button. In the Remote Desktop Users dialog box, click the Add button. In the Select User or Groups dialog box, click the Advanced button. Click the Find Now button. Highlight your name and click the OK button. You should see your name in the text box. Click the OK button. In the remote Desktop Users dialog box, you should see your user name. Click the OK button. Log off, then click the Send Ctrl-Alt-Delete button. Click Switch User, then Other User. For the user name, type "experimental" followed by your user name. Fill in the password you gave yourself. Click the Start icon. You should see your name in the upper right of the pop-up. Insert a screenshot into your lab report showing your name (#7). TASK 2: Create Groups STEP 1: Create a Domain Local Group Back to Top
- 76. The typical process for creating security groups is to put users in global groups and then put global groups in domain local groups. The domain local groups are then associated with resources, and specific access permissions are given at this level. This may seem like extra work, but when you have hundreds or thousands of users and many dozens of resources, this makes management much easier. Our objective is to create a domain local group called DomainMgrs. We will create a global group called GlobalMgrs. We will put the user based on your name in GlobalMgrs and then GlobalMgrs into DomainMgrs. In a later lab, we will associate permissions. Action Log on to the server as administrator, and open Server Manager. Expand the left panel in Server Manager until you get to the users folder and click Users. One way to create a new object in the highlighted container is to do the following: Click Action on the menu and then click New, and follow by clicking Group. For the Group Name, type DomainMgrs and select Domain local under Group scope. Click OK. STEP 2: Create the GlobalMgrs Group Back to Top
- 77. Action This time, right-click in a blank space in the middle panel, click New, and then click Group. For the Group name, type GlobalMgrs and leave the default of Global for the group scope. Click OK. Now we need to put the user based on your name into the GlobalMgrs group. Double-click GlobalMgrs, click the Members tab and then click Add. Click the Advanced button, then Find Now button and then scroll until you see your name. Click on the your name, then click OK. You should see your name in the text box. Click OK. Now you have the user as a member of GlobalMgrs. Insert a screenshot into your lab report showing the username (#8). Click OK. Remember how to create groups and add users! In future labs, you will have to know it. We want to make GlobalMgrs a member of DomainMgrs, so double- click DomainMgrs, click the Members tab, and then click Add. Just type "G" in the text box, and when you click Check Names, all the objects beginning with "G" will display. Select GlobalMgrs and click OK.
- 78. Click OK twice to get back to the screen that shows the contents of the user container in the middle panel. Insert a screenshot into your lab report showing both groups in the middle panel (#9). TASK 3: Manage Organizational Units STEP 1: Create an Organizational Unit Back to Top Action In Server Manager, expand Active Directory until you see the domain name. Right-click experimental.lab, select New, and click Organizational Unit. For the name, type Sales. Notice that by default "Protect container from accidental deletion" is checked. That is good. Click OK. The O is put in the left pane. STEP 2: Create an OU and Delete It Back to Top Action
- 79. Create an OU based on your last name. Then try to delete it by right- clicking it and clicking Delete. Then, when it asks, "Are you sure," click Yes. You will get a message stating that you have insufficient privileges. Right-click on the OU based on your last name and click Properties. As you can see, there isn't much. On the menu, click View, then click Advanced Features. Right-click the OU with your last name, click Properties, and then click Object. Uncheck "Protect object from accidental deletion." Insert a screenshot into your lab report (#10). Click OK. Now delete the OU based on your last name. STEP 3: Make User With Your Name the Manager of the Sales OU Back to Top Action Open the Users container, and drag the user with your name to the Sales OU. A dialog box opens. It is stating that OUs have different group policies so the user may have different rights. Don't worry about it. We will cover group policies later. Click Yes.
- 80. Now we want to delegate some administrative privileges to the user in the container. Right-click on the Sales container, and click Delegate Control... A wizard opens. Click Next. Click Add. In the text box, you can just type your first name and click Check Names. Select your name and click OK. Click Next. The Tasks to Delegate dialog box opens. Check the first two items in the list to delegate, which are "Create, delete and manage user accounts" and "Reset user passwords and force password change at next logon." Click Next. Scroll down to see all the information. Insert a screenshot into your lab report showing your name and the delegations (#11). Click Finish. Once delegated, you might wonder how a user can, for example, reset a password for another user in the OU. You probably don't want to give the user log-on privileges on the server. Another alternative is to have the user download the "Remote Server Administration Tools Windows 7." (That is beyond the scope of this course.) STEP 4: Complete Lab Report Back to Top
- 81. Fill out the lab report for this week. Week 2 Lab Report Submit your lab to the Dropbox located on the silver tab at the top of this page. For instructions on how to use the Dropbox, read these step- by-step instructions or watch this Dropbox Tutorial. ********************************************************** CIS 246 Week 3 iLab 3 Sharing Files and Implementing DFS For more classes visit www.snaptutorial.com Lab 3 of 7: Sharing Files and Implementing DFS Submit your assignment to the Dropbox located on the silver tab at the top of this page.
- 82. (See the Syllabus section "Due Dates for Assignments & Exams" for due date information.) Connect to the iLab here. iLAB OVERVIEW Scenario and Summary Before beginning work, connect to your virtual lab platform (Skillsoft / Element K). You will explore folder permissions, share files, and use a distributed file system. Additional Resource You may find this resource helpful as you prepare to complete the lab. Accessing and Securing Resources iLAB STEPS TASK 1: Explore Folder Permissions STEP 1: Explore Folder Permissions Back to Top Action Log on to server with a password of Password!. (Remember the exclamation point.) Click Start, then click Computer to open the Windows Explorer window. Create a folder called Test inside the Users folder on drive C, and then create a folder called Utilities inside Test.
- 83. Right-click Utilities, click Properties, and then click the Security tab. Notice the grayed check marks. These are inherited permissions. Click Edit. Now you have the ability to change the permissions. You cannot change the ones that are currently checked and deactivated because they are inherited. Remember that Deny permissions override Allow permissions. Click the Add button and then the Advanced button. Click the Find Now button and scroll down to Server Operators and highlight it. Click OK twice to get back to the Properties window. Click the Allow box for Modify. Insert a screenshot into your lab report showing the permissions for Server Operator (#1). Click OK. Now we want to get rid of the inherited permissions. From the Security tab of the Properties window, click the Advanced button. Click the Edit button, and then remove the check mark from the box for "Include inheritable permissions from this object's parent." If you wanted to modify some of the inherited permissions, you would just click Copy. We want all of them removed, so click the Remove button. Click OK twice until you are back at the Utilities Properties window. Insert a screenshot into your lab report showing the Properties window (#2). Click OK.
- 84. TASK 2: Share Files STEP 1: Prepare for Sharing Files Back to Top Action Create a user based on your name. If you forget how, check out last week's lab or the text. There is already a student user with the user name of student and the password of Password!. Create two domain local groups, one called Networking and the other called Accounting. Again, if you forget how, look to last week's lab or the text for help. Make yourself a member of Networking and a student a member of Accounting. Create a folder called Reports in C:. STEP 2: Enable Sharing Back to Top Action
- 85. Click Start and then click Network. Along the top, click Networking and Sharing Center. Click the down arrow to the right of Network Discovery. Click the Option button next to Turn on network discovery. Click Apply. Click the down arrow to the right of Public folder sharing. Click the Option button next to Turn on sharing so anyone with network access can open files. Click Apply. Make sure file sharing is turned on. If it isn't, turn it on. Close the Network and Sharing and the Network windows. STEP 3: Share a Folder Accessed From Windows 7 Back to Top Action When you click on the Reports folder, two buttons appear in the top panel. Click the Share icon on the top bar. (You could also have right- clicked the Reports folder and clicked Share.) Using the down arrow next to the Add button, select Find. Find the Accounting group and click OK.
- 86. Notice that the Accounting group just has the Reader permission. Click the down arrow next to Reader and select Contributor. This will allow changes. Click the Share button. A window appears showing it has been shared as SRV-1Reports. The standard format is + the server name + the share name. (A bit of trivia: This is exactly the same syntax as when Microsoft first started networking in the mid-1980s.) Click Done. Notice that the icon for the Reports folder has changed a bit. If you look really close, you will see the group symbol of two heads. Some people prefer the symbol in the previous versions, which was a hand underneath the folder. Double-click the Reports folder to open it. In the right pane, right-click and select New then Text Document. Name the document November. Minimize the server window. STEP 4: Allow Users to Log On From Windows 7 Back to Top Because ElementK is a remote enviornment, we first have to allow the user to log on remotely. Before you go through the following, restart the Windows 7 PC by clicking the Send Ctrl-Alt-Delete button, clicking the red arrow in the lower right, and clicking Restart. Click OK at the error message, then close the window. After a minute or so, click the PC icon again.
- 87. Action Log on to the PC as experimentaladministrator with the password of Password! If you see the Set Network Location window, click Work then Close. Click Start, right-click Computer, and click Properties. The System window opens. In the left panel, click Remote settings. Under Remote Desktop, click the Select Users button. In the Remote Desktop Users dialog box, click the Add button. In the Select User or Groups dialog box, click the Advanced button. Click the Find Now button. Highlight your name and click OK. You should see your name in the text box. Click OK. In the remote Desktop Users dialog box, you should see your user name. Click OK. Log off. Click Send Ctrl-Alt-Delete. Click Switch User then Other User. For the user name, type "experimental" followed by your user name. Fill in the password you gave yourself. STEP 5: Accessing Shares From Windows 7
- 88. Back to Top Now you are logged on with the user based on your name. Action Click the Start icon, then right-click Computer and click Map Network Drive. In the text box, type srv-1reports. Notice that the mapped drive will appear as drive Z:. There is a dropbox that would allow you to change the drive letter. Click Finish. Notice the error that you got. That is because the user based on your name was put in the Networking group and doesn't have any share permissions. Insert a screenshot into your lab report showing the error (#3). Log back on to the server and change the share permissions so the Networking group has Reader permissions. On the Windows 7 PC, log on as the user with your name, click the Folder icon on the task bar, expand the Computer in the left pane, and click drive Z:. The November text file that you created on the server is displayed in the right panel.
- 89. Double-click on the November file. Type your name in the file. Now save the file. Notice the error. You tried to change the contents of the file but you only had Reader permissions. Insert a screenshot into your lab report showing your name and the error (#4). Log off of the PC. Log on as the student user (experimentalstudent) with a password of Password! that you put in the Accounting group. Map the drive to the Reports folder as R:. Open the November file and put your name in it. Save the file. The size should be 1 KB. Insert a screenshot into your lab report showing that the drive is R: and the size is 1 KB (#5). TASK 3: Use Distributed File System STEP 1: Add the Distributed File System Role Back to Top There is a major problem with the standard way of sharing files. For example, what if you need to move the share to another server? All the mapped drives would have to be changed. With DFS, shares just refer to
- 90. the domain name. The administrator can put the folders anywhere in the domain. Action On the server, open Server Manager, expand Roles, and click File Services. In the right panel, scroll down until you see Add Role Services. Click it. Select the check box next to Distributed File System. Notice that the other two boxes are selected too. Click Next. For a namespace, type Management. This represents a group of common shares in the domain. Click Next. We want the default domain-based namespace to give us the capability of easy administration. Click Next. Click the Add button, click the Browse button, click the Show Shared Folders button, then click Reports. Click OK until you are back to the Configure Namespace window. Click Next. Click Install and be patient. Click Close when done. Log on to Windows 7 using the student user called experimentalstudent. Map a drive to experimental.labManagementReports. Click Finish. Notice that the location is now based on the domain name.
- 91. Insert a screenshot into your lab report showing the November text file with the letter Z in the text box at the top of the window (#6). STEP 2: Complete Lab Report Back to Top Fill out the lab report for this week. Week 3 Lab Report Submit your lab to the Dropbox located on the silver tab at the top of this page. For instructions on how to use the Dropbox, read these step- by-step instructions or watch this Dropbox Tutorial. ********************************************************** CIS 246 Week 4 iLab 4 Exploring Data Storage and Printers For more classes visit
- 92. www.snaptutorial.com iLab 4 of 7: Exploring Data Storage and Printers Submit your assignment to the Dropbox located on the silver tab at the top of this page. (See the Syllabus section "Due Dates for Assignments & Exams" for due date information.) iLAB OVERVIEW Scenario and Summary Before beginning work, connect to your virtual lab platform (Skillsoft / Element K). You will explore data storage and set up a printer. Additional Resource You may find this resource helpful as you prepare to complete the lab. Printer and Data Storage Management iLAB STEPS
- 93. TASK 1: Explore Data Storage STEP 1: Explore Properties of Drive C: Back to Top Action Log on to the server with a password of Password! (remember to end the password with an exclamation point). In Server Manager expand Storage. Click Disk Management. Right-click drive C: and click Properties. Insert a screenshot into your lab report showing the properties for drive C: (#1). Click Cancel. STEP 2: Use chkdsk Back to Top Action At the command prompt, type "chkdsk" and press Enter. When done, scroll up so the chkdsk command can be seen and you can see the warning that follows the line: "WARNING! F paramet not specified." Insert a screenshot into your lab report showing the warning (#2). STEP 3: Windows Backup Back to Top
- 94. Although you saw Windows Server Backup above Disk Management in server manager, it was just a placeholder. We have to install this feature. Action In Server Manager right-click Features and click Add Features. Select Windows Server Backup Features. It will stay grayed out, because by default it does not install the command-line tools, which is okay. Click Next. Click Install. Click Close. Close Server Manager and then open it again. By doing this, you will make sure that the backup feature will display properly. In Server Manager under Storage, click Windows Server Backup. (If you don't see the above window, close and reopen Server Manager.) Click Backup Once... in the right panel. Click Next. Leave the default at Full server (recommended) and click Next. Click Next. Insert a screenshot into your lab report showing drive D: (#3). Click Cancel. (In most real-world installations, we use Hyper-V to install a virtual server and then simply copy the virtual server to a backup location.) TASK 2: Share Printers STEP 1: Share the Printer on the Server Back to Top Action
- 95. In Server Manager, add the Print Services role. On the Select Role Services dialog box, leave the default of Print Server. As you did with the other roles, click Install and Close. Now you are going to install a printer. In the Control Panel double-click Printers. In the right panel double-click Add Printer. Click Add a local printer. Click the option for Create a new port, and select Standard TCP/IP Port and click Next. Change the Device type to TCP/IP Device. Obviously, we have no physical print device, so the IP address isn't important. For the IP address, type "192.168.1.30." Important: Uncheck Query the printer and automatically select the driver to install. If you don't do this, you will be waiting a long time. In the real world, you wouldn't uncheck it if you knew the drivers existed in the server. Click Next and wait until it errors out because it can't find the printer. Because it can't find the printer, it comes to a dialog box asking for the device type. Click Next. Select an HP Laserjet 8150 PS printer and click Next. For a printer name, put Room231 and click Next. Leave the default of Share the printer so that others on your network can find and use it. Click Next. Click Finish. STEP 2: Allow Printer to Be Published and Allow Users to Browse for Printers
- 96. Back to Top You will allow Printer to be published in Active Directory and allow users to browse for printers. This will make it a lot easier for users to connect to printers. Action In Server Manager, expand Features -> Group Policy Management -> Forest:experimental.lab -> Domains -> experimental.lab. Right-click Default Domain Policy and click Edit. Expand Computer Configuration->Policies->Administrative Templates. Click printers. Notice in the right panel is "Allow printers to be published." Double-click Allow printers to be published and click Enabled. Click OK. Double-click Printer Browsing, click Enabled, and then click OK. This will make it easier for clients to see the printers. Close the GroupPolicy Management Editor. Unfortunately, it can take time for the group policy to be updated, so we are going to force an update just in case. Click Start, then click Command Prompt. Type: gpupdate /force and press Enter. In order to make sure Server Manager is refreshed properly, close Server Manager and open it again. In Server Manager, expand Roles -> Print Services -> Print Management -> Print Servers -> srv-1 (local). Click Printers. Right-click Room231 and click Manage Sharing. Check the box next to List in the directory. Click OK.
- 97. STEP 3: Access Printer From Windows 7 Back to Top Action Log on to Windows 7 as the user as ExperimentalAdministrator. As usual, the password is Password!. If it asks about the network location, click Work Network and click Close. Click the Start icon and then Devices and Printers in the right panel. Click Add Printer on the bar. Click Add a network, wireless or Bluetooth printer. It automatically finds the printer shared on the server (to administrators and users alike, this is extremely useful). Click Next. The printer is installed. Click Next, then click Finish. Insert a screenshot into your lab report of the window showing the new printer (#4). STEP 4: Complete Lab Report Back to Top Fill out the lab report for this week. Week 4 Lab Report Submit your lab to the Dropbox located on the silver tab at the top of this page. For instructions on how to use the Dropbox, read these step- by-step instructions or watch this Dropbox Tutorial. **********************************************************
- 98. CIS 246 Week 6 iLab 6 Installing Fedora Linux For more classes visit www.snaptutorial.com iLab 6 of 7: Installing Fedora Linux Submit your assignment to the Dropbox located on the silver tab at the top of this page. (See the Syllabus section "Due Dates for Assignments & Exams" for due date information.) Connect to the iLab here. iLAB OVERVIEW Scenario and Summary Before beginning work, connect to your virtual lab platform (Skillsoft / Element K).
- 99. You will complete a custom Fedora Linux installation as part of this lab assignment. Additional Resource You may find this resource helpful as you prepare to complete the lab. Linux Introduction and Installation iLAB STEPS STEP 1: Complete Lab Instructions Back to Top Follow the steps to complete this week's lab, located in this document: Week 6 Lab Instructions. STEP 2: Complete Lab Report
- 100. Back to Top Fill out the lab report for this week. Week 6 Lab Report Submit your lab to the Dropbox located on the silver tab at the top of this page. For instructions on how to use the Dropbox, read these step- by-step instructions or watch this Dropbox Tutorial. ********************************************************** CIS 246 Week 7 iLab 7 Linux Networking For more classes visit www.snaptutorial.com iLab 7 of 7: Linux Networking Submit your assignment to the Dropbox located on the silver tab at the top of this page.
- 101. (See the Syllabus section "Due Dates for Assignments & Exams" for due date information.) Connect to the iLab here. iLAB OVERVIEW Scenario and Summary Before beginning work, connect to your virtual lab platform (Skillsoft / Element K). In this lab, you will configure static networking on a Linux PC so that it can communicate with the other server in your lab environment. Additional Resource You may find this resource helpful as you prepare to complete the lab. Local Area Network (LAN) Management iLAB STEPS STEP 1: Complete Lab Instructions Back to Top Follow the steps to complete this week's lab, located in this document: Week 7 Lab Instructions. STEP 2: Complete Lab Report Back to Top Fill out the lab report for this week. Week 7 Lab Report
- 102. Submit your lab to the Dropbox located on the silver tab at the top of this page. For instructions on how to use the Dropbox, read these step- by-step instructions or watch this Dropbox Tutorial. **********************************************************