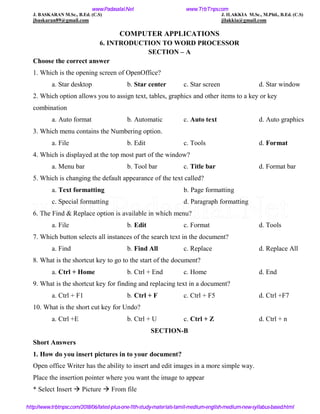
11th computer-applications-chapter-6-study-material-english-medium
- 1. J. BASKARAN M.Sc., B.Ed. (C.S) J. ILAKKIA M.Sc., M.Phil., B.Ed. (C.S) jbaskaran89@gmail.com jilakkia@gmail.com COMPUTER APPLICATIONS 6. INTRODUCTION TO WORD PROCESSOR SECTION – A Choose the correct answer 1. Which is the opening screen of OpenOffice? a. Star desktop b. Star center c. Star screen d. Star window 2. Which option allows you to assign text, tables, graphics and other items to a key or key combination a. Auto format b. Automatic c. Auto text d. Auto graphics 3. Which menu contains the Numbering option. a. File b. Edit c. Tools d. Format 4. Which is displayed at the top most part of the window? a. Menu bar b. Tool bar c. Title bar d. Format bar 5. Which is changing the default appearance of the text called? a. Text formatting b. Page formatting c. Special formatting d. Paragraph formatting 6. The Find & Replace option is available in which menu? a. File b. Edit c. Format d. Tools 7. Which button selects all instances of the search text in the document? a. Find b. Find All c. Replace d. Replace All 8. What is the shortcut key to go to the start of the document? a. Ctrl + Home b. Ctrl + End c. Home d. End 9. What is the shortcut key for finding and replacing text in a document? a. Ctrl + F1 b. Ctrl + F c. Ctrl + F5 d. Ctrl +F7 10. What is the short cut key for Undo? a. Ctrl +E b. Ctrl + U c. Ctrl + Z d. Ctrl + n SECTION-B Short Answers 1. How do you insert pictures in to your document? Open office Writer has the ability to insert and edit images in a more simple way. Place the insertion pointer where you want the image to appear * Select Insert Picture From file www.Padasalai.Net www.TrbTnps.com http://www.trbtnpsc.com/2018/06/latest-plus-one-11th-study-materials-tamil-medium-english-medium-new-syllabus-based.html www.Padasalai.Net
- 2. *The insert picture dialog box appears where the picture gallery opens from which the desired picture can be selected. * If the picture is not in the gallery, then browse the pictures from the folder, choose the desired one and Click on the Open button * The selected picture is inserted into the document 2. What are the different packages in OpenOffice? OpenOffice is a productive office suite with a collection of different software packages such as OpenOffice Writer - Word Processor to create text documents OpenOffice Calc - Spreadsheet to createworksheets OpenOffice Base - Database OpenOffice Impress - Presentation software OpenOffice Draw - Drawing Software OpenOffice Formula - Create formula and equations 3. What is auto text in writer? AutoText allows you to assign text, tables, graphics and other items to a key or key combination. For example, rather than typing "TamilNadu" every time you use that phrase, you might just type "tn" and press F3. 4. How do you merge cells in a table? To merge a group of cells: * Select the cells to merge. * Right click and choose Cell Merge or *Choose Table Merge Cells from the menu bar. 5. State the difference between proprietary software and open source software? Proprietary software Open source software Package Developer Package Developer Microsoft Word Microsoft Corporation OpenOffice Writer Apache WPS Word Kingsoft LibreOffice Writer The document foundation WordPro Lotus Corporation Abiword Abisource J. BASKARAN M.Sc., B.Ed. (C.S) J. ILAKKIA M.Sc., M.Phil., B.Ed. (C.S) jbaskaran89@gmail.com jilakkia@gmail.com www.Padasalai.Net www.TrbTnps.com http://www.trbtnpsc.com/2018/06/latest-plus-one-11th-study-materials-tamil-medium-english-medium-new-syllabus-based.html www.Padasalai.Net
- 3. SECTION-C Explain in Brief 1. What is the difference between moving and copying text? Moving text Copying text To move a text from one location to another To copy a text from one location to another Select the text to be moved select the text to be copied Click Ctrl + X or Cut Icon or Edit Cut Click Ctrl + C or Copy Icon or Edit Copy The text is removed from the source location and placed in the clipboard A duplicate copy of the text is made and send to the clipboard Take the insertion pointer to the new location to be moved Take the insertion pointer to the new location to be copied 2. What are the different types of orientation? There are two different orientations: Landscape – The width of the document is more than the height. This is best suited for displaying professional photos, invitations, albums, tables etc. Portrait – This is the most common and default orientation . Here, the height of the document is more than the width. Normally books, newspapers will be displayed in this format. 3. How do you insert rows and columns? * Place the insertion pointer in the row or in the column where you would like to add new rows or columns and rightclick. * Choose Row Insert – to insert a row or Column Insert – to insert a column. A dialog box will appear, from which you can select the number of rows or columns to insert. You can also set the position of the new rows or columns to Before or After 4. What are the different ways to save a document? * You can save by clicking File Save on top left corner and then click FileSave As or Ctrl+Shift+S . After that browse the location where exactly you want to save in your computer. * You can also save by just pressing Ctrl + S and then browse the location where you want to save. * All documents in OpenOffice writer will be stored with .odt extension. You can store your OpenOffice document as Microsoft Word document or pdf. www.Padasalai.Net www.TrbTnps.com http://www.trbtnpsc.com/2018/06/latest-plus-one-11th-study-materials-tamil-medium-english-medium-new-syllabus-based.html www.Padasalai.Net
- 4. 5. Write the steps to change the line spacing of text. Rightclick line spacing, select the type single, 1.5 or double. Select the entire document by Edit Select All * Format paragraph * The paragraph dialog box appears, click Indents & Spacing tab * In the line spacing option, select the type and click OK button. SECTION - D Explain in detail 1. What are the different methods to change margin in writer? Page margins are the white space around the top, bottom, left, and right of your document. Changing or setting page margins in Openoffice writer can be done in two ways: * Using the Rulers - quick and easy, but does not have precise values. * Using the Page Style dialog box – can specify precise values for the margins. Changing page margins - using Ruler * The shaded sections of the rulers are the margins. * Hold the mouse pointer over the line between the gray and white sections. * The mouse pointer turns into a double headed arrow. * Hold down the left mouse button and drag the mouse to move the margin and release it at the required point. * The new margin is set. Using the Page Style dialog box To change margins using the Page Style dialog box * Right-click anywhere on the page and select Page from the popup menu and select page tab of page style dialog box. * In the Margins boxes, specify the values for left , right , top and bottom margins. * Click on ok button. 2. What are Header and Footer? How do you insert page numbers? The header is a section of the document that appears in the top margin, which displays the title or chapter name , author name of a document. * Select from the main menu Insert Header Default * The header text area is separated from the normal text area. * In the header area, Enter the text that is to be repeated in all pages or Select Insert Fields Title. www.Padasalai.Net www.TrbTnps.com http://www.trbtnpsc.com/2018/06/latest-plus-one-11th-study-materials-tamil-medium-english-medium-new-syllabus-based.html www.Padasalai.Net
- 5. The footer is a section of the document that appears in the bottom margin of the page which displays the page number, date, time etc. which gets displayed on all the pages automatically. * Select from the main menu Insert Footer Default * Place the insertion pointer in the footer part of the page. * Select Insert FieldsDate to insert date in all the pages. Inserting and Formatting page numbers The page numbers can be inserted by performing the following steps: * Position the insertion pointer where you want to insert the page number *choose Insert Fields Page Number * The page number appears with a gray background Normally, the page numbers appear as 1,2,3….., To change the numbering style, the following sequence of steps can be performed: * Position the cursor where the page number has to appear * Select Format page, which will bring the page style dialog box as on Figure 6.29. * Select page Tab • In the Layout settings, select the format drop down combo box • Select the desired style and click OK button. 3. Write the steps to Find and Replace a word with another word in OpenOffice writer? OpenOffice Writer has a Find and Replace feature that helps to locate for a text inside a document and replace it with another word. • Click Edit Find & Replace (or) Ctrl + F Steps to find & replace a text * Type the text you want to find in the Search for box For Example : To search a word "Bombay" in a document and replace with "Mumbai", enter the word "Bombay" in the Search for box. * To replace the text with different text, type the new text in the Replace with box Enter the word " Mumbai" in the Replace with box and Click Find button , to start the search , the found word is highlighted and the first occurrence of "Bombay" is highlighted. * To replace text, click Replace button. The highlighted word is replaced with the word given in the Replace with box. * Click Find All, Writer selects all instances of the search text in the document . www.Padasalai.Net www.TrbTnps.com http://www.trbtnpsc.com/2018/06/latest-plus-one-11th-study-materials-tamil-medium-english-medium-new-syllabus-based.html www.Padasalai.Net
- 6. All occurrences of Bombay are highlighted. * Click Replace All button, Writer replaces all matches. This will replace all occurrences of "Bombay" with "Mumbai". * Enable Match case to perform the search case sensitively so that uppercase and lower cases are distinguished separately. * Enable Whole Words only to make the search more specific to words used separately alone. 4. Explain Page formatting in writer. Page formatting The most important thing in a word processor is how to format the page with elements such as margins, numbering, page layout, headers and footers. Formatting your pages makes them look more attractive and makes them easier to read. Changing page size The default page size in writer is 8.5 x 11”, the same as that of a standard A4 printing paper. However, for different types of documents, you may need to change the page size. To change the paper size: • Select the page whose page size is to be changed • Select Format Page, the page style dialog box • Select Page Tab • In the paper format group, select the format like A4, legal …. • Or the width and height option can be used to set the page size. www.Padasalai.Net www.TrbTnps.com http://www.trbtnpsc.com/2018/06/latest-plus-one-11th-study-materials-tamil-medium-english-medium-new-syllabus-based.html www.Padasalai.Net
- 7. Changing Page margins *Page margins are the white space around the top, bottom, left, and right of your document. *Margins let Writer know where to start placing the text at the top of a document, when to move on to the next page at the bottom, where to start typing text on the left side, and where to stop and move to the next line on the right. Changing or setting page margins in Openoffice writer can be done in two ways: * Using the Rulers - quick and easy, but does not have precise values. * Using the Page Style dialog box – can specify precise values for the margins. Orientation Page orientation refers to how the document will be displayed on screen and printed. There are two different orientations: Landscape - The width of the document is more than the height. This is best suited for displaying professional photos, invitations, albums, tables etc. Portrait – This is the most common and default orientation. Here, the height of the document is more than the width. Normally books, newspapers will be displayed in this format. J. BASKARAN M.Sc., B.Ed. (C.S) J. ILAKKIA M.Sc., M.Phil., B.Ed. (C.S) jbaskaran89@gmail.com jilakkia@gmail.com www.Padasalai.Net www.TrbTnps.com http://www.trbtnpsc.com/2018/06/latest-plus-one-11th-study-materials-tamil-medium-english-medium-new-syllabus-based.html www.Padasalai.Net
- 8. Page colour Changing the page color is not quite common. To do so, in the Page style dialog box, select Background tab, In As option click on color and select the “color” from the color palette or select “graphic” to apply an image as a page background. Borders Borders can be applied to an entire document, an entire page, paragraph, or just to certain sections of the document. From the page style dialog box, select the Border tab, the user defined area helps to define the area of borders, the line style of borders, color of borders can be selected. J. BASKARAN M.Sc., B.Ed. (C.S) J. ILAKKIA M.Sc., M.Phil., B.Ed. (C.S) jbaskaran89@gmail.com jilakkia@gmail.com www.Padasalai.Net www.TrbTnps.com http://www.trbtnpsc.com/2018/06/latest-plus-one-11th-study-materials-tamil-medium-english-medium-new-syllabus-based.html www.Padasalai.Net