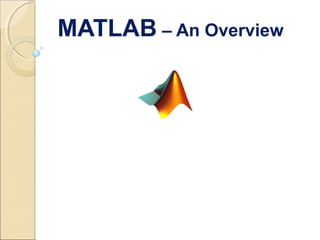
Introduction to matlab
- 1. MATLAB – An Overview
- 2. INTRODUCTION MATLAB (MATrix LABoratory) Deals with matrix manipulations Data defined : Array (in the form of row and column) Special purpose computer programme Perform engineering & scientific calculations with graphical visualization Provide Integrated Development Environment (IDE) for programming No. of predefined functions for computation and visualization
- 3. Features and capabilities MATLAB (Programming Language) Built-in Functions User Defined Functions Visualization -2D Graphics -3D Graphics (With edit features) GUI Tool Toolboxes (for dynamic simulations) Simulink SimpowerSystems Fuzzy Logic Neural Network Communication Control system DSP External Interface (With C and FORTRAN)
- 4. Starting and Ending MATLAB Starting: Start / All Programs / MATLAB / R2010b / MATLAB R2010b Double clicking on MATLAB icon located on the desktop Ending: Entering exit at MATLAB command prompt : >>exit Entering quit at MATLAB command prompt: >>quit Selecting Exit from file menu Pressing Ctrl+Q at command prompt
- 5. Basic elements of Matlab’s desktop Command Windows: Where all commands and programs are run. Write the command or program name and hit Enter. Command History: Shows the last commands run on the Command Windows. A command can be recovered clicking twice Current directory: Shows the directory where work will be done. Workspace: To see the variables in use and their dimensions (if working with matrices) Help (can also be called from within the command windows) Matlab Editor: All Matlab files must end with .m extension.
- 6. Command Windows Current directory Command History Basic elements of Matlab’s desktopBasic elements of Matlab’s desktop
- 7. Basic elements of Matlab’s desktop Some comments about the command window Commands can be retrieved with arrow up / arrow down keys ↓↑ Moving around the command line is possible with left / right arrow keys . Go to the→ ← beginning of the line with Inicio (Home) and to the end with Fin (End). Esc deletes the whole line. A program can be stopped with Ctrl+c
- 8. Matlab editor There can not be empty spaces in the name of the Matlab files Use “main_” for the name of the main programs, for example: main_curvature Write “;” at the end of a line If you don’t want that the intermediate calculus is written in the window while the program is running Write “%” at the beginning of a line to write a comment in the program Write “…” at the end of a line if you are writing a very long statement and you want to continue in the next line
- 9. MATLAB Editor Window %Calculate volume of the cylinder r=5; %Define radius of cylinder h=10; %Define height of cylinder volume=pi*r^2*h; string=['The Volume of the cylinder is',num2str(volume)]; disp(string);
- 10. Workspace Temporary memory All variables are cleared on ending/quit MATALB Save workspace : save <file name> Particular value can be saved Save <file name> <variable1 variable2 ….> Load workspace: load <file name> List of variables with details can generated >>whos >>who
- 11. Types of Files .m files – Script files and function files (M-files) .mat files – Binary data files (MAT-files) .fig files – Figure windows .mdl files – Model files (Simulink or other toolboxes) .mes files – MEX files ◦ Interface files write in C or FORTRAN ◦ Using mex function, mex compiles and link source file into a shared library
- 12. Data input and output Saving to files and recovering data: Save <mat file_name> matrix1_name, matrix2_name Load <mat file_name> matrix1_name, matrix2_name save file_name matrix1_name –ascii (saves 8 figures after the decimal point) save file_name matrix1_name –ascii –double (saves 16 figures after the decimal point)
- 13. Getting help help command ( >>help ) lookfor command ( >>lookfor) LOOKFOR Search all M-files for keyword. Help Browser ( >>doc ) helpwin command ( >>helpwin )
- 14. Important Commands cd – Display/ Change current working directory clc – Clear command window clear – Clear content of workspace clf – Clear content of current figure window close – Close current figure window ^c – Abort / terminate the execution of current program/command date – Current date as date string demo – Runs the demo programs dir – List files/folders in present directory exit – End (quit) a MATLAB session help – Display help text in command window
- 15. Important Commands load – Load saved workspace from working directory lookfor – Search all M-files for a particular command or keyword path – Get/set MATLAB search path pwd – Gives present working directory quit – End a MATLAB session save – Saves current workspace variables in working directory ver – Gives the MATLAB, SIMULINK and Toolboxes version information who – Generate the list of variables available in the current workspace whos – Generate the list of variables available in the current workspace with their details (type, size, etc.)
- 16. Input/Output Commands Input command R=input(‘Enter the value of Resistance (in ohms): ’); Output command disp (variable name) or disp (‘Content of string’) E.g.:- >>A=[1 2 3; 4 5 6]; >>disp(A); >>disp(‘My Name is MATLAB’); Display formatted string : fprintf (‘Text String’) E.g.: fprintf(‘n Invalid data range.n Please enter new input.n’); n : Newline; b: Backspace; t: Horizontal tab f: Form feed; r: Carriage return; : Print backlash () ’: Print apostrophe or single quote; %%: Print %
- 17. -- Continue… Display a variable with text fprintf (‘…Text…. Formatting elements ….Text….’, variable name); Formatting elements : %-4.2d % = Start of format element - = Flags 4 = field width 2 = Precision d = conversion character E.g.: fprintf (‘The value of pi is %2.3f displayed up to three decimal digits’, pi); Display more than one variable fprintf (‘…Text…. %f…. %g… %c….’, variable1, variable 2, variable3 ); E.g.: >>x=2.34; y=3.15; z=2*pi; >> fprintf (‘The value %f is less than %f is less than %g’, x, y, z);
- 18. -- Continue… Field width and precision specifications Field width – A string specifying minimum number of digits to be printed (%6f) Precision – A string including a period (.) specifying the number of digits to be printed to the right of the decimal point (%6.2f) Optional flags ‘-’ – Left justifies the number within the field (%-4.2d) ‘+’ – prints a sign character (+ or -) before the number (%+4.2d) ‘0’ – add zero before the number it is shorter than the defined field (%04.2d) Space character – Inserts a space before the value (% 4.2d)
- 19. -- Continue… Conversion characters %c – Single character %d – Decimal notation (signed) %e - Exponential notation (using lowercase e as 3.1415e+00) %E - Exponential notation (using uppercase E as 3.1415E+00) %f – Fixed point notation %g – The shorter of %e or %f %G – Same as %g, with uppercase E %i – Decimal notation (signed) %o – Octal notation (unsigned) %s – String of characters %u – Decimal notation (unsigned) %x – Hexadecimal notation (using lowercase letters a-f) %X - Hexadecimal notation (using uppercase letters A-F)
- 20. -- Continue… >> x = [0 0.2 0.4 0.6 0.8 1.0] Default format : >> x = 0:0.2:1; Compact format: >> fprintf (‘%g ’, x); Compact format with new line: >> fprintf (‘%gn ’, x); Floating point format with width 4 and precision 2 in newline: >> fprintf (‘%4.2fn ’, x); Exponent format with new line: >> fprintf (‘%4.2en ’, x);
- 21. Numbers and operations Numerical Data: Variables are defined with the assignment operator “=“. MATLAB is dynamically typed, meaning that variables can be assigned without declaring their type, and that their type can change. There is no need to define variables as integers, reals, etc, as in other languages ◦ Integers: a=2 ◦ Reals: x=-35.2 Maximum 19 significant figures 2.23e-3=2.23*10-3 Precision and formats: By defect, it uses a short format defect, but other formats can be used: >> format long (14 significant figures) >> format short (5 significant figures) >> format short e (exponential notation) >> format long e (exponential notation) >> format rat (rational approximation) See in File menu: Preferences Command Windows→
- 22. Numbers and operations Preferences (in File menu)
- 23. Numbers and operations Numerical data: They’re case sensitive: x=5, X=7 Information about the variables used and their dimensions (if they’re matrices): Workspace. Also typing >> who >> whos (gives more information) To delete a variable (or several), run: >> clear variable1 variable2 To delete all the variables, run: >> clear Characteristic constants: pi=π, NaN (not a number, 0/0), Inf=∞. Complex numbers: i=sqrt(-1) (only i or j can be used), z=2+i*4, z=2+4i ◦ Careful not to use ‘i’ or “j” afterwards as a counter for a loop when working with complex numbers.
- 24. Numbers and operations Basic Arithmetic Operations: Addition: +, Substraction - Multiplication: *, Division: / Power: ^ Priority Order: Power, division and multiplication, and lastly addition and substraction. Use () to change the priority.
- 25. Numbers and operationsNumbers and operations Matlab Functions: exp(x), log(x) (base e), log2(x) (base 2), log10(x) (base 10), sqrt(x) Trigonometric functions: sin(x), cos(x), tan(x), asin(x), acos(x), atan(x), atan2(x) (entre –pi & pi) Hyperbolic functions: sinh(x), cosh(x), tanh(x), asinh(x), acosh(x), atanh(x) Other functions: abs(x) (absolute value), int(x) (integer part ), round(x) (rounds to the closest integer), sign(x) (sign function) Functions for complex numbers: real(z) (real part), imag(z) (imaginary part), abs(z) (modulus), angle(z) (angle), conj(z) (conjugated) ceil, floor: Round toward infinities fix: Round toward zero
- 26. Vectors and matrices Defining vectors: Row vectors; elements separated by spaces or comas >> v =[2 3 4] Column vectors: elements separated by semicolon (;) >> w =[2;3;4;7;9;8] Length of a vector w: length(w) Generating row vectors: ◦ Specifying the increment h between the elements v=a:h:b ◦ Specifying the dimension n: linspace(a,b,n) (by default n=100) ◦ Elements logarithmically spaced logspace(a,b,n) (n points logarithmically spaced between 10a y 10b. By default n=50)
- 27. Vectors and matrices Defining matrices: It’s not needed to define their size before hand (a size can be defined and changed afterwards). Matrices are defined by rows; the elements of one row are separated by spaces or comas. Rows are separated by semicolon (;). » M=[3 4 5; 6 7 8; 1 -1 0] Empty matrix: M=[ ]; Information about an element: M(1,3), a row M(2,:), a column M(:,3). Changing the value of an element: M(2,3)=1; Deleting a column: M(:,1)=[ ], a row: M(2,:)=[ ];
- 28. Vectors and matrices Defining matrices: Generating the matrices: ◦ Generating a matrix full of zeros, zeros(n,m) ◦ Generating a matrix full of ones, ones(n,m) ◦ Initializing an identity matrix eye(n,m) ◦ Generating a matrix with random elements rand(n,m) Adding matrices: [X Y] columns, [X; Y] rows
- 29. Subscripting / Indexing 4 10 1 6 2 8 1.2 9 4 25 7.2 5 7 1 11 0 0.5 4 5 56 23 83 13 0 10 1 2 3 4 5 1 2 3 4 5 1 6 11 16 21 2 7 12 17 22 3 8 13 18 23 4 9 14 19 24 5 10 15 20 25 A = A(3,1) A(3) A(1:5,5) A(:,5) A(21:25) A(4:5,2:3) A([9 14;10 15]) A(1:end,end) A(:,end) A(21:end)’
- 30. Operations with vectors and matrices Operating vectors and matrices with scalars: v: vector, k: scalar: v+k addition v-k sustraction v*k product v/k divides each element of v by k k./v divides k by each element of v v.^k powers each element of v to the k-power k.^v powers k to each element of v
- 31. Operations with vectors and matrices Operating vectors and matrices + addition – subtraction * matrix product .* product element by element ^ power .^ power element by element left-division / right-division ./ or . right and left division element by element Transposed matrix: B=A’ (in complex numbers, it returns the conjugated transposed, to get only the trasposed: B=A.’)
- 32. Functions for vectors and matrices sum(v) adds the elements of a vector prod(v) product of the elements of a vector dot(v,w) vectors dot product cross(v,w) cross product mean(v) (gives the average) diff(v) (vector whose elements are the differenceof the elements of v) [y,k]=max(v) or min(v) maximum value or minimum valueof the elements of a vector (k gives the position) The maximum value of a matrix V is obtained with max(max(v)) and the minimum with min(min(v)) Some of these operations applied to matrices, give the result by columns.
- 33. Functions for vectors and matrices [n,m]=size(M) gives the number of rows and columns Inverted matrix: B=inv(M), rank: rank(M) diag(M): gives the diagonal of a matrix. sum(diag(M)) sums the elements of the diagonal of M. diag(M,k) gives the k-th diagonal. norm(M) norm of a matrix (maximum value of the absolute values of the elements of M) flipud(M) reorders the matrix, making it symmetrical over an horizontal axis. fliplr(M) ) reorders the matrix, making it symmetrical over a vertical axis. [V, landa]=eig(M) gives a diagonal matrix landa with the eigen values, and another V whose columns are the eigenvectors of M
- 34. MATLAB Special Variables ans Default variable name for results pi Value of π eps Smallest incremental number inf Infinity NaN Not a number e.g. 0/0 i and j i = j = square root of -1 realmin The smallest usable positive real number realmax The largest usable positive real number
- 35. Matrix Multiplication (Example) » a = [1 2 3 4; 5 6 7 8]; » b = ones(4,3); » c = a*b c = 10 10 10 26 26 26 » a = [1 2 3 4; 5 6 7 8]; » b = ones(4,3); » c = a*b c = 10 10 10 26 26 26 [2x4] [4x3] [2x4]*[4x3] [2x3] a(2nd row).b(3rd column) » a = [1 2 3 4; 5 6 7 8]; » b = [1:4; 1:4]; » c = a.*b c = 1 4 9 16 5 12 21 32 » a = [1 2 3 4; 5 6 7 8]; » b = [1:4; 1:4]; » c = a.*b c = 1 4 9 16 5 12 21 32 c(2,4) = a(2,4)*b(2,4) Array Multiplication
- 36. - Continue … >> a = [1 2 3 4;5 6 7 8] a = 1 2 3 4 5 6 7 8 >> b = [1:4;1:4] b = 1 2 3 4 1 2 3 4 >> a.*b ans = 1 4 9 16 5 12 21 32
- 37. Sample Program % Program to accept input for the matrix A rows = input('Enter the number of rows: '); cols = input('Enter the number of columns: '); for a = 1:rows for b =1:cols A(a,b)=input('Enter number: '); end; end;
- 38. Sample Program transpose = transpose(A) rot90 = rot90(A) lowertriangle =tril(A) uppertriangle = triu(A) determinant =det(A) inverse =inv(A) eigenvalues=eig(A) rank=rank(A) disp(A)
- 39. Sample Program Enter the number of rows: 3 Enter the number of columns: 3 Enter number: 12 Enter number: 10 Enter number: 14 Enter number: 5 Enter number: 6 Enter number: 7 Enter number: 8 Enter number: 9 Enter number: 15 The given matrix is: 12 10 14 5 6 7 8 9 15
- 40. Sample Program transpose = 12 5 8 10 6 9 14 7 15 rot90 = 14 7 15 10 6 9 12 5 8 lowertriangle = 12 0 0 5 6 0 8 9 15
- 41. Sample Program uppertriangle = 12 10 14 0 6 7 0 0 15 determinant = 92 inverse = 0.2935 -0.2609 -0.1522 -0.2065 0.7391 -0.1522 -0.0326 -0.3043 0.2391 eigenvalues = 29.0862 2.7732 1.1406 rank = 3
- 42. String Array Concatenation » str ='Hi there,'; » str1='Everyone!'; » new_str=[str, ' ', str1] new_str = Hi there, Everyone! » str2 = 'Isn''t MATLAB great?'; » new_str2=[new_str; str2] new_str2 = Hi there, Everyone! Isn't MATLAB great? » str ='Hi there,'; » str1='Everyone!'; » new_str=[str, ' ', str1] new_str = Hi there, Everyone! » str2 = 'Isn''t MATLAB great?'; » new_str2=[new_str; str2] new_str2 = Hi there, Everyone! Isn't MATLAB great? 1x19 vector 1x9 vectorsUsing [ ] operator: Each row must be same length Row separator: semicolon (;) Column separator: space / comma (,) For strings of different length: • STRVCAT • char » new_str3 = strvcat(str, str2) new_str3 = Hi there, Isn't MATLAB great? » new_str3 = strvcat(str, str2) new_str3 = Hi there, Isn't MATLAB great? 2x19 matrix 2x19 matrix (zero padded) 1x19 vectors
- 43. Working with String Arrays String Comparisons strcmp: compare whole strings strncmp: compare first ‘N’ characters findstr: finds substring within a larger string Converting between numeric & string arrays: num2str: convert from numeric to string array str2num: convert from string to numeric array
- 44. Sample Program %Program for sring manipulations str1 = input('Enter first string ','s'); str2 = input('Enter second string ','s'); str3 = input('Enter third string ','s'); catstr = strcat(strcat(str1,str2),str3); disp('The concatenated string is') disp(catstr) if strcmp(str1,str2) disp('The first two strings are same') else disp('The first two strings are not same') end;
- 45. Logical Operations » Mass = [-2 10 NaN 30 -11 Inf 31]; » each_pos = Mass>=0 each_pos = 0 1 0 1 0 1 1 » all_pos = all(Mass>=0) all_pos = 0 » all_pos = any(Mass>=0) all_pos = 1 » pos_fin = (Mass>=0)&(isfinite(Mass)) pos_fin = 0 1 0 1 0 0 1 » Mass = [-2 10 NaN 30 -11 Inf 31]; » each_pos = Mass>=0 each_pos = 0 1 0 1 0 1 1 » all_pos = all(Mass>=0) all_pos = 0 » all_pos = any(Mass>=0) all_pos = 1 » pos_fin = (Mass>=0)&(isfinite(Mass)) pos_fin = 0 1 0 1 0 0 1 = = equal to > greater than < less than >= Greater or equal <= less or equal ~ not & and | or isfinite(), etc. . . . all(), any() find Note: • 1 = TRUE • 0 = FALSE
- 46. Polynomials Polynomials Roots (>> roots) Evaluation (>> polyval) Derivatives (>> polyder) Curve Fitting (>> polyfit) Partial Fraction Expansion (residue) eg. p = [1 2 3 7 10] p = 1 2 3 7 10
- 47. Polynomials >>roots(p) ans = 0.5408 + 1.7419i 0.5408 - 1.7419i -1.5408 + 0.7951i -1.5408 - 0.7951i >> polyder(p) ans = 4 6 6 7
- 48. Control Structures if (Conditional statement) Matlab Commands end if (Condition_1) Matlab Commands elseif (Condition_2) Matlab Commands elseif (Condition_3) Matlab Commands else Matlab Commands end if (Conditional statement) Matlab Commands else Matlab Commands end If Statement Syntax
- 49. Sample Program – Selection (IF) % Program to accept 3 numbers and display the largest no. fn = input('Enter first number:'); sn = input('Enter Second number:'); tn = input('Enter third number:'); if ((fn > sn)& (fn > tn)) disp('The largest number is') disp(fn) elseif (sn > tn) disp('The largest number is') disp(sn) else disp('The largest number is') disp(tn) end;
- 50. Structures of control condicionated: switch switch is similar to a sequence of if...elseif switch_expresion=case_expr3 switch switch_expresion case case_expr1, actions1 case {case_expr2, case_expr3,case_expr4,...} actions2 otherwise, actions3 end
- 51. Sample Program – Selection (switch) % Program to accept a choice from the user and perform addition, subtraction, multiplication and division testflag = 1; disp('1.Add') disp('2. Subtract') disp('3. Multiply') disp('4. Divide') fn = input('Enter first number:'); sn = input('Enter second number:'); choice = input('Enter Choice'); switch choice case 1 add = fn+sn; disp('add =') disp(add)
- 52. Sample Program – Selection (switch) case 2 disp('sub =') sub = fn - sn; disp(sub) case 3 disp('mul =') mul = fn*sn; disp(mul) case 4 disp('div =') div = fn/sn; disp(div) otherwise disp('Invalid Choice') testflag = 0; end;
- 53. For loop syntax for i=Index_Array Matlab Commands end MATLAB Program Write a program to find the sum of even numbers between 0 and 21 using the for loop. %Program to use for loop %File name example2_for.m Sum=0; for j=0:2:21 Sum=Sum + j; end Sum
- 54. While Loop Syntax while (condition) Matlab Commands end MATLAB Program Write a program to find the sum of even numbers between 0 and 21 using the fro loop. %Program to use while loop %File name example3_while.m n=0; Sum=0; while n<21 Sum=Sum + n; n=n+2; end Sum
- 55. Sample Program – Iteration (while) % Program to accept a choice from the user and perform addition, subtraction, multiplication and division testflag = 1; disp('1.Add') disp('2. Subtract') disp('3. Multiply') disp('4. Divide') fn = input('Enter first number:'); sn = input('Enter Second number:'); while (testflag == 1) choice = input('Enter Choice'); switch choice case 1 add = fn+sn; disp('add =') disp(add)
- 56. Sample Program – Iteration (while) case 2 disp('sub =') sub = fn - sn; disp(sub) case 3 disp('mul =') mul = fn*sn; disp(mul) case 4 disp('div =') div = fn/sn; disp(div) otherwise disp('Invalid Choice') testflag = 0; end; end;
- 57. Graphics Fundamentals Basic Plotting plot, title, xlabel, grid, legend, hold, axis Editing Plots Property Editor Mesh and Surface Plots meshgrid, mesh, surf, colorbar, patch, hidden
- 58. 2-D Plotting Example 1 x=[2004 2005 2006 2007 2008 2009]; y=[85 100 90 95 85 90]; plot(x,y) Example 2 f=50; w=2*pi*f; t=0:1e-3:0.04; x=w*t; y=sin(x); plot(t,y);
- 59. Basic Task: Plot the function sin(x) between 0≤x≤4π Create an x-array of 100 samples between 0 and 4π. Calculate sin(.) of the x-array Plot the y-array >>x=linspace(0,4*pi,100); >>y=sin(x); >>plot(y) 0 10 20 30 40 50 60 70 80 90 100 -1 -0.8 -0.6 -0.4 -0.2 0 0.2 0.4 0.6 0.8 1
- 60. Plot the function e-x/3 sin(x) between 0≤x≤4π Create an x-array of 100 samples between 0 and 4π. Calculate sin(.) of the x-array Calculate e-x/3 of the x-array Multiply the arrays y and y1 >>x=linspace(0,4*pi,100); >>y=sin(x); >>y1=exp(-x/3); >>y2=y*y1;
- 61. Plot the function e-x/3 sin(x) between 0≤x≤4π Multiply the arrays y and y1 correctly Plot the y2-array >>y2=y.*y1; >>plot(y2) 0 10 20 30 40 50 60 70 80 90 100 -0.3 -0.2 -0.1 0 0.1 0.2 0.3 0.4 0.5 0.6 0.7
- 62. Display Facilities plot(.) stem(.) Example: >>x=linspace(0,4*pi,100); >>y=sin(x); >>plot(y) >>plot(x,y) Example: >>stem(y) >>stem(x,y) 0 10 20 30 40 50 60 70 80 90 100 -0.3 -0.2 -0.1 0 0.1 0.2 0.3 0.4 0.5 0.6 0.7 0 10 20 30 40 50 60 70 80 90 100 -0.3 -0.2 -0.1 0 0.1 0.2 0.3 0.4 0.5 0.6 0.7
- 63. - Continue title(.) xlabel(.) ylabel(.) >>title(‘This is the sinus function’) >>xlabel(‘x (secs)’) >>ylabel(‘sin(x)’) 0 10 20 30 40 50 60 70 80 90 100 -1 -0.8 -0.6 -0.4 -0.2 0 0.2 0.4 0.6 0.8 1 This is the sinus function x (secs) sin(x) >>grid;
- 64. Formatting a plot >>Plot(x, y, ‘linespecifier’, ‘propertyname’, propertyvalue’) Line specifier Line style Marker style Colour - Solid . Point y Yellow : Dotted o Circle m Magenta - Dash-dot x X-mark c Cyan -- Dashed + Plus r Red <none> No line * Star g Green s Square b Blue d Diamond w White v Triangle(down) k Black ^ Triangle(up) < Triangle(left) > Triangle(right) p Pentagram h Hexagram <none> No marker
- 65. - Continue Property name and value LineWidth MarkerEdgeColor MarkerFaceColor Markersize E.g.: f=50; w=2*pi*f; t=0:1e-3:0.04; x=w*t; y=sin(x); plot(t, y, ‘- - rs’, ‘LineWidth’, 2.5, ‘MarkerEdgeColor’, ‘k’, ‘MarkerFaceColor’, ‘g’, ‘MarkerSize’, 8);
- 66. Multiple Plots Using plot command Plot the voltage (v=5sinwt) and current(i=2sin(wt-Φ)) flow through a circuit on the common axis. %Multiple plot using plot command %Filename Example1_mp t=0:1e-3:0.04; f=50; w=2*pi*f; phi=pi/3; v=5*sin(w*t); i= 2*sin((w*t)-phi); plot(t,v,t,i) title(“Multiple plot using plot command’); xlabel(‘Time(sec)’); ylabel(‘Voltage & Current’); grid;
- 67. - Continue Using hold command %Multiple plot using hold command %Filename Example2_mp t=0:1e-3:0.04; f=50; w=2*pi*f; phi=pi/3; v1=sin(w*t); plot(t,v1) hold on; % Retain the current plot and certain axes properties gtext(‘v1 = sin(wt)’); v2=cos(w*t); plot(t,v2) hold off; % Reset axes properties to their defaults before drawing new plot gtext(‘v2 = cos(wt)’); title(‘Multiple plot using hold command’); xlabel(‘Time(sec)’); ylabel(‘V1 & V2’); grid;
- 68. - Continue Using line command >>line (xdata, ydata, parameter_name, parameter_value) %Multiple plot using line command %Filename Example3_mp t=0:1e-3:0.04; f=50; w=2*pi*f; phi=pi/3; v1=sin(w*t); v2=cos(w*t); plot(t, v1, ‘- -’); gtext(‘v1 = sin(wt)’); line(t,v2); gtext(‘v2=cos(wt)’); title(‘Multiple plot using hold command’); xlabel(‘Time(sec)’); ylabel(‘V1 & V2’); grid;
- 69. Adding legend to a plot >> legend(‘string1’, ‘string2’,… pos) Value Position Value Position -1 Outside axis on the right side MC Middle and centre 0 Auto placement with least interferes with data ML Middle and left 1 Upper right corner of the plot (default) MR Middle and right 2 Upper left corner of the plot BL Bottom left 3 Lower left corner of the plot BC Bottom centre 4 Lower right corner of the plot BR Bottom right
- 70. Formatting the text in Title, Labels and Legends Modifier Effect Character String Greek Letter bf Bold fonts alpha α it Italic fonts beta β rm Normal fonts gamma γ fontname Type of font used theta θ fontsize Size of font used phi Φ - Subscript Delta Δ ^ Superscript delta δ omega ω Omega Ω sigma σ Sigma Σ infty ∞ circ º
- 71. Special plots >>subplot(p, r, r) E.g.: subplot(2,1,1); plot(t,v); subplot(2,1,2); plot(t,i); >>semilogx(x, y); semilogy(x, y); loglog(x,y) % Logarithmic plot of a function % File name example4_sp x=linspace(0.1,60,1000); y=3.^(-0.2*x+10)-5; subplot(2,2,1), plot(x,y); title(‘plot(x,y)’); xlabel(‘Linear’); ylabel(‘Linear’); grid; subplot(2,2,2), semilogx(x,y); title(‘Semilogx(x,y)’); xlabel(‘Log’); ylabel(‘Linear’); grid; subplot(2,2,3), semilogy(x,y); title(‘Semilogy(x,y)’); xlabel(‘Linear’); ylabel(‘Log’); grid; subplot(2,2,4), loglog(x,y); title(‘Loglog(x,y)’); xlabel(‘Log’); ylabel(‘Log’); grid;
- 72. - Continue >>bar(x,y); %Vertical bar chart >>barh(x,y); %Horizontal bar chart >>stairs(x,y); %Stairs plot >>stem(x,y); %Stem plot >>pie(x); % Pie plot >>pie(x, explode); %Pie plot with explode
- 73. Specialized Plotting Routines bar; bar3h; hist; area; pie3; rose
- 74. Plotting a complex data Both real and imaginary can be plotted with respect to time >> plot(t, real(x)); >>plot(t, imag(x)); Real part can be plotted versus imaginary part >>plot(x) Complex function can be directly plotted as a polar plot in terms of magnitude versus angle >>polar(angle(x), abs(x))
- 75. - Continue… E.g.: - x(t)=e-0.2t (sint + jcost) for (0≤t ≤ 2π) %Plot the complex function %File name example_cf % Real & Imaginary w.r.t time t=0: pi/20 : 2*pi; x=exp(-0.2*t) .* (sin(t) + i*cos(t)); figure(1); plot(t, real(x), ‘-.’); hold on; plot(t, imag(x), ‘r’); title(‘Plot of complex data versus time’); xlabel(‘bfTime’); ylabel(‘bfx(t)’); legend(‘real’, ‘imaginary’); grid;
- 76. - Continue… % Real versus imaginary figure(2); plot(x); title(‘Plot of complex data’); xlabel(‘bfReal part’); ylabel(‘bfImaginary part’); grid; % Polar plot figure(3); polar(angle(x), abs(x)); title(‘Plot of complex data as polar plot’); grid;
- 77. Plotting a function >> command(‘fun’, limits, linespecifiers) ◦ Command: ezplot or fplot ◦ fun: Function to be plotted ◦ limits: Limits of plot(optional) ◦ Linespecifiers: Type and colour of the line and marker (optional) E.g: - Plot the function f(x) = 0.2x+(sin(2x)/x) >>ezplot(‘(0.2*x)+(sin(2*x)/x)’); >> fplot(‘(0.2*x)+(sin(2*x)/x)’); >> fplot(‘(0.2*x)+(sin(2*x)/x)’, [-2*pi 2*pi]); >> fplot(‘(0.2*x)+(sin(2*x)/x)’, [-2*pi 2*pi –pi pi]);
- 78. 3-D plotting >>Plot3(x, y, z, ‘linespeicifiers’, ‘propertyname’, ‘propertyvalue’) E.g.: x(t) = √tcos2t; y(t) = √tsin2t; %3-D plot %plot3 command % file name example_3d t=0: 0.1: 10; x=sqrt(t).*cos(2*t); y=sqrt(t).*sin(2*t); plot3(x,y,t); title(‘bf 3-D Plot’); xlabel(‘x’); ylabel(‘y’); zlabel(‘time’); grid;
- 79. Surface plot Example x = 0:0.1:2; y = 0:0.1:2; [xx, yy] = meshgrid(x,y); zz=sin(xx.^2+yy.^2); surf(xx,yy,zz) xlabel('X axes') ylabel('Y axes') x = 0:0.1:2; y = 0:0.1:2; [xx, yy] = meshgrid(x,y); zz=sin(xx.^2+yy.^2); surf(xx,yy,zz) xlabel('X axes') ylabel('Y axes')
- 80. 3-D Surface Plotting contourf; colorbar; plot3; waterfall; contour3; mesh; surf
- 81. MATLAB Function Programming Functions and function files >>function[output_argument]=function_name(input_argument); >>function[output_argument1, output_argument2 …. ] =function_name(input_argument1, input_argument2….); E.g.: Write a program to solve the function By writing a function file with ‘fun_1’, with the input to the function is y and output f(y) for following values of x; a) f(y) for y=4 b) f(y) for y=2, 4, 6, 8, 10
- 82. %Program to solve y(x) using function approach Y=input(‘Enter the value of Y:’); X=fun_1(Y); disp(X); %Function file fun_1 function X = fun_1(Y); X=(Y.^3.*sqrt(2*Y+4))./(Y.^3+1).^2;
- 83. Differential equation solver ODE - Ordinary Differential Equations MATLAB ODE Solvers Solver Problem type /Accuracy Description ode23 Non-stiff /Medium One-step solver based on explicit Runge-Kutta (II and III) method. In general faster but less accurate than ode45 ode45 Non-stiff /Low One-step solver based on explicit Runge-Kutta (IV and V) method. In general moderate accuracy ode113 Non-stiff /Low to high Multi-step solver based on Adams method ode15s Stiff /Moderate Multi-step solver of variable order (I to V) ode23s Stiff /Low One-step low order solver based on a modified Rosenbrock formula of order two ode23t Moderately stiff /Low One-step solver based on trapezoidal rule ode23tb Stiff /Low A low order solver, more efficient than ode15s ode15i Solves fully implicit differential equations, variable order method
- 84. ODE solver syntax ODE = dy/dt = f(t, y) >>[t, y] = solver_name(‘function’, tspan, y0); E.g.:1) for 1≤ t ≤ 2 with initial condition y1=2.3 at t=0 for 1≤ t ≤ 2 with initial condition y2=1.2 at t=0 % create function file function y1dot = ode_fun_1(t, y1) % Save file name ode_fun_1.m y1dot = (t^2-2*y1)/t; function y2dot = ode_fun_2(t, y2) % Save file name ode_fun_2.m y2dot = (t^2-2*t)/t; % Solve ODE >>[t, y1] = ode45(‘ode_fun_1’, [1:0.2:2], 2.3); >>[t, y2] = ode45(‘ode_fun_2’, [1:0.2:2], 1.2);
- 85. - Continue E.g.:2) Write a program to find the step response of RL circuit for the time range 0 to 1 sec with initial condition i=1 amps at t=0. V = iR + L (di/dt); di/dt = (V-iR) / L % Program to plot step response of series RL circuit close all; clear; clc; global R L V R = 2; L=100e-3; V=10; [t i] = ode45(‘RL_series’, [1:0.01:1], 1); plot(t, i); grid; xlabel (‘Time(sec)’); ylabel (‘Current(amps)’); %Function file RL_series function idot = RL_series (t, i) global R L V idot = (1/L)*(V-i*R);
- 86. Calculus functions Differentiation >>diff(y) % dy/dx >>diff(y,x) % dy/dx >>diff(y,a) % dy/da >>diff(y,t,2) % d2 y/dt2 Integration >> int(y) >> int(y,t) >> int(y, a, b) >> int (y, t, a, b)
- 87. Symbolic math functions Sym x = sym(x) >>a=5; b=sqrt (sym(a)) >>a=2/3; b=3/4; x = sym(a) + sym(b) >>syms a b c; x = a^2 + 2*b + c >>subs(x, a, 2) >>subs(x, 2) >>findsym(x) >>findsym(x, 2)
- 88. ASSIGNMENT – MATLABASSIGNMENT – MATLAB OVERVIEWOVERVIEW Accept the roll number, name, 3 subject marks of a student and print the details of the student with total and average. For problem (1), print the grade of the student as pass(average>=50) or fail (average<50). Use If statement For problem (1), print the grade of the student as Distinction (average>=90), First Class (average >=80 and <90), Second Class(average >=70 and <80), Third Class (average>=60 and <70) otherwise Fail. Use nested if statement Accept a number and based on the choice of the user display the square, cube, and quadruple of the number. Use Switch case Count the number of Vowels in a given string Find the total number of characters in a given string
- 89. - Continue … Check whether the original string and the reversed string are same. If so, display palindrome string else not a palindrome string. Generate the Fibonacci Series 0 1 1 2 3 5 8 …N Check whether the given number is perfect square (Number divisible by 1 and itself) List all Prime numbers between 1 and 100 Consider 3 subject marks for a student and use bar chart to represent. Consider a subject mark for 5 students and use bar chart to represent Perform Matrix Addition (Size mxn) Find the roots and derivatives of the polynomial accepted from the user. Concatenate two vectors and sort.
