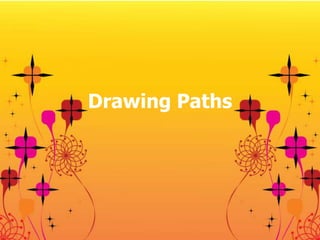2
- 3. Drawing Paths
การวาดภาพโดยใช้รูปทรงสาเร็จ
1 2 3 4 5 6
1. Rectangle Tool ใช ้สร ้างสี่เหลี่ยมทั้งจัตุรัสและผืนผ ้า
2. Rounded Rectangle Tool ใช ้สร ้างสี่เหลี่ยมทั้งจัตุรัสและผืนผ ้าที่มีมุมโค ้งมน
3. Ellipse Tool ใช ้สร ้างวงกลมและวงรี
4. Polygon Tool ใช ้สร ้างรูปหลายเหลี่ยม เช่น สามเหลี่ยม หาเหลี่ยม หกเหลี่ยม ฯลฯ
5. Star Tool ใช ้สร ้างรูปดาว รูปหลายแฉก
6. Flare Tool ใช ้สร ้างรูปประกายรัศมี
- 4. Drawing Paths
เครื่องมือที่ช่วยในการวาดรูปร่างพื้นาาน
เครื่องมือที่ช่วยในการวาดรูปร่างพื้นฐาน มีหลักการใช ้อยู่ 2 แบบ เช่นเดียวกับ LineTool
คือ
1. วาดอิสระตามการแดรกเมาส์ (Freehand)
2. วาดโดยการระบุค่าต่าง ๆ ให ้โปรแกรมคานวณออกมาเป็นภาพ
การอธิบายเครื่องมือจะอยู่บนพื้นฐานการวาดทั้ง 2 แบบนี้ จะเลือกใช ้วิธีการใดก็ขึ้นกับ
ความต ้องการและความถนัดของผู้ใช ้โดยมากการวาดแบบที่ 2 มักใช ้เมื่อต ้องการงานที่
แม่นยา เช่น งานอาร์ตเวิร์ค เป็นต ้น
เครื่องมือที่ใช ้ในการวาดสี่เหลี่ยม วงกลม และวงรี มีหลักการใช ้งานคล ายคลึงกันดังนี้
- 5. Drawing Paths
เครื่องมือที่ช่วยในการวาดรูปร่างพื้นาาน
วิธีที่ 1 การวาดเส้นแบบอิสระ (Freehand)
แดรกเมาส์ตามทิศลูกศร
วิธีการทามีขั้นตอนดังนี้
1. คลิกเครื่องมือรูปสี่เหลี่ยม สี่เหลี่ยมมุมมน หรือวงรี
ตามต ้องการ
2. ถ ้ายังไม่ได ้เป็ดหน้าต่าง Stroke Palette และ Swatch Palette ให ้เปิด
lette ทั้งสองโดยไปที่เมนู แล ้วเลือก Window > Stroke และ Window >
Swatches
3. เลือกขนาดของเส ้นที่ Stroke Palette ในช อง Weight
4. คลิกที่ Stroke Box คลิกเลือกสีที่ Swatch Palette เป็นการกาหนดสี
ให ้กับเส ้น
5. คลิกที่ Fill Box
6. คลิกเลือกสีที่ Swatch Palette เป็นการกาหนดสีให ้กับวัตถุ
7. แดรกเมาส์บน Art board จากมุมหนึ่งไปยงอีกมุมหนึ่ง
- 7. Drawing Paths
เครื่องมือที่ช่วยในการวาดรูปร่างพื้นาาน
6. คลิกเลือกสีที่ Swatch Palette เป็นการกาหนดสีให ้กับวัตถุ
7. เลื่อนเคอร์เซอร์ไปยังตาแหนงที่ต ้องการให ้เป็นศูนย์กลางของรูป
หลายเหลี่ยม
แล ้วแดรกเมาส์จนได ้รูปในขนาดที่ต ้องการ โดยขณะที่แดรกให ้ลองหมุน
เคอร์เซอร์ไปมา จะเป็นการหมุนรูปหลายเหลี่ยม
8. กดคีย์ Shift ค ้างขณะแดรกเมาส์จะเป็นการสร ้างรูปหลายเหลี่ยมที่
ยดออกในมุม 45 องศาเสมอไม่ว่าจะแดรกไปในทศทางไหนก็ตาม
กดปุ่ มลูกศรขึ้น-ลง ในขณะแดรกเมาส์ จะเป็นการเพิ่ม-ลดจะเป็นการ
เพิ่ม-ลดจานวนด ้านของรูปหลายเหลี่ยม โดยน้อยที่สุดคือ รูปสามเหลี่ยม
และจานวนด ้านที่มากที่สุดก็จะได ้รูปใกล ้เคียงวงกลม
- 9. Drawing Paths
การวาดรูปหลายแฉก (Star)
วิธีการที่ 1 การวาดเส้นแบบอิสระ (Freehand)
วิธีการทามีขั้นตอนดังนี้
1.คลิกเครื่องมือ Star Tool
2.ถ ้ายังไม่ได ้เป็ดหน้าต่าง Stroke Palette และ Swatch Palette
ให ้เปิด Palette ทั้งสองโดยไปที่เมนู แล ้วคลิก Window >
Stroke (หรือกด F10) และ Window > Swatches
3.เลือกขนาดของเส ้นที่ Stroke Palette ในช่อง Weight
4.คลิกที่ Stroke Box
5.คลิกเลือกสีที่ Swatch Palette เป็นการกาหนดสีให ้
แดรกเมาส์ตาม
ทิศลูกศร
- 10. Drawing Paths
การวาดรูปหลายแฉก (Star)
6.คลิกที่ Fill Box
7.คลิกเลือกสีที่ Swatch Palette เป็นการกาหนดสีให ้กับวัตถุ
8.เคลื่อนเคอร์เซอร์ไปยังตาแหน่งที่ต ้องการให ้เป็นศูนย์กลางของรูป
หลายแฉก แลวแดรกเมาส์จนได ้รูปในขนาดที่ต ้องการ โดยขณะที่
แดรกให ้ลองหมุนเคอร์เซอร์ไปมาจะเป็นการหมุนดาว
9.กดคีย์ Shift ข ้างขณะแดรกเมาส์จะเป็นการสร ้างรูปหลายแฉกที่
ยืดออกในมุม 45 องศาเสมอไม่ว่าจะแดรกไปในทิศทางไหนก็ตาม
10.กดปุ่ มลูกศรขึ้น-ลงขณะแดรกเมาส์ จะเป็นการเพิ่ม-ลดจานวน
ด ้านของรูปหลายแฉก โดยน้อยที่สุดคือรูปสามเหลี่ยม
แดรกเมาส์ตาม
ทิศลูกศร
- 11. Drawing Paths
การวาดรูปหลายแฉก (Star)
วิธีที่ 2 การวาดโดยการระบุค่าต่าง ๆ (Properties Specification)
วิธีการทามีขั้นตอนดังนี้
1.คลิกเลือกเครื่องมือ Star Tool
2.คลิกกับน Art board หรือดับเบิลคลิกที่รูปเครื่องมือ จะปรากฏหน้าต่างขึ้นมาให ้
กรอกข ้อมูล
3.ระบุค่าที่ต ้องการ แล ้วกดปุ่ ม OK
Radius 1 คือระยะจากจุดศนย์กลางไปยังจดที่อยู่
นอกสุด
Radius 2 คือระยะจากจุดศนย์ไปยังจุดที่อยู่ในสุด
Pointsคือจานวนแฉกของรูปหลายเหลี่ยม
- 12. Drawing Paths
ความสาคัญของ Path
“หากไม่มี Path ก็ไม่มีภาพ” เป็นคากล่าวที่ไม่เกินจริงเลย
สาหรับโปรแกรมนี้ เพราะ Path คือหัวใจของโปรแกรมสร ้างภาพ
แบบเวกเตอร์แทบทุกโปรแกรม ไม่ว่าจะเป็น Freehand Corel
Draw แม ้กระทั่ง Flash คล ้ายในขณะเดียวกัน เราอาจมีเส ้น Path
โดยไม่มีภาพได ้
- 13. Drawing Paths
ธรรมชาติของ Path
Path ประกอบด ้วยสวนต่าง ๆ ดังนี้
1.จุดปลายของ Path (End Point) หรือเรียกสั้น ๆ
ว่า “จุดปลาย” เป็นจุดที่อยู่ปลายสุดของเส ้น Path
ทั้ง 2 ด ้าน คือ ทั้งจุดเริ่มต ้นและจุดสุดท ้ายของ Path
2.จุดยึด (Anchor Point) หรือเรียกกันว่า” จุด Anchor” (แอง-เคอร์) เป็นจุดที่อยู่บนเส ้น
ระหว่างจุดปลายทั้งสองด ้าน ใช ้เพื่อเปลี่ยนทิศทางของเส ้น นึกภาพง่าย ๆ เหมือนกับการ
เดินสายไฟบนผนังซึ่งต ้องใช ้หมุดยึดเมื่อต ้องการเปลี่ยนทิศทางของสายไฟ
3.เส ้น (Segment) ไม่ว่าจะเป็นเส ้นตรงหรือเส ้นโค ้ง เกิดจากการเชื่อมต่อกนของจุด 2 จุด
ไม่ว่าจะ เป็นจุดปลายหรือจุด Anchor จานวนของเส ้นมีผลต่อความ
นุ้มนวลของ Path
4.แขนปรับทิศทาง (Direction Line) หรือเรียกสั้น ๆ ว่า “แขน”เป็นตัวชี้บอกว่าเส ้นจะโค ้ง
ไปทางไหนและมีความโค ้งมากนั้นอยู่เท่าไหร่
5.จดปลายของแขนปรับทิศทาง (Direction Point) หรือเรียกสั้น ๆ ว่า “จุดปรับ” เป็นจุดที่
อยู่ตรง ปลายแขนปรบทิศทาง ใช ้เป็นตัวบังคับให ้ “แขน” ชี้ไปในทิศทางที่ต ้องการ
3 4
2
1
5
- 14. Drawing Paths
ธรรมชาติของ Path
• ซึ่งองค์ประกอบเหล่านี้จะทาให ้เกิด Path ที่มีรูปร่างแตกตางกันไป รูปร่าง
ของ Path มี 2 ลักษณะ
ใหญ่ ๆ คือ
• 1. Path ที่เป็นรูปเปิด คือรูปร่างที่มีจุดปลายของ Path เป็นคนละจุดแยก
จากกัน
2. Path ที่เป็นรูปปิด คือรูปร่างที่มีจุดปลายของ Path มาบรรจบกันและ
เป็นจุดเดียวกัน
1
2
- 15. Drawing Paths
Anchor และแขน (Direction Line) มีผลกับ Path อย่างไร
• จุด Anchor และแขนเป็นตัวกาหนดรูปร่างของ Path ว่า Path นั้นจะไปใน
ทิศทางไหน เป็นเส ้นตรงหรือเส ้นโค ้ง โค ้งมากหรือโค ้งน้อย ในการวาด Path
เราจะใส่จุด Anchor ในตาแหน่งที่ต ้องการเปลี่ยนทิศทางของเส ้น หรือ
ต ้องการดัดเส ้นให ้โค ้ง แล ้วลากแขนไปในทิศทางที่เราต ้องการให ้โค ้งไปทาง
นั้น
• จุด Anchor บน Path มี 2 ชนิดคือ จุด Anchor ที่เป็นมุม (Comer Point)
และจุด Anchor ที่เป็นรอยต่อของเส ้นโค ้ง (Smooth Point) ในการวาด Path
ต ้องเลือกใช ้Anchor ให ้ถูกต ้องการ ดังตัวอย่างที่ 1 คือจุด Anchor ที่ไม่มี
แขน ทาให ้เกิดเส ้นตรงหักมุมต่อกัน
• รูปที่ 2 คือจุด Anchor ที่มีแขน 1 ข ้าง ทาให ้เกิดเส ้นโค ้งและเส ้นตรงต่อกัน
• รูปที่ 3 คือจุด Anchor ที่มีแขน 2 ข ้าง ทาให ้เกิดเส ้นโค ้ง 2 เส ้นต่อกัน
- 16. Drawing Paths
การวาดโดยใช้ Pen tool
Pen Tool เป็นเครื่องมือที่ใช ้ในการวาดเส ้นและรูป สามารถ
วาดได ้ทั้งเส ้นตรงเส ้นโค ้ง
• วิธีการใช ้งาน
• 1. เส ้นเฉียง ใช ้เครื่องมือ Pen Click บนกระดาษตามแนวที่ต ้องการ
ได ้เลย
• 2. เส ้นตรง ให ้กดปุ่ ม Shift ค่างไว ้แล ้วใช ้เครื่องมือ Pen Click บน
กระดาษ เส ้นที่ไดจะเป็นเส ้นตรง แนวตั้ง แนวนอน และเฉียง 45 องศา
• 3. เส ้นโค ้ง ใช ้เครื่องมือ Pen Drag บนกระดาษจะมีแขนเกิดขึ้นตรง
จุดที่ Drag จากนั้นให ้ Drag จุด
• ต่อไปนี้จะมีเส ้นโค ้งเกิดขึ้นระหว่างจุดแรกกับจุดที่สอง เมื่อ Drag จุด
ตอไปจะมีเส ้นโค ้งเกิดขึ้น ระหว่างจุดที่ Drag จะเป็นอย่างนี้เรื่อยไป
•
- 17. Drawing Paths
การเลือกวัตถุโดยใช้ Selection Tools Direct Selection
เป็ นเครื่องมือที่ใช้ในการเลือกวัตถุที่จะทางานด้วย โดยวัตถุจะมี
สถานะเป็ นUngroup ชั่วคราว การใช้เครื่องมือชนิดนี้เพื่อแก้ไข
รูปทรงของรูป
• วิธีการใช ้งาน
• 1. เป็นการเลือกแก ้ไขจากจุด Anchor โดยตรงเมื่อแดรกเมาส์ไปที่
จุดแล ้วเลื่อนตาแหน่งไปตามเมาส์และเสนที่เชื่อมกับจดนั้นก็เลื่อนตาม
ไปด ้วย
• 2. เป็นการเลือกแก ้ไขจากจุด Direction Point นั้นจะสังเกตได ้ว่าจุด
Anchor ไม่ได ้เลื่อนไหน จะเลื่อนไปก็เฉพาะแขนทั้งสองด ้านเท่านั้น
• 3. เราสามารถแก ้ไขโดยตรงจากเส ้น Segment ได ้ด ้วยจากรปจะ
เห็นว่ามีการยืดออกของเส ้น Segment
• และ แขน Direction Point คล ้ายจุด Anchor ที่ยึดอยู่ทั้งสองข ้างไม่มี
การเปลี่ยนแปลง
- 18. Drawing Paths
Group Selection
• Group Selection เป็นเครื่องมือที่ใช ้ในการเคลื่อนย ้าย
Object ออกจากกลุ่มงานที่ใช ้คาสั่งGroup โดยชั่วคราว
(ขณะที่อยู่ใน View ที่เป็น Art work)
• วิธีการใช ้งาน
• ขณะที่เป็น View-Art work ใช ้เครื่องมือนี้ Drag Object ที่
ต ้องการแยกออกจากกลุ่มชั่วคราวจะเห็นได ้ว่ารูปที่ Drag
เท่านั้นที่ Active ส่วนรูปอื่น ๆ จะไม่ Active
- 19. Drawing Paths
Add Anchor Point
• Add Anchor Point เป็นเครื่องมือที่ถูกใช ้ในการเพิ่มจุดบนเส ้น เพื่อใช ้งาน
กับจุดนั้น
• วิธีการใช ้งาน
• นาเครื่องมือ Add Anchor Point มา Click บนเส ้นก็จะเกิดจุดขึ้นตามที่ต ้องการ
- 20. Drawing Paths
Delete Anchor Point
Delete Anchor Point เป็นเครื่องมือที่ใช ้ในการลบจุดที่ไม่ต ้องการออก
• วิธีการใช ้งาน
• นาเครื่องมือ Delete Anchor Point มา Click ที่จุดที่ต ้องการลบ จุดก็จะ
หายไป
- 21. Drawing Paths
Convert Direction Point
• Convert Direction Point เป็นเครื่องมือในการเพิ่มแขนหรือหักแขน
ของจุด
• วิธีการใช ้งาน
• 1.เพิ่มแขนใช ้Selection Tool Click รูปที่ต ้องการจะเพิ่มแขน หลังจาก
นั้นใช ้เครื่องมือConvert Direction Point Drag ที่จุด Anchor เพื่อเพิ่มแขน
ให ้กับจุดนนั้
• 2.หักแขนใช ้Selection Tool Click รูปที่ต ้องการจะหกแขน หลังจาก
นั้นใช ้เครื่องมือ Convert Direction Point Drag ที่จุดปลายแขนเพื่อหักแขน
ให ้กับจุดนั้น