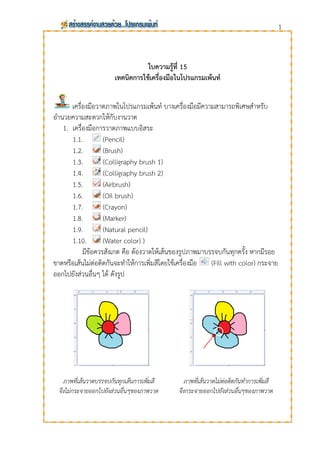
ใบความรู้ที่ 15 เทคนิคการใช้เครื่องมือในโปรแกรมเพ้นท์
- 1. 1 ใบความรู้ที่ 15 เทคนิคการใช้เครื่องมือในโปรแกรมเพ้นท์ เครื่องมือวาดภาพในโปรแกรมเพ้นท์ บางเครื่องมือมีความสามารถพิเศษสาหรับ อานวยความสะดวกให้กับงานวาด 1. เครื่องมือการวาดภาพแบบอิสระ 1.1. (Pencil) 1.2. (Brush) 1.3. (Colligraphy brush 1) 1.4. (Colligraphy brush 2) 1.5. (Airbrush) 1.6. (Oil brush) 1.7. (Crayon) 1.8. (Marker) 1.9. (Natural pencil) 1.10. (Water color) ) มีข้อควรสังเกต คือ ต้องวาดให้เส้นของรูปภาพมาบรรจบกันทุกครั้ง หากมีรอย ขาดหรือเส้นไม่ต่อติดกันจะทาให้การเพิ่มสีโดยใช้เครื่องมือ (Fill with color) กระจาย ออกไปยังส่วนอื่นๆ ได้ ดังรูป ภาพที่เส้นวาดบรรจบกันทุกเส้นการเพิ่มสี จึงไม่กระจายออกไปยังส่วนอื่นๆของภาพวาด ภาพที่เส้นวาดไม่ต่อติดกันทาการเพิ่มสี จึงกระจายออกไปยังส่วนอื่นๆของภาพวาด
- 2. 2 2. เครื่องมือการเลือก (Selection) นอกจากจะทาการเลือกส่วนของรูปภาพที่ ต้องการแล้ว ยังสามารถคัดลอกรูปภาพและนาไปวางยังพื้นที่วาดภาพได้ มีขั้นตอนดังนี้ 2.1. ทาการเลือกรูปภาพที่ต้องการ 2.2. ทาการกดปุ่มคอนโทรล (Ctrl) บนคีย์บอร์ดค้างไว้พร้อมกับคลิกเมาส์เลือก รูปภาพค้างไว้ย้ายเมาส์ไปยังตาแหน่งที่ต้องการวางภาพ แล้วปล่อยเมาส์ 2.3. ทาซ้าข้อ 2.1 และ 2.2 เพื่อวางรูปภาพที่เลือกไปเรื่อยๆ ตามต้องการ 3. เครื่องมือปรับขนาดรูปภาพ (Resize) เป็นเครื่องมือสาหรับการปรับเพิ่ม หรือลดขนาดของภาพวาดที่ทาการเลือกไว้ โดยแบ่งการทางานออกเป็น 2 แบบ คือ 3.1. การทางานแบบปรับเพิ่ม/ลด ขนาดของรูปภาพที่เลือก จะอยู่ในกรอบของ คาสั่ง Resize โดยในกรอบนี้จะมีให้เลือกโหมดการทางานเป็นแบบร้อยละ (Percentage) และแบบความละเอียดของภาพ (Pixels) 3.1.1. โหมดการทางานเป็นแบบร้อยละ (Percentage) เมื่อเราทาการเลือก ภาพที่ต้องการปรับขนาดแล้วเลือกโหมด Percentage โปรแกรมจะตั้ง ค่าของรูปภาพที่ 100 เปอร์เซ็นต์
- 3. 3 3.1.1.1. หากต้องการลดขนาดของภาพให้พิมพ์ตัวเลขที่มีจานวน น้อยกว่า 100 3.1.1.2. หากต้องการเพิ่มขนาดของภาพให้พิมพ์ตัวเลขที่มีจานวน มากกว่า 100
- 4. 4 ทริป การปรับขนาดรูปภาพ (Resize) เมื่อกาหนดขนาดในช่อง Horizontal ช่อง Vertical ก็จะมี ขนาดเท่ากัน ในขณะเดียวกันเมื่อกาหนดขนาดในช่อง Vertical ช่อง Horizontal ก็จะมีขนาด เท่ากันอัตโนมัติ 3.1.2. โหมดการทางานเป็นแบบความละเอียดของภาพ (Pixels) เมื่อเรา ทาการเลือกภาพที่ต้องการปรับขนาดแล้วเลือกโหมด Pixels โปรแกรม จะตั้งค่าของรูปภาพเท่ากับขนาดความกว้างของกรอบที่เลือก เมื่อทาการเพิ่มหรือลดขนาดในช่อง Horizontal ช่อง Vertical ก็จะเปลี่ยนแปลง เช่นกัน
- 5. 5 3.2. การทางานแบบปรับเพิ่ม/ลด ขนาดการเอียงของรูปภาพที่เลือก (Skew : Degrees) 3.3การปรับขนาดรูปแบบนี้ต้องกาหนดทั้งรูปแบบการเอียงในแนวนอน (Horizontal) และรูปแบบการเอียงในแนวตั้ง (Vertical) เอง เพราะทั้ง 2 ส่วนนี้จะไม่มีการเชื่อมโยงกันเหมือนการปรับขนาดรูปแบบ Resize เช่น การปรับเอียงในแนวนอน (Horizontal) การปรับเอียงในแนวตั้ง (Vertical)
- 6. 6 4. เครื่องมือเส้นตรง (Line) การวาดเส้นตรงทั้งแนวตั้งและแนวนอนสามารถใช้เครื่องมือ Line พร้อมกับกดปุ่ม Shift บนคีย์บอร์ดจะทาให้ได้เส้นที่ตรงและรวดเร็ว 5. เครื่องมือเส้นโค้ง (Curve) การวาดเส้นโค้ง สามารถใช้เมาส์คลิกลากเพื่อสร้างความโค้งได้ 2 ครั้ง มีวิธีการดังนี้ 5.1. ใช้เครื่องมือ Curve สร้างเส้นตรง 5.2. คลิกเมาส์ค้างไว้ แล้วลากเมาส์เพื่อสร้างความโค้งครั้งที่ 1 5.3. คลิกเมาส์ค้างไว้ แล้วลากเมาส์เพื่อสร้างความโค้งครั้งที่ 2
- 7. 7 5.4. เมื่อเสร็จแล้วก็จะได้เส้นโค้งที่มีเส้นประสีฟ้าปรากฏอยู่โดยรอบ ซึ่งสามารถ คลิกย้ายตาแหน่งได้ 6. เครื่องมือวงรี (Oval) หากต้องการสร้างรูปวงกลม สามารถใช้เครื่องมือ Oval พร้อมกับกดปุ่ม Shift บนคีย์บอร์ด ก็จะทาให้ได้รูปร่างวงกลมที่ง่ายและรวดเร็ว 7. เครื่องมือสี่เหลี่ยม (Rectangle) หากต้องการสร้างรูปสี่เหลี่ยมจัตุรัส สามารถใช้ เครื่องมือ Rectangle พร้อมกับกดปุ่ม Shift บนคีย์บอร์ด ก็จะทาให้ได้รูปร่าง สี่เหลี่ยมจัตุรัสที่ง่ายและรวดเร็ว 8. เครื่องมือรูปหลายเหลี่ยม (Polygon) สามารถทาได้ดังนี้ 8.1. คลิกเลือกเครื่องมือ แล้วเริ่มสร้างเส้นตรงตามขนาดที่ต้องการ (กดปุ่ม Shift เพื่อความตรงของเส้น) 8.2. สร้างเส้นที่ 2 โดยคลิกเมาส์ค้างไว้พร้อมกับลากเมาส์ให้ได้ขนาดเส้นและมุม ตามต้องการจึงปล่อยเมาส์
- 8. 8 8.3. สร้างเส้นตรงตามขนาดที่ต้องการ (กดปุ่ม Shift เพื่อความตรงของเส้น) 8.4. เมื่อได้รูปร่างตามต้องการแล้วให้คลิกเมาส์ที่ตาแหน่งเริ่มต้น จะปรากฏ รูปร่างตามที่เราสร้างขึ้นพร้อมกับเส้นประสีฟ้า ซึ่งสามารถคลิกย้ายตาแหน่ง ของรูปได้
- 9. 9 9. เครื่องมือกล่องคาพูด สร้างรูปก้อนเมฆ มีวิธีการดังนี้ 9.1. ใช้เครื่องมือกล่องคาพูดรูปก้อนเมฆ สร้างรูปขึ้นมา 1 รูป 9.2. ใช้เครื่องมือยางลบ (Eraser) ลบส่วนหางของก้อนเมฆออก 9.3. ก็จะได้ก้อนเมฆสาหรับตกแต่งภาพ 10.เครื่องมือหัวใจ (Heart) สร้างรูปหยดน้า มีวิธีการดังนี้
- 10. 10 10.1. ใช้เครื่องมือ Heart วาดรูปหัวใจหนึ่งดวงแล้วเครื่องมือ Selection เลือกรูป หัวใจทั้งหมด 10.2. ใช้เครื่องมือ โรเท็ต ออร์ ฟลิป (Rotate or flip) คลิกเลือก รูปแบบ ฟลิป เวอร์ทิคอล (Flip vertical) เพื่อทาการกลับภาพ แบบบน-ล่าง 10.3. ใช้เครื่องมือ Selection เลือกรูปแบบโปร่งใส (Transparent selection) คลิกเลือกรูปหัวในเพียงครึ่งเดียว ดังรูป
- 11. 11 10.4. นาเมาส์ไปคลิกตรงกลางของรูปที่ถูกเลือก ทาการย้ายตาแหน่งไปวางทับ อีกครึ่งหนึ่งให้มีลักษณะคล้ายหยดน้า ดังรูป 10.5. ใช้เครื่องมือยางลบ (Eraser) ลบส่วนที่ไม่ต้องการออก 10.6. จะได้รูปหยดน้าตามต้องการ
- 12. 12 11.เครื่องมือเส้นขอบของรูปร่าง (Shape outline) และเครื่องมือเติมสี รูปร่าง (Shape fill) สามารถใช้เครื่องมือทั้งสองนี้สร้างรูปร่างอัตโนมัติที่มี ทั้งเส้นของและลักษณะการเติมสีได้อย่างสวยงามและง่ายดาย ดังนี้ 11.1. ทาการเลือกรูปร่างอัตโนมัติที่ต้องการวาด 11.2. เลือกสี Shape outline (Color 1) และสี Shape fill (Color 2) 11.3. เลือกรูปแบบ Shape outline และ Shape fill 11.4. นาเมาส์มาคลิกวาดภาพบนพื้นที่วาด จะได้รูปร่างอัตโนมัติที่มีทั้งเส้นขอบ และสีพื้นที่สวยงาม เช่น 12.การแก้ไขสีของรูปร่างอัตโนมัติ หลังจากที่วาดรูปร่างอัตโนมัติที่เรียบร้อยแล้ว จะปรากฏเส้นประสีฟ้ารอบรูปวาด ถ้าหากต้องการเปลี่ยนสีของรูปวาดให้นาเมาส์ ไปชี้ตรงเครื่องมือ Color รูปวาดจะเปลี่ยนสีตาม เช่น Outline = Fill = Outline = Fill = Outline = Fill =
- 13. 13 รูปที่ 1 รูปร่างอัตโนมัติจากสีที่โปรแกรมกาหนดให้เป็นสีเริ่มต้น รูปที่ 2 เมื่อชี้เมาส์ที่สีแดงรูปร่างอัตโนมัติจะเปลี่ยนเป็นสีแดง รูปที่ 3 เมื่อชี้เมาส์ที่สีครามรูปร่างอัตโนมัติจะเปลี่ยนเป็นสีคราม
- 14. 14 รูปที่ 4 เมื่อชี้เมาส์ที่สีทองรูปร่างอัตโนมัติจะเปลี่ยนเป็นสีทอง เมื่อได้ตามต้องการแล้วจึงคลิกเมาส์บนพื้นที่ว่าง 1 ครั้งก็จะได้รูปวาดพร้อมกับสีตามต้องการ 13.เครื่องมือการวาดภาพแบบอิสระ (Pencil) ถ้าต้องการเส้นตรงในแนวตั้ง แนวนอนและเส้นทแยงให้กดปุ่ม Shift บนคีย์บอร์ดค้างไว้แล้วลากเส้นไปในทิศทางที่ ต้องการ
