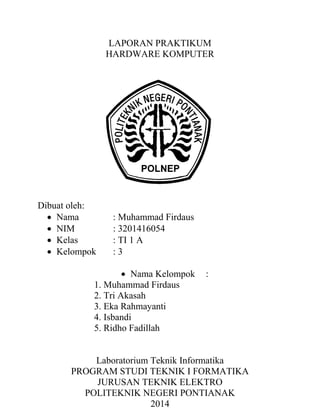
OPTIMASI LAPORAN PRAKTIKUM
- 1. LAPORAN PRAKTIKUM HARDWARE KOMPUTER ; Dibuat oleh: Nama : Muhammad Firdaus NIM : 3201416054 Kelas : TI 1 A Kelompok : 3 Nama Kelompok : 1. Muhammad Firdaus 2. Tri Akasah 3. Eka Rahmayanti 4. Isbandi 5. Ridho Fadillah Laboratorium Teknik Informatika PROGRAM STUDI TEKNIK I FORMATIKA JURUSAN TEKNIK ELEKTRO POLITEKNIK NEGERI PONTIANAK 2014
- 3. MODUL 2 INSTALLASI DAN PENGENALAN OS WINDOWS I. TUJUAN 1.Praktikan dapat melakukan instalasi operating system (OS) Windows. 2.Praktikan dapat mengetahui bagaimana caranya mempartisi harddisk dan mengonfigurasi sistem II. DASAR TEORI A. PERSIAPAN INSTALASI Yang harus diperhatikan dalam menginstal/menginstal ulang windows xp : 7. Siapkan CD Instal Windows XP yang bootable (cd windows xp yang bisa booting/bootable). 8. Backup data/documents apa saja yang menurut anda penting yang ada didalam drive C ke drive lainnya misal ke drive D. Karena semua data/program yang ada didalam drive C semuanya akan hilang, kecuali anda merepair/memperbaiki maka data/program yang ada di drive C tidak akan hilang 9. Siapkan CD driver yang dibutuhkan oleh computer anda, seperti driver motherboard, sound, dan driver VGA card. B. PROSES INSTALASI : 1. Aturlah BIOS agar prioritas bootingnya dimulai dari CD(DVD)-ROM, dengan cara: a. Masuk ke BIOS dengan menekan tombol Del, atau F1, atau juga F2. b. Pilih menu Advanced Settings, kemudian carilah ‘Boot Priority’ atau yang sejenis. c. Ubah pengaturannya agar CDROM merupakan urutan pertama. Kemungkinan pilihan ini memiliki 2 jenis:
- 4. i. Dengan menu ‘First boot priority’, ‘Second boot priority’ dll: Aturlah ‘First boot priority’ ke ‘CDROM’ dengan menekan tombol PgDn/Pgup (Page Down/Up) atau +/-. Atur juga ‘Second boot priority’nya ke HDD0/HDD1. ii. Jika menunya ‘Boot priority’: atur ke ‘CDROM, C, A’ atau ‘CDROM, A, C’ dengan menekan tombol PgDn/Up. d. Kembali ke menu sebelumnya dengan menekan tombol Esc. Sampai di ini, masukkanlah CD-ROM/DVD instalasi Windows ke drive optik. e. Tekan F10, kemudian ketik Y dan tekan Enter. f. Komputer akan restart. 2. Tekan sembarang tombol jika tampil perintah ‘Press any key to boot from CD...’. Komputer kemudian akan meload Windows sementara, untuk proses instalasi. Sebagai catatan: Di baris terbawah layar biasanya akan tertulis perintah- perintah beserta tombol keyboard yang harus ditekan, jika Setup meminta input dari Anda (sebagai user). 3. Setelah loading selesai dan menu berlatar-belakang biru muncul, akan ada pemilihan mode Setup. Tekan Enter untuk memulai proses instalasi. 4. Tekan F8 untuk menerima ketentuan lisensi (Jika tampil). 5. Setup akan meminta tempat instalasi Windows XP. Hard disk pertama akan otomatis terpilih. Jika tidak, pilihlah Hard Disk pertama sebagai tempat instalasinya. Kemudian tekan Enter. 6. Akan ada pilihan mode Format untuk Hard Disk. Pilihlah ‘Format the partition using the NTFS file system (Quick)’. Kemudian Setup akan menyiapkan Hard Disk tersebut dan mengopi seluruh file-file Windows yang diperlukan. Tunggulah beberapa menit sampai indikator Progress Bar mencapai 100%. 7. Komputer akan restart. Jangan menekan tombol apapun pada keyboard
- 5. jika tampil tulisan ‘Press any key to boot from CD...’ karena kita sekarang akan membooting komputer melalui Hard Disk yang telah disiapkan oleh Setup. Kemudian Setup akan memasuki mode GUI (Graphical User Interface). 8. Windows akan meminta nama Anda beserta nama organisasi. Isilah. Ketika diminta CD-KEYnya, masukkan seperti yang tertulis di dalam CD 9. Windows juga akan meminta pengeseran waktu dan tanggal komputer. Biasanya pengaturan ini sudah benar. Pilih saja time zone yang sesuai, yaitu +7 (Bangkok, Hanoi, Jakarta) kemudian akan dilanjutkan dengan penginstalan kartu network. 10. Klik OK atau Next sampai selesai. 11. Komputer akan restart untuk yang kedua kalinya. 12. Ketika loading selesai, Anda akan dipandu untuk mengeset nama (account) pengguna. Klik saja tanda panah kanan berulang kali sampai selesai. Proses instalasi selesai. 13. Untuk tahap selanjutnya, dianjurkan untuk menginstal driver-driver yang belum/tidak dikenali Windows, seperti driver untuk modem, dll. Sumbernya bisa berasal dari CD/DVD yang didapat bersama paket pembelian peripheral tsb. Proses ini dapat dilanjutkan dengan instalasi program-program lain seperti WinRAR, Office, dll. C. PENGENALAN WINDOWS XP Sistem operasi dibuat dengan salah satu tujuannya adalah mempermudah interaksi manusia sebagai pengguna dengan komputer. Perkembangan komputer yang sangat pesat terutama pada sisi perangkat keras juga dibarengi dengan munculnya beberapa sistem operasi yang menjadi alternatif antara lain DOS/Windows, Unix, Linux, Sun Solaris, IBM OS/2 dan MacOS Windows dan Linux saat ini merupakan sistem operasi terpopular
- 6. dan paling banyak digunakan. Windows banyak digunakan karena alasan kemudahan dan tampilannya yang indah sedangkan Linux banyak digunakan dengan alasan keamanan dan sifatnya yang open source. Dengan alasan open source dan tidak terikat lisensi saat ini mulai terjadi pergeseran pemakai terutama didunia pendidikan, banyak yang awalnya menggunakan windows dan solaris berpindah menggunakan Linux. Untuk modul 2 seperti telah dibahas di atas mengenai instalasi dan pengenalan windows. Sedangkan pembahasan untuk instalasi dan pengenalan Linux di bahas pada modul 3. D. PENGENALAN DESKTOP Gambar 1 : Windows Desktop Desktop dahulu menjadi alasan mengapa Windows dan MacOS sangat popular. Namun saat ini sistem operasi lain seperti Linux dan Solaris juga telah menggunakan model Desktop sehingga muncul Desktop Manager yang popular yaitu KDE dan GNOMEC. Desktop manager pada Windows diperlihatkan pada gambar 1, yang terdiri dari : 1. Wallpaper : gambar background pada desktop 2. Start Menu : daftar untuk memulai bekerja dengan aplikasi 3. Quick Launch : cara cepat mengeksekusi aplikasi 4. Taskbar : papan yang menunjukkan aplikasi yang dibuka bekerja 5. Short Cut : link dari papan aplikasi atau file yang ditempatkan di desktop. E. WINDOWS EXPLORER Untuk mengelola file yang dibuat, Windows telah menyertakan apilkasi Windows Explorer yang digunakan untuk melakukan managemen file dan direktory yang kita buat. Tampilan Windows Explorer ditunjukkan pada Gambar 2, mempunyai bagian-bagian antara lain :
- 7. Gambar 2 : Windows Explorer 1. Menu Memuat fitur-fitur yang ada pada Windows Explorer, berupa perintah- perintah dan konfigurasi dari tampilan Windows Explorer 2. Toolbar Papan berisi short-cut perintah yang bisa digunakan pada Windows Explorer. Tidak semua short-cut ada pada toolbar, hal ini sesuai dengan konfigurasi (aturan) yang ditetapkan. 3. Folder View Pada windows Explorer, terdapat dua windows (jendela) yaitu folder view explorer disebelah kiri dan view disebelah kanan. Folder view hanya menampilkan folder-folder / direktori dan beberapa file zip, sedangkan explorer view menampilkan semua isi dari folder yang dipilih, kecuali file yang di-hidden. 4. Path Path adalah lebih lengkapnya address path merupakan alamat lengkap (path mutlak) dari folder yang dipilih pada folder view. Secara umum formatnya adalah : <Drive><Folder><Folder> Contoh : F : WordFormat Berarti folder yang dipilih adalah Jumat, terletak pada drive F:, dengan folder utama Word 5. Status Bar Merupakan deskripsi isi dari folder yang dipilih, biasanya berupa jumlah file/folder yang ada pada drive/folder yang dipilih. Hidden-file bisa terdeteksi dari status bar.
- 8. III. TUGAS PRAKTIKUM 1. Jelaskan bagaimana meng-upgrade ke Windows XP dari windows 98, Windows Me (Millennium Edition), Windows 2000 Professional ! 2. Jelaskan dan lakukan langkah-langkah atau proses instalasi Windows dari awal sampai selesai. 3. Jelaskan apa yang dimaksud direktori dan cara untuk membuat direktori ? 4. Jelaskan cara menghapus, mengubah dan membuat shortcut file/folder 5. Buatlah folder didalam folder PRAKTIKUM DASKOM, beri nama folder dengan Nama Anda, pindahkan file-file tugas praktikum anda ke dalam folder tersebut. 6. Sharing-lah folder yang baru anda buat yang kemudian lihatlah folder yang telah anda share dari komputer yang lain. Settinglah agar folder yang anda share tidak dapat dihapus. MODUL 3 INSTALLASI DAN PENGENALAN OS UBUNTU (LINUX) I. TUJUAN 1. Praktikan dapat melakukan instalasi operating system (OS) Linux. 2. Praktikan dapat mengetahui bagaimana caranya mempartisi harddisk dan mengonfigurasi sistem 3. Praktikan dapat mengenal dan menggunakan Linux. 4. Praktikan dapat mengetahui bagaimana caranya bekerja Linux. II. DASAR TEORI A. PERSIAPAN INSTALASI Langkah pertama sebelum menginstal Linux adalah mencatat semua informasi yang berhubungan dengan computer yang akan di install. 1. Spesifikasi Hardware Berikut ini spesifikasi hardware minimal untuk menginstal Ubuntu :
- 9. Prosesor Pentium I 200 MHz, disarankan minimal Pentium III atau yang setara. RAM 128 MB, disarankan minimal 256 MB. Harddisk kosong 1 GB untuk sistem dan swap, disarankan minimal 3 GB. Instalasi semua paket akan mencapai lebih dari 9 GB. VGA dengan memori 1 MB Monitor dengan resolusi 800 x 600. 2. Membuat Boot Disk Windows Disk Windows diperlukan jika proses instalasi dilakukan pada komputer yang sudah ada OS lain, misalnya XP. Data yang ada akan diamankan atau ingin memiliki dual boot system, Linux dan windows. Juka Windows belum ada, sementara dua-duanya diinginkan, maka Windows harus di instal lebih dulu, kemudian Linux. Salah satu data penting di Windows adalah isi master boot record (MBR) di harddisk. MBR sebaiknya di-backup, untuk jaga-jaga apabila ingin mengakses windows setelah menginstal linux. 3. Menyimpan data ke harddisk lain atau ke CD/DVD-R/RW 4. Memanfaatkan CD-1 untuk mem-backup Langkah-langkah Instalasi Ubuntu 8.04 1. Masukkan CD Installer Ubuntu 8.04 ke CD Rom/ Rom Drive, lalu restart PC atau Notebook. Jangan lupa sebelumnya setting BIOS agar booting pertama kali menggunakan CDROM. Setelah proses booting akan muncul pilihan bahasa, kemudian Pilih Bahasa yang ingin digunakan, disarankan memilih default bahasa installer yaitu English (membingungkan memakai kata-kata teknik yang “di Indonesiakan” contoh kata yang susah dipahami : “papan bilah = toolbar, unduh=download, dan sebagainya). 2. Kemudian pilih “install Ubuntu” yang berada di baris kedua opsi penginstallan. 3. Tunggu CD installer Loading sampai selesai lalu pilih bahasa yang ingin
- 10. digunakan selama instalasi, pilih saja di bagian kiri dari jendela, lalu klik “forward” 4. Pada layar selanjutnya akan muncul Peta dunia, tentukan lokasi dimana kamu berada, dan ini akan menentukan Jam dan Tanggal komputer kamu, pilih Jakarta untuk WIB, Makassar untuk Wita, dan Jayapura untuk WIT, klik “forward” 5. Memilih keyboard, secara default keyboard akan memilih US. english, dan mayoritas keyboard komputer yang beredar di Indonesia menggunakan Layout ini, kalau masih belum yakin boleh mencoba mengetikkan beberapa tombol di bar yang telah disediakan di bagian bawah layar, setelah yakin klik “forward” 6. Langkah berikut ini biasanya menjadi momok bagi yang baru nginstall linux, karena kalo salah klik bisa memformat Hardisk kita, dan kita tahu apa akibatnya jadi sebelum melakukan instalasi Back-Up lah data2 penting anda ke DVD atau FD atau HD external, pada layar ini akan muncul 3 opsi yaitu : a. “Guided - resize the partition and use the freed space”: kalau kamu memiliki OS Redmond (Micro$oft Windoooz) dan masih ingin tetap terinstall di Hardisk kamu maka pilihlah opsi ini. b. “Guided - use entire disk” : Kalau Hardisk kamu baru, atau ingin menghapus semua OS yang sebelumnya terinstall dan data-data didalamnya, maka pilihlah opsi ini c. “Manual” : opsi ini dipilih jika tidak ada OS yang sebelumnya terinstall, dan tidak ada data penting, sama seperti opsi kedua, namun opsi ketiga ini kita bebas menentukan besaran (kapasitas) hardisk yang ingin kita gunakan: bagi yang ingin menggunakan opsi ini harap mengikuti panduan berikut : Membuat partisi root
- 11. • Pilih partisi di hardisk tertentu yang akan dipakai untuk Ubuntu yang baru akan diinstall, klik “delete partition” maka partisi tersebut akan menjadi ” free Partition” • Untuk hardisk baru yang belum dilformat maka akan secara default menjadi “free partition” • Lalu pilih partisi tersebut dan klik “New Partition” untuk membuat partisi root yang baru, untuk Type For the New partition pilih Primary, lalu tentukan Kapasitas yang kan kita alokasikan pada tab size dalam MB, sebagai contoh ketik 3000=3GB, 5000=5GB dan seterusnya, lewatkan opsi Location dan Use as (biarkan secara Default) lalu pilih Mount Point di “/”. Membuat partisi home (optional – boleh dibuat boleh tidak) • Sama seperti membuat partisi root, hanya untuk Type for the New Partition sebaiknya pilih “logical” bukan “primary” • Dan untuk Mount Point pilihlah home Membuat partisi swap • Sama seperti membuat partisi sebelumnya, dengan pilihan Type for the New partition di “logical” • Untuk size maka sangat dianjurkan sebesar 2x RAM, kalau punya Ram 512 MB, berarti size partisi swab kita adalah 1024MB Untuk Mount Point pilih swap • Setelah itu klik forward, dan sekali lagi kami ingatkan bahwa partisi yang kita buat nanti akan diformat, dan datanya tidak dapat ter”recover lagi” jadi pastikan data penting anda sudah di Back-Up. 7. Mengisi profil pilih real name, terserah saja, untuk menentukan username dan password login ke ubuntu kamu, klik ”forward”. Ubuntu Siap untuk Diinstall “Ready to Install” klik install 8. Ubuntu akan menyelesaikan proses penginstalan kurang dari 10 menit
- 12. tergantung dari spek PC atau Notebook kamu ( Notebook saya speknya Pentium M Centrino 1.73GHz, Ram 1GB). Tunggu sampai muncul jendela konfirmasi Instalasi success seperti dibawah ini lalu klik “Restart Now” SELAMAT UBUNTU 8.04 SUDAH TERINSTALL, loginlah dengan username dan password yang telah kamu pilih, jangan sampai lupa. Lakukan Modifikasi, dan Instalasi lebih lanjut agar Ubuntu Kamu lebih Powerfull di kategori Setelah Instalasi B. PENGENALAN LINUX : 1. MEMULAI BEKERJA DENGAN LINUX Proses login, digunakan untuk mengatur hak akses pada sistem, untuk memelihara keamanan sistem, dan berbagai keperluan lainnya. Setiap user mempunyai hak akses yang berbeda-beda. Anda sangat dianjurkan untuk tidak menggunakan user root untuk aktivitas sahari-hari. 1. Masuk ke Sistem Linux bila Anda menghendaki login secara grafis atau X-Window. 2. Bekerja di Desktop Linux 3. Keluar dari Sistem Linux Jika sudah berada dalam sistem dan sudah bekerja di dalam sistem, kemudian berkeinginan untuk mengakhirinya, Anda juga harus bisa keluar sesuai dengan aturannya. 2. FILE MANAGER File manager adalah fasilitas dari X Window yang sangat berguna untuk mengelola file atau dokumen. Mirip dengan kegunaan Windows Explorer pada Microsoft Windows. Dengan file manager ini, kita dapat dengan mudah : Beralih antar blok device Membuat direktori atau folder Mengopi file/dokumen/folder Mengubah nama file/dokumen/folder Menghapus file/dokumen/folder
- 13. Membuka suatu folder atau program Menjalankan program Membuat Shortcut File Folder Dan sebagainya Berikut ini penjelasan masing-masing direktori : Direktori Keterangan / Direktori root, induk bagian teratas hierarki direktori /bin Tempat menampung perintah (executable) linux standar /usr Berisi semua program aplikasi /home Direktori pribadi untuk tiap-tiap user /mnt Mengakses floppy dan cdrom /selinux Berisi konfigurasi untuk security fedora /etc Tempat menampung file konfigurasi dan sistem administrasi /dev Berisi informasi seluruh piranti sistem (khusus peripheral) /tmp Berisi file-file sementara /lib Share library /boot Untuk menyimpan kernel bagi linux 3. BEKERJA DI TERMINAL ATAU CONSOLE Selain bekerja dengan modus grafis, Anda juga dapat bekerja dengan modus teks di lingkungan X Window. Untuk mengaktifkan emulasi terminal console di desktop, Anda dihadapkan pada terminal console dari user yang sedang login saat ini. Apabila Anda memilih terminal atau console, maka muncul prompt/shell, sesuai dengan nama user yang sedang login. Misalnya user ”imi”, bentuk promp-nya menggunakan tanda dolar ($). Bila Anda menghendaki login dengan terminal super user (root), Anda dapat mengubah user tersebut dengan memberikan perintah ”su”, sehingga akan meminta Anda untuk memasukkan password root. Setelah Anda memasukkan password dan menekan enter, muncul promp atau shell untuk user root, dengan tanda pagar (#). III. TUGAS PRAKTIKUM 1. Jelaskan cara membakar CD di Linux dan Windows 2. Jelaskan cara mempartisi Harddisk di Linux 3. Jelaskan cara mengkonfigurasi jaringan di Linux 4. Jelaskan cara logout dari promp 5. Jelaskan cara Konfigurasi Desktop untuk : - Fonts - Themes
- 14. - Background - Screensaver 6. Jelaskan dan lakukan langkah-langkah atau proses instalasi Linux dari awal sampai selesai. 7. Jelaskan apa yang dimaksud direktori dan cara untuk membuat direktori ? 8. Jelaskan cara menghapus, mengubah dan membuat shortcut file/folder ?