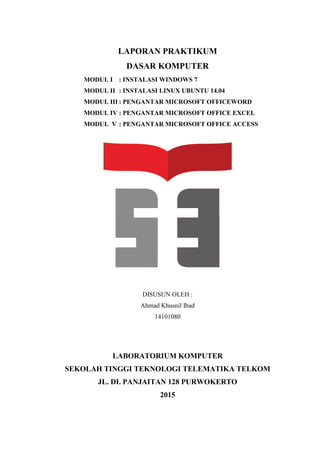
Laporan praktikum daskom ahmad khusnil ibad
- 1. LAPORAN PRAKTIKUM DASAR KOMPUTER MODUL I : INSTALASI WINDOWS 7 MODUL II : INSTALASI LINUX UBUNTU 14.04 MODUL III : PENGANTAR MICROSOFT OFFICEWORD MODUL IV : PENGANTAR MICROSOFT OFFICE EXCEL MODUL V : PENGANTAR MICROSOFT OFFICE ACCESS DISUSUN OLEH : Ahmad Khusnil Ibad 14101080 LABORATORIUM KOMPUTER SEKOLAH TINGGI TEKNOLOGI TELEMATIKA TELKOM JL. DI. PANJAITAN 128 PURWOKERTO 2015
- 2. UNIT I INSTALASI WINDOWS 7 I. LANGKAH PRAKTIKUM Sebelum melakukan instalasi windows 7, pastikan anda telah mempersiapkan hal-hal yang diperlukan, sebagai berikut ini: 1. Siapkan kompter atau laptop yang memenuhi syarat untuk dapat di install windows 7, lebih baik prosesornya dual core dengan memory 1 GB. 2. Menentukan media atau devices yang digunakan untuk menginstal OS, seperti CD/DVD atau bisa dengan Flashdisk. Berikut ini cara-cara untuk mengistal windows 7 pada komputer atau laptop: 1. Komputer atau laptop nyalakan, setelah itu masuk ke BIOS untuk mensetting awal Booting system operasi. 2. Mengubah settingan awal botting tersebut ke CD/DVD. 3. Sebelum keluar dari BIOS, Masukanlah DVD windows 7. Kemudian tekan tombol F10 SAVE dan EXIT (tergantung pengaturan BIOS). Setelah itu system akan merestar komputer. 4. Setelah restar selesai akan muncul tulisan “Press any key to instal from CD/DVD…”, kemudian tekan tombol sembarang, agar komputer melakukan proses booting lewat CD/DVD. Kemudian akan muncul tampilan pertama untuk menginstal. 5. Aturlah format bahasa, waktu, mata uang dan jenis keyboard yang diinginkan, setelah itu klik next. 6. Kemudian akan muncul proses selanjutnya. Setelah itu klik tombol install now. 7. Setelah itu tunggu proses selanjutnya, setelah proses selesai ceklis chekbik yang bertulis “I accepyt the license terms”. 8. Kemudian klik next, kemudian akan muncul proses selanjutnya. 9. Kemudian pilih custom. Karena mau install komputer yang belum pernah terinstal system opersai windows maka pilih custom.
- 3. 10. Selanjutnya bisa membuat,menghapus dan meresize partisi sesuai dengan komputer atau laptopnya. Setelah memilih partisi klik next. 11. Proses instalasi akan mulai. Setelah proses tersebut selesai komputer atau laptop akan merestar secara otomatis. 12. Setelah merestar selesai, lalu mengetik nama user dan nama komputer kemudian klik next. 13. Kemudian masukan password yang akan digunakan untuk username. Jika tidak ingin menggunakan password maka klik next. 14. Setelah itu masukkan serial number windows. Jika menggunakan varsi trial tidak perlu memasukan produk key. Langsung klik next. 15. Selanjutnya memilih salah satu setingan untuk windows, Pilih sesuai pilihan. 16. Kemudian setting time zone sesuai dengan tempat tinggal, kemudian klik next. 17. Setelah itu windows melakukan proses konfigurasi, tunggu hingga windows mempersiapkan desktop untuk Username yang anda buat sebelumnya. 18. Setelah itu proses mengistall windows 7 telah selesai.
- 4. II. ANALISA DAN PEMBAHASAN Pada saat menyalakan komputer, perangkat lunak yang pertama akan bekerja adalah perangkat lunak sistem operasi (operating system). Perangkat lunak sistem operasi atau Operating System (OS) merupakan sebuah perangkat lunak yang berfungsi menjembatani antara perangkat keras yaitu komputer dengan pengguna . Selain itu, sistem operasi juga salah satu program yang berfungsi menghubungkan, mengontrol, mengendalikan fungsi-fungsi dari perangkat lunak aplikasi (software). Sebagai perantara berarti sistem operasi mempunyai tugas mengendalikan dan mengkoordinasikan kegiatan dari seluruh sistem komputer. OS yang akan mengatur semua operasi perangkat keras komputer, dengan demikian pemakai komputer tidak perlu harus berhubungan dan mengerti betul bagaimana perangkat keras bekerja. Banyak jenis sistem operasi (OS) yang sering digunakan untuk komputer-komputer atau laptop. Sistem operasi jenis banyak, antara lain adalah LINUX, Microsoft Windows™ for Workgroup, Microsoft Windows™ NT, Novell Netware™,UNIX™, dan lain sebagainya. Pada praktik instalasi sistem operasi (OS) itu menggunakan sistem operasi windows 7. Windows 7 dari Microsoft Windows yang menggantikan Windows Vista. Tidak seperti yang sebelum-belumnya memperkenalkan banyak fitur baru, Windows 7 berfokus pada pengembangan dasar Windows itu sendiri, bertujuan agar lebih kompatibel dengan aplikasi dan perangkat keras komputer yang kompatibel dengan Windows Vista. Saat menginstall komputer harus menentukan media atau devices yang digunakan untuk menginstal sebuah OS, device merupakan perangkat komputer yang fungsinya untuk memasukan data atau perintah ke dalam komputer berupa texs, grafik, gambar, suara atau yang lainnya. Dalam menginstall bisa menggunakan media atau devices dengan CD atau DVD atau bisa dengan Flashdisk. Setelah semua pesiapan telah siap bisa mulai menginstal. Yang pertama melakukan tahap booting. Booting dari CD atau DVD sebenarnya adalah loading sistem operasi, yang isinya Pembakaran pada disk optic. Dalam proses booting itu masuk ke BIOS. Bios merupakan
- 5. singkatan dari Basic Input Output System. Bios sebuah program atau software tingkat rendah yang berfungsi mengendalikan atau mengontrol perangkat keras yang terpasang pada komputer. BIOS ada dalam sebuah chip memory (ROM ataupun Flash Memory berbahan Comlpimentari Metal Oxide Semiconductor (CMOS) yang terdapat pada motherboard. Setelah tahap booting telah selesai lanjut proses instalasi OS (windows). Saat proses booting selesai komputer akan merestar. Kemudian akan muncul “ PRESS ANY KEY ” untuk itu tekanlah tombol apa saja agar komputer melakukan proses loading file. Kemudian lanjut ketahap selanjutnya. sudah menyeting semuanya maka akan di hadapkan dengan 2 pilihan yaitu install now atau repair your komputer. Jika pilih install now, maka akan di hadapkan dengan pemilihan sistem opresai yang akan digunakan. Pilihan itu sebagai berikut Windows 7 Starter Edition, Windows 7 Home Basic, Windows 7 Home Premium ,Windows 7 Profesional, dan Windows 7 Ultimate. Windows 7 Starter Edition ditujukan untuk netbooks yang rata-rata memiliki specs minimum. Windows 7 Home Basic ditujukan untuk pengguna yang hanya butuh fitur dasar dari Windows 7. Windows 7 Home Premium dan Windows 7 Profesional ditujukan untuk digunakan oleh pengguna personal dengan aktivitas berkomputer yang cukup intens.Windows 7 Ultimate ditujukan untuk pengguna advanced yang antusias dan ingin fitur optimal dari Windows 7. Setelah memilih lanjut ke proses selanjutnya. Kemudian akan di hadapkan a 2 pilihan yaitu UPGRADE atau CUSTOM INSTASASI. Jika memilih CUSTOM lanjut ke next. Selanjutnya akan dihadapkan pembagian partisi. Partisi adalah pengaturan data pada harddisk. Atau proses pembagian ruang-ruang kosong pada harddisk untuk memberikan File System pada ruang kosong yang terdapat pada harddisk, kemudian ruang kosong pada harddisk yang telah diberi File System tersebut, digunakan untuk menyimpan berbagai macam data dan sistem operasi. Setelah proses ini selesai lanjut ke proses selanjutnya. Selanjutnya mengisi nama user dan nama komputer kemudian bisa diisi sesuai keinginan sendiri lalu klik next. Kemudian masukan password yang akan digunakan untuk username.
- 6. Jika tidak ingin menggunakan password maka klik next. Setelah itu masukkan serial number windows. Contoh serial number Windows 7 Ultimate x86/x64 antara lain: FJGCP-4DFJD-GJY49-VJBQ7-HYRR2 (ACER/GATEWAY /PACKARD BELL), 2Y4WT-DHTBF-Q6MMK- KYK6X-VKM6G (ASUS), 342 DG-6YJR8-X92GV-V7DCV-P4K27 (DELL), 22TKD-F8XX6-YG69F-9M66D-PMJBM (IBMLENOVO/OLD), 6K2KY-BFH24-PJW6W-9GK29-TMPWP(IBM-LENOVO/NEW), 49PB6 -6BJ6Y-KHGCQ-7DDY6-TF7CD(SAMSUNG). Jika menggunakan varsi trial tidak perlu memasukan produk key. Langsung klik next. Selanjutnya memilih salah satu setingan untuk windows, Pilih sesuai pilihan. Kemudian setting time zone sesuai dengan tempat tinggal, kemudian klik next. Setelah itu windows melakukan proses konfigurasi, tunggu hingga windows mempersiapkan desktop untuk Username yang anda buat sebelumnya. Setelah itu proses mengistall windows 7 telah selesai.
- 7. III. KESIMPULAN DAN SARAN A. KESIMPULAN 1. Sistem operasi (OS) merupakan salah satu program yang berfungsi menghubungkan, mengontrol, mengendalikan fungsi-fungsi dari perangkat lunak aplikasi (software). 2. CD/DVD atau Flashdisk salah satu media atau devices untuk mengistall OS. 3. Windows 7 merupakan salah satu jenis OS dari Microsoft Windows™ for Workgroup. 4. Partisi adalah pengaturan data pada harddisk. Atau proses pembagian ruang-ruang kosong pada harddisk untuk memberikan File System pada ruang kosong yang terdapat pada harddisk. B. SARAN 1. Sebelum melakukan pratikum lebih baik berdoa. 2. Siapkan semua peralatan yang akan dibutuhkan saat praktikum. 3. Sebaiknya mahasiswa yang mau praktikum install windows 7 memahami materi (modul) praktikum. 4. Langkah-langkah install windows harus berurutan. Jangan sampai ada yang terlewatkan langkah-langkah penginstalannya.
- 8. UNIT II INSTALASI LINUX UBUNTU 14.04 I. LANGKAH PRAKTIKUM Berikut ini langkah-langkah untuk instalasi OS Linux Ubuntu 14.10 dengan menggunakan aplikasi Virtual Box: 1. Buka aplikasi Virtual box, pertama kita akan membuat konfigurasi Virtual Machine. Kemudian Klik New. Gambar 1.1 tampilan awal Virtual Box memulai instalasi 2. Muncul jendela baru, isikan Name sesuai keinginan anda. Untuk typenya adalah Linux, karena kita menginstall Ubuntu i386 atau 32bit maka untuk Versionnya adalah Ubuntu(32bit). Klik Next. Gambar 1.2 membuat mesin virtual baru 3. Muncul jendela pengaturan alokasi memori RAM untuk Virtual Machine kita, recomendasinya adalah 512 MB, Anda bisa mengatur sesuai spesifikasi kemampuan RAM komputer/laptop Anda. Hal Yang penting pengalokasian ini tidak melebihi tanda ruler yang berwarna merah (yang paling kanan), karena jika terlalu berlebihan
- 9. komputer/laptop anda akan Hang karena tidak kuat. Disini saya mengalokasikan sebesar 512 MB. Setelah itu Klik Next. Gambar 1.3 mentukan ukuran memori 4. Muncul pengaturan hard drive dari Virtual Machine kita, disarankan untuk membuat virtual hard drive baru dengan memilih Create a virtual hard drive now. Sesudah dipilih Klik Create. Gambar 1.4 menambahkan harddisk virtual 5. Bagi pengaturan type hard drive, pilih saja VDI atau Virtual Disk Image. Lalu Klik Next.
- 10. Gambar 1.5 memilih tipe berkas harddisk 6. Setelah itu akan muncul pilihan pengalokasian hard drive, pilih yang Dynamically Allocated. Gambar 1.6 menentukan penyimpanan pada harddisk fisik 7. Sesudah klik Next akan muncul pengaturan lokasi dan ukuran dari hard drive , Untuk lokasi nya biarkan saja tetap default, dan untuk ukuran hard drive bisa Anda sesuaikan dengan kemampuan Komputer/Laptop Anda masing-masing. Rekomendasi adalah sebesar 8 Gigabyte. Yang pasti space hard disk komputer/laptop mendukung. Klik Create.
- 11. Gambar 1.7 menentukan lokasi dan ukuran berkas 8. Virtual Machine berhasil dibuat dengan nama ibad Dekstop. Spesifikasinya bisa langsung dilihat dibawah ini. Kita perlu mengatur beberapa konfigurasi lagi sebelum kita mulai menginstall Ubuntu 14.04 kita. Klik kanan pilih Setting. Gambar 1.8 pengaturan virtual box 9. Klik pada bagian ‘Storage’, Pada Controller : IDE klik ‘Empty’ , dibagian Attributes CD/DVD Drive klik pada ‘logo CD’ dan pilih ‘Choose a virtual CD/DVD disk file..’, Cari file iso dari Ubuntu 14.04 yang akan kita jadikan master instalan Ubuntu 14.04 32bit di VirtualBox nanti. Setelahnya Klik Open.
- 12. Gambar 1.9 tampilan untuk memasukkan ISO 10. Jika sudah klik Ok untuk menyimpan pengaturan. Sekarang saatnya kita akan melakukan pengistalan dari VirtualBox, Klik Start untuk menghidupkan Virtual Machine kita. 11. Tunggulah beberapa saat sampai muncul tampilan seperti Ini. Gambar 1.10 tampilan loading installasi ubuntu 12. Pilihlah bahasa untuk penginstalan di bagian samping list daftar bahasa itu, disini saya menggunakan bahasa Inggris. Karena tujuan kita adalah menginstall ubuntu, maka klik Install Ubuntu.
- 13. Gambar 1.11 tampilan untuk memilih bahasa dan installasi ubuntu 13. Pemberitahuan dari Ubuntu bahwa kita telah mempunyai ruang hard disk lebih dari 6,3 Gb. Lalu Klik Continue. Gambar 1.12 tampilan persiapan installasi 14. Type Instalasi kita pilih “Something Else” karena kita akan melakukan partisi hard disk kita secara manual. Lalu Klik Continue. Gambar 1.13 tipe-tipe installasi ubuntu
- 14. 15. Proses berikutnya adalah menentukan partisi. Klik New Partition Table setelah itu klik continue. Gambar 1.14 tampilan membuat partisi 16. Pada tahap berikutnya arahkan kursor pada free space lalu klik “+” yang terletak disebelah kiri bawah. Gambar 1.15 membuat partisi baru 17. Setelahnya ubah ukuran partisi menjadi 1024 MB, lalu ubah tipe partisi menjadi Logical. Gunakan partisi tersebut untuk ruang swap (swap area). Jika sudah, klik tombol ok.
- 15. Gambar 1.16 membuat partisi untuk swap area 18. Gambar di bawah ini menunjukkan bahwa partisi untuk swap area telah berhasil dibuat. Selanjutnya ulangilah seperti langkah sebelumnya hingga muncul tampilan pembuatan partisi baru. Gambar 1.17 Partisi swap area berhasil dibuat 19. Kemudian ubah ukuran partisi menjadi 3810 MB, lalu ubah tipe partisi menjadi Primary. Pada kolom Mount Point pilih / (root). Setelah itu, klik tombol ok.
- 16. Gambar 1.18 membuat partisi untuk root (/) 20. Gambar di bawah ini menunjukkan bahwa partisi untuk / (root) telah berhasil dibuat. Selanjutnya ulangi seperti langkah sebelumnya hingga muncul tampilan pembuatan partisi. Gambar 1.19 partisi untuk / (root) telah berhasil dibuat 21. Selanjutnya ubah tipe partisi menjadi Logical. Pada kolom Mount Point ubah menjadi /home. Setelah itu, klik tombol ok.
- 17. Gambar 1.20 membuat partisi untuk /home 22. Partisi telah selesai dan berhasil dibuat. Lalu klik Install Now untuk melanjutkan proses insatallasi. Gambar 1.21 partisi telah selesai dibuat 23. Selanjutnya Muncul pilihan lokasi kita, klik pada bagian Peta Indonesia - Jakarta. Klik Continue.
- 18. Gambar 1.22 menentukan lokasi 24. Muncul jendela pemilihan jenis keyboard. Secara umum keyboard yang digunakan di Indonesia adalah English (UK) - English (UK). Jika Anda masih ragu-ragu, Anda bisa mengklik Detect Keyboard Layout untuk mendeteksi secara otomatis jenis keyboard Anda. Setelah itu Klik Continue. Gambar 1.23 memilih jenis papan ketik
- 19. 25. Kemudian muncul tampilan “Who are you ?” , ini merupakan tempat pengaturan user yang ada di Ubuntu kita. Untuk Name, Computer Name, Username dan Password boleh diisi secara bebas terserah keinginan Anda. Jika Anda menghendaki langsung masuk tanpa konfirmasi sandi, maka centanglah bagian Log in automatically, sebaliknya jika Anda menghendaki memasukan kofirmasi password untuk login maka centang yang Require my password to log in. Klik Continue. Gambar 1.24 tampilan untuk isi username dan password 26. Proses penginstalan sedang jalan, tunggulah sampai selesai, biasanya memakan waktu cukup banyak, jadi mohon bersabar. Anda juga bisa melihan fitur-fitur Ubuntu 14.04 ini dengan menggeser / klik pada bagian tanda > di slider fitur-fitur ubuntu. Gambar 1.25 proses installasi ubuntu
- 20. 27. Jika sudah selesai akan ada perintah untuk merestart komputer kita, pilih aja klik Restart Now. Gambar 1.26 tampilan restart komputer 28. Jika setelah direstart muncul tampilan seperti gambar di bawah maka hal yang perlu dilakukan adalah menekan tombol enter. Gambar 1.27 tampilan awal setelah komputer direstart 29. Pada tahap ini kita diminta untuk mengisi password. Tuliskan password yang tadi telah kita buat untuk dapat login. Gambar 1.28 tampilan login
- 21. 30. Penginstalan Ubuntu 14.10 telah selesai, selamat menikmati Ubuntu 14.04. Gambar 1.29 tampilan utama Linux ubuntu
- 22. II. ANALISA DAN PEMBAHASAN Parktikum kali ini adalah instalasi linux Ubuntu 14.04. linux Ubuntu merupakan perangkat lunak sistem operasi. Sistem operasi udah pernah disinggung pada analisis dan pembahasan di modul 1. Sistem operasi ini adalah perangkat lunak yang bekerja pertama kalinya saat komputer dinyalakan. Sistem operasi sering disebut OS (Operating System) merupakan sebuah perangkat lunak yang berfungsi menjembatani antara perangkat keras yaitu komputer dengan pengguna. Selain itu, sistem operasi juga salah satu program yang berfungsi menghubungkan, mengontrol, mengendalikan fungsi-fungsi dari perangkat lunak aplikasi (software). Sebagai perantara berarti sistem operasi mempunyai tugas mengendalikan dan mengkoordinasikan kegiatan dari seluruh sistem komputer. OS yang akan mengatur semua operasi perangkat keras komputer, dengan demikian pemakai komputer tidak perlu harus berhubungan dan mengerti betul bagaimana perangkat keras bekerja. Banyak sekali sistem operasi yang sekarang ini seperti Microsoft Windows (Windows XP, Windows 7, Windows 8, Windows 98, Windows ME, Windows 2003 server, Windows 2000 dan Vista), Unix, Mac OS, dan Linux (Blankon, Debian GNU/Linux, Red Hat Enterprise Linux, Linux Mint, Ubuntu 4.10, Ubuntu 5.04, Ubuntu 5.10, Ubuntu 6.06,Ubuntu 6.10 , Ubuntu 14.04 dan lain sebagainya). Pada praktikum di modul 2 ini menggunkan OS linux Ubuntu 14.04. Linux Ubuntu 14.04 LTS ini dikasih nama Trusty Tahr. Dibanding sama ubuntu 12.04 LTS perubahan yang ada di versi terbaru ini ngga begitu drastis, tetapi ada beberapa fitur baru yang lebih menarik. Diubuntu 14.04 LTS, Compiz decor plugin udah digantikan sama GTK3 CSS themed window decoration. GTK3 memiliki speed resize yang lebih baik dan fitur anti alias di setiap pojok sudut window. Top panel juga udah bisa di klik kanan yang akan memberikan pilihan opsi buat minimize, unmaximize, set window always on top, dll. Pada praktikum modul 2 instalasi linux Ubuntu menggunakan aplikasi virtualbox. Virtualbox adalah perangkat lunak virtualisai, yang dapat digunakan untuk mengeksekusisistem operasi tambahan di dalam sistem
- 23. operasi utama. Virtualbox ini sering dipakai untuk mencoba sistem operasi yang beda, mencoba sistem operasi yang baru rilis (misalnya untuk mencoba disto linux terbaru), sebagai simulasi jaringan, dan simulasi security computer. Saat ini, virtualbox dapat digunakan dalam windows, linux, macintosh, solaris host serta mendukung OS yang lain. Pada tangal 15/08/2011 virtualbok telah mencapai versi 4.1.2. virtualbok ini sangat penting bagi seorang yang mau melakukan ujicoba dan simulasi instalasi suatu sistem tanpa kehilangan sistem yang telah ada sebelumnya. Aplikasi selain virtualbox yang sejenis adalah Microsoft virtual PC dan VMware. Saat menginstal lininux Ubuntu ini harus memperhatikan tentang partisi hardisk. Partisi hardisk baik dalam Ubuntu dengan partisi hardisk windows itu dasarnya hampir sama. Hardisk di Ubuntu dan di dalam OS yang berkernel linux lainnya mempunyai beberapa partisi penting diantaranya ada partisi root (/) partisi ini digunakan untuk menyimpan beberapa file-file penting yang akan digunakan oleh sistem dan menyimpan aplikasi dalam linux. Kemudian ada partisi /boot partisi ini berisi file-file yang dibutuhkan oleh Ubuntu pada saat ubuntu melakukan booting atau startup. Rekomendasi untuk partisi ini adalah sekitar 256 MB. Selanjutnya ada partisi /home, partisi ini adalah tempat kita menyimpan berbagai macam data. kalau di windows ini diibatarkan D (data). Pada saat instalasi maka minimal kita membuat 2 partisi yaitu root dan swap. Saat memisahkan partisi /home dari root maka dapat mengamankan file yang di taruh dalam /home tersebut. Tetapi jika disatukan dengan partisi / (root) maka akan berakibat trouble atau perbaikan sistem atau perlunya install ulang ubuntu lagi dan data di /home bisa hilang. Kemudian ada juga partisi swap, swap merupakan RAM tambahan. Karena partisi ini menyimpan sementara data yang dibutuhkan komputer terlebih lagi apabila memory komputer sedang bekerja dengan berat. Disarankan untuk ukuran partisi /swap sekitar 2x RAM. Dan masih banyak partisi-partisi lainnya itu partisi tambahan. Partisi yang terdapat di OS lain
- 24. atau partisi yang memuat format hardisk lain. Misal hardisk, hdd eksternal, hdd windows (dual boot), dan lain-lain. Pada instalasi linukx Ubuntu ada kata “where are you?” itu disuruh untuk menunjukan letak waktu ingin digunakan. Jangan lupa pada instalasi Ubuntu ini ada perintah Keyboard Layout itu bertujuan untuk menggunakan bahasa komputer yang mana.setelah itu klik continue. Kemudian tinggal lanjut keproses selanjutnya hingga ubutuk telah selesi instalasi.
- 25. III. KESIMPULAN DAN SARAN A. KESIMPULAN 1. Sistem opersi (OS) yang digunakan oleh masyarakat umum seperti Microsoft Windows (Windows XP, Windows 7, Windows 8, dan Vista), Unix, Mac OS, dan Linux (Blankon, Debian GNU/Linux, Red Hat Enterprise Linux, Linux Mint, Ubuntu 4.10, Ubuntu 5.04, Ubuntu 5.10, , Ubuntu 14.04 dan lain sebagainya). 2. Kelebihan dari sistem operasi linux Ubuntu 14.04 salah satunya adalah Top panel bisa di klik kanan yang akan memberikan pilihan opsi buat minimize, unmaximize, set window always on top, dan lain-lain. 3. Partisi swap merupakan RAM tambahaan, untuk ukuran partisi /swap sekitar 2x RAM. 4. Saat memisahkan partisi /home dari root maka dapat mengamankan file yang di taruh dalam /home tersebut. Tetapi jika disatukan dengan partisi / (root) maka akan berakibat trouble atau perbaikan sistem atau perlunya install ulang ubuntu lagi dan data di /home bisa hilang. B. SARAN 1. Sebelum melakukan pratikum lebih baik berdoa. 2. Siapkan semua peralatan yang akan dibutuhkan saat praktikum. 3. Sebaiknya mahasiswa telah memahami materi yang akan dipraktikan. 4. Langkah-langkah install windows harus berurutan. Jangan sampai ada yang terlewatkan langkah-langkah penginstalannya.
- 26. UNIT III PENGANTAR MICROSOFT OFFICE WORD I. LANGKAH PRAKTIKUM A. TAHAP PERSIAPAN Microsoft Office Word merupakan sebuah aplikasi perangkat lunak untuk pengolah kata. Sebelum melakukan kegiatan praktikum ada beberapa hal yang harus dipersiapkan, antara lain: 1. Perangkat lunak Microsoft Office Word 2. User (Pengguna) 3. Komputer (Hardware) B. LANGKAH KERJA Berikut ini langkah-langkah untuk membuat Mail Merge, Membuat atau mengatur Footer (halaman bawah), membuat daftar isi dan membuat citasi atau daftar pustaka (Bibliography): a. Cara membuat Mail Merge 1. Buka Microsoft Word pada komputer/laptop. 2. Pada praktikum kali ini saya akan membuat mail merge pada nama dan alamat di surat resmi. Maka hal berikutnya yang dilakukan yaitu membuat surat resmi. 3. Setelah membuat surat resmi lalu klik menu Mailings dan pilih Start Mail Merge seperti di bawah ini. Gambar 1.1 Menu Start Mail Merge 4. Setelah memilih menu Start Mail Merge akan muncul beberapa pilihan seperti pada gambar di bawah ini. Klik “Step by Step Mail Merge Wizard”.
- 27. Gambar 1.2 Tampilan pada pilihan Start Mail Merge 5. Pada sebelah kanan layar akan muncul tampilan step by step untuk membuat mail merge. Pada step pertama pilih “letters” untuk tipe dokumen yang akan kita gunakan. Setelah itu klik “Next: Starting document” (di bawah pilihan letters). Gambar 1.3 Tahap yang pertama membuat mail merge 6. Pada langkah selanjutnya pilih “Use the current document”. kemudian klik “Next: Starting document”( yang ada di bawah Use the current document.
- 28. Gambar 1.4 tahap yang kedua membuat Mail Merge 7. Pada langkah selanjutnya yaitu ketiga, pada menu Select recipients pilih “Type a new list” karena list yang digunakan adalah list yang baru. Klik “Create” untuk membuat list baru. Gambar 1.5 Saat membuat list baru 8. Setelah klik “create..” (seperti di atas) maka akan muncul tampilan seperti di bawah ini. Pada tahap ini klik “customize coloumns” yang terletak di bawah kolom untuk membuat entry baru sesuai yang diinginkan.
- 29. Gambar 1.6 Tahap membuat Entry baru 9. Selanjutnya setelah klik customize coloumns akan mncul tampilan seperti bawah ini. selanjutnya hapus semua data atau entry yang sudah ada sebelumnya. Arahkan kursor kemudian klik “Delete” untuk menghapus kolom bawaan tersebut (hapusnya satu perstu). Gambar 1.7 Tampilan panel Customize Address List 10. Setelah semua kolom atau data bawaan sudah dihapus semua, kemudian tekan Add untuk membuat data atau entry yang baru. Lalu tuliskan sesuai keperlauan anda, namun kali ini saya mau membuat “Nama (di tunjukan kepada siapa surat) dan Alamat (untuk orang yang di tujukan)”.
- 30. Gambar 1.8 Tampilan Add File “Nama” dan “Alamat” Gambar 1.9 Tampilan panel Customize Address List yang baru dibuat 11. Selanjutnya mengisi data atau entry “Nama” dan “Alamat ” (diisi sesuai yang di perluakan). Jika entrynya cuma satu tambah lagi dengan klik new entry. Setelah selesai klik “OK”. Gambar 1.10 Tampilan New Address List
- 31. 12. Selanjutnya akan diminta untuk menyimpan data yang tadi sudah diisi. Lalu klik SAVE sebelumnya jangan lupa diberi nama. Gambar 1.11 Menyimpan Address List 13. Setelah menyimpan datanya akan mucul tampilandibawah ini. jika setuju dengan datanya maka klik OK jika tidak dapat di edit ulang. Gambar 1.12 Mail Merge Recipients 14. Setelah melakukan penyimpan data tersebut, kita akan kembali lagi ke tampilan mail merge. Lalu klik next saja sampai ke step terakhir. 15. Kemudian arahkankan kursor pada posisi atau tempat yang ingin kita masukan data yang telah dibuat. selanjutny klik tab Insert Merge Field, lalu pilih Nama untuk memasukan data kata “Kepada Yth:” dan pilih Alamat untuk memasukan data ke kata “Di”.
- 32. Gambar 1.13 Tampilan Insert Merge Field untuk Nama dan Hasilnya Gambar 1.14 Tampilan Insert Merge Field untuk Alamat dan Hasilnya 16. Jika ingin lihat hasil yang lainnya klik seperti di bawah ini. Gambar 1.15 Tampilan untuk melihat hasil yang lain
- 33. 17. Jika ingin mencetak dokumen klik Finish dan Merge, klik Print Document. Gambar 1.16 Tampilan untuk mencetak b. Cara membuat footer (halaman) dan daftar isi 1. Langkah pertama buka terlebih dahulu program Microsoft Word. Kemudian buka dokumen yang ingin diberi nomor halaman. 2. Selanjutnya pada tab Page Layout klik Breaks, kemudian klik Next Page. Jika lembar berikutnya masih dalam satu Section cukup tekan Ctrl + enter atau dengan cara klik tab Insert pilih Page Breaks. Gambar 1.17 Tampilan tab Page Layout pada breaks 3. Jika ingin menambahkan Section baru pada lembar berikutnya, lakukan lagi langkah seperti pada nomer 2. Cara ini untuk menambahkan Section yang berbeda.
- 34. 4. Selanjutnya pada tab Desain Header & Footer tools. klik Page Number kemudian pilih Bottom of Page (karena ingin memberi halaman yang letaknya di bawah). Lalu pilih desain mana yang ingin di gunakan. Desain yang saya gunakan pada kali ini adalah desain Accent Bar 2. Setelah memilih desain yang sesuai keinginan maka lanjut kelangkah berikutnya untuk membuat halaman. Gambar 1.18 Tampilan Bottom of Page 5. Setelah langkah sebelumnya sudah selesai, selanjutnya pada reborn Header & Footer pilih page number, kemudian klik Format Page Number. Lalu pilih sesuai keinginan number formatnya setelah itu klik start at lalu klik OK. Gambar 1.19 Tampilan pada Page Number Format
- 35. 6. Masih di tab Desain Header & Footer tools. Pada Different First Page di beri tanda ceklis, dan klik Link to Previous hal tersebut bertujuan supaya halaman tersebut tidak diberi nomor halaman. 7. Jika halaman berbeda Section ingin berbeda penomerannya maka kita melakukan kembali langkah seperti pada langkah ke-lima tadi. Pastikan bahwa Link to Previous dalam keadaan tidak menyala. Setelah selesai membuat halaman klik Close Header and Footer. 8. Langkah selanjutnya yaitu blok setiap judul atau Bab, lalu klik Heading 1 di tab Home. Kemudian blok setiap sub judul atau, lalu klik Heading 2 di tab Home. 9. Jika langsung ingin membuat daftar isi. kita klik pada lembar daftar isi lalu pilih tab refrences kemudian klik table of contents. Selanjtnya pilih model yang mana kali ini saya menggunakan automatic table 1. Lalu akan muncul secara otomatis daftar isi. Gambar 1.20 Tampilan membuat daftar isi otomatis c. Cara membuat citasi dan daftar pustaka 1. Langkah pertama buka terlebih dahulu Microsoft Word. Kemudian buka dokumen yang akan diberi citasi dan daftar pustaka.
- 36. 2. Kemudian letakkan kursor pada kalimat yang akan diberi citasi, selanjutnya klik menu tab References dan pilih Insert Citation. Lalu pilih Add New Source untuk memasukan daftar pustaka baru. Gambar 1.21 Tampilan pada Insert Citation 3. Kemudian akan muncul tampilan Create Source. Pilih jenis pustaka sesuai jenis pustaka yang diambil. Sebagai contoh saya pilih sumber putaka dari buku. Gambar 1.22 Tampilan memilih type of source 4. Kemudian lengkapi data yang diperlukan, seperti nama, judul, tahun dan sebagainya. Jika semua telah diisi klik OK. Gambar 1.23 Tampilan untuk mengisi kolom 5. Jika ingin menambah citasi lagi lakukan seperti pada langkah sebelumnya yaitu langkah ke2 ,3 dan 4. Secara otomatis citasi yang telah dibuat tadi akan muncul di sebelah kata yang diinginkan.
- 37. 6. Jika untuk menampilkan daftar pustaka secara otomatis. Langkahnya yaitu pilih tab References, lalu pilih Bibliography, kemudian pilih style yang ingin di gunakan lalu pilih Insert Bibliography, maka secara otomatis daftar pustaka akan muncul sesuai yang diinput pada langkah sebelumnya. Jangan lupa kursor taruh pada lembar yang akan dijadikan daftar isi. Gambar 1.24 Menampilkan Daftar Pustaka Gambar 1.25 Hasil Daftar Pustaka
- 38. II. ANALISA DAN PEMBAHASAN Praktikum kali ini tentang Microsoft Word. Microsoft Word merupakan sebuah aplikasi pengolah kata yang populer pada saat ini, Aplikasi ini dikembangkan oleh Microsoft. Aplikasi ini terdapat dalam satu paket yaitu microsoft office yang dalamnya berisi microsoft word, microsoft excel, microsoft power point, microsoft office publisher microsoft office access dan lain-lain. Namun dari semua paket tersebut hanya beberapa yang sering digunakan yaitu Microsoft word, microsoft excel dan power point. Dalam perjalanan dan perkembangannya microsoft word mengalami banyak perubahan dari tahun ke tahun mulai dari versi microsoft word 1998, versi microsoft word 2003, versi microsoft word 2007, versi microsoft word 2010, versi microsoft word 2013 dan yang baru-baru kali ini adalah versi microsoft word 2015. Dengan perkembangan-perkembangan tersebut microsoft telah menambahkan beberapa database dan tool yang baru untuk menyempurnakan agar microsoft word dapat lebih mudah untuk digunakan oleh penggunanya. Dengan microsoft word dapat mepermudah pekerja manusia dalam melakukan pengetikan surat, membuat table, membuat tulisan dengan berbagai variasi (word art), memasukan gambar maupun membuat dokumen yang lain. Microsoft word memiliki berbagai manfaat salah satunya adalah memudahkan untuk menyelesikan pekerjaan karena saat kita sulit mau membuat table dengan mengaris secara manual di microsft word bisa langsung klik insert lalu klik table secara otomatis table terbuat sendirinya.kemudian menghemat waktu bisa dikatakan menghemat waktu karena saat mau membuat undangan yang sama jumlahnya banyak dengan cara di tulis tangan pasti membutuhkan waktu yang lama, namun dengan microsft word cukup mengetik satu undangan lalu tinggal di print sesuai jumlah yang diinginkan tanpa menghabiskan waktu. Selanjutnya yaitu untuk menghemat kertas. Misalkan saat menulis dokumen penting dengan tulisan tangan jika ada yang salah harus dibuang dan ganti kertas lagi, jika menulisannya salah maka akan menghabiskan kertas, dengan microsft word dapat meminimlisir kesalahan tersebut sebelum dokumen di print.
- 39. Dalam praktikum Microsoft word salah satunya membuat mail merge, Mail merge merupakan sebuah fasilitas yang terdapat diMicrosoft office word yang digunakan untuk membuat sebuah dokumen dengan templatenya sama namun tujuan penerimanya berbeda. Salah satu contoh mail merge adalah membuat surat undangan maupun amplopnya. Sebuah surat undangan yang isi suratnya sama, namun tujuan pengiriman kepada siapa undangan tersebut dikirimkan tentulah akan berbeda. Meskipun pengertiannya seperti itu, namun fungsi mail merge tidak sebatas itu saja seperti laporan keuangan yang bentuknya sama tiap bulan, hanya saja jumlah uang yang dilaporkan berbeda. Fungsi dari mail merge sudah ada pada generasi microsoft office 2003, namun mail merge word 2007 lebih mudah karena berbasis grafik. Sehingga mudah untuk menghafal langkah-langkahnya.langkah-langkah membuat mail merge sudah di jelaskan pada halaman sebelumnya tepatnya di langkah prktikum pada point langkah kerja. Pada praktikum selanjutnya yaitu tentang membuat halaman dalam Microsoft word. Cara membuat halaman (footer) yang telah disediakan oleh Microsoft itu sangat penting. Sebab, Saat membuat makalah, proposal, laporan PBL/magang, skripsi dan sebagainya, biasanya seorang memisahkan antara cover, kata pengantar, daftar isi dan isi tanpa dalam satu file. Oleh karena itu, cara membuat halaman berbeda-beda namun dalam satu file harus benar-benar dipelajari dan dimanfaatkan. Dalam membuat halaman perlu di perhatikan bagian Different First Page, dan klik Link to Previous. Different First Page merupakan cara membuat header atau footer yang berbeda pada halaman pertama dari seluruh dokumen. Pada bagian dari Different First Page kita harus menceklisnya supaya antara halaman satu dengan halaman lain dapat kita buat nantinya akan berbeda-beda. Pastikan pada bagian Link to Previous itu mati agar halaman yang akan dibuat tidak sama seperti halaman yang sebelumnya. Perhatikan pula lembar berikutnya tidak dalam satu section. Section adalah mengelompokkan beberapa halaman menjadi satu kelompok. Jika dalam satu section maka tekan ctrl+enter.
- 40. Setelah kita membuat halaman selanjutnya dapat membuat daftar isi melalui table of contents yang telah ada dalam Microsoft word. Langkah- langkahnya dapat dilihat pada point sebelumnya yaitu di langkah praktikum. Dengan program tersebut kita tidak perlu membuat daftar isi dengan manual di ketik satu persatu. Praktikum tentang Microsoft word ini juga mempraktikan tentang cara membuat citasi dan daftar pustaka. Citasi menunjukan suatu sumber kutipan, mengutip pernyataan atau menyalin pernyataan seseorang dan mencantumkannya didalam suatu karya tulis tetap melupakan nama orangnya. Sedangkan Daftar Pustaka yaitu suatu daftar yang berisi semua sumber bacaan yang digunakan sebagai bahan acuan dalam penulisan karya ilmiah seperti Makalah, Skripsi, Tugas Akhir, Laporan, Thesis,dan penelitian. Microsoft telah menyediakan cara membuat citasi tanpa kita mengetik manual. Dalam membuat citasi ini kita klik refrences lalu pilih insert citation dan langkah selanjutnya bisa dilihat dalam langkah-langkah yang ada diatas
- 41. III. KESIMPULAN DAN SARAN A. KESIMPULAN 1. Microsoft Word merupakan sebuah aplikasi pengolah kata yang populer pada saat ini, 2. Perkembangannya microsoft word mengalami banyak perubahan dari tahun ke tahun mulai dari versi microsoft word 1998, versi microsoft word 2003, versi microsoft word 2007, versi microsoft word 2010, versi microsoft word 2013 dan yang baru-baru kali ini adalah versi microsoft word 2015 3. Mail merge merupakan sebuah fasilitas yang terdapat di Microsoft office word yang digunakan untuk membuat sebuah dokumen dengan templatenya sama namun tujuan penerimanya berbeda. 4. Different First Page merupakan cara membuat header atau footer yang berbeda pada halaman pertama dari seluruh dokumen. 5. Section adalah mengelompokkan beberapa halaman menjadi satu kelompok. B. SARAN 1. Sebelum melakukan pratikum lebih baik berdoa. 2. Siapkan semua peralatan yang akan dibutuhkan saat praktikum, pastikan peralatan berfugsi dengan baik. 3. Sebaiknya mahasiswa telah memahami materi sebelum melakukan praktikum. 4. Saat praktikum harus focus, dan memperhatikan setiap cara kerjanya. 5. Langkah-langkah dalam praktikum jangan sampai ada yang terlewatkan.
- 42. UNIT IV PENGANTAR MICROSOFT OFFICE EXCEL I. LANGKAH PRAKTIKUM A. TAHAPAN PERSIAPAN Sebelum melakukan kegiatan praktikum Microsoft Office Excel ada beberapa hal yang perlu dipersiapkan, antara lain: 1. Microsoft office Excel pada komputer/laptop 2. Pengguna (User) 3. Komputer (Hardware) B. LANGKAH KERJA Pada praktikum kali ini akan melakukan atau mengerjakan beberapa fungsi yang terdapat di Microsoft Excel, yaitu fungsi sum, min, max, average, left, right, mid, vlookup, hlookup dan IF. Berikut ini Langkah-langkahnya: a. Fungsi Sum, Min, Max, dan Average 1. Langkah pertama Buka Microsoft Excel yang ada di komputer/laptop. 2. Selanjutnya buka atau buat dokumen yang akan anda beri fungsi Sum, Min, Max dan Average. 3. Mencari jumlah nilai maka gunakan fungsi Sum. Fungsi sum ini digunakan untuk menjumlahkan sekumpulan atau beberapa data pada suatu range. Bentuk umum dari penulisan fungsi sum ini adalah =SUM(number1, number2, number3…). Dimana number1, number2, number3 dan seterusnya adalah range data yang akan dijumlahkan. Letakkan kursor ke data yang akan digunakan untuk menampilkan jumlah dari nilai dalam hal ini saya akan meletakkan pada F6. Kemudian ketikan rumusnya saat ini saya menggunakan =SUM(C6:E6), Selanjutnya tekan enter, dan untuk mencari jumlah nilai yang lain maka hasilnya tadi didrag kebawah sampai batas nilai yang akan dijumlahkan.
- 43. Gambar 1.1 Tampilan fungsi Sum 4. Selanjutnya dilakukan adalah mencari nilai terendah dari setiap mata pelajaran. Letakkan kursor ke data yang diinginkan untuk ini saya letakkan kursor pada C12. Kita akan mencari nilai terendah dari mata pelajaran IPA. Maka masukan rumusnya yaitu =MIN(C6:C110) kemudian tekan tombol Enter dan untuk mencari nilai terendah lainnya, hasil yang tadi di drag ke mata pelajaran yang lain. Gambar 1.2 Tampilan fungsi Min 5. Selanjutnya dilakukan adalah mencari nilai tertinggi dari setiap mata pelajaran. Letakkan kursor ke data yang kita inginkan untuk ini saya letakkan kursor pada C13. Kita akan mencari nilai tertinggi dari mata pelajaran IPA. Maka masukan rumusnya yaitu =MAX(C6:C110) kemudian tekan tombol Enter dan untuk mencari nilai terendah lainnya, hasil yang tadi di drag ke mata pelajaran yang lain.
- 44. Gambar 1.3 Tampilan fungsi Max 6. Berikutnya adalah mencari rata-rata setiap mata pelajaran. Kita akan mencari rata-rata setiap mata pelajaran. Saya mau mencari nilai rata-rata mata pelajaran IPA, maka saya meletakkyan kursor pada C12 dengan memasukan rumus =AVERAGE(C6:C10) kemudian tekan tombol Enter dan untuk melihat rata-rata mata pelajaran yang lain anda langsung drag hasil tadi ke tujuan yang diinginkan. Gambar 1.4 Tampilan fungsi Average b. Fungsi Left, Mid, dan Right 1. Buka atau buat dokumen yang akan diberi fungsi Left, Mid dan Right pada Microsoft Excel. 2. Fungsi Left adalah fungsi untuk mengambil karakter tertentu dari sebelah kiri kata atau kalimat. Bentuk penulisannya yaitu =LEFT(text,jumlah karakter). Saya akan melakukan pada B7 dengan jumlah karakter 3 dan hasilnya akan diletakan pada B12
- 45. maka rumusnya =LEFT(B7,3) kemudian tekan enter. Hasilnya adalah “Bag” seperti dibawah ini: Gambar 1.5 Tampilan fungsi Left 3. Fungsi MID adalah fungsi untuk mengambil karakter tertentu dari beberapa karakter. Bentuk penulisan rumusnya yaitu =MID(text;posisi awal;jumlah karakter). Saya akan meletakkan di D12 untuk membuat kata “mati” dengan rumus =MID(D5,5,4) setelah itu tekan enter. Gambar 1.6 Tampilan fungsi MID 4. Selanjutnya Fungsi Right digunakan untuk mengambil karakter tertentu dari sisi sebelah kanan kata atau kalimat. Bentuk penulisan rumusnya yaitu =RIGHT(text;jumlah karakter). 5. Saya akan meletakan hasilnya pada C12 akan mengambil 2 karakter maka rumusnya adalah =RIGHT(C5,2) dan hasilnya akan seperti dibawah ini.
- 46. Gambar 1.7 Tampilan fungsi Right c. Fungsi IF Fungsi IF digunakan jika data yang dimasukkan mempunyai kondisi tertentu. Rumus penulisan fungsi IF ini adalah =IF(logical_test,value_if_true,value_if_false). Berikut adalah contoh dari fungsi IF: 1. Buka atau buat dokumen yang akan diberi fungsi IF. Letakkan kursor ke data yang diinginkan, saya akan meletakkan pada G6. Kemudian masukkan rumus IF dengan ketentuan sebagai berikut: Nilai Akhir >=85 (A), Nilai Akhir >= 70 (B), Nilai Akhir < 70 (C). Maka rumus yang diletak pada sel nilai huruf yaitu =IF(F6>=80;”A”;IF(F6>=59;”B”;”C”)) kemudian tekan enter. Jika ingin mengetahui nilai huruf yang lain anda hanya perlu drag hasilnya ini kearah nilai yang dituju. Gambar 1.8 Tampilan fungsi IF untuk mengetahui nilai huruf 2. Fungsi IF untuk mengetahui kolom keterangan lalu saya letakkan kursos pada H6. Kemudian masukkan rumus IF dengan ketentuan
- 47. sebagai berikut: Nilai huruf = A (Baik), Nilai Huruf = B (Cukup), Nilai Huruf = C (Kurang). Maka kita tuliskan rumusnya yaitu =IF(G6=”A”,”Baik”,IF(G6=”B”,”Cukup”,”Kurang”)) lalu tekan enter. Jika ingin mengetahui keterangan yang lain anda hanya perlu drag hasilnya ini kearah nilai yang dituju. Gambar 1.9 Tampilan fungsi IF untuk mengetahui keterangan d. Fungsi Hlookup dan Vlookup 1. Buat atau buka dokumen yang akan diberi fungsi Hlookup dan Vlookup. 2. Hlookup merupakan fungsi yang menampilkan data dari sebuah tabel yang disusun dalam format mendatar (horizontal). Saya akan menampilkan tabel warna menggunakan Hlookup. Letakkan kursor ke rempat yang diinginkan namun saya akan meletakan kursor pada L5. Bentuk penulisan rumus Hlookup yaitu =HLOOKUP (lookup_value,table_array,row_index_num,range_ lookup). Lalu kita panggil kata kuncinya dengan fungsi MID. Jangan lupa buat table yang akan dipanggil atau table array. Maka rumus fungsi Hlookup adalah =HLOOKUP(MID(K5,3,1),L11: N12,2,0). Namun setelah kita memilih table array dan memanggilnya maka kita harus menekan tombol F4. Sehingga rumus fungsi Hlookupnya menjadi =HLOOKUP(MID(K5,3,1), $L$11:$N$12, 2,0). Kemudian tekan enter. Jika ingin mengetahui warna yang lain anda tinggal didrag hasilnya tadi.
- 48. Gambar 1.10 Tampilan fungsi Hlookup 3. Vlookup yaitu fungsi yang menampilkan data dari sebuah tabel yang disusun dalam format tegak (vertical). Langkah pertama letakkan kursor pada tempat yang diinginkan saya akan meletakkan pada M5. Langsung masukkan rumusnya =VLOOKUP(RIGHT (K5,2),K12:L14,2,0), setelah kita memilih table array yang sebelumnya dibuat lalu kita menekan tombol f4,Sehingga fungsi Vlookupnya menjadi =VLOOKUP(RIGHT(K5,2),$K$12:$L$14, 2,0). Kemudian tekan enter. Untuk menampilkan tabel harga dari merk mobil yang lain hanya didrag dan arahkan kursor ke bawah, maka secara otomatis tabel harga akan muncul sendirinya tanpa mengetik rumusnya lagi. Gambar 1.11 Tampilan fungsi Vlookup
- 49. II. ANALISA DAN PEMBAHASAN Parktikum kali ini mengenai Microsoft office excel dan menggunakan fungsi-fungsi yang ada dalam Microsoft excel. Microsoft excel merupakan salah satu apalikasi yang dikembangkan oleh Microsoft, selain Microsoft excel juga ada Microsoft Word, Microsoft Power Point, Microsoft Access dan lain-lain. Pengertian Microsoft excel adalah Program aplikasi pada Microsoft Office yang digunakan dalam pengolahan angka atau Aritmatika. Microsoft Excel dapat membantu dalam menyelesaikan permasalahan dalam bidang administratif khususnya. Microsoft Excel merupakan aplikasi pengolah angka yang dikeluarkan oleh Microsoft Corporation. Microsoft Office Excel sering dikenal dengan penggunaan rumus- rumus atau formula tertentu dalam lembar kerjanya. Penggunaan rumus tersebut akan memudahkan dalam bidang perhitungan. Formula atau rumus MS. Excel merupakan keunggulan tersendiri untuk aplikasi ini, dengan kemampuannya dalam mengolah data atau angka melalui perhitungan matematis yang sangat bervariasi fungsinya. Microsoft excel memiliki kelebihan yaitu dapat menampung data yang cukup besar dengan 1 juta baris dan 16.000 kolom dalam 1 sheet. Jadi dalam 1 sheet dapat menampung jawaban 1 juta responden dan 16 ribu jawaban/pertanyaan. Microsoft excel juga mempunyai Format yang paling populer dan fleksibel yang dapat mengkonversi ke format lainnya ke format excel atau bisa konversi balik dari excel ke software statistik lainnya. Selain itu Microsoft Excel menggunakan rumus yang sangat lengkap sehingga mempermudah pengolahan angka untuk menghasilkan dokumen yang lebih canggih. Dan salah satu kelebihan yang lainnya adalah bisa kerja lebih efektif karena semua tabel summary yang direncanakan bisa di buat dahulu walaupun data belum masuk semua. Setiap ada data yang masuk secara otomatis pivot table akan me-refresh sehingga tabel akan terupdate sendiri. Selain kelebihannya Microsoft excel juga memiliki kelemahaan antara lain adalah Software ini tidak gratis juga memerlukan banyak memory (RAM) dan proccessor yang besar (CPU). Dan Untuk membuat kolom baru yang berisi pengkategorian dari kolom jawaban, atau membuat filter
- 50. responden. Banyak orang yang tidak suka dengan hal ini karena di SPSS seorang dapat dengan mudah untuk melakukan filter atau pengkategorian jawaban baru. Dalam praktikum kali ini akan melakukan cara menggunakan fungsi sum, min, max average, left, mid, right, if , Vlookup, dan Hlookup. Sum berfungsi untuk melakukan penjumlahan nilai-nilai argument dalam data range. Rumus penulisan sum adalah SUM(number1,[number2],...). Number 1 diperlukan. Argumen angka pertama yang ingin Anda tambahkan dan number 2, ... opsional. Argumen angka 2 sampai 255 yang ingin Anda tambahkan. Cara melakukan perintah ini bisa dilihat dalam langkah yang kerja diatas. Min dan max itu berbedaannya adalah min untuk mencari nilai terrendah dari suatu range, sedangkan perintah max itu untuk mencari nilai tertinggi dari suatu range.penulisan rumusnya hampir sama namun bedanya kalau min =min(….. ) dan max = max(…..). Jika untuk mencari nilai rata- rata dalam suatu range bisa menggunakan fungsi dalam microsoft excel yaitu fungsi average. Fungsi ini dapat meberikan kemudahan saat mencari nilai rata-rata dari banyaknya nilai untuk di rata-rata. Dalam software Microsoft excel ini juga terdapat fungsi mid. Mid berfungsi untuk untuk mengambil beberapa karakter text dari data di suatu sel yang dimulai dari tengah. Penulisan Rumusnya mid ini adalah: =MID (Nama Cell, Nilai Awal, Jumlah Karakter). Cara melakukan fungsi mid ini telah dijelaskan pada langkah kerja praktikum yang ada diatas. Untuk mengambil beberapa karakter text juga bisa menggunakan fungsi left dan fungsi right. Fungsi kedua tersebut berbeda, fungsi left itu untuk untuk mengambil beberapa karakter text dari data disuatu sel yang dimulai pengambilannya dari kiri. Rumus umum Penulisannya adalah =LEFT (Nama Cell, Jumlah Karakter). Sedangkan right berfungsi untuk untuk mengambil beberapa karakter text dari data disuatu Sel yang pengambilannya dimulai dari kanan. Cara penulisan rumusnya yaitu =RIGHT (Nama Cell, Jumlah Karakter). Contohnya sudah diberikan pada langkah-langkah praktikum di atas.
- 51. Fungsi IF ini sering digunakan dalam Microsoft excel. Fungsi IF merupakan sebuah fungsi logika, dimana artinya suatu nilai mempunyai atau memiliki syarat dan dapat bernilai benar jika syarat tersebut dapat terpenuhi dan serta dapat bernilai salah jika syarat itu tidak terpenuhi. Secara umumnya rumus fungsi IF dalam Microsoft Excel adalah =IF(Logical_ Test;Value_if_True;Value_if_false) atau =IF(Syarat;Hasil_Jika_Syarat_ Terpenuhi;Hasil_Jika_Syarat_Tidak_Terpenuhi). Dalam melakukan atau menjalankan fungsi ini harus memhami data yang akan di IF kan dan harus teliti saat menuliskan rumusnya. Biasanya fungsi ini digunakan untuk membuat nilai huruf atau untuk mengetahui apakah nilai tersebut lulus atau tidak. Selanjutnya adalah fungsi Microsoft excel yaitu fungsi vlookup dan fungsi Hlookup. Fungsi ini berguna untuk membaca suatu tabel, lalu mengambil nilai yang diinginkan pada tabel tersebut berdasarkan kunci tertentu. Fungsi vlookup merupakan fungsi bantuan references. Fungsi Vlookup dipakai untuk menghasilkan nilai pada tabel secara vertikal. Sedangkan fungsi Hlookup menampilkan data dari sebuah tabel yang disusun dalam mendatar atau horizontal. Cara penulisan rumusnya vlookup adalah = VLOOKUP(lookup_value, table_array, col_index_num, range_ lookup). Sedangkan fungsi hlookup rumus penulisan fungsinya adalah =HLOOKUP(lookup_value,table_array,row_index_num,range_lookup). Dalam fungsi vlookup dan hlookup itu butuh nilai atau sel referensi yang dijadikan kuncinya dalam pencarian data atau katal lainnya adalah lookup value. Dan masih banyak lagi fungsi-fungsi yang disediakan oleh microsft excel untuk mempermudah perhitungan.
- 52. III. KESIMPULAN DAN SARAN A. KESIMPULAN 1. Microsoft excel adalah Program aplikasi pada Microsoft Office yang digunakan dalam pengolahan angka atau Aritmatika 2. Microsoft excel memiliki kelebihan yaitu dapat menampung data yang cukup besar dengan 1 juta baris dan 16.000 kolom dalam 1 sheet. Jadi dalam 1 sheet dapat menampung jawaban 1 juta responden dan 16 ribu jawaban/pertanyaan. 3. Fungsi sum, min, max average, left, mid, right, if , Vlookup, dan Hlookup merupakan beberapa fungsi yang tersedia oleh Microsoft excel. 4. Lookup_value merupakan nilai atau sel referensi yang dijadikan kunci dalam pencarian data. B. SARAN 1. Sebelum melakukan pratikum berdoa terlebih dahulu. 2. Siapkan semua peralatan yang akan dibutuhkan saat praktikum. 3. Sebaiknya sebelum praktikum sebaiknya memahami tentang materi yang akan dipraktikkan. 4. Langkah-langkah saat melakukan praktikum harus berurutan, teliti dan fokus. Jangan sampai ada yang terlewatkan langkah-langkah praktikum.
- 53. UNIT V PENGANTAR MICROSOFT OFFICE ACCESS I. LANGKAH PRAKTIKUM A. TAHAPAN PERSIAPAN Sebelum melakukan kegiatan praktikum Microsoft Office Access ada beberapa hal yang perlu dipersiapkan, antara lain: 1. Microsoft office Access pada komputer/laptop 2. Pengguna (User) 3. Komputer (Hardware) B. LANGKAH KERJA Pada praktikum kali ini akan melakukan atau membuat database sederhana yaitu data karyawan. Berikut ini Langkah-langkahnya: 1. Buka Program aplikasi microsoft office access. Lalu klik Blank Dekstop Database, maka akan muncul kotak dialog untuk mengisikan nama file project. Lalu klik creat. Gambar 1.1 Membuka microsft office access 2. Kemudian akan muncul halaman dekstop database microsoft access, Seperti dibawah ini. Gambar 1.2 Tampilan desktop database microsft office access
- 54. 3. Selanjutnya database yang siap untuk diedit, klik kanan pilih design view, masukan nama untuk file databasenya. Tulis database biodata karyawan (sesuai kebutuhan). Lalu klik ok. Gambar 1.3 Tampilan untuk memberi nama database 4. Kemudian mengisi template untuk form biodata karyawan. Nama, alamat dan jabatan. Setelah itu di save database tersebut. Gambar 1.4 Pengisian biodata Karyawan 5. Pada file database klik kanan pilih Datasheet View fungsinya untuk mengisikan nama-nama karyawan beserta alamat dan jabatanya. Dari template yang telah dibuat sebelumnya. Membuat file database. Jangan lupa di save. Gambar 1.5 Pengisian biodata Karyawan Selanjutnya
- 55. 6. Selanjutnya buat file database baru, dengan klik menu create pilih table. Edit file database baru dengan nama Jabatan, untuk mengisikan jabatan para karyawan. Gambar 1.6 Membuat file database baru Gambar 1.7 Mengedit file desain jabatan 7. Kemudian pada file database klik kanan pilih Datasheet View fungsinya untuk mengisikan jabatan-jabatan karyawan. Dari template sebelumnya yang telah dibuat. Membuat file database. Gambar 1.8 Membuat file jabatan karyawan.
- 56. 8. Selanjutnya buat satu file database lagi untuk identitas jenis kelamin. Klik create lalu pada file baru klik kanan pilih desain view, beri nama desain database dengan jenis kelamin. Gambar 1.9 Tampilan Edit tamplate jenis kelamin 9. Selanjutnya klik kanan file database pilih datasheet view, kemudian isikan Jenis Kelamin dan Nama karyawan pada database Jenis Kelamin. Setelah itu di save. Gambar 1.10 Pengisian database Jenis kelamin Karyawan. 10. Setelah selesai semua membuat database tiap-tiap file, Pilih create lalu klik Query Design, fungsinya untuk menyatukan filefile yang telah dibuat. Agar saling berhubungan. Gambar 1.11 Tampilan Query Design setelah semua di add
- 57. 11. Setelah pada kotak dibawah isikan urutan-urutan file yang telah dibuat, agar dapat saling berhubungan. Lalu klik Run. Gambar 1.12 Tampilan saat Mau di Run Database 12. Hasil setelah file-file di Run. Gambar 1.13 Tampilan tabel yang talah di Run
- 58. II. ANALISA DAN PEMBAHASAN Parktikum kali ini mengenai Microsoft office access dan menggunakan Microsoft access untuk membuat database. Microsoft merilis Microsoft Access 1.0 pada bulan November 1992 dan melanjutkan rilis Microsoft access versi 2.0 pada tahun 1993. Microsoft menentukan spesifikasi minimum untuk menjalankan Microsoft Access 2.0 adalah komputer yang sistem operasi Microsoftnya Windows 3.0, dan RAM berkapasitas 4 megabyte (6 megabyte lebih disarankan) dan untuk ruangan kosong hard disknya 8 megabyte (14 megabyte lebih disarankan). Versi 2.0 dari Microsoft Access ini datang dengan tujuh buah disket floppy 3½ inci berukuran 1.44 megabyte. Perangkat lunak tersebut bekerja sangat baik pada sebuah basis data dengan banyak record namun ada beberapa kasus di mana data mengalami kerusakan. Sebagai contoh, pada ukuran basis data melebihi 700 megabyte sering mengalami masalah seperti (pada saat itu, memang hard disk yang beredar masih berada di bawah 700 megabyte). Buku manual yang dibawanya memperingatkan bahwa beberapa kasus tersebut disebabkan oleh driver perangkat yang kuno atau konfigurasi yang tidak benar. Microsoft Access atau Microsoft Office Access adalah sebuah program aplikasi yang basis data komputer relasional yang ditujukan untuk kalangan rumahan dan perusahaan kecil sampai menengah Aplikasi ini merupakan anggota dari beberapa aplikasi Microsoft Office, selain Microsoft Word, Microsoft Excel, dan Microsoft PowerPoint. Aplikasi Microsoft access atau Microsoft office access ini menggunakan mesin basis data Microsoft Jet Database Engine, dan juga menggunakan tampilan grafis yang intuitif sehingga dapat memudahkan pengguna. Microsoft Access dapat menggunakan data yang tersimpan simpan dalam format Microsoft Access, Microsoft Jet Database Engine, Microsoft SQL Server, Oracle Database, atau semua kontainer basis data yang mendukung standar ODBC tersebut. Para programmer atau pengguna dapat menggunakannya untuk mengembangkan perangkat lunak aplikasi-aplikasi yang kompleks, sementara para programmer atau pengguna tersebut yang
- 59. kurang memahami dapat menggunakannya untuk mengembangkan perangkat lunak aplikasi-aplikasi yang sederhana. Aplikasi Microsoft Access ini juga mendukung teknik-teknik dalam pemrograman berorientasi objek, namun tidak dapat digolongkan ke dalam perangkat bantu pemrograman berorientasi objek. Salah satu keunggulan Microsoft Access dilihat dari perspektif programmer adalah kompatibilitasnya dengan bahasa pemrograman Structured Query Language (SQL). Para pengguna atau programmer dapat mencampurkan dan menggunakan kedua jenis bahasa bahasa tersebut (VBA dan Macro) untuk memprogram form dan logika dan juga untuk mengaplikasikan konsep berorientasi objek. Access mengizinkan pengembangan yang relatif cepat karena semua tabel basis data, kueri,form, dan report disimpan di dalam berkas basis data miliknya (*MDB).Untuk membuat Query,Access menggunakan Query Design Grid, sebuah program berbasis grafis yang mengizinkan parapenggunanya untuk membuat query tanpa harus mengetahui bahasa pemrograman SQL Microsoft Access juga merupakan salah satu program pengolah data base yang canggih yang digunakan untuk mengolah berbagai jenis data dengan pengoperasiannya sangat mudah. Banyak kemudahan ditawarkan oleh microsft access jika bekerja dengan dengan Microsoft ini. Diantara dapat melakukan proses penyortiran pengaturan data, pembuatan label data serta laporan pembuatan data kegiatan sehari-hari misalnya untuk menampung daftar pelanggan, pendataan data karyawan, dan lain sebagainya. Pada kotak dialog Microsoft Access terdapat Blank Access DataBase ini digunakan untuk membuat data base baru yg masih kosong dan Anda dapat menambahkan Obyek tabel, query,Form, Report, dan Obyek yang lainnya, ada juga Blank Data Access Page yang dipakai untuk membuat data base baru yang diberikan oleh Microsoft Access secara bertahap, kemudian ada Project Existing Data dapat dipakai untuk membuat data base baru berdasarkan tuntunan yang diberikan oleh microsoft access atau Microsoft
- 60. office access, yang terakhir ada Open end existing file yang berfungsi untuk membuka file database yang telah dibuat sebelumnya. Di Microsoft Access ada berbagai bagian antara lain yaitu Table digunakan untuk menyimpan data, Query digunakan untuk memanipulasi data, Form yang berfungsi untuk frontend aplikasi. Biasanya untuk menampilkan data, menambah data dan lain sebagainya. Kemudian ada Report digunakan untuk membuat laporan, Macro yang dipakai untuk melakukan satu atau beberapa fungsi dan ada juga Switchboar.
- 61. III. KESIMPULAN DAN SARAN A. KESIMPULAN 1. Microsoft Access merupakan salah satu program pengolah data base yang canggih yang digunakan untuk mengolah berbagai jenis data dengan pengoperasiannya sangat mudah. 2. Keunggulan Microsoft Access dilihat dari perspektif programmer adalah kompatibilitasnya dengan bahasa pemrograman Structured Query Language (SQL). 3. Microsoft Access dapat menggunakan data yang tersimpan simpan dalam format Microsoft Access, Microsoft Jet Database Engine, Microsoft SQL Server, Oracle Database, atau semua kontainer basis data yang mendukung standar ODBC. 4. Aplikasi Microsoft access atau Microsoft office access ini menggunakan mesin basis data Microsoft Jet Database Engine, dan juga menggunakan tampilan grafis yang intuitif sehingga dapat memudahkan pengguna. B. SARAN 1. Sebelum melakukan pratikum berdoa terlebih dahulu. 2. Siapkan semua peralatan yang akan dibutuhkan saat praktikum. 4. Sebaiknya sebelum praktikum sebaiknya memahami tentang materi yang akan dipraktikkan. 5. Langkah-langkah saat melakukan praktikum harus berurutan, teliti dan fokus. Jangan sampai ada yang terlewatkan langkah-langkah praktikum.
