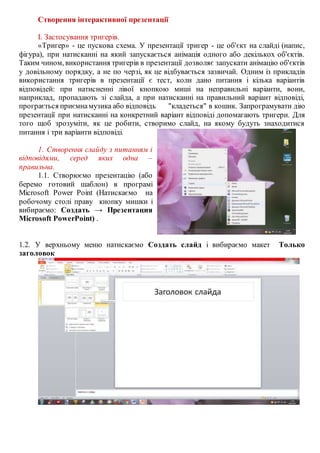
створення інтерактивної презентації
- 1. Створення інтерактивної презентації І. Застосування тригерів. «Тригер» - це пускова схема. У презентації тригер - це об'єкт на слайді (напис, фігура), при натисканні на який запускається анімація одного або декількох об'єктів. Таким чином, використання тригерів в презентації дозволяє запускати анімацію об'єктів у довільному порядку, а не по черзі, як це відбувається зазвичай. Одним із прикладів використання тригерів в презентації є тест, коли дано питання і кілька варіантів відповідей: при натисненні лівої кнопкою миші на неправильні варіанти, вони, наприклад, пропадають зі слайда, а при натисканні на правильний варіант відповіді, програється приємнамузика або відповідь "кладеться" в кошик. Запрограмувати дію презентації при натисканні на конкретний варіант відповіді допомагають тригери. Для того щоб зрозуміти, як це робити, створимо слайд, на якому будуть знаходитися питання і три варіанти відповіді. 1. Створення слайду з питанням і відповідями, серед яких одна – правильна. 1.1. Створюємо презентацію (або беремо готовий шаблон) в програмі Microsoft Power Point (Натискаємо на робочому столі праву кнопку мишки і вибираємо: Создать → Презентация Microsoft PowerPoint) . 1.2. У верхньому меню натискаємо Создать слайд і вибираємо макет Только заголовок
- 2. 1.3. У Заголовок слайда пишемо питання, наприклад: Столиця Данії – це місто … 1.4. Натискаємо Вставка → Фигуры. 1.5. Вибираємо фігуру, наприклад, Скругленный прямоугольник
- 3. 1.6.Переносимо його на слайд (з’явиться +і вставляємо лівою кнопкою) 1.7. Розтягуємо його до потрібного розміру (щоб помістилася відповідь), змінюємо заливку на світлішу (Вгорі – Формат →Заливка фигуры) 1.8. Створюємо триабо більше копії (правою кнопкою на фігурі - Копировать)– скільки буде варіантів відповідей.
- 4. Розміщуємо їх на слайді (лівою кнопкою миші розтягуємо). 1.9. На полі прямокутників пишемо відповіді (Вставка→ Надпись). Вибираємо потрібний розмір, колір шрифту. Правильна відповідь на створеному слайді – середня.
- 5. 2. Налаштування анімації і тригерів. На даному слайді тригери і анімацію налаштуємо так, щоб при натисканні на вірну відповідь (в даному випадку «Копенгаген») слово «Копенгаген» виділялося; при натисканні на невірну відповідь ( «Амстердам» або «Брюссель») це слово зникало. 2.1. Додавання анімації: Анимация→Добавить анимацию 2.2. Додамо анімацію на відповіді: на правильну відповідь (Копенгаген) - анімацію Выделение, на неправильні (Амстердам і Брюссель) - анімацію Выход (тобто прибирання зі слайда). Для цього виділимо прямокутник зі словом «Копенгаген» і перейдемо в область настройки анімації (праворуч, вона повинна бути відкрита). Выделение→ Вращение (або щось інше). Додамо ефекти анімації на об'єкти, які повинні зникнути при натисканні на них лівою кнопкою миші. Для цього виділимо об'єкти«Амстердам» і «Брюссель» (по черзі). В області Настройка анимации відкриємо список виберемо Выход →Исчезновение (або інші ефекти).
- 6. 2.3. В області Настройка анимациипобачимо триоб’єкти. Натискаємо трикутник справа від правильної відповіді: Вибираємо Время і залишаємо все незмінним (або встановлюємо 2 сек), натискаємо Переключатели і вибираємо правильну відповідь – прямокутникзі словом «Копенгаген» і Начать выполнениепри щелчке Такі ж дії виконаємо для інших об’єктів. 2.4.Налаштування показу слайдів Головне, про що потрібно пам'ятати при створенні презентації з тригерами, це правильно налаштувати показ презентації так, щоб перемикатися між слайдами можна було тільки за гіперпосиланнями і керуючими кнопками. У цьому випадку не можна перейти з одного слайда на інший, натискаючи на стрілки на клавіатурі або клацаючи
- 7. лівою кнопкою миші на слайді. Якщо цього не зробити, то, ненавмисно клікнувши мишкою повз налаштованого тригера, ми перейдемо на інший слайд, тобто зіб'ємо нашу запрограмовану презентацію. Щоб налаштувати презентацію з тригерами так, щоб вона працювала без таких помилок, потрібно на верхній панелі відкрити вкладку Показ слайдов – Настройка демонстрации- Автоматический - OK. 2.5. Як створитикеруючу кнопку? На панелі вгорі відкриємо вкладку Вставка, в групі Иллюстрации виберемо Фигуры, в групі Управляющие кнопки виберемо потрібну кнопку (внизу) Назад. Керуючакнопка Назад призначена для переходу на попередній слайд. За замовчуванням задається дія кнопці Перейти за гіперпосиланням на попередній слайд. Далі. При натисканні миші здійснюється перехід на наступний слайд. На початок.Переводить на перший слайд. В кінець. Керуюча кнопка Кінець переводить на останній слайд. Додому. За замовчуванням цій кнопці призначається гіперпосилання на перший слайд, можна вибрати будь-якийінший слайд (наприклад, слайд зі змістом, меню презентації). Відомості. Можнавикористовувати для переходу на слайд з інструкцією або з іншою інформацією (наприклад, про автора презентації).
- 8. Повернення. Використовуєтьсядля переходу на останній показаний слайд (зручно розміщувати на слайді з довідковою інформацією (наприклад, табличні значення або таблиця Менделєєва при вирішенні задач). Фільм. Можна використовуватияк тригер для запуску відео на слайді. Документ. Застосовуєтьсядля запуску програми(дія задано за замовчуванням). Можна використовуватидля відкриття документа, тільки потрібно налаштувати дію (про це буде сказано далі). Звук. При виборікеруючої кнопки Звук за замовчуванням не задається дії кнопці, але вже встановлено прапорець Звук, залишається тільки вибрати потрібний звуковий звук зі списку або задати своє. Довідка. Використовується для створення гіперпосилання на слайд з довідковою інформацією. Налаштування. Цю кнопку можна налаштувати на свій розсуд. 2.6. Після того, як ми вибрали в списку потрібну кнопку, клацнемо на слайді в тому місці, де вона повинна розташовуватися. Автоматично з'явиться діалоговевікно Настройка действия. В даному вікні дві вкладки: По щелчку мыши; По наведении указателя мыши. У першій вкладці ми налаштовуємо дію кнопки при натисканні лівою кнопкою миші по ній, а в другій - дію, яке буде відбуватися, якщо навести курсор миші на кнопку. На обохвкладках є кілька варіантів дій: Нет. Якщо буде встановлена ця кнопка, то ніякої дії при натисканні (або наведенні) миші на керуючої кнопці відбуватися не буде. Перейти по гиперссылке. Виберемо з розкритого списку місце призначення, тобто
- 9. куди ми перейдемо при натисканні на керуючу кнопку або при наведенні на неї курсору. Можливо кілька варіантів гіперпосилань: o следующий, предыдущий, первый или последний слайд, последний показанный слайд, можна вибрати номер слайду; o завершить показ презентации; o адрес URL (сайт); o другая презентация PowerPoint; o другой файл. Крім дії можна налаштувати Звук, який буде програватися при натисканні (або наведенні) на кнопку. Для цього потрібно встановитипрапорець навпроти напису Звук і вибрати в списку, що розкривається або команду Припинити звук (використовується для кнопки, при натисканні на яку потрібно, щоб звук припинив звучати), або звук із запропонованого набору, або Інший звук ... (якщо потрібного звуку немає в наборі або необхідно вставити записаний звук або музику). В останньому випадку (якщо вибираємо Інший звук ...) потрібно вказати шлях до звукового файлу, розширення файлу повинна бути обов'язково .wav. Після того, як ми створили керуючу кнопку, вибрали для неї стиль оформлення, розмістили в потрібному місці на слайді, залишається тільки налаштувати показ презентації. Потрібно вибрати автоматичний показ слайдів, щоб при перегляді презентації можна було переходити тільки по керуючим кнопках і гіперпосиланнями.
- 10. ІІ. Гіперпосилання у презентації Гіперпосилання – це об’єкт, який використовується для переходу до інших документів. Гіперпосилання в Microsoft PowerPoint дає змогузмінити порядокпереходуз одного слайда на інший, відкривати веб-сторінки або інші файли за допомогою відповідних програм. Якщо презентація містить гіперпосилання, то вона має розгалужену структуру. Гіперпосилання можна додати як до тексту, так і до малюнка чи іншого об’єкта слайда. Виконати перехід за гіперпосиланням можна лише в режимі демонстрації. Фрагмент тексту, що є гіперпосиланням, відрізняється від іншого тексту на слайді: крім підкреслювання, цей фрагмент має інший колір символів, що визначається колірною схемою обраного шаблону оформлення. В режимі показу слайдів при наведенні вказівника мишки на гіперпосилання він набуває вигляду руки. Щоб додати гіперпосилання, необхідно виділити на слайді потрібний об’єкт, наприклад, фрагмент тексту, зображення тощо, та виконати вказівку меню: Вставка →Гіперпосилання або відповідну вказівку контекстного меню. У лівій частині діалогового вікна Додавання гіперпосилання потрібно вибрати тип об’єкта, на який буде здійснюватися перехід за гіперпосиланням: файл або веб-сторінка, інший слайд, новий документ чи електронна пошта. Розглянемо приклад: 2.1. Нехай при обиранні групи №1 ми перейдемо на завдання для цієї групи, розміщене на слайді №3. Виділяємо лівою кнопкою рядок Група №1. У верхньому меню: Вставка →Гіперпосилання. Зявиться діалогове вікно, у якому вибираємо Связать с местом в документе. У новому вікні вибираємо слайд №3 і Ok.
- 11. У режимі Показ слайдов принатисканні на рядокГрупа№1 ми перейдемо на слайд №3. 2.2.З цього слайду нам треба перейти на текстовийдокумент «Візитка Білорусі» (зробимо керуючукнопку ?, як описувалося вище: Вставка →Фигуры.)При вставлянні потрібного знака з’явиться вікно. Вибрати Перейти по гиперссылке →Другой файл. З’явиться папка з документами. Вибрати потрібний файл ( у нашому випадку «Візитна картка Білорусі») і Ok.
- 12. 2.3. Перейдіть до режиму демонстрації. Перевірте дію створених гіперпосилань. Примітка Всі документи, на які буде зроблено гіперпосилання, повинні зберігатися у тій же папці, що і ваша презентація.