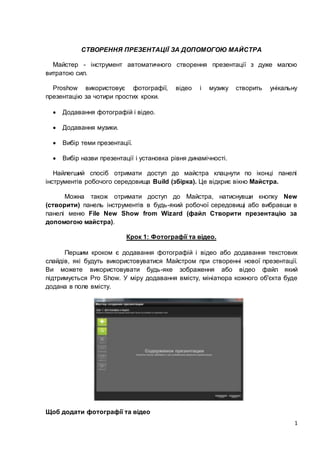
СТВОРЕННЯ ПРЕЗЕНТАЦІЇ ЗА ДОПОМОГОЮ МАЙСТРА
- 1. 1 СТВОРЕННЯ ПРЕЗЕНТАЦІЇ ЗА ДОПОМОГОЮ МАЙСТРА Майстер - інструмент автоматичного створення презентації з дуже малою витратою сил. Proshow використовує фотографії, відео і музику створить унікальну презентацію за чотири простих кроки. Додавання фотографій і відео. Додавання музики. Вибір теми презентації. Вибір назви презентації і установка рівня динамічності. Найлегший спосіб отримати доступ до майстра клацнути по іконці панелі інструментів робочого середовища Build (збірка). Це відкриє вікно Майстра. Можна також отримати доступ до Майстра, натиснувши кнопку New (створити) панель інструментів в будь-який робочої середовищі або вибравши в панелі меню File New Show from Wizard (файл Створити презентацію за допомогою майстра). Крок 1: Фотографії та відео. Першим кроком є додавання фотографій і відео або додавання текстових слайдів, які будуть використовуватися Майстром при створенні нової презентації. Ви можете використовувати будь-яке зображення або відео файл який підтримується Pro Show. У міру додавання вмісту, мініатюра кожного об'єкта буде додана в поле вмісту. Щоб додати фотографії та відео
- 2. 2 1. Натисніть кнопку Add (додати) 2. Відкриється системне вікно Add Content (додавання вмісту) 3. Визначте місцезнаходження одного або декількох файлів, які ви бажаєте додати. 4. Виберіть файл (и) і клацніть по кнопці Open (відкрити). Щоб додати до вікно Майстра створення презентації відразу декількох файлів, вибираючи вміст, використовуйте клавіші Shift або CTRL. Підсвітивши всі потрібні файли, клацніть по Open (відкрити) щоб додати їх у вікно Майстра. Нові доповнення до презентації з'являться після обраного в даний момент об'єкта - фото або відео. Це дозволяє вставляти новий вміст в будь-яке місце презентації. Просто виберіть, куди ви бажаєте додати новий вміст, і натисніть на кнопку Add (додати) з іконкою (+) Нове вміст буде додано відразу праворуч від вибраного вмісту. Щоб додати слайд з написом 1. Клацніть по кнопці Text (текст). 2. Відкриється вікно Add a Text Slide (додати слайд з написом). 3. Наберіть текст у текстовому полі. 4. Клацніть по кнопці ОК у нижній частині вікна. Якщо ви вже додали фотографії або відео, текст, можливо, не з'явиться на початку презентації. Щоб перемістити текст, просто клацніть і перетягніть його в потрібну позицію. Інструменти роботи з фото і відео вмістом Майстер створення презентації пропонує кілька найбільш важливих інструментів для сортування та редагування вмісту. Якщо ви хочете видалити зображення, відео або напис з вікна Майстра створення презентації, просто відвідайте цей елемент і клацніть по кнопці Remove (видалити). Щоб змінити порядок зображень, відео або написів, клацніть і перетягніть кожне з них вручну або натисніть кнопку Randomize (перемішати) (у довільному порядку).
- 3. 3 Щоб повернути зображення або відео, виберіть мініатюру і клацніть по кнопці Rotate (повернути). Кожне клацання викличе поворот вибраного елемента на 90 градусів Щоб змінити текст, підсвітите напис і клацніть по кнопці Edit (змінити) Якщо ви додали в Майстер відео кліп, підсвітите відео і клацніть по кнопці Edit (змінити). Це відкриє вікно Trim Video Clip (обрізка відеокліп) в якому ви можете обрізати кліпи до бажаної довжини. Примітка: Тільки одне зображення, відео або назву можуть бути підсвічені за один раз Внизу вікна Майстра створення презентацій ви побачите підсумкові дані по вмісту, який ви додали. Відсортувавши і відредагувавши вміст, клацніть по кнопці Next (далі) щоб перейти до Кроку 2. Крок 2: Музика Наступний крок - додавання музики. Ви можете додавати в Майстер створення презентації будь-який звуковий файл, який підтримується Proshow. По мірі того, як ви додаєте музику, кожна доріжка з'являється поле вмісту. для кожної доданої доріжки буде видно її назва і тривалість. Коли ви додаєте музику, кожна доріжка буде автоматично встановлюватися так, щоб поступово з'являтися, посилюючи гучність, і поступово зникати. Якщо ви додасте кілька доріжок, то майстер створення презентації виконає монтажний перехід доріжок, щоб забезпечити презентацію плавною безперервної звуковою доріжкою. Щоб додати музику 1. Клацніть по кнопці Add (+) (додати) 2. Визначте місцезнаходження одного або декількох звукових файлів, які ви бажаєте додати.
- 4. 4 3. Виберіть файли і клацніть по кнопці Open (відкрити). Додаткові інструменти роботи з музичним вмістом Якщо ви бажаєте видалити доріжку майстра створення презентації, просто підсвітити доріжку і клацніть по кнопці Remove (видалити) Щоб змінити порядок доріжок, клацніть і перетягніть доріжку бажаної позиції. Якщо ви додали до Майстра створення презентації доріжки, які ви хотіли б обрізати, підсвітити доріжку і клацніть по кнопці Edit (змінити). Це відкриє вікно Edit Fades and Timing (зміна часу). У ньому ви можете редагувати доріжки до бажаної довжини, змінюючи час початку і закінчення. Після редагування в поле вмісту, поряд з назвою та тривалістю доріжки, з'явиться час початку і закінчення аудіо запису. Відсортувавши і відредагувавши музичні доріжки, клацніть по кнопці Next (далі) і перейдіть до Кроку 3. Крок 3: Тема У кроці три ви вибираєте тему презентації. Тема, яку ви виберете, визначить, які стилі слайда и ефекти переходів буде використовувати Майстер, створюючи презентацію. Є більш ніж 700 вбудованих ефектів, з яких може бути зроблений вибір. В темі може використовуватися будь-який стиль слайда або перехід, включаючи будь-які ефекти, які ви встановили або створили. Виберіть будь-яку з 20 вбудованих тим або створіть свою власну. Щоб вибрати тему, просто виберіть її зі списку і клацніть по кнопці Next (далі) (виділена червоним Овалом). Крок 4: заключні штрихи
- 5. 5 Останніми кроками при використанні Майстра створення презентації є: найменування презентації, встановлення рівня динамічності і вибір форматного співвідношення. Налаштування рівня динамічності презентації Energy Level (рівень динамічності) визначає швидкість і інтенсивність презентації. Низькі параметри створять презентацію в повільному темпі, а високі рівні створять презентацію в швидкому темпі. Оскільки деякі ефекти працюють краще при певних значеннях рівня динамічності, ваш вибір також допомагає Майстру створення презентації визначити, які ефекти з обраної вами теми будуть використовуватися. Є два параметри управління рівнем динамічності: Auto (АВТО) Custom (настройка) Якщо ви виберете опцію Auto (АВТО), то вибере Proshow динамічний рівень, який синхронізує тривалість презентації до музики. Всі додані музичні треки будуть програватися повністю від початку до кінця, і презентація закінчиться одночасно з музикою. Режим установки динамічного рівня Custom (настройка) надає більше можливостей регулювання темпу презентації. Для зміни динамічного рівня перетягніть повзунок в потрібне положення. При установці динамічного рівня Custom (налаштування) в залежності від конкретної ситуації, Майстер може створювати презентації, які не збігаються з тривалістю музики. Наприклад, він може створити презентації набагато коротше, ніж ви, можливо, цього чекали. Якщо це станеться, спробуйте знизити динамічний рівень. Зміна теми або додавання слайдів можуть також поліпшити результат. Вибір співвідношення сторін презентація Дозволяє створювати презентації для широкоекранного або звичайного відтворення. В більшості випадків краще створювати широкоекранні презентації, Kotopble можна програвати на сучасних моніторах і телеекранах. Закінчивши c налаштуванням заключного параметрів, клацніть по кнопці Create (створити) і Майстер створить презентацію. Підготовка до попереднього перегляду
- 6. 6 Майстер готує презентацію, додає всі медіа - вміст в список слайдів і в панель звукової доріжки і автоматично починає програвання в попередньому перегляді. Для управління попереднім переглядом у вікні Майстра можна використовувати кнопку відтворення /зупинення попереднього перегляду. Якщо вас не влаштовує результат, клацніть по кнопці Try Again (повторити) і Майстер створить презентацію повторно. Кнопку Try Again (повторити) (в червоному овалі) можна використовувати скільки завгодно разів. Якщо результати вас по колишньому не влаштовують, використовуйте кнопку Back (назад) (в жовтому овалі) і спробуйте налаштувати рівень динамічності або змінити тему. Отримавши результати, які вас влаштовують, клацніть по кнопці Next (далі) (в блакитному овалі). Завершення роботи Майстра Як тільки Майстер створить презентацію, залишається зберегти її опублікувати або зробити налаштування вручну, клацнувши по відповідній кнопці у вікні Майстра Finished (завершення роботи майстра). Збереження презентації - створена презентація залишається не збереженої, поки ви її не збережіть. Клацнувши по кнопці Save your Show (зберегти презентацію) (в червоному колі) з системного вікна навігації, виберіть місце зберігання презентації та збережіть її.
- 7. 7 Публікація презентації - клацання по кнопці Publish your Show (опублікувати презентацію) (в жовтому кружечку) відкриває вікно Publish Your Show (публікація презентації). Виберіть один з більш ніж 40 варіантів публікації, пропонованих ProShow. Примітка: для деяких варіантів, таких як DVD або Blu-ray, потрібно спочатку зберегти презентацію. Настройка презентації вручну - клацання по кнопці Learn How to Customize or Fine-tune (дізнайтеся про те, як налаштувати презентацію) (в блакитному гуртку) вводить вас в основи індивідуального налаштування презентації з допомогою інструментів Proshow якими ми познайомимося пізніше. Якщо ви маєте намір зробити повністю або частково індивідуальну настройку, натисніть кнопку Done (готове) презентація, яку Майстер тільки що створив, завантажиться у список слайдів і буде готова до індивідуального налаштування.