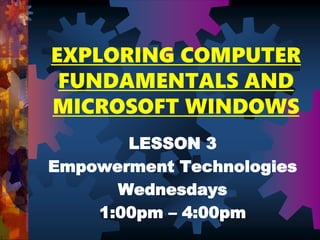
Exploring Computer Fundamentals and Microsoft Windows
- 1. EXPLORING COMPUTER FUNDAMENTALS AND MICROSOFT WINDOWS LESSON 3 Empowerment Technologies Wednesdays 1:00pm – 4:00pm
- 2. WHAT IS A COMPUTER? COMPUTER is an electronic device, operating under the control of instruction stored in its own memory, that can ACCEPT data, PROCESS the data according to specified rules, PRODUCES results, and STORES results for future use.
- 4. DATA AND INFORMATION DATA is a collection of unprocessed items, which can include text, numbers, images, audio, and video. INFORMATION conveys meaning and is useful to people, also known to be the processed data.
- 5. EXAMPLE: HOW TO COOK RICE • Input: Uncooked Rice, Water • Storage: Rice Cooker / Rice Pot • Process: 1st – Put the uncooked rice in the cooker. 2nd – Wash the uncooked rice. 3rd – Put the right amount and measurement of water. 4th – Cook the rice. • Output: Cooked Rice
- 6. EXAMPLE: HOW TO WASH CLOTHES • Input: Dirty Clothes, Water, Detergent • Storage: Basin/Washing Machine • Process: 1st – Put right amount water in the basin/washing machine 2nd – Add detergent to the water and let it melt until it bubbles 3rd – Sort out the white clothes from colored clothes 4th – Soak the clothes in the water with detergent 5th - Wash the clothes and rinse it with clean water
- 7. EXAMPLE: … continuation • Input: Wet Clothes • Storage: Dryer/Clothesline • Process: 1st – Put the wet clothes inside the dryer 2nd – Hang the clothes in the clothesline. 3rd – Get the dried clothes. • Output: Dried Clothes
- 8. COMPUTER SYSTEM COMPUTER SYSTEM is a collection of entities (hardware, software and peopleware) that are designed to receive, process, manage and present information in a meaningful format.
- 9. BASIC COMPONENTS OF A COMPUTER SYSTEM HARDWARE – refers to the physical, tangible computer equipment and devices, which provide support for major functions such as input, processing (internal storage, computation and control), output, secondary storage (for data and programs), and communication.
- 10. BASIC COMPONENTS OF A COMPUTER SYSTEM SOFTWARE – is also called as program that consist series of instruction that tells computer what to do and how to do it.
- 11. BASIC COMPONENTS OF A COMPUTER SYSTEM PEOPLEWARE – is the computer user. The user commands the computer system to execute on instructions.
- 12. BASIC COMPONENTS OF A COMPUTER HARDWARE INPUT DEVICES – Any hardware component that allows user to enter data and instruction into a computer.
- 13. INPUT DEVICES KEYBOARD – is an input device that users press to enter data and instruction into a computer. It is used for entering data and instructions to a computer
- 14. INPUT DEVICES MOUSE – is a pointing device that fits under the palm of your hand comfortably. Used for making selection that controls the movement of the cursor on your computer screen.
- 15. INPUT DEVICES MOUSE OPERATION Point – move the mouse so the mouse pointer is positioned on the item you want to use. Click – press and release the left mouse button. Right click – press and release the right mouse button. Double click – quickly press and release the left mouse button twice. Drag – move the mouse while holding down the left or right mouse button.
- 16. INPUT DEVICES TOUCHPAD – is a small, flat, rectangular pointing device that is sensitive to pressure and motion featuring a tactile sensor, a specialized surface that can translate the motion and position of a user's fingers to a relative position on screen. Touchpad are a common feature of laptop computers, and used as a substitute for a mouse.
- 17. INPUT DEVICES GAMEPAD – Sometimes called a game controller, is a pointing device that controls the movement and actions of players or object in video games or computer games.
- 18. INPUT DEVICES TOUCH SCREEN – A touch – sensitive display device. Users can interact with these devices by touching areas of the screen.
- 19. INPUT DEVICES MICROPHONES – Sometimes referred to as a mike or mic, is an acoustic-to-electric transducer or sensor that converts sound into an electrical signal.
- 20. INPUT DEVICES DIGITAL CAMERA – Allows users to take pictures and store the photographed images display, instead of on traditional film.
- 21. INPUT DEVICES SCANNER – Hardware input device that allows a user to take an image or text and convert it into a digital file, allowing the computer to read or display the scanned object.
- 22. INPUT DEVICES BARCODE READER – a hardware device capable of reading a barcode and printing out the details of the product or logging that product into a database.
- 23. BASIC COMPONENTS OF A COMPUTER HARDWARE OUTPUT DEVICES – visually convey text, graphics, and video information. Information on a display device, sometimes called a soft copy that exists electronicallyAny hardware component that allows user to enter data and instruction into a computer.
- 24. OUTPUT DEVICES LCD/LED MONITORS – Thin screen displays found with all portable computers and becoming the new standard with desktop computers. LCD – Liquid Crystal Display. LED – Light Emitting Diode.
- 25. OUTPUT DEVICES CRT MONITORS – A Cathode Ray Tube (CRT) monitor is an analogue computer display or television set with a large, deep casing.
- 26. OUTPUT DEVICES PRINTER – produces a text or graphics of documents stored in electronic form, usually on physical print media such as paper or transparencies.
- 27. OUTPUT DEVICES PROJECTOR – can take the display of a computer screen and project a large version of it onto a flat surface often used in meetings and presentations to help make sure everyone in the room can view the presentation.
- 28. OUTPUT DEVICES SPEAKERS – produces audio from a computer or any electronic devices that uses sounds.
- 29. BASIC COMPONENTS OF A COMPUTER HARDWARE STORAGE DEVICES – The computer hardware that records and /or retrieves items to and from storage media. There are two types of Memory: INTERNAL and EXTERNAL.
- 30. STORAGE DEVICES • INTERNAL MEMORY – is the primary storage of the computer and the computer will not function without them. Read Only Memory (ROM) – permanently stores data Random Access Memory (RAM) – temporarily stores data • EXTERNAL MEMORY - is the secondary memory
- 31. STORAGE DEVICES FLOPPY DISK/DISKETTE - was originally created in 1967 by IBM to help have an alternative to buying hard drives that were extremely expensive at the time.
- 32. STORAGE DEVICES HARD DISK DRIVE (HDD) / SOLID STATE DRIVE (SSD) - The computer's main storage media device that permanently stores all data on the computer.
- 33. STORAGE DEVICES USB FLASH DRIVE / THUMB DRIVE - It is a portable drive that connects to the computer USB port that provides an easy way of transferring and storing information. USB – Universal Serial Bus.
- 34. STORAGE DEVICES COMPACT DISCS / CD - An optical disc used to store digital data. It was originally developed to store and play back sound recordings only, but the format was later adapted for storage of data.
- 35. STORAGE DEVICES DIGITAL VIDEO DISC / DIGITAL VERSATILE DISC – A DVD is a type of optical media used for storing digital data. It is the same size as a CD, but has a larger storage capacity.
- 36. STORAGE DEVICES FLASH MEMORY CARDS / SD CARDS – A small storage medium used to store data such as text, pictures, audio, and video, for use on small, portable or remote computing devices.
- 37. STORAGE DEVICES CENTRAL PROCESSING UNIT - The system box is called Computer System Unit that holds the Central Processing Unit that acts as the “Brain of the Computer”.
- 38. BASIC COMPONENTS OF A COMPUTER HARDWARE COMMUNICATION DEVICE – It facilitates connection between computers connected with a network of computers over phone lines and other channels.
- 39. COMMUNICATION DEVICE MODEM / ROUTER – It converts digital signals to analogue signals and vice versa. MODEM – Modulate-Demodulate. MODEM lets you connect to the internet, while a Router distributes that connection to different devices.
- 40. 2 TYPES OF SOFTWARE SYSTEM SOFTWARE – is a collection of programs designed to operate, control, and extend the processing capabilities of the computer itself. System software serves as the interface between hardware and the end users.
- 41. SYSTEM SOFTWARE • PROGRAMMING LANGUAGES - Transforms the instructions prepared by developers in a programming language into a form that can be interpreted and executed by a computer system • COMMUNICATION SOFTWARE - Allows us to transfer data and programs from one computer system to another
- 42. SYSTEM SOFTWARE • UTILITY PROGRAMS - Helps users in system maintenance tasks, and in performing tasks of routine nature • OPERATING SYSTEMS - Helps you for the effective utilization of all hardware and software components of a computer system.
- 43. 2 TYPES OF SOFTWARE APPLICATION SOFTWARE – is designed to satisfy a particular need of a particular environment. It may also consists of a collection of programs, often called a software package, which work together to accomplish a task.
- 44. APPLICATION SOFTWARE • WORD-PROCESSING SOFTWARE - It makes use of a computer for creating, modifying, viewing, storing, retrieving, and printing documents • SPREADSHEET SOFTWARE - Spreadsheet software is a numeric data-analysis tool that allows you to create a computerized ledger
- 45. APPLICATION SOFTWARE • DATABASE SOFTWARE - A collection of related data that is stored and retrieved according to user demand. • GRAPHICS SOFTWARE - Allows computer systems for creating, editing, drawings, graphs, etc.
- 46. APPLICATION SOFTWARE • EDUCATION SOFTWARE - Allows computer to be used as learning and teaching tool. • ENTERTAINMENT SOFTWARE - Allows a computer to be used as an entertainment tool.
- 47. MICROSOFT WINDOWS WINDOWS stands for Wide Interactive Network Development for Office Work Solutions. It is an operating system that acts as an interface between users and system. Windows is created by Microsoft Inc. and generally used for any personal computer system. It is also designed to provide the GUI (Graphic Unit Interface) of a certain system. There are three different ways to accomplish tasks in Windows: using a mouse, touching the screen (on touch-enabled devices) and using keystroke.
- 48. START SCREEN START SCREEN is the display you see after you turn on your computer and respond to any username and password prompt. It is also the place where you begin all of your computing activities. In addition, windows start screen also provides you with access to your most used applications in one convenient location.
- 49. IDENTIFYING START SCREEN COMPONENTS TILES – a large type with clean, readable block images inspired by metropolitan services sign such as those found on bus stations and subways.
- 50. IDENTIFYING START SCREEN COMPONENTS CHARMS BAR – Provides quick access to actions that most users perform frequently. Keyboard shortcut: Windows Key + C
- 51. FIVE ICONS IN THE CHARMS BAR SEARCH – Takes you to the search screen to facilitate locating applications and files. SHARE – Accesses tools to allow you to easy share information with others within the application that is running. START – Takes you to the Start Screen. DEVICES – Provides access and control of devices connected to your computer. SETTINGS – Provides different options for configuring your computer which change depending upon which application you are accessing when you display the charms bar
- 52. IDENTIFYING START SCREEN COMPONENTS PIN – Adding a tile to the start screen is known as pinning the app to the screen
- 53. IDENTIFYING START SCREEN COMPONENTS DESKTOP – The opening screen of windows and the place where you begin you’re working using the computer.
- 54. IDENTIFYING START SCREEN COMPONENTS ICON – A graphical screen element that executes one or more commands when clicked with a mouse or other pointing devices. It is a miniature image that represents a program, an instruction, or some other object.
- 55. IDENTIFYING START SCREEN COMPONENTS ENHANCED SCREEN TIP – Summary information on the purpose of a command, place the mouse pointer over the button. Displays, giving the purpose of the command, short descriptive text, and a keyboard shortcut of applicable.
- 56. IDENTIFYING START SCREEN COMPONENTS SHORTCUTS – Some icons which are identified by a small arrow in the button left – hand corner.
- 57. IDENTIFYING START SCREEN COMPONENTS TASKBAR – a long horizontal bar located at the bottom of the desktop. It is the location the toolbars, open window buttons, and the notification area.
- 58. IDENTIFYING START SCREEN COMPONENTS AERO PEEK – sneak preview of any window, even if it is obscured by another. The resulting preview. Shortcut key – Windows Key + tab or Alt + Tab
- 59. IDENTIFYING START SCREEN COMPONENTS JUMP LIST – a list of program shortcuts, which show recently opened files the program name, an option to pin or unpin an item, and a close option.
- 60. IDENTIFYING START SCREEN COMPONENTS WALLPAPER – also known as desktop wallpaper, desktop background on computer. It is a digital image used as a decorative background of a graphical user interface on the screen of a computer, mobile communications device or other electronic device.
- 61. IDENTIFYING START SCREEN COMPONENTS SCREEN SAVER – a moving series of picture or images that displays when your computer has been idle for a specified period of time.
- 62. IDENTIFYING START SCREEN COMPONENTS WINDOWS ARRANGEMENT – to automatically arrange open windows on the desktop, right – click an empty part of the taskbar.
- 63. WINDOWS ARRANGEMENT Cascade Vertical Stacked Side By Side
- 64. WORKING WITH APPLICATIONS An APPLICATION — also known as an app — is a type of software that allows you to complete tasks on your computer. For example, if you want to browse the Internet, you can use Microsoft Edge (or Internet Explorer if you're using Windows 8 or earlier).
- 65. 2 TYPES OF APPLICATIONS • DESKTOP APPLICATIONS • MOBILE APPLICATIONS
- 66. TO OPEN AN APPLICATION 1. Using your mouse, click the Start button, and then select the desired application. If you don't see the one you want, click All Programs to see a complete list of applications. 2. The application will appear in a new window 3. There is no Start menu in Windows 8, so you'll usually open applications from the Start screen. Click the Start button to go to the Start screen, and then click an app to open it.
- 67. TO PROPERLY SHUT DOWN YOUR COMPUTER: SHORTCUT KEY – ALT + F4 1. If you're using Windows 10, click the Start button, then the Power icon, and then click Shut Down. 2. If you're using Windows 8, click the Start button to access the Start screen, click the Power icon near the upper-right corner, and select Shut Down. If you don't see this option, it means you'll need to upgrade to Windows 8.1. 3. If you're using Windows 7 or earlier, click the Start button, then select Shut Down.
- 68. WORKING WITH FILES FILE EXPLORER – You can view and organize files and folders using a built-in application known as File Explorer. To open File Explorer, click the File Explorer icon on the taskbar, or double- click any folder on your desktop. A new File Explorer window will appear. Now you're ready to start working with your files and folders.
- 69. WORKING WITH FILES From File Explorer, double-click a folder to open it. You can then see all of the files stored in that folder. Notice that you can also see the location of a folder in the address bar near the top of the window.
- 70. TO OPEN A FILE 1. Find the file on your computer and double-click it. This will open the file in its default application. 2. Open the application, and then use the application to open the file. Once the application is open, you can go to the File menu at the top of the window and select Open.
- 71. TO MOVE A FILE 1. Click and drag the file to the desired location. 2. Release the mouse. The file will appear in the new location.
- 72. PRODUCTIVITY TOOLS MICROSOFT OFFICE is a productivity software suite including a set of software applications, each one specializing in a particular type of output.
- 74. SOME KEYBOARD SHORTCUTS YOU MAY USE:
- 75. SOME KEYBOARD SHORTCUTS YOU MAY USE:
