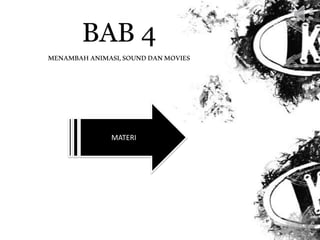
ANIMASI DAN MEDIA
- 2. Menambahk an Animasi Dalam Presentasi Hyperlink Mengatur Animasi Dalam Presentasi Berjalan Secara Otomatis Mengatur Efek Perpindahan Slide Menambah File Movie ke Dalam Slide Menambahk an File Sound ke Dalam Slide Mempresent asi-kan Power Point MENU
- 3. Menambahkan Animasi Dalam Presentasi 1. Buka Power Point
- 4. 2. Untuk menambahkan gambar sobat cukup klik insert > pictures kemudian pilih gambar yang akan di masukan kedalam powerPoint. Untuk memasukan gambar animasi bergerak, pilih gambar bergerak dengan format *gif
- 5. 3. Untuk melihat hasilnya, apakah gambar animasi bergeraknya sudah benar-benar bergerak, tinggal mengklik icon slide show
- 6. Mengatur Animasi Dalam Presentasi Berjalan Secara Otomatis 1. Buka file media presentasi powerpoint 2007 Anda. 2. Hitunglah waktu yang Anda butuhkan untuk menjelaskan materi pada media presentasi Anda, misalnya Anda membutuhkan waktu 2 menit tiap slide. Lanjutkan dengan meng-klik Animation pada Toolbar 3. Beri tanda centang pada kotak Automatically After di Advance Slide lalu berikan waktu pada tiap slide. 4. Akhiri dengan mengklik Apply to All, klik ini bertujuan untuk memberlakukan bahwa waktu slide aktif akan berpindah ke halaman slide selanjutnya adalah sekitar 2 menit dan berlaku untuk semua slide (cukup waktu menjelaskan materi dan mendekati siswa). Artinya, jika Anda mempunyai file yang memiliki slide sebanyak 5 halaman, maka dibutuhkan waktu 10 menit untuk aktif atau slide show, lalu kembali lagi ke halaman kerja powerpoint ditambah dengan waktu yang Anda berikan pada animasi teks atau gambar. Jadi total waktu semuanya lebih dari 10 menit. CATATAN BilaAda animasi pada pada slide Anda, maka animasi tersebut akan berjalan otomatis bukan lagi di klik baru akan berjalan walaupunAnda memberikan perintah pada animasi tersebut On Click. Selain tips di atas,Anda dapat juga menggunakan mouse yang berfungsi sebagai remote control.
- 7. Mengatur Efek Perpindahan Slide • Klik pada slide thumbnail yang ingin diberi efek Slide Transition. • Pada Animations tab, Transition To This Slide grup, klik efek yang diinginkan. Klik tombol More untuk menampilkan galeri Slide Transition. • Untuk mengatur kecepatan transisi ke slide berikutnya, pada bagian Transition Speed, pilih kecepatan yang diinginkan (Slow, Medium, Fast). • Ulangi langkah 1-3 di atas untuk slide yang lain. • Bila ingin menerapkan efek yang sama pada semua slide, pada Transition To This Slide grup, klik Apply to All. • Untuk menghilangkan efek slide transition, pada Animations tab, Transition To This Slide grup, klik No Transition.
- 8. 1. langkah pertama tentu saja kamu harus buka dulu power point di laptop/pc kamu 2. Buatlah slide-slide seperti biasa. silahkan kamu isikan dulu konten slide dengan data sesuai dengan yang kamu inginkan. contoh, saya akan membuat: a. slide 1 dengan judul : selamat datang b. slide 2 dengan judul : tentang saya c. slide 3 dengan judul : Belajar ngeblog d. slide 4 dengan judul : tips blogspot e. slide 5 dengan judul : hubungi saya previewnya seperti dibawah ini. 3. Langkah selanjutnya adalah membuat tombol yang akan di isikan hyperlink. dalam membuat tombol ini, kamu bisa menggunakan gambar (dengan ukuran yang sesuai). namun sekarang mari kita belajar yang sederhana yaitu membuat tombol hyperlink kita dengan menggunakan 'rounded rectangle' ikuti langkah dibawah ini: a. klik insert b. klik shape c. pilih gambar rounded corner (sebenarnya bisa apa saja sesuai keinginan kamu) berikut ini previewnya: 4. nah .. sekarang saatnya kamu untuk membuat hyperlink dari tombol yang sudah kamu buat. untuk contoh yang saya buat, pertama saya akan klik pada tombol 'tentang saya' kemudian kamu pilih Insert >> action seperti preview dibawah ini Hyperlink
- 9. Saat kamu klik action akan tampil menu "action setting" dan pada tab 'mouse click' kamu pilih pada hyperlink to kemudian pilih dan klik 'slide'. Di menu slide hyperlink to slide kamu pilih slide yang akan terbuka saat kamu klik tombol itu. Untuk contoh yang saya buat kali ini saya akan memilih 'tentang saya' sebagai slide yang dituju saat saya klik tombol itu. jika sudah klik ok! Masih pada action setting (lihat yang paling bawah) kamu berikan centang pada 'play sound' dan 'highlight click', jika sudah klik ok!
- 10. 5. Berarti kita sudah menyelesaikan satu tombol 'tentang saya'. dan kita masih punya 3 tombol lainya yaitu 'belajar ngeblog', 'tips blogspot' dan 'hubungi saya' yang belum diberi hyperlink! Maka tugas kita sekarang adalah mengulangi langkah diatas (memberikan action) untuk tombol lainya. 6. Nah kita anggap sekarang kamu sudah selesai memberikan action untuk semua tombol. sekarang pilih semua (block) tombol yang kita buat. kemudian klik kanan mouse dan pilih >>copy 7. sekarang klik pada view >> slide master view 8. Ok sekarang perhatikan ini: kamu harus klik pada slide master nomer 1 kemudian paste tombol yang sudah kita copy tadi di tempat yang kita inginkan.
- 11. 9. Jika sudah kamu paste langsung saja kamu klik 'close master view' Jika kamu mengikuti instruksi dari awal sampai akhir ini dengan benar maka kamu akan bisa melihat tombol yang berisi hyperlink berada di seluruh slide presentasi kamu. Namun permasalahannya sekarang adalah kita harus mematikan fungsi 'click' dan 'enter' untuk menuju slide selanjutnya. itu karena kita hanya ingin menuju ke slide selanjutnya hanya dengan mengklik pada tombol hyerlink yang telah kita buat tadi. Begini cara mematikan fungsi sembarang click atau enter untuk pindah slide: klik pada "animations" Disana ada 3 pilihan yaitu: a. On mouse click b. Automatic click after Agar slide yang kita tayangkan tidak berpindah saat di click maka kosongkan semua centang yang ada di advance click. baiklah, sekarang pada saat slide di tayangkan meskipun kamu klik tidak akan berpindah ke slide selanjutnya. Namun masih ada masalah ketika kamu 'enter'. saat di enter maka akan langsung menuju slide berikutnya. kamu harus mematikan fungsi enter ini dengan cara: klik slide show >> set up show Pada 'show type' centang pada browsed atau kiosk (full screen)
- 12. Menambahkan File Sound ke Dalam Slide 1. Pertama, buka lembar kerja Ms.Office Power Point yang ingin diberi effect suara 2. Klik menu Animations pada Menu Bar 3. Klik anak panah pada icon Transition Sounds yang terletak pada group Transition toThis Slide 4. Pilih efek suara yang sudah default dari Ms.Office Power Point Jika dirasa kurang sesuai dengan keinginan, kita dapat menggunakan suara kita sendiri, pilih Other Sound maka akan tampil jendela My Computer dan cari dimana letak suara yang ingin digunakan. Klik OK
- 13. Cara 1 : klik Insert→Movie→Movie from file Pilih video yang akan sobat gunakan→OK Klik Automatically
- 14. Seperti ini hasilnya. video akan terputar saat di slide show Cara 2 : dengan link atau hyperlink Pertama, tulis dahulu judul lagu yang akan di link memakai Insert →Text Box Setelah itu, Klik tulisan tadi!
- 15. Klik kanan pada tulisan tadi → Hyperlink atau Insert → Hyperlink Setelah itu muncul kotak dioalog sepeti ini! PilihVideo di berkas! Perhatikan Gambar baik-baik, Lihat yang dilingkari!
- 16. Mempresentasikan Power Point Klik slide show
- 17. UJI KOMPETENSI 1. Memberikan animasi pada sebuah obyek yang akan keluar dari slide menggunakan mode …. a. Entrance c. Exit b. Emphasis d. Motion Path 2. Menjalankan presentasi dapat menggunakan tombol …. a. F2 c. F4 b. F3 d. F5 3. Jenis pemberian link berjumlah …. a. 1 c. 3 b. 2 d. 4 4. Melakukan pencetakan satu lembar tetapi terdiri dari 2 slide kita dapat memilih option …. a. Print Preview c. Slide b. Print Setup d. Handsout 5. Jika ingin memberikan link berupa alamat web, maka kita dapat memilih jenis …. a. Existing file or web page c. Create new document b. Place in this document d. Email Address
- 18. YES!!
- 19. NO!!