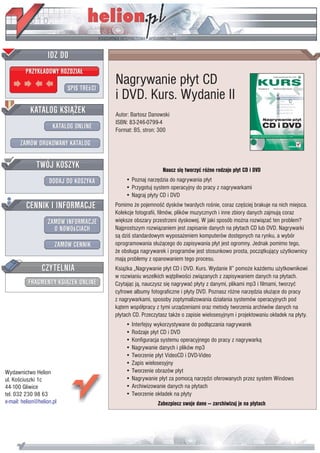
Nagrywanie płyt CD i DVD. Kurs. Wydanie II
- 1. Nagrywanie p³yt CD i DVD. Kurs. Wydanie II Autor: Bartosz Danowski ISBN: 83-246-0799-4 Format: B5, stron: 300 Naucz siê tworzyæ ró¿ne rodzaje p³yt CD i DVD • Poznaj narzêdzia do nagrywania p³yt • Przygotuj system operacyjny do pracy z nagrywarkami • Nagraj p³yty CD i DVD Pomimo ¿e pojemnoœæ dysków twardych roœnie, coraz czêœciej brakuje na nich miejsca. Kolekcje fotografii, filmów, plików muzycznych i inne zbiory danych zajmuj¹ coraz wiêksze obszary przestrzeni dyskowej. W jaki sposób mo¿na rozwi¹zaæ ten problem? Najprostszym rozwi¹zaniem jest zapisanie danych na p³ytach CD lub DVD. Nagrywarki s¹ dziœ standardowym wyposa¿eniem komputerów dostêpnych na rynku, a wybór oprogramowania s³u¿¹cego do zapisywania p³yt jest ogromny. Jednak pomimo tego, ¿e obs³uga nagrywarek i programów jest stosunkowo prosta, pocz¹tkuj¹cy u¿ytkownicy maj¹ problemy z opanowaniem tego procesu. Ksi¹¿ka „Nagrywanie p³yt CD i DVD. Kurs. Wydanie II” pomo¿e ka¿demu u¿ytkownikowi w rozwianiu wszelkich w¹tpliwoœci zwi¹zanych z zapisywaniem danych na p³ytach. Czytaj¹c j¹, nauczysz siê nagrywaæ p³yty z danymi, plikami mp3 i filmami, tworzyæ cyfrowe albumy fotograficzne i p³yty DVD. Poznasz ró¿ne narzêdzia s³u¿¹ce do pracy z nagrywarkami, sposoby zoptymalizowania dzia³ania systemów operacyjnych pod k¹tem wspó³pracy z tymi urz¹dzeniami oraz metody tworzenia archiwów danych na p³ytach CD. Przeczytasz tak¿e o zapisie wielosesyjnym i projektowaniu ok³adek na p³yty. • Interfejsy wykorzystywane do pod³¹czania nagrywarek • Rodzaje p³yt CD i DVD • Konfiguracja systemu operacyjnego do pracy z nagrywark¹ • Nagrywanie danych i plików mp3 • Tworzenie p³yt VideoCD i DVD-Video • Zapis wielosesyjny Wydawnictwo Helion • Tworzenie obrazów p³yt ul. Koœciuszki 1c • Nagrywanie p³yt za pomoc¹ narzêdzi oferowanych przez system Windows 44-100 Gliwice • Archiwizowanie danych na p³ytach tel. 032 230 98 63 • Tworzenie ok³adek na p³yty e-mail: helion@helion.pl Zabezpiecz swoje dane — zarchiwizuj je na p³ytach
- 2. Spis treści Wstêp ..................................................................................................................................7 Rozdzia³ 1. Podstawowe informacje ............................................................................................9 Ogólna charakterystyka płyt CD i DVD ......................................................................10 Ogólna charakterystyka dostępnych nagrywarek CD i DVD ...................................15 Oznaczenia nagrywarek CD i DVD ..........................................................................15 Interfejsy nagrywarek — IDE, SATA, USB i FireWire............................................16 Rozwiązania poprawiające jakość i bezpieczeństwo zapisu stosowane w nowoczesnych nagrywarkach ............................................................................18 Metody zapisu — CAV, CLV, Z-CLV, P-CAV ...........................................................21 Instalacja nagrywarki w komputerze ............................................................................25 Konfiguracja systemu operacyjnego do pracy z nagrywarką ....................................30 MS Windows 2000/XP ................................................................................................30 MS Windows Vista ......................................................................................................37 Rozdzia³ 2. Nagrywamy pierwsze p³yty ...................................................................................43 Nagrywamy dane komputerowe....................................................................................44 Nagrywamy płytę z muzyką ..........................................................................................51 Płyta z muzyką — wersja mp3 ...................................................................................51 Płyta z muzyką — składanka utworów z kilku oryginalnych płyt .......................58 Kopia istniejącej płyty ....................................................................................................67 Kopiowanie płyty przy wykorzystaniu czytnika i nagrywarki...............................67 Kopiowanie płyty przy wykorzystaniu nagrywarki.................................................69 Obsługa płyty wielokrotnego zapisu .............................................................................74 Rozdzia³ 3. Nagrywamy bardziej skomplikowane rodzaje p³yt CD i DVD .............77 Nagrywamy płytę na raty — multisesje ........................................................................78 Zapis ponad normatywną pojemność płyty — overburning ...................................87 Zapis danych na płytach 90- i 99-minutowych ...........................................................92
- 3. 4 Spis treści Zapis danych na płycie w trybie Mode 2 ......................................................................95 Muzyka i dane komputerowe na jednej płycie ..........................................................100 Inne ciekawe rodzaje płyt CD i DVD .........................................................................104 Mp3 Disc .....................................................................................................................104 Płyta w formacie UDF...............................................................................................108 Dwuwarstwowa płyta DVD .....................................................................................110 Rozdzia³ 4. P³yta wideo ................................................................................................................113 Przygotowanie płyty DVD-Video ...............................................................................115 Przygotowanie płyty VideoCD i Super VideoCD .....................................................125 Testowanie płyt wideo ..................................................................................................130 Rozdzia³ 5. Cyfrowe albumy fotograficzne na p³ycie CD lub DVD .........................131 Jpeg CD, Jpeg DVD .......................................................................................................133 Cyfrowy album z efektami ...........................................................................................136 Rozdzia³ 6. Obraz p³yty ..............................................................................................................145 Przykłady tworzenia obrazów płyt CD lub DVD......................................................146 Tworzenie płyt na podstawie danych zawartych w obrazie ....................................151 Konwersja obrazów .......................................................................................................153 Daemon Tools — alternatywa dla konwersji ............................................................155 Edycja istniejącego obrazu ...........................................................................................157 Rozdzia³ 7. P³yta startowa ...........................................................................................................161 Przygotowanie płyty startowej dla DOS i MS Windows 9x.....................................164 Dyskietka startowa ....................................................................................................164 Przygotowanie płyty startowej .................................................................................168 Przygotowanie płyty startowej dla MS Windows XP ...............................................171 Przygotowania ............................................................................................................171 Integracja ....................................................................................................................175 Rozdzia³ 8. System zapisu wbudowany w Microsoft Windows.................................189 MS Windows XP ...........................................................................................................190 Konfiguracja ...............................................................................................................190 Przygotowanie płyt z danymi ...................................................................................191 Przygotowanie płyt audio .........................................................................................193 MS Windows Vista ........................................................................................................196 Konfiguracja ...............................................................................................................196 Nagrywanie płyty z danymi .....................................................................................198 Nagrywanie płyty audio ............................................................................................200 Rozdzia³ 9. Zapis pakietowy ......................................................................................................203 Rozdzia³ 10. Kopie bezpieczeñstwa zabezpieczonych p³yt CD i DVD .....................209 Kopia płyty audio ..........................................................................................................211 Kopia płyty DVD-Video ...............................................................................................216 Kopia płyty z danymi ....................................................................................................221
- 4. Spis treści 5 Rozdzia³ 11. P³yta CD i DVD jako wygodny nośnik do archiwizacji danych ........227 Tworzenie archiwum ...................................................................................................229 Odzyskiwanie danych z archiwum..............................................................................235 Automatyzacja procesu archiwizacji ..........................................................................238 Rozdzia³ 12. Tworzenie ok³adek i nadruków na p³ytach................................................243 Projektowanie i drukowanie okładek .........................................................................244 Nadruki na płytach — LightScribe .............................................................................255 Dodatek .......................................................................................................................261 Odzyskiwanie danych ze skasowanych sesji ..............................................................261 Nero Burning ROM i zapis pod kontrolą MS Windows 2000/XP/Vista ...............265 Obsługa wielu nagrywarek ...........................................................................................269 Trwałość nośników .......................................................................................................271 Poznaj lepiej swój sprzęt ...............................................................................................273 Nero InfoTool .............................................................................................................273 Nero CD-DVD Speed ...............................................................................................276 Podsumowanie.........................................................................................................281 Niezbêdne programy i zawartośæ p³yty CD ...............................................283 Zapis płyt ........................................................................................................................284 Kopiowanie istniejących płyt .......................................................................................288 Przygotowanie płyt wideo ............................................................................................290 Zgrywanie zawartości płyt ...........................................................................................293 Autostart płyty ...............................................................................................................295 Narzędzia ........................................................................................................................297 Obrazy płyt .................................................................................................................297 Zbieranie informacji i diagnostyka .........................................................................301 Inne przydatne narzędzia .........................................................................................302 Multimedia .....................................................................................................................305 Odtwarzanie filmów ..................................................................................................305 Edytory wideo ............................................................................................................307 Kodeki .........................................................................................................................309 Katalogowanie ...........................................................................................................315 Dodatki ...........................................................................................................................319 Skorowidz ...................................................................................................................321
- 5. 7 P³yta startowa Myślę, że niemal każdy z Czytelników tej książki prędzej czy później zetknie się z pojęciem nośnika startowego. Tym, którzy jednak dotąd nie spotkali się z tym terminem, należy się wyjaśnienie — zarówno na dyskietkach, jak i na dyskach twardych znajduje się pewien specjalny obszar, zwany sektorem startowym (ang. bootsector), który zawiera informacje odczytywane podczas startu komputera. Są one na tyle istotne, że w sytuacji, gdy ulegną one zniszczeniu, komputer nie uruchomi się prawidłowo albo wcale się nie uruchomi. Na tym etapie wystarczy zapamiętać tylko tę informację. Dyskietka startowa pozwala nam uruchomić komputer (przy wykorzystaniu informacji zawartych w sektorze startowym) nawet w sytuacji, gdy dysk twardy odmawia posłuszeństwa, co często pozwala na uratowanie danych i naszego dobrego samopoczucia. Projektanci płyt CD lub DVD nie mogli być gorsi — w specyfikacji El Torito zostały zawarte odpowiednie reguły, pozwalające na zapis sektora startowego na CD lub DVD. Nie będę przytaczał tutaj treści specyfikacji, gdyż uważam, że zainteresowane osoby z łatwością znajdą niezbędne dokumenty w internecie. Następne strony będą zawierały możliwie kompletne omówienia przygotowania płyty startowej dla popularnych systemów z rodziny MS Windows 9x/XP. Opiszę krok po kroku wszystkie zagadnienia związane zarówno z płytą startową (łącznie z odczytywaniem sektora startowego z płyty CD), jak i przygotowaniem dyskietek startowych czy też „łataniem” wersji instalacyjnej MS Windows 2000/XP. Zanim jednak zaczniemy przygotowywać pierwsze płyty startowe, potrzebujesz odrobiny wiedzy na temat tego, w jaki sposób komputer jest uruchamiany.
- 6. 162 P³yta startowa Uruchamianie komputera jest realizowane przez układ o nazwie BIOS, który jest umieszczony w naszym komputerze. Każda płyta główna komputera zawiera BIOS. Ponieważ konkurencja jest podstawą rozwoju, możemy znaleźć kilku wiodących producentów tego ważnego komponentu. Spotkasz się zatem z BIOS-ami firmy Award, Phoenix czy AMI. Kilku producentów, drobne różnice podczas konfiguracji, idea jest natomiast ta sama — bez BIOS-u komputer nie uruchomi się. W uproszczeniu kilka najważniejszych funkcji BIOS-u to: ● Przeprowadzenie, po włączeniu zasilania, testów podstawowych układów i urządzeń systemu (w znaczeniu sprzętowym). ● Inicjalizacja pracy systemu. ● Zapewnienie obsługi przerwań. ● Niwelacja (z punktu widzenia systemu operacyjnego) różnic konstrukcyjnych płyt głównych pochodzących od różnych producentów. BIOS pozwala nam na ustalenie kolejności urządzeń, na których będzie szukany system operacyjny. Nam zależy, by pierwszym szukanym urządzeniem był napęd CD lub DVD-ROM, dlatego musimy dokonać kilku zmian. Aby sprawdzić ustawienia i dokonać niezbędnych zmian, należy uruchomić program konfiguracyjny BIOS-u. W tym celu uruchom komputer i naciśnij odpowiedni klawisz — najczęściej służy do tego klawisz Delete, który powinniśmy wcisnąć tuż po włączeniu zasilania. W przypadku komputerów markowych, np. IBM czy Compaq, klawisze otwierające program konfiguracyjny BIOS mogą się różnić. Jednymi z najczęściej stosowanych klawiszy alternatywnych dla Delete są Ctrl+Esc lub F10. Niestety nie jestem w stanie jednoznacznie określić, w jaki sposób dostać się do Twojego BIOS-u, dlatego jeśli podane wyżej kombinacje klawiszy nie zadziałają, pozostaje mi jedynie skierowanie Cię do dokumentacji posiadanego komputera lub do sprzedawcy. W poniższym opisie wykorzystałem jeden rodzaj BIOS-u, dlatego wykonanie przedstawionych czynności może się nieznacznie różnić w Twoim przypadku. Pamiętaj jednak, że pomimo zmiany lokalizacji opcji dotyczących kolejności przeszukiwania napędów przy uruchamianiu komputera zawsze w nazwie znajduje się słowo Boot.
- 7. P³yta startowa 163 W przypadku przykładowego BIOS-u, widocznego na powyższym rysunku, opcje dotyczące kolejności przeszukiwania napędów pod kątem sektora startowego zgromadzono w menu o nazwie Advanced BIOS Features. Przykładowy BIOS pozwala na określenie kolejności przeszukiwania aż czterech urządzeń: First Boot device, Second Boot device, Third Boot device oraz Boot other device. Jako że chcemy, by system został uruchomiony z płyty startowej, interesuje nas pierwsza opcja — First Boot device. Za pomocą strzałek na swojej klawiaturze podświetl opcję First Boot device, a następnie naciśnij klawisz Enter. Z listy wybierz napęd CD-ROM jako urządzenie, za pomocą którego komputer ma być uruchamiany, i ponownie naciśnij Enter. Sposób zmiany opcji oraz ich lokalizacja może się różnić w zależności od typu płyty głównej, rodzaju i wersji BIOS, dlatego w razie problemu sprawdź w dokumentacji komputera, w jaki sposób wprowadzić odpowiednie zmiany. Po ustawieniu napędu CD-ROM jako pierwszego urządzenia startowego naciśnij klawisz Esc, aby wrócić do głównego menu. W głównym menu poszukaj opcji Save and Exit. Za pomocą klawiszy strzałek na swojej klawiaturze podświetl tę opcję i naciśnij klawisz Enter. Komputer zostanie ponownie uruchomiony — od tej chwili sektor startowy będzie w pierwszej kolejności szukany w napędzie CD lub DVD-ROM, zamontowanym w Twoim komputerze. Do przygotowania płyt opisanych w niniejszym rozdziale wykorzystamy następujące programy: ● Nero Burning ROM 7 (jest częścią pakietu Nero 7), ● nLite, ● WinISO, ● Autopatcher, ● Dodatek Service Pack 2 dla MS Windows XP, ● CDRWin.
- 8. 164 Przygotowanie p³yty startowej dla DOS i MS Windows 9x Przygotowanie p³yty startowej dla DOS i MS Windows 9x Płyta startowa używana przez systemy DOS oraz MS Windows 9x/Me bazuje na emulacji napędu dyskietki. Dokładniej mówiąc, pewien obszar nośnika CD lub DVD zawiera zapisany obraz dyskietki startowej. Podczas uruchamiania komputera BIOS emuluje napęd dyskietek i następuje uruchomianie systemu z płyty. Emulowana stacja dyskietek na czas uruchamiania otrzymuje literę A, natomiast fizyczne urządzenie zostaje przemianowane na B. Użycie BIOS-u do uruchomienia komputera z napędu CD lub DVD-ROM jest możliwe dzięki istnieniu odpowiedniego nagłówka systemowego, zapisanego na płycie. Dyskietka startowa Przygotowanie dyskietki systemowej w oparciu o gotowe rozwiązania systemu MS Windows 9x nie jest trudne. Poniżej przedstawiłem w kilku krokach proces przygotowania potrzebnej dyskietki. 1. Otwórz okno Panelu sterowania (Start/Ustawienia/Panel sterowania), a następnie odszukaj i kliknij ikonę Dodaj/Usuń programy. 1 2. Kliknij lewym przyciskiem myszy zakładkę Dysk startowy. 2 3. Umieść czystą dyskietkę w stacji i kliknij przycisk Utwórz dysk. 3
- 9. Przygotowanie p³yty startowej dla DOS i MS Windows 9x 165 4. Włóż instalacyjną płytę CD do napędu, a następnie kliknij przycisk OK. 4 5. Zaczekaj cierpliwie, aż wszystkie potrzebne pliki zostaną skopiowane. 5 6. Upewnij się, czy dyskietka znajduje się w napędzie i kliknij przycisk OK. Zaczekaj cierpliwie na zakończenie procesu kopiowania plików na dyskietkę. 6 7. Po zakończeniu kopiowania plików na 7 dyskietkę na ekranie nie pojawi się żaden komunikat. O tym, że cały proces zakończył się sukcesem, świadczy jedynie to, że na ekranie monitora zostanie okno, od którego zaczynałeś. Zamknij okno za pomocą odpowiedniej ikony w narożniku okna. Następnie przetestuj dyskietkę — sprawdź, czy można ją odczytać i czy zawiera pliki. Przy okazji tworzenia dyskietki startowej przedstawię w niniejszym rozdziale także opis przygotowania obrazu dyskietki oraz jego modyfikacji. Obraz dyskietki przyda się podczas tworzenia płyt startowych opartych o obrazy dyskietek (np. płyty wielosystemowej) lub płyty z emulacją dyskietki o pojemności 2,88 MB.
- 10. 166 Przygotowanie p³yty startowej dla DOS i MS Windows 9x 1. Uruchom program WinImage 1 i umieść dowolną dyskietkę systemową (np. tę, którą wykonałeś kilka stron wcześniej) w napędzie i z menu wybierz opcję Dysk. 2. Kliknij polecenie Czytaj dysk. 3. Zaczekaj cierpliwie, aż graficzny 2 wskaźnik osiągnie wartość 100%. 3 4. Kliknij lewym przyciskiem myszy 4 menu Obraz. 5. Odszukaj i kliknij polecenie Zmień pojemność. 5 6. Zaznacz opcję 2.88 MB. 7. Kliknij przycisk OK. 6 7
- 11. Przygotowanie p³yty startowej dla DOS i MS Windows 9x 167 8. Jeżeli chcesz usunąć zbędne pliki z obrazu, wystarczy, że je zaznaczysz, a następnie z menu Obraz wybierzesz polecenie Usuń pliki. Jeżeli chcesz dodać pliki, skorzystaj z polecenia 8 Obraz/Dołącz lub Obraz/Dołącz katalog. 9. W celu zapisania gotowego obrazu 9 dyskietki w pliku kliknij lewym przyciskiem myszy menu Plik. 10 10. Odszukaj i kliknij polecenie Zapisz jako. 11. W polu Zapisz w wybierz dysk, na 11 którym chcesz zapisać plik obrazu. 12. Wpisz nazwę pliku obrazu. 13. W polu Zapisz jako typ wybierz Pliki obrazu (*.IMA). To bardzo ważne — w przeciwnym przypadku 14 utworzony plik będzie bezużyteczny. 12 14. Kliknij przycisk Zapisz. 13
- 12. 168 Przygotowanie p³yty startowej dla DOS i MS Windows 9x W tej chwili masz przygotowaną dyskietkę startową oraz obraz dyskietki o pojemności 2.88 MB. Dopiero teraz możemy zająć się tworzeniem płyty startowej dla systemów DOS i MS Windows 9x. Przygotowanie p³yty startowej Do przygotowania płyty startowej wykorzystamy program Nero Burning ROM, który znajduje się na dołączonej do niniejszej książki płycie CD. 3 1. Określ, jaki rodzaj startowej płyty nagrywasz. Do 1 uruchamiania komputera 5 4 może posłużyć zarówno nośnik DVD, jak i CD. 6 2. Zaznacz opcję CD-ROM 2 (start.) lub DVD-ROM (start.). 3. Kliknij zakładkę Opcje startowe. 4. Włącz opcję Plik obrazu. 5. Kliknij przycisk Przeglądaj i w nowym oknie wskaż uprzednio przygotowany plik obrazu dyskietki. 6. W polu Rodzaj emulacji ustaw rozmiar dyskietki. Jeżeli użyłeś obrazu dyskietki 2,88 MB, wybierz opcję Emulacja dyskietki 2.88 MB. 7. Kliknij lewym przyciskiem 7 myszy zakładkę Opcje ISO. 8 8. W polu Tryb danych ustaw 9 Tryb 1. 10 11 9. W polu System plików ustaw ISO 9660 + Joliet. 12 10. W polu Długość nazwy pliku ustaw Maks. to 11=8+3 znaki (Poziom 1). 11. W polu Zestaw znaków ustaw ISO 9660 (zwykły CD-ROM ISO). 12. Pozostałe opcje ustaw zgodnie z tym, co widzisz na rysunku.
- 13. Przygotowanie p³yty startowej dla DOS i MS Windows 9x 169 13. Zawartość zakładki Opis płyt ustaw na podstawie 13 14 15 informacji zdobytych podczas lektury poprzednich rozdziałów. 14. Zawartość zakładki Daty ustaw na podstawie informacji zdobytych podczas lektury poprzednich rozdziałów. 16 15. Zawartość zakładki Inne ustaw na podstawie informacji zdobytych podczas lektury poprzednich rozdziałów. 16. Kliknij przycisk Nowy. 17. Jeżeli posiadasz kilka nagrywarek 20 17 zainstalowanych w swoim komputerze, wybierz napęd, z którego 18 chcesz skorzystać przy tworzeniu płyt. 18. Odszukaj pliki, które chcesz umieścić na tworzonej płycie CD lub DVD, a następnie 19 przeciągnij je z lewego okna do prawego. 19. Obserwuj graficzny wskaźnik zajętości płyty — pamiętaj, że pojemność typowej płyty CD to 650 lub 700 MB, a dla płyt DVD wartość ta wynosi 4,38 GB. 20. Po skompletowaniu zawartości płyty kliknij przycisk Zapis. Możesz również skorzystać z opcji Nagrywarka/Wypal kompilację.
- 14. 170 Przygotowanie p³yty startowej dla DOS i MS Windows 9x 21. Przejdź do zakładki Zapis. 21 22. Zaznacz opcje Nagrywaj. 23. W polu Prędkość zapisu 22 określ szybkość zapisu. 23 24. Bezwzględnie w polu Metoda 24 zapisu ustaw Disc-At-Once. Płyta startowa musi zostać nagrana w całości za jednym razem i zamknięta. 25 25. Upewnij się, czy w nagrywarce znajduje się czysta płyta. Następnie kliknij przycisk Zapis. 26. Proces nagrywania płyty przebiega w podobny sposób, jak w przypadku pozostałych kompilacji. 27. Po nagraniu płyty sprawdź jej działanie. Wystarczy, że umieścisz nośnik w napędzie CD lub DVD-ROM, wprowadzisz opisane we wstępie do niniejszego rozdziału zmiany w BIOS oraz ponownie uruchomisz komputer.
- 15. Przygotowanie p³yty startowej dla MS Windows XP 171 Przygotowanie p³yty startowej dla MS Windows XP Płyty startowe przygotowane dla potrzeb systemu MS Windows 9x oraz DOS bazowały na możliwości emulacji napędu dyskietek przy starcie z nośnika CD lub DVD. Niestety nie da się wykonać obrazu dyskietek startowych MS Windows XP, by następnie nagrać przy ich wykorzystaniu płytę startową. Musimy tutaj skorzystać z innego rozwiązania i przygotować startowy nośnik CD lub DVD bez emulacji stacji dyskietek. Wbrew pozorom nie jest to skomplikowana czynność, a po przeczytaniu tego rozdziału wszystko stanie się jeszcze prostsze. Umiejętność stworzenia startowej płyty z systemem MS Windows XP przyda się na przykład w chwili, gdy staniesz przed koniecznością połączenia dodatku Service Pack 2 z instalacyjną wersją systemu lub będziesz musiał dołączyć sterownik kontrolera SATA, aby poprawnie zainstalować system na swoim nowym komputerze. W poprzednim wydaniu niniejszej książki dokładnie opisałem cały proces zgrywania bootsektora z oryginalnej płyty CD z systemem MS Windows XP, integrację dodatku SP1 oraz wypalanie płyty startowej za pomocą Nero Burning ROM. Natomiast teraz zdecydowałem się opisać znacznie prostsze rozwiązanie bazujące na wyspecjalizowanym programie nLite, za pomocą którego możemy wykonać wszystkie niezbędne czynności prowadzące do uzyskania wartościowej i działającej startowej płyty z instalacyjną wersją systemu MS Windows XP oraz najnowszym dodatkiem Service Pack 2 i niezbędnymi sterownikami. Przygotowania Zanim zaczniemy integrować dodatek Service Pack 2, łaty i sterowniki z instalacyjną wersją systemu, musimy poczynić pewne przygotowania, które szczegółowo opisałem w niniejszym podrozdziale. Chciałbym, abyś uważnie zapoznał się z poniższymi instrukcjami, bo dzięki temu unikniesz problemów z realizacją całego procesu. W pierwszej kolejności odwiedź stronę http://www.nliteos.com i pobierz najnowszą wersję programu nLite. Odpowiednie pliki znajdziesz w dziale Download. Plik, który musisz ściągnąć, zajmuje ok. 1,2 MB, a więc nie powinno być z tym problemów. Następnie ze strony http://www.microsoft.com/windowsxp/sp2 pobierz pełną wersję dodatku Service Pack 2. Pamiętaj, że pobierany plik musi być zgodny z posiadaną wersję systemu oraz wersją językową. Niestety, zabierając się do ściągania dodatku,
- 16. 172 Przygotowanie p³yty startowej dla MS Windows XP musisz liczyć się z tym, że zajmuje on ok. 260 MB. Dlatego warto sprawdzić, czy przypadkiem któraś z gazet komputerowych nie zamieściła tego pliku na krążku CD będącym częścią numeru. Z wersją instalacyjną systemu możesz połączyć również pojedyncze łatki, które co miesiąc udostępnia firma Microsoft. Łaty można zdobyć na kilka sposób, które wymieniłem poniżej. ● Pojedyncze łaty możesz pobrać ze strony Windows Update — http://windowsupdate.microsoft.com. ● Ze strony http://www.microsoft.com możesz pobrać obraz płyty ze wszystkimi aktualizacjami z danego miesiąca. Płyta zawiera wszystkie wersje językowe łat dla różnych systemów z rodziny MS Windows. ● Możesz skorzystać z pełnej wersji darmowego programu Autopatcher, który jest co miesiąc aktualizowany i zawiera zbiór wszystkich istotnych łatek udostępnionych przez firmę Microsoft od chwili wydania dodatku Service Pack 2. Program można pobrać ze strony http://www.autopatcher. pol.pl. W dalszym opisie postanowiłem skorzystać z tego rozwiązania, gdyż uważam je za najwygodniejsze. Musisz jednak wiedzieć, że pełna wersja Autopatchera zajmuje ok. 250 MB. Ostatnim elementem, w który można się zaopatrzyć, są sterowniki. W dalszym opisie do przygotowywanej płyty dołączę sterowniki dodatkowego kontrolera SATA oraz IDE RAID. Odpowiednie pliki możesz zgrać z płyty CD zawierającej sterowniki płyty głównej lub bezpośrednio ze strony producenta danego urządzenia. Po ściągnięciu wszystkich plików proponuję, abyś na dysku, na którym masz kilka GB (2 GB powinno wystarczyć) wolnego miejsca, utworzył folder o nazwie roboczy. Następnie otwórz katalog roboczy i utwórz w nim kolejne foldery o nazwach: Windows XP, Service Pack 2, Autopatcher, Sterowniki i Łaty. Struktura katalogów powinna być następująca: Roboczy Autopatcher Service Pack 2 Sterowniki Windows XP Łaty W tej chwili musisz skopiować odpowiednie dane do wybranych katalogów. Zacznijmy od płyty z instalacyjną wersję systemu MS Windows XP. Umieść nośnik w napędzie, a następnie całą jego zawartość skopiuj do katalogu RoboczyWindows XP. W dalszej kolejności przenieść sterowniki do katalogu RoboczySterowniki, dodatek Service Pack 2 do katalogu RoboczyService Pack 2 i Autopatchera do katalogu RoboczyAutopatcher. Folder Łaty w tej chwili pozostawiamy pusty.
- 17. Przygotowanie p³yty startowej dla MS Windows XP 173 1. Po stworzeniu struktury katalogów i skopiowaniu do nich odpowiednich danych musisz zająć się wyodrębnieniem łatek z programu Autopatcher. W tym celu uruchom program i kliknij przycisk Zgadzam się. 1 2. Kliknij przycisk Przeglądaj i wskaż miejsce, w którym mają zostać wyodrębnione łaty. 3. Kliknij przycisk Zainstaluj. 2 3 4. Postęp wyodrębniania łatek możesz śledzić w kolejnym oknie dzięki graficznemu wskaźnikowi. 4 5. W ostatnim oknie wyłącz wszystkie opcje, które są tam widoczne. 6. Kliknij przycisk Zakończ. 5 6
- 18. 174 Przygotowanie p³yty startowej dla MS Windows XP 7. Przejdź do katalogu, w którym zainstalowałeś Autopatchera i otworzyć folder Modules — w jego wnętrzu powinny być kolejne dwa katalogi o nazwie Critical i NonCritical. Oba foldery — Critical i NonCritical — zawierają dziesiątki podkatalogów, których nazwy wyglądają mniej więcej tak: KB884883_xp_plk. amc_files. Każdy z podkatalogów zazwyczaj zawiera jeden plik z rozszerzeniem exe. Wszystkie pliki z podkatalogów musisz skopiować do folderu Roboczy/Łaty. 8. Po skompletowaniu łat możesz odinstalować Autopatchera z dysku, aby niepotrzebnie nie zajmował miejsca. W tym celu otwórz folder, 8 w którym zainstalowałeś program Autopatcher, i uruchom plik o nazwie Uninstall. 9. W kolejnym oknie kliknij przycisk Odinstaluj i potwierdź chęć usunięcia aplikacji. Kończąc przygotowania, zainstaluj uprzednio pobrany program nLite. Cała operacja ogranicza się do dwukrotnego kliknięcia lewym klawiszem myszy w ikonę pliku. Poniżej w kilku punktach opisałem proces instalacji z myślą o początkujących użytkownikach. 1. W pierwszym oknie instalatora kliknij przycisk Next. 2. Zaznacz opcję I accept the agreement i kliknij przycisk Next. 3. Wskaż lokalizację, w której chcesz zainstalować program, i kliknij przycisk Next. 4. Wybierz opcję Full Instalation i kliknij przycisk Next. 5. Ponownie kliknij przycisk Next. 6. Spokojnie zaczekaj, aż instalator zakończy swoją pracę, i kliknij przycisk Finish. Na ekranie monitora pojawi się główne okno programu nLite.
- 19. Przygotowanie p³yty startowej dla MS Windows XP 175 Jeżeli podczas instalacji programu nLite pojawi się komunikat o tym, że proces nie może być kontynuowany, oznacza to, że w swoim systemie musisz zainstalować NET Framework 2.0. Odpowiednie pliki możesz pobrać ze strony http://www.nliteos.com/ download.html. Pamiętaj o tym, aby ściągnąć program w wersji językowej zgodnej z sy- stemem operacyjnym. Integracja Proces przygotowania mamy już za sobą i teraz możemy się zabrać za połączenie wszystkich elementów w całość. Operacja tak nie jest zbyt skomplikowana, ale warto pamiętać o tym, że nLite poza uaktualnieniem instalatora systemu MS Windows pozwala jeszcze na wprowadzenie szeregu mniejszych lub większych zmian w samym instalatorze. 1. Uruchom nLite i w polu Język ustaw wersję językową, w której program ma pracować. 2. Kliknij przycisk Dalej. 1 2 3. Kliknij przycisk Przeglądaj. 4. W nowym oknie wskaż katalog Roboczy/Windows 3 XP. Dokładniej mówiąc, chodzi o katalog, do którego kopiowałaś instalacyjną wersję systemu MS Windows XP. 5. Kliknij przycisk OK. 4 5
- 20. 176 Przygotowanie p³yty startowej dla MS Windows XP 6. Zwróć uwagę na pozycję Service Pack, obok której będzie widoczny numer dodatku Service Pack zintegrowany z systemem. Jeżeli widać tam numer 2, nie musisz integrować 6 dodatku SP2 z systemem. 7. Kliknij przycisk Dalej. 7 8. Ponownie kliknij przycisk Dalej. 8 9. Jeżeli chcesz dołączyć do instalacyjnej wersji systemu MS Windows XP dodatek SP2, 9 zaznacz opcję Service Pack. 10 11 10. Aby dodać łaty i aktualizacje, zaznacz opcję Poprawki i uaktualnienia. 11. Jeśli chcesz dołączyć sterowniki, 12 zaznacz opcję Sterowniki. 13 12. Zaznacz opcję Boot-owalny obraz ISO. 13. Kliknij przycisk Dalej.
- 21. Przygotowanie p³yty startowej dla MS Windows XP 177 14 15 16 14. Kliknij przycisk Wybierz. 15. W nowym oknie odszukaj i wskaż plik dodatku Service Pack 2. Jeżeli zastosowałeś się do moich sugestii, to dodatek SP2 będzie się znajdować w katalogu Roboczy/Service Pack 2. 16. Kliknij przycisk Otwórz. 17. W tej chwili rozpocznie się wyodrębnianie plików z dodatku SP2. Postęp całej operacji będziesz mógł śledzić dzięki graficznemu wskaźnikowi postępu. 17
- 22. 178 Przygotowanie p³yty startowej dla MS Windows XP 18. Po wyodrębnieniu plików rozpocznie się integracja dodatku SP2 z instalacyjną wersją systemu MS Windows XP. Również tym razem postęp będziesz mógł śledzić dzięki graficznemu 18 wskaźnikowi. 19. Po zakończeniu całej operacji na ekranie monitora pojawi się stosowana informacja. Kliknij przycisk OK, aby kontynuować. 19 20. Zwróć uwagę na to, czy w oznaczonym miejscu pojawiła się informacja o uaktualnionej 20 wersji systemu MS Windows XP. 21. Kliknij przycisk Dalej. 21
- 23. Przygotowanie p³yty startowej dla MS Windows XP 179 22. Kliknij przycisk Dodaj. 23. W nowym oknie 23 wskaż folder, w którym zgromadziłeś poprawki i łaty systemowe. 24 Zaznacz pliki, które mają zostać dołączone do instalacyjnej wersji systemu. 24. Kliknij przycisk Otwórz. 25. Dodane łaty powinny pojawić się na liście w centralnej części okna. 26. Kliknij przycisk Dalej. 25 26 27. Kliknij przycisk Dodaj i z podręcznego menu wybierz opcję 28 Pojedynczy sterownik. 28. Odszukaj plik 29 sterownika (wystarczy, że wejdziesz do katalogu 27 ze sterownikiem) i zaznacz go. 29. Kliknij przycisk Otwórz.
- 24. 180 Przygotowanie p³yty startowej dla MS Windows XP 30. Jeżeli dodajesz sterownik kontrolera SATA, zaznacz opcję Sterownik trybu tekstowego. 31. W centralnej części okna zaznacz wersję sterownika, 30 którą chcesz dodać. Jeżeli nie jesteś pewien, który 31 sterownik wybrać, zaznacz wszystkie (wciśnij klawisz Ctrl, przytrzymaj go i kliknij poszczególne pozycje na liście). 32 32. Kliknij przycisk OK. 33. Aby dodać kolejne sterowniki, powtórz czynności opisane w punktach od 30. do 32. 34. Na liście w centralnej części okna powinny pojawić się wszystkie dodane sterowniki. 35. Kliknij przycisk Dalej. 34 35 36. Aby rozpocząć proces integracji, kliknij przycisk OK. 36
- 25. Przygotowanie p³yty startowej dla MS Windows XP 181 37. Postęp całej operacji możesz śledzić dzięki graficznemu wskaźnikowi, który pojawi się w głównym oknie programu. 37 38. Po zakończeniu integracji dodatku Service Pack, łat systemowych i sterowników w dolnej części głównego okna pojawi się stosowny komunikat. 39. Kliknij przycisk Dalej, aby kontynuować. 38 39 40. W polu Tryb ustaw opcję Utwórz obraz. 41. W polu Sektor boot-owalny 40 ustaw wartość Domyślny. 42. Kliknij przycisk Utwórz obraz. 41 42
- 26. 182 Przygotowanie p³yty startowej dla MS Windows XP 43. Wskaż lokalizację, w której chcesz zapisać plik obrazu płyty. 44. Wpisz nazwę pliku obrazu. 45. Kliknij przycisk Zapisz. 43 44 45 46. Postęp tworzenia obrazu możesz śledzić dzięki graficznemu wskaźnikowi, który pojawi się w centralnej części głównego okna programu. 46 47. Po zakończeniu tworzenia obrazu stosowny komunikat pokaże się w dolnej części głównego okna programu. 48. Kliknij przycisk Dalej. 47 48
- 27. Przygotowanie p³yty startowej dla MS Windows XP 183 49. Kliknij przycisk Zakończ. 49 50. W tej chwili we wskazanej lokalizacji powinien znajdować się obraz odpowiednio zmodyfikowanej płyty z instalacyjną wersją systemu MS Windows XP. 51. Korzystając z wiedzy zdobytej w rozdziale 6., nagraj obraz na płytę. Oczywiście gotowy krążek CD z instalacyjną wersją MS Windows XP będzie nośnikiem startowym i możesz za jego pomocą uruchomić komputer. Dzięki programowi nLite bez większych problemów udało się przygotować odświeżoną wersję instalacyjną płyty z MS Windows XP. Cała operacja nie była skomplikowana i przebiegła bardzo sprawnie. Niestety osoby zainteresowane stroną techniczną przygotowania startowej płyty z MS Windows XP nie dowiedziały się niczego ciekawego. W związku z tym poniżej zamieściłem opis nagrania stosownego krążka za pomocą Nero Burning ROM. W opisie skupiłem się wyłącznie na zapisie płyty. Do przygotowania naszej płyty CD będziemy potrzebowali sektora startowego, który sami wydobędziemy z oryginalnej płyty CD. Poniżej prezentuję sposób pozwalający na skopiowanie odpowiedniego sektora z oryginalnego dysku CD. Jeżeli nie posiadasz płyty startowej z systemem MS Windows XP, pozostaje tylko możliwość pobrania plików z sieci — http://danowski.pl/pliki/nero7/boot.zip. Jeżeli cechuje Cię ambicja, możesz samodzielnie pobrać sektor startowy dla startowej płyty z MS Windows XP z oryginalnego nośnika. Wystarczy, że będziesz postępował zgodnie z odpowiednim opisem. 1. Uruchom program CDRWin i kliknij lewym przyciskiem myszy trzecią ikonę w górnym rzędzie. Opcja nosi nazwę Extract Disc/Tracks/Sectors (Wydobądź Dysk/Ścieżkę/Sektor).
- 28. 184 Przygotowanie p³yty startowej dla MS Windows XP 2. Włącz opcję Select Sectors (Zaznacz 2 sektory). 3 4 3. W polu CD Reader (Czytnik CD) wybierz napęd, w którym znajduje 5 się oryginalna płyta startowa 6 z MS Windows XP. 4. W polu Image Filename (Nazwa pliku obrazu) wpisz lokalizację oraz nazwę pliku, w którym ma zostać zapisany 7 sektor startowy. 5. W polu Start (Początek) i End (Koniec) wpisz liczbę 21, określającą adres pojedynczego sektora, który będzie potrzebny do przygotowania własnej płyty startowej z MS Windows XP. 6. W polu Datatype (Typ Danych) wybierz Data Mode 1 (2048). 7. Kliknij przycisk Start. Zapisanie sektora startowego w pliku zajmie zaledwie chwilę, a o pozytywnym zakończeniu operacji zostaniesz powiadomiony stosownym komunikatem. Plik z sektorem startowym powinien znajdować się na wskazanym dysku, a jego rozmiar powinien wynosić 2048 bajtów. Niestety przygotowanie płyty startowej z systemem MS Windows XP nie kończy się na skopiowaniu sektora startowego — zmuszeni jesteśmy dodatkowo przygotować kilka ważnych plików. Jeżeli dokładnie przyjrzysz się oryginalnemu nośnikowi z systemem MS Windows XP, w głównym folderze znajdziesz następujące pliki: ● win51 — 10 bajtów, ● win51I* — 10 bajtów. Przygotowanie tych plików jest możliwe za pomocą Notatnika; wystarczy wpisać następujący tekst — Windows, następnie nacisnąć klawisz Spacja, a potem Enter. Na oryginalnej płycie gwiazdka w nazwie drugiego pliku jest zastąpiona przez literę odpowiadającą wersji systemu. Poniżej zamieściłem litery stosowane zamiast gwiazdki; ● = P — MS Windows XP Professional, ● = C — MS Windows XP Home Edition.
- 29. Przygotowanie p³yty startowej dla MS Windows XP 185 Kolejnym potrzebnym plikiem jest BOOTCAT.BIN (rozmiar 2 048 bajtów, „pusty w środku”), którym musimy wypełnić płytę. Plik ten możesz pobrać ze strony http:// danowski.pl/pliki/xpboot/inne.zip. W przypadku MS Windows XP w głównym folderze płyty powinien znajdować się plik o nazwie BOOTFONT.BIN — odpowiada on za poprawne pokazywanie polskich znaków w czasie instalacji tekstowej. Plik musimy skopiować z oryginalnego nośnika z posiadanym systemem Windows. Na koniec powinniśmy odczytać etykiety, jakie mają nadane oryginalne płyty, gdyż dokładnie takie same etykiety powinniśmy nadać tworzonej płycie startowej. W tej chwili mamy zgromadzone wszystkie niezbędne elementy potrzebne do nagrania startowej płyty z systemem MS Windows XP. Całą operację przeprowadzimy za pomocą programu Nero Burning ROM. 3 1. Uruchom Nero Burning ROM. W oknie wyboru 2 kompilacji zaznacz, że 4 nagrywasz płytę CD. 2. Zaznacz opcję CD-ROM 5 (startowy). 3. Kliknij lewym przyciskiem myszy zakładkę Opcje 2 startowe. 6 4. Zaznacz opcję Plik obrazu, a następnie za pomocą przycisku Przeglądaj odszukaj i wskaż plik zawierający uprzednio przygotowany sektor startowy płyty startowej (mój plik nosi nazwę xpboot.bin). Jeżeli znasz lokalizację i nazwę pliku, możesz ją ręcznie wpisać w odpowiednim polu. 5. Włącz opcję Włącz ustawienia specjalne i w polu Rodzaj emulacji wybierz Bez emulacji. 6. W polu Liczba ładowanych sektorów wpisz liczbę 4.
- 30. 186 Przygotowanie p³yty startowej dla MS Windows XP 7. Kliknij lewym przyciskiem 7 myszy zakładkę Opcje ISO. 8 8. W polu Tryb danych ustaw 9 Tryb 1. 10 11 9. W polu System plików ustaw ISO 9660 + Joliet. 12 10. W polu Długość nazwy pliku wybierz Maks. to 11=8+3 znaki (Poziom 1). 11. W polu Zestaw znaków wybierz ISO 9660 (zwykły CD-ROM ISO). 12. Włącz opcje Zezwalaj na zagłębienie ścieżek większe niż 8 katalogów, Zezwalaj na więcej niż 255 znaków w ścieżce oraz Nie dodawaj rozszerzenia ‘;1’ do wersji pliku ISO. 13. Kliknij lewym przyciskiem myszy zakładkę Opis płyty. 13 14. W polu Nazwa dysku wpisz WINXP. 14
- 31. Przygotowanie p³yty startowej dla MS Windows XP 187 15. Kliknij lewym przyciskiem 15 myszy zakładkę Daty. 16. Ustaw opcję Użyj daty i czasu pliku oryginalnego. 17. Kliknij lewym przyciskiem myszy przycisk Nowy. 16 17 22 21 18. W prawej części głównego okna odszukaj folder, w którym znajdują się pliki 19 instalacyjne systemu MS Windows XP. 19. Zaznacz i przeciągnij dane mające trafić na 18 tworzoną płytę. Nie zapomnij o dodaniu plików WIN51, 20 WIN51I*, BOOTCAT oraz BOOTFONT. 20. Podczas dodawania danych do kompilacji obserwuj wskaźnik zajętości. Staraj się nie przekroczyć nominalnej pojemności krążka. 21. Jeżeli dysponujesz więcej niż jedną nagrywarką płyt, ustaw napęd, z którego masz zamiar korzystać podczas wypalania startowej płyty. 22. Kliknij przycisk Zapis. Możesz również skorzystać z opcji Nagrywarka/Wypal kompilację.
- 32. 188 Przygotowanie p³yty startowej dla MS Windows XP 23. W nowym oknie kliknij 23 zakładkę Zapis. 24. Włącz opcję Nagrywaj. 24 25 25. Włącz opcję Zakończ dysk. 26 26. W polu Prędkość zapisu ustaw szybkość, z jaką ma 27 być wypalana płyta. 27. W polu Metoda zapisu ustaw 28 Disc-At-Once. 28. Upewnij się, czy w napędzie znajduje się czysta płyta, i kliknij przycisk Zapis. 29. W tej chwili program rozpocznie wypalanie wszystkich danych na płycie. Proces ten przebiega dokładnie tak samo jak w przypadku innych rodzajów płyty, które zostały opisane szczegółowo w niniejszej książce. W związku z tym myślę, że mogę zrezygnować z omawiania kolejnych okien. Gotową płytę możesz przetestować, wystarczy, że spróbujesz uruchomić z niej komputer i sprawdzisz, czy pojawi się instalator systemu MS Windows XP.
