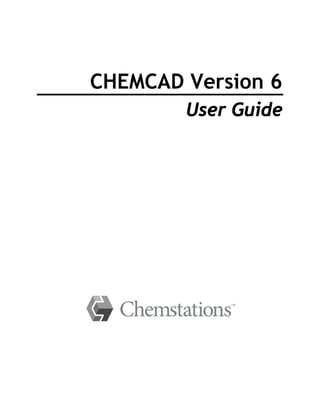
CHEMCAD Version 6 USER GUIDE
- 1. CHEMCAD Version 6 User Guide
- 3. CHEMCAD Version 6 User Guide i CHEMCAD Version 6 User Guide Table of Contents Chapter 1 – Introduction to CHEMCAD .............................................................................................. 1 Overview of CHEMCAD and Its Uses................................................................................................1 CHEMCAD Products and Features .................................................................................................3 CC-STEADY STATE .......................................................................................................................................3 CC-DYNAMICS ...............................................................................................................................................3 CC-BATCH.......................................................................................................................................................3 CC-THERM.......................................................................................................................................................3 CC-SAFETY NET.............................................................................................................................................3 CC-FLASH........................................................................................................................................................3 CHEMCAD Features by Module......................................................................................................4 UnitOps by Module............................................................................................................................5 Chapter 2 – Getting Started with CHEMCAD..................................................................................... 7 Installing the Software...........................................................................................................................7 Licensing CHEMCAD .........................................................................................................................10 Types of CHEMCAD Licenses........................................................................................................10 License Settings.................................................................................................................................11 Updating a License...........................................................................................................................13 Getting Help with CHEMCAD ..........................................................................................................15 Online Help .......................................................................................................................................15 CHEMCAD Coach............................................................................................................................15 Procedure Demos..............................................................................................................................15 The Chemstations Web Site.............................................................................................................16 Contacting Chemstations Technical Support ...............................................................................16
- 4. Table of Contents ii CHEMCAD Version 6 User Guide Chapter 3 – The CHEMCAD Interface................................................................................................ 17 The CHEMCAD Window ...................................................................................................................17 The Workspace..................................................................................................................................18 The CHEMCAD Explorer Pane ......................................................................................................18 The Recent Files Tab.......................................................................................................................................19 The Simulation Tab .........................................................................................................................................19 The Visual Basic Tab.......................................................................................................................................20 The Palette Pane................................................................................................................................20 Selecting a Palette............................................................................................................................................20 Customizing Palettes .......................................................................................................................................21 The Messages Pane...........................................................................................................................22 The Errors and Warnings Tab..........................................................................................................................22 The Run Trace Tab..........................................................................................................................................22 The Notes Tab .................................................................................................................................................23 The Main Menu.................................................................................................................................23 The Toolbar........................................................................................................................................23 Customizing the CHEMCAD Screen.................................................................................................24 Viewing and Hiding Screen Elements...........................................................................................24 Resizing and Moving Items.............................................................................................................24 Resizing a Pane................................................................................................................................................24 Moving a Pane.................................................................................................................................................25 Pinning and Unpinning Panes........................................................................................................25 Other Useful Interface Hints...............................................................................................................26 Undo and Redo .................................................................................................................................26 Visible Grid........................................................................................................................................27 Adjusting Your View of the Workspace........................................................................................27 The CHEMCAD Coach Pane ..........................................................................................................27 Chapter 4 – Working with Simulation Files ...................................................................................... 29 About CHEMCAD Simulation Files..................................................................................................29 User Components in CHEMCAD ..................................................................................................30 Example Files.....................................................................................................................................30 Opening an Existing Simulation ........................................................................................................31 Creating a New Simulation.................................................................................................................31 Saving a Simulation..............................................................................................................................32 Saving Different Cases for the Same Simulation..........................................................................32 E‐mailing a Simulation ........................................................................................................................33 Working with CHEMCAD Files from Previous Versions..............................................................34
- 5. Table of Contents CHEMCAD Version 6 User Guide iii Chapter 5 – Building and Using a Basic Simulation ........................................................................ 35 Starting a New Simulation..................................................................................................................35 Selecting Engineering Units................................................................................................................36 Drawing the Flowsheet........................................................................................................................36 Adding UnitOps ...............................................................................................................................36 Selecting a Default Icon for a UnitOp .............................................................................................................37 Manipulating UnitOp Icons .............................................................................................................................38 UnitOp ID Numbers ........................................................................................................................................38 Drawing and Connecting a Stream................................................................................................39 Choosing a Stream Route ................................................................................................................................39 Rerouting a Stream ..........................................................................................................................................40 Stream ID Numbers.........................................................................................................................................40 Other Drawing Tools........................................................................................................................41 The Text Tool..................................................................................................................................................41 Simple Drawing Tools: Rectangle, Ellipse, and Line......................................................................................41 Complex Drawing Tools: Multi-line and Polygon ..........................................................................................41 Selecting Chemical Components........................................................................................................42 Finding a Component ......................................................................................................................43 Adding a Component.......................................................................................................................44 Changing the Order of Selected Components..............................................................................45 Removing Items from the Selected Components List .................................................................45 Selecting K‐value and Enthalpy Options..........................................................................................46 Using the Thermodynamics Wizard..............................................................................................46 Selecting Components to Ignore......................................................................................................................46 Specifying Process Conditions ........................................................................................................................46 How the Thermodynamics Wizard Makes Suggestions ..................................................................................46 Should the Thermodynamics Wizard be trusted to make design decisions? ...................................................47 Manually Selecting Thermodynamics Settings ............................................................................47 Defining Streams ..................................................................................................................................48 Thermodynamic Properties.............................................................................................................48 Stream Composition.........................................................................................................................49 Total Flow Properties .......................................................................................................................49 Specifying Equipment Parameters.....................................................................................................49 Running the Simulation.......................................................................................................................50 Reviewing the Results..........................................................................................................................51
- 6. Table of Contents iv CHEMCAD Version 6 User Guide Chapter 6 – Using CHEMCAD for High‐fidelity Modeling........................................................... 53 What is high‐fidelity modeling?.........................................................................................................53 Criteria for High‐fidelity Modeling...................................................................................................54 Introduction to Equipment Sizing .....................................................................................................54 High‐fidelity Modeling and Sizing for Common UnitOps ............................................................55 Piping..................................................................................................................................................55 Low-fidelity.....................................................................................................................................................55 Sizing...............................................................................................................................................................55 High-fidelity ....................................................................................................................................................56 Pumps, Compressors, and Expanders...........................................................................................56 Low-fidelity.....................................................................................................................................................56 High-fidelity ....................................................................................................................................................56 Vessels and Tanks.............................................................................................................................56 Low-fidelity.....................................................................................................................................................56 Sizing...............................................................................................................................................................57 High-fidelity ....................................................................................................................................................57 Valves .................................................................................................................................................57 Low-fidelity.....................................................................................................................................................57 Sizing...............................................................................................................................................................58 High-fidelity ....................................................................................................................................................58 Columns.............................................................................................................................................58 Low-fidelity.....................................................................................................................................................58 Sizing...............................................................................................................................................................58 High-fidelity ....................................................................................................................................................60 Heat Exchangers ...............................................................................................................................60 Low-fidelity.....................................................................................................................................................60 Sizing...............................................................................................................................................................60 High-fidelity ....................................................................................................................................................60 Relief Devices ....................................................................................................................................61 Low-fidelity.....................................................................................................................................................61 High-fidelity ....................................................................................................................................................62 Licensing Considerations for High‐fidelity Modeling....................................................................62 Chapter 7 – Building and Using a Dynamic Simulation................................................................. 63 What do we mean by dynamics? .......................................................................................................63 Licensing Considerations....................................................................................................................63 Additional Input for Dynamic Operation.........................................................................................64 Strategies for Dynamic Simulations...............................................................................................65 Setting Up Dynamic Operation..........................................................................................................65 Switching to Dynamics ....................................................................................................................65 Setting the Run Time........................................................................................................................66
- 7. Table of Contents CHEMCAD Version 6 User Guide v Selecting Streams and UnitOps ......................................................................................................68 Running a Dynamic Simulation.........................................................................................................69 Run from Initial State .......................................................................................................................69 Run from Current State....................................................................................................................69 Run One Step at a Time ...................................................................................................................70 Other Dynamic Commands................................................................................................................70 Reset to Initial State ..........................................................................................................................70 Save As Initial State ..........................................................................................................................71 Output from Dynamic Simulations ...................................................................................................71 Reviewing the Flowsheet Specifications........................................................................................72 Plotting Dynamic Results ................................................................................................................72 Text‐based Dynamic Reports ..........................................................................................................72 Chapter 8 – Output and Reports........................................................................................................... 75 Text Reports ..........................................................................................................................................75 Report Output Setup ........................................................................................................................75 Stream‐based Reports.......................................................................................................................76 Stream Groups.................................................................................................................................................76 Stream Compositions.......................................................................................................................................78 Stream Properties.............................................................................................................................................79 Particle Size Distribution.................................................................................................................................80 Pseudocomponent Curves................................................................................................................................80 UnitOp‐based Reports......................................................................................................................80 UnitOp Groups ................................................................................................................................................80 Select UnitOps.................................................................................................................................................81 Spec Sheet........................................................................................................................................................82 Distillation .......................................................................................................................................................82 Flowsheet‐based Reports.................................................................................................................83 Topology..........................................................................................................................................................83 Thermodynamics .............................................................................................................................................83 Mass and Energy Balances ..............................................................................................................................83 Dynamics Reports.............................................................................................................................83 Batch Results...................................................................................................................................................83 Dynamics.........................................................................................................................................................83 Consolidated Reports and the CHEMCAD Report Writer.........................................................84 Choosing and Ordering Report Sections..........................................................................................................84 Selecting Flowsheet Elements .........................................................................................................................85 Formatting Report Sections .............................................................................................................................85 Naming the Report and Choosing a Destination..............................................................................................86 Graphical Reports.................................................................................................................................87
- 8. Table of Contents vi CHEMCAD Version 6 User Guide Thermophysical Data Graphs .........................................................................................................87 TPXY...............................................................................................................................................................87 Binary LLE......................................................................................................................................................87 Binodal Plot.....................................................................................................................................................87 Binodal/Residue Curves ..................................................................................................................................87 Residue Curves................................................................................................................................................88 Solid/Liquid Equilibrium.................................................................................................................................88 Flowsheet‐based Graphs..................................................................................................................88 UnitOp‐based Plots ..........................................................................................................................88 Tower Profiles .................................................................................................................................................88 Heat Curves .....................................................................................................................................................88 Plug Flow Reactor Profile ...............................................................................................................................88 Pipe Profile ......................................................................................................................................................88 Controller Convergence...................................................................................................................................89 Dynamic Plots ...................................................................................................................................89 User‐specified File ............................................................................................................................89 Printing CHEMCAD Reports .............................................................................................................89 Process Flow Diagrams .......................................................................................................................90 Flowsheet Databoxes........................................................................................................................90 Stream Boxes...................................................................................................................................................90 UnitOp Boxes ..................................................................................................................................................91 TP Boxes .........................................................................................................................................................91 Excel Range Boxes..........................................................................................................................................92 Using the Layers Feature for Selective Viewing and Printing ...................................................93 Scenarios for Using Layers..............................................................................................................................93 Creating a New layer .......................................................................................................................................94 Assigning Objects to a Layer...........................................................................................................................95 Hiding and Viewing Layers.............................................................................................................................95 Removing an Object from a Layer ..................................................................................................................96 Deleting an Entire Layer..................................................................................................................................96 Printing a Process Flow Diagram ...................................................................................................96 Chapter 9 – Customizing CHEMCAD ................................................................................................ 99 Flowsheet Templates ...........................................................................................................................99 Creating a Template .......................................................................................................................100 Viewing a Template’s Properties..................................................................................................100 Applying a Template......................................................................................................................100 Renaming or Deleting a Template................................................................................................100 Creating Custom Components.........................................................................................................101 Adding a Single Component.........................................................................................................101 Creating the Component................................................................................................................................101
- 9. Table of Contents CHEMCAD Version 6 User Guide vii Regressing Data into the Component ............................................................................................................104 Pseudocomponent Range ..............................................................................................................105 Importing a Neutral File ................................................................................................................106 Creating a Custom Symbol ...............................................................................................................107 Customized Costing Calculations....................................................................................................109 Creating Custom UnitOps ................................................................................................................109 Creating a Custom UnitOp Dialog Box .......................................................................................110 Customizing Thermodynamics........................................................................................................111 Creating a Custom K‐value or Enthalpy Model.........................................................................111 Creating a Custom Mixing Rule ...................................................................................................112 Visual Basic Applications (VBA)......................................................................................................113 Defining a Reaction, Mixing Rule, or UnitOp ............................................................................113 Using a VBA‐defined Reaction .....................................................................................................113 Using a VBA‐defined Mixing Rule...............................................................................................114 Using a VBA‐defined UnitOp.......................................................................................................115 Chapter 10 – Data Interfaces ............................................................................................................... 117 Excel Data Mapping...........................................................................................................................118 Creating an Excel Data Map..........................................................................................................118 Data Map Execution Rules ............................................................................................................121 Creating Excel UnitOps.....................................................................................................................123 Specification Sheets............................................................................................................................124 Using CHEMCAD as an OPC Server ..............................................................................................125 OPC Applications ...........................................................................................................................125 OPC Compliance.............................................................................................................................125 Enabling CHEMCAD as an OPC Server .....................................................................................125 Reading and Writing Values to CHEMCAD Using OPC .........................................................126 OPC Server Operations..................................................................................................................126 CHEMCAD OPC Namespace.......................................................................................................127 COM Interfaces...................................................................................................................................128 Connecting Excel and CHEMCAD: A Simple COM Interface.................................................128 Using the VBClient Example ........................................................................................................................129 A Peek under the Hood..................................................................................................................................129 Chapter 11 – CHEMCAD Tutorials ................................................................................................... 131 CC‐STEADY STATE Tutorial ...........................................................................................................132 Overview..........................................................................................................................................132 Starting a New Simulation ............................................................................................................133 Selecting Engineering Units ..........................................................................................................133
- 10. Table of Contents viii CHEMCAD Version 6 User Guide Drawing the Flowsheet..................................................................................................................133 Placing UnitOps.............................................................................................................................................133 Drawing Streams ...........................................................................................................................................136 Selecting Components....................................................................................................................136 Selecting Thermodynamic Options..............................................................................................138 Defining the Feed Streams.............................................................................................................140 Enter UnitOp Parameters ..............................................................................................................142 First Heat Exchanger .....................................................................................................................................142 Second Heat Exchanger.................................................................................................................................143 Flash Drum ....................................................................................................................................................143 Valve..............................................................................................................................................................143 Stabilizer Tower ............................................................................................................................................144 Run the Simulation.........................................................................................................................144 Review the Results and Print as Needed.....................................................................................144 Checking the Cricondentherm Dewpoint.......................................................................................................144 Checking the Bottoms Stream Purity.............................................................................................................147 Re-running the Simulation.............................................................................................................................148 Producing a Text Report................................................................................................................................149 Generating a Process Flow Diagram..............................................................................................................150 CC‐THERM Tutorial..........................................................................................................................153 Overview of the Heat Exchanger Sizing Process .......................................................................154 Identify the Tube‐side Stream.......................................................................................................154 Generate the Heat Curve ...............................................................................................................155 Define General Specifications .......................................................................................................156 Set Tube Specifications...................................................................................................................157 Set Shell Specifications...................................................................................................................157 Set Baffle Specifications..................................................................................................................158 Baffle Spacing ...............................................................................................................................................158 Baffle Cut Percent .........................................................................................................................................158 Set Nozzle Specifications ...............................................................................................................159 Set Clearance Specifications ..........................................................................................................159 Set Material Specifications.............................................................................................................160 Set Miscellaneous Specifications...................................................................................................160 Run Sizing Calculations.................................................................................................................161 Review Results and Create Plots ..................................................................................................161 CC‐BATCH Tutorial ..........................................................................................................................164 Description of the Problem............................................................................................................164 Overview of the Batch Distillation Process.................................................................................165 Creating a New Simulation...........................................................................................................166
- 11. Table of Contents CHEMCAD Version 6 User Guide ix Selecting Engineering Units ..........................................................................................................166 Drawing the Flowsheet..................................................................................................................166 Placing UnitOps.............................................................................................................................................166 Drawing Streams ...........................................................................................................................................167 Selecting Components....................................................................................................................168 Selecting Thermodynamic Options..............................................................................................168 Specifying Pot Charge....................................................................................................................170 Specifying the Distillation Column..............................................................................................172 Defining the Operating Steps........................................................................................................173 Operating Step 1 ............................................................................................................................................173 Operating Step 2 ............................................................................................................................................174 Operating Step 3 ............................................................................................................................................174 Operating Step 4 ............................................................................................................................................175 Operating Step 5 ............................................................................................................................................175 The Run Time Information Dialog Box.........................................................................................................175 Running the Simulation.................................................................................................................176 Reviewing and Printing Results ...................................................................................................177 Plotting the Results........................................................................................................................................177 Generating Text Reports................................................................................................................................178 Generating a Full Report ...............................................................................................................................178 Piping Tutorial....................................................................................................................................180 Control Valve Sizing Example......................................................................................................180 Problem Statement.........................................................................................................................................180 Rating Case....................................................................................................................................................181 Flow Rate as a Function of Pressure..............................................................................................................183 Simple Flow Example.....................................................................................................................186 Problem Statement.........................................................................................................................................186 Creating the Simulation .................................................................................................................................186 Using Controllers to Simplify the Problem ...................................................................................................188 Calculating NPSHa........................................................................................................................................189 Branched Flow Example................................................................................................................190 Problem Statement.........................................................................................................................................190 Creating the Simulation .................................................................................................................................190 Running the Simulation .................................................................................................................................193 Selecting a Pump ...........................................................................................................................................193
- 13. CHEMCAD Version 6 User Guide 1 Chapter 1 Introduction to CHEMCAD Welcome to CHEMCAD Version 6, a powerful and effective software tool for chemical process simulation. Whether you’re a new or experienced CHEMCAD user, you’ll appreciate the program’s user‐friendly, feature‐rich interface. Creating flowsheets and running simulations is fast and easy with CHEMCAD, and the program is highly customizable to fit your needs and the way you work. This manual will help you get up and running with CHEMCAD, from installation and licensing to tutorials that walk you through real‐world examples. Overview of CHEMCAD and Its Uses Today’s chemical processing industry (CPI) faces numerous challenges: rising fuel and feedstock costs, reduced engineering staff, shorter product life cycles, increased global competition, and increased regulation. These challenges require that CPI companies seek out and use the best tools to increase productivity and improve engineering decisions. CHEMCAD is a powerful and flexible chemical process simulation environment, built around three key values of innovation, integration, and open architecture. These values create important advantages for CHEMCAD users: • The latest chemical engineering techniques at your fingertips • All functionality united in a single software environment • Seamless connection to the chemical engineering computing environment, with links to tools such as MS Excel and Word and interfaces such as COM, DCOM, OPC, CAPE‐OPEN, and XML
- 14. Introduction to CHEMCAD 2 CHEMCAD Version 6 User Guide CHEMCAD combines a state‐of‐the‐art graphical user interface (GUI), an extensive chemical component database, a large library of thermodynamic data, and a library of the most common unit operations to give users the ability to provide significant and measurable returns on their investment. In addition, the program is customizable to allow custom chemicals, thermodynamics, unit operations, calculations, and reporting—all ingredients for a powerful user experience. CHEMCAD is capable of modeling continuous, batch, and semi‐batch processes, and it can simulate both steady‐state and dynamic systems. This program is used extensively around the world for the design, operation, and maintenance of chemical processes in a wide variety of industries, including oil and gas exploration, production, and refining; gas processing; commodity and specialty chemicals; pharmaceuticals; biofuels; and process equipment manufacturing. Within all of these industries, chemical engineers work every day with CHEMCAD to address a variety of challenges: • Initial design of new processes • Optimization or de‐bottlenecking of existing processes • Performance monitoring of processes • Design and rating of process equipment such as vessels, columns, heat exchangers, piping, valves, and instrumentation • Evaluation of safety relief devices • Heat exchanger sizing • Pressure and flow balancing of complex piping networks • Reconciliation of plant data • Economic comparisons of process alternatives • Advanced process control (APC), including model predictive control (MPC), real‐time optimization (RTO), and operator training systems (OTS) • Scale‐up of processes from lab‐scale to pilot‐scale, and from pilot‐scale to full‐ scale • Binary interaction parameter (BIP) regression from process or lab data • Batch reaction rate regression from process or lab data No matter how complex your process, CHEMCAD is capable of delivering the results you need to stay competitive in an increasingly fast and fluid global market. Easy to learn and highly customizable, CHEMCAD can put future‐proof solutions within easy reach of your engineering staff.
- 15. Introduction to CHEMCAD CHEMCAD Version 6 User Guide 3 CHEMCAD Products and Features The CHEMCAD suite consists of several modules that serve specific purposes. Depending on your particular needs, you may have purchased some or all of these modules. The following are brief descriptions of the various CHEMCAD modules and their most common uses. CC-STEADY STATE The main CHEMCAD product, known as CC‐STEADY STATE, enables you to design new processes, rate existing processes, and optimize processes in steady state. CC-DYNAMICS The module known as CC‐DYNAMICS makes it possible to design and rate existing processes using a dynamic simulation. This module is fully integrated with CHEMCAD to make switching between steady state and dynamics easy and intuitive. Using CC‐DYNAMICS, you can easily simulate everything from simple vessel accumulation to complex control systems on columns. This module also provides tools for simulation of continuous stirred‐tank reactors (CSTRs), including complex reaction rate and pressure calculation. CC-BATCH The CC‐BATCH product enables you to design, rate, or optimize a batch distillation column. CC‐BATCH includes a scheduling interface to allow an “operation step” approach to simulation of batch columns. CC-THERM The CC‐THERM product lets you design a single heat exchanger, or vet a vendor’s heat exchanger design. It is also ideal for customers who want to rate existing exchangers in new service, or to perform calculations on hypothetical situations. CC‐ THERM can simulate shell‐and‐tube, air‐cooled, plate‐and‐frame, and double‐pipe exchangers. Full integration with CHEMCAD makes it possible to calculate exit conditions from exchanger geometry for high‐fidelity simulations. CC-SAFETY NET The CC‐SAFETY NET product provides the capability to design or rate piping networks and safety relief devices and systems, in both steady‐state and dynamic systems. The steady‐state features of CC‐SAFETY NET are included with CC‐ STEADY STATE. This product enables users to make simultaneous flow‐ and pressure‐balanced simulations—even in reverse‐flow situations—for single‐ or multi‐phase flow. CC-FLASH The CC‐FLASH module provides physical property and phase equilibrium data, as well as property prediction and regression. CC‐FLASH is a subset of CC‐STEADY STATE, and is meant for customers who do not need full flowsheet simulation tools.
- 16. Introduction to CHEMCAD 4 CHEMCAD Version 6 User Guide CHEMCAD Features by Module The following matrix lists the features associated with each component of the CHEMCAD suite. For a more detailed explanation, or to inquire about a particular component or feature, please contact Chemstations or your CHEMCAD distributor (see complete contact information at www.chemstations.com/contact.htm). CC-STEADY STATE CC-DYNAMICS CC-BATCH CC-THERM CC-SAFETY NET CC-FLASH VB/COM/OPC/Data Map 9 9 Sensitivity/optimization 9 9 9 Sizing (line/valve/orifice/vessel) 9 9 9 Run steady state 9 9 9 9 9 Run dynamics 9 9 Run recycles 9 9 9 Costing 9 9 9 Reconciliation 9 9 Sizing columns 9 9 9 Sizing heat exchangers 9 Economics 9 9 Reports (incl. Excel) 9 9 9 9 9 9 DIERS 9 9 9 CO2 solid 9 9 9 9 Hydrates 9 9 9 9 Depress 9 9 9 9 TOC/COD 9 9 9 9 Pure regression 9 9 9 9 9 9 BIP regression 9 9 9 9 9 9 Electrolyte regression 9 9 9 9 9 9 Rate regression 9 9 Units calculator 9 9 9 9 9 9 Execute parser 9 9 Environmental report 9 9 9 9 9 9 Simple calculator 9 9 9 9 9 9 Spec sheet 9 9 9 9 9
- 17. Introduction to CHEMCAD CHEMCAD Version 6 User Guide 5 UnitOps by Module The availability of certain unit operations, or UnitOps, in CHEMCAD simulations is a function of which modules you have licensed. The following matrix lists all available UnitOps and the CHEMCAD modules associated with them. CC-STEADY STATE CC-DYNAMICS CC-BATCH CC-THERM CC-SAFETY NET CC-FLASH Baghouse filter 9 9 Batch column 9 Batch reactor 9 Calculator 9 9 Centrifuge 9 9 Component separator 9 9 Compressor 9 9 9 Control valve 9 9 9 Controller 9 9 9 Crusher/grinder 9 9 Crystallizer 9 9 Cyclone 9 9 Divider 9 9 9 9 Dynamic vessel 9 9 Electrostatic precipitator 9 9 Equilibrium reactor 9 9 Excel unit 9 9 Expander 9 9 9 Fired heater 9 9 Flash 9 9 9 9 Gibbs reactor 9 9 Heat exchanger 9 9 9 9 Hydrocyclone 9 9 Kinetic reactor 9 9 Liquid/liquid extractor 9 9 LLV flash* 9 9 LNGH exchanger 9 9
- 18. Introduction to CHEMCAD 6 CHEMCAD Version 6 User Guide CC-STEADY STATE CC-DYNAMICS CC-BATCH CC-THERM CC-SAFETY NET CC-FLASH Loop 9 9 Mixer 9 9 9 9 Node 9 9 9 Phase generator* 9 9 PID controller 9 9 9 Pipe simulator 9 9 9 Polymer reactor Pump 9 9 9 Ramp controller 9 9 9 Recorder* 9 Run subflowsheet META unit 9 9 SCDS distillation column 9 9 Screen 9 9 Sedimentator 9 9 Shortcut column 9 9 Solids dryer 9 9 Solids washer 9 9 Stoichiometric reactor 9 9 Stream reference 9 9 Tank 9 Time delay 9 9 Time switch 9 9 Tower distillation column 9 9 Tower plus distillation column 9 9 User-added module 9 9 Vacuum filter 9 9 Valve 9 9 9 Venturi scrubber 9 9 Vessel* 9 9 * These UnitOps will be phased out eventually.
- 19. CHEMCAD Version 6 User Guide 7 Chapter 2 Getting Started with CHEMCAD Now that you have CHEMCAD in hand, you probably want to get started right away. Let’s get directly to the point, with step‐by‐step instructions for installing and licensing the program. Installing the Software Start by ensuring that your PC meets the minimum system requirements, as listed below. It’s also a good idea to find out before you begin whether your copy of CHEMCAD will rely on a network license; if it will, make sure to ask your network administrator for all the information that you’ll need when installation is complete and it’s time to set up licensing. Once you’ve established that your computer is ready for installation, insert the CHEMCAD installation disc into an available CD media drive and watch for the CHEMCAD splash screen to appear. CHEMCAD System Requirements Processor speed: 500 MHz or higher Operating system: Windows 2000, XP, Vista, or 7 RAM: 256 MB Video card: 128 MB or higher video memory Display resolution: 1024 x 768 or higher Hard disk space: 500 MB (750 MB during installation) Productivity software: Some features require Microsoft Office®
- 20. Getting Started with CHEMCAD 8 CHEMCAD Version 6 User Guide Note: If you insert the disc and close the CD media drive door, but nothing happens within one minute, then your system is not configured to launch the CD content automatically. To launch the installation program manually, go to My Computer, double‐click the icon for your computer’s CD media drive, and then double‐click the file called Setup.exe. Click Install CHEMCAD to launch the InstallShield Wizard. InstallShield inspects your computer for software components that CHEMCAD will need, and prompts you to install any needed components with a screen similar to Figure 2‐01. Figure 2-01: InstallShield Wizard screen listing software components to be installed Click Install to continue. Follow the prompts on all other screens until you see the CHEMCAD Suite – InstallShield Wizard screen, shown in Figure 2‐02. Note: Depending on how many software components InstallShield identifies, there may be quite a few screens, and the procedure could take several minutes. Once these components are installed on your computer, however, you will not need to reinstall them with future CHEMCAD updates.
- 21. Getting Started with CHEMCAD CHEMCAD Version 6 User Guide 9 Figure 2-02: The CHEMCAD Suite – InstallShield Wizard screen Click Next to begin the installation process. The License Agreement screen appears, listing the CHEMCAD standard license. Once you’ve read and understood the terms of the license, you’ll need to click the I accept the terms of the license agreement button before you can click Next again to proceed. Note that you have the option to print a copy of the license agreement from this screen. Figure 2-03: The Standard License screen The Destination Folder screen appears next, displaying the name of the folder into which the CHEMCAD files will be installed by default. Normally, this destination is C:Program FilesChemstationsCHEMCAD, and it is recommended that you use this location unless you have a specific need to install the program elsewhere. Click the Change button if you want to change the file destination, or click Next to accept the suggested destination and proceed. The Setup Type screen now appears, offering a choice between complete and custom installation. Each type of installation is described on the screen. Either accept the default setting of Complete or click Custom to select specific components to install, then click Next to proceed.
- 22. Getting Started with CHEMCAD 10 CHEMCAD Version 6 User Guide The Ready to Install the Program screen now appears. Note that on this screen, and in fact on any screen in the installation process, you can click Back to return to a previous screen and verify or change your installation settings. If you are satisfied with your settings as they are, click Next to start the installation. The Installing CHEMCAD Suite screen appears, showing the progress of your installation with a green status bar. Figure 2-04: Status bar showing the progress of CHEMCAD installation When installation is complete, you’ll see one final screen, which states that the InstallShield Wizard has completed installation of the CHEMCAD Suite. Click Finish to close the installation program and open CHEMCAD 6. Licensing CHEMCAD Before you can use CHEMCAD, you’ll need to set up a licensing scheme of some type. Depending on your particular licensing agreement, you will use one of several types of licenses to run CHEMCAD. Types of CHEMCAD Licenses The various types of CHEMCAD licenses are designed to fit different users’ software, hardware, and networking needs. Most licenses require the use of a hardware device, commonly known as a dongle, to run the program. The dongle simply plugs into either a USB port or a parallel port on the computer, and must be plugged in any time the program runs. If you work on a network with other CHEMCAD users, your license may rely on a dongle plugged into a network server elsewhere in your organization, rather than one plugged directly into your computer.
- 23. Getting Started with CHEMCAD CHEMCAD Version 6 User Guide 11 You or your organization will use one of four types of dongles: • SuperPro single‐user dongle (parallel or USB connection) • SuperPro Net dongle (parallel or USB connection) • Sentinel Scribe single‐user dongle (parallel connection) • NetSentinel network dongle (parallel connection) In some instances, software licensing is accomplished without the use of a hardware device: • License Manager software, which runs over a local‐ or wide‐access network • System Authorization, a method that authorizes a single‐user machine for a limited time (used for software evaluation) License Settings To run CHEMCAD for the first time, make sure that your dongle (if applicable) is plugged in properly, and then start the program. From the Windows Start menu, select All Programs > Chemstations > CHEMCAD. The program opens, displaying a CHEMCAD splash screen. After a few moments, that screen is replaced by the CHEMCAD License Monitor dialog box, which displays information about the license(s) that your computer is using to run CHEMCAD. Figure 2-05: The CHEMCAD License Monitor dialog box
- 24. Getting Started with CHEMCAD 12 CHEMCAD Version 6 User Guide Note: In some cases, the CHEMCAD screen that appears may display a No License Found message, which indicates that CHEMCAD has not yet detected a valid license. If your computer is experiencing slow communication with the license server system, CHEMCAD may simply need more time to detect the license(s). As soon as any valid license is found, CHEMCAD will display the CHEMCAD License Monitor screen. Normally, this dialog box remains in view for only a few seconds, listing all product licenses that CHEMCAD has obtained. During that time, you can click anywhere in the dialog box to keep it open. If you do not click in the dialog box, it disappears from view, but you can bring it back up at any time by selecting Tools > Options > Licensing. While the CHEMCAD License Monitor dialog box is open, you can view the various CHEMCAD licenses detected for your system and see what method (and where applicable, which server) is being used to obtain those licenses. If your organization uses License Manager, you can also see which other users currently hold various product licenses. For network licenses, you can right‐click a server name under a particular product and select a licensing preference (on demand, always, or never) as shown below. Figure 2-06: Selecting a licensing preference You can use the always or never setting to turn licensing for a product absolutely on or off, respectively. The on demand setting secures a license only when you begin to use a specific CHEMCAD feature controlled by a certain product. This setting is ideal in most situations, as it leaves unneeded licenses available for other users. To close the CHEMCAD License Monitor screen, click the Continue button, or click the X in the top right corner of the screen.
- 25. Getting Started with CHEMCAD CHEMCAD Version 6 User Guide 13 Updating a License CHEMCAD dongles require re‐programming on a regular basis, either once a year or more often depending on your licensing agreement. This is a security measure to reduce the likelihood that your dongle will be stolen and misused. The dongle that you use is programmed to work only through the licensed time period, and when that time has elapsed, the dongle must be updated before you can continue using CHEMCAD. Updating a dongle is a relatively simple procedure. Before your license expiration, you or your software administrator should receive an e‐mail from Chemstations, with what’s known as a configuration file included as an attachment. You should save this file to your Windows desktop as soon as you receive it. Note: If you’ve updated the same dongle in the past, the new configuration file should have the exact same file name as the previous one. If, while saving the file to your desktop, you see a Windows message about an existing file with the same name, you should overwrite the old file (which in any case cannot be used again), replacing it with the new one. It’s important to ensure that your configuration file matches your dongle. The configuration file should be a .DNG file whose name includes a four‐ or five‐digit code; this code must match the number stamped onto your dongle. If the numbers don’t match, contact your software administrator or Chemstations support to resolve the issue. The update e‐mail also specifies the date on which you’ll need to update your dongle. Before that date arrives, follow this procedure to perform the update: 1. Start the CHEMCAD program and select Tools > Options > Licensing. This brings up the CHEMCAD License Monitor dialog box, which displays the status of all applicable CHEMCAD product licenses, along with your dongle type and number. Figure 2-07: The CHEMCAD License Monitor dialog box
- 26. Getting Started with CHEMCAD 14 CHEMCAD Version 6 User Guide 2. Click the Setup button to bring up the License Setup dialog box, then click Update dongle as shown below. Figure 2-08: Clicking Update dongle within the License Setup dialog box 3. The dialog box now lists all licensing dongles and displays a field for entering the full path and file name for the dongle update file. Click the Browse button to navigate to the update file. Figure 2-09: Browsing for the dongle update file 4. In the Open dialog box, navigate to the location where you saved the .DNG configuration file. Normally, this is the Windows desktop; if you saved your configuration file there, click Desktop to tell CHEMCAD where to look for the file, then click Open. 5. The License Setup dialog box now displays the directory path and file name for the selected .DNG file. Click OK to update the dongle. Figure 2-10: Updating the dongle with the selected update file
- 27. Getting Started with CHEMCAD CHEMCAD Version 6 User Guide 15 6. CHEMCAD re‐programs the dongle, and then displays a pop‐up window stating that the update is complete. Figure 2-11: Successful re-programming of a CHEMCAD dongle 7. Click OK to close the pop‐up window. If the CHEMCAD License Monitor screen appears, click Continue to close it. You should now be able to proceed normally in CHEMCAD. Getting Help with CHEMCAD If you find that you have questions that are not addressed in this User Guide, you can turn to several resources for CHEMCAD help. Online Help At any time while running CHEMCAD in an active window, you can press the [F1] key to bring up the CHEMCAD Help screen that’s most appropriate to the task you are currently performing or the dialog box currently displayed. In some situations, pressing [F1] will bring up the main CHEMCAD 6 Help window instead of a particular help screen. From there, you can click the Contents, Index, or Search tab in the upper left corner of the CHEMCAD 6 Help window, and use these tools to find the information you need. You can also go directly to the main CHEMCAD 6 Help window by selecting Help > Help Topics from the CHEMCAD main menu. Regardless of how you open CHEMCAD Help, it always opens in a separate window that does not interfere with the operation of the CHEMCAD program. CHEMCAD Coach The CHEMCAD Coach pane is a tool that you can open within CHEMCAD to view concise instructions for common procedures. To see a list of available topics, select Help > CHEMCAD Coach. Then click on any link in the CHEMCAD Coach window to view the instructions for a specific task. Procedure Demos Animated demonstrations of common tasks are available to help you get started using the CHEMCAD program. The demo files are installed along with CHEMCAD. To access these demos, select Start > All Programs > Chemstations > Demos, and then browse the list of available topics. When you select a demo from the menu, it will start playing automatically.
- 28. Getting Started with CHEMCAD 16 CHEMCAD Version 6 User Guide The Chemstations Web Site To find the most recent updates of the CHEMCAD software, manuals, and various training tools, go to www.chemstations.com. There you’ll find the following items available for download: • The latest release of CHEMCAD • A list of updates implemented in the most recent release • CHEMCAD 6 documentation and demos • Programming guides for interfacing with CHEMCAD Contacting Chemstations Technical Support If you are unable to solve a problem or find the answer to a question using this manual or the other tools listed here, you can contact Chemstations’ technical support staff for assistance. Our technical support engineers are available via e‐mail, or by phone Monday through Friday, 7:00 AM through 6:00 PM Central Standard Time. Outside of the United States, please see www.chemstations.com for regional contact information. Phone: 713.978.7700 Toll-free (U.S. and Canada): 800.243.6223 FAX: 713.978.7727 E-mail: support@chemstations.com
- 29. CHEMCAD Version 6 User Guide 17 Chapter 3 The CHEMCAD Interface This chapter takes you on a tour of the CHEMCAD screen, including the menus and toolbars, the main areas of the screen, and the flowsheet drawing tools. It also shows you some ways that you can customize the screen layout so that it best suits your own way of working. Note: With the release of Version 6.0, the CHEMCAD interface underwent a major transformation. For this reason, users upgrading from CHEMCAD 5 will benefit from a review of the program’s screen layout and the location of important features. The CHEMCAD Window When you launch the CHEMCAD program for the first time, you’ll see a screen with a large white area in the middle and various panes, or specialized areas, at the edges of the screen. Workspace CHEMCAD Explorer pane Palette pane Messages pane
- 30. The CHEMCAD Interface 18 CHEMCAD Version 6 User Guide The Workspace The area in the middle of the screen is known as the workspace. This is the main focus of the CHEMCAD window, the place where you’ll build and edit flowsheets, view graphs, and run and tweak process simulations. When you first launch CHEMCAD, the workspace is solid white. When you start to build a flowsheet or open an existing simulation, the flowsheet displays in the workspace. The workspace uses tabs to enable you to switch between your open simulation and any open Excel Data Maps and/or data plots. At the bottom of the workspace area, you’ll see one or more tabs whenever a simulation is open. Each tab includes a button marked with an X; to close any tab, first click the tab and then click the X button. Figure 3-01: The bottom of the workspace area, showing several tabs and their X buttons Note that any time you’ve closed a simulation and haven’t yet opened another one, the workspace displays as a blank gray space. The CHEMCAD Explorer Pane Along the left edge of the CHEMCAD window, you’ll see an area with a title bar at the top that reads CHEMCAD Explorer. At the bottom of the CHEMCAD Explorer pane are three tabs called Recent Files, Simulation, and Visual Basic. To view the contents of a tab, simply click its name. Figure 3-02: CHEMCAD Explorer tabs The CHEMCAD Explorer tabs are presented in what’s known as a tree format, with items organized into a multi‐level hierarchy. The default view shows only top‐ level items, but you can expand each item to view second‐level items, third‐level items, and so forth. At the left of each top‐level item is a small box with a plus sign. To expand an item, click the plus sign. Two things happen simultaneously when you click: the tree expands to show that item’s contents, and the plus sign becomes a minus sign. You can hide (or collapse) the lower‐level items again by clicking the minus sign, which then turns back into a plus sign. Figure 3‐03 shows an example of a CHEMCAD Explorer item in collapsed and expanded view.
- 31. The CHEMCAD Interface CHEMCAD Version 6 User Guide 19 Figure 3-03: Clicking the plus sign to expand an item (left); the resulting view (right) Expanding and collapsing items in the CHEMCAD Explorer tabs is one way that you can make the best use of your screen space when working in CHEMCAD. The Recent Files Tab The Recent Files tab is selected by default when you first launch CHEMCAD. This tab lists all of the simulation files that you have opened lately, starting with the most recent. When you first install CHEMCAD, the list is empty, but with every simulation that you open—new files or existing ones such as built‐in examples—the list will grow, providing convenient access to files that you use frequently. To open a simulation from the Recent Files list, simply double‐click on the file name in the list. The Simulation Tab The Simulation tab displays by default any time a simulation is open. It provides a series of shortcuts to common commands and settings, including: • Components: Includes one‐click access to component, electrolyte, and solids selection, as well as distillation curves • Thermodynamics: Provides quick access to thermodynamic settings and transport properties • Flowsheet: Allows quick editing of UnitOp and stream data • Sensitivity Studies: Provides a convenient way to create, edit, and run sensitivity studies • Data Maps: Enables you to create or set execution rules for a Data Map without using the menu
- 32. The CHEMCAD Interface 20 CHEMCAD Version 6 User Guide • Saved Charts: Provides quick access to previously‐saved charts for this simulation • Groups: Provides an easy way to categorize UnitOps, streams, and components • Layers: Allows selected parts of the flowsheet to be displayed or hidden for viewing and printing • Templates: Stores and organizes stream and UnitOp specifications that you can “clone” for re‐use Expand any of these items to see and use specific features, which are described in further detail in the appropriate chapters of this user guide. The Visual Basic Tab If you use Visual Basic to customize CHEMCAD, this tab provides quick and easy access to your Visual Basic code. You can expand the Reactions, Properties, or UnitOps item to view available subroutines for that category. Clicking the name of a subroutine opens a Visual Basic editor in a separate window. The Palette Pane Along the right side of the CHEMCAD window is a pane titled Palette, which is a repository for the various unit operation icons and other tools needed to draw flowsheets. Selecting a Palette These UnitOp icons and tools are grouped into palettes according to function or equipment type. The default palette is called All UnitOps, and it includes every available UnitOp icon and drawing tool. To select a different palette, simply click its title bar. The selected palette expands in place, as shown in Figure 3‐04. Figure 3-04: The expanded Piping and Flow palette
- 33. The CHEMCAD Interface CHEMCAD Version 6 User Guide 21 Customizing Palettes At the top of the Palette pane is a field called Search for UnitOp(s). Type a search term here and then click Go! to locate all of the UnitOp icons associated with that term. The results from the search appear in a new palette at the bottom of the Palette pane. Figure 3‐05 shows the search results for the word vessel. Figure 3-05: Search results showing all vessel UnitOps Performing a UnitOp search creates what is known as a user‐added palette. This type of palette is designated with a special icon at the left end of the palette heading. The palette containing your search results remains available until you close CHEMCAD. You can make your user‐added palette available permanently by right‐ clicking the new palette’s title bar and selecting Save. Figure 3-06: Saving search results for future use
- 34. The CHEMCAD Interface 22 CHEMCAD Version 6 User Guide You can do the following with user‐added palettes: • Rename any user‐added palette by right‐clicking its title bar and selecting Rename. In the resulting dialog box, type the name you want and then click OK. • Delete a user‐added palette at any time by right‐clicking and selecting Remove. • Add individual UnitOps or tools to an existing user‐added palette. Simply right‐click the icon for the item you want to add, select Insert into Palette, and then click the name of the user‐added palette. • Remove an item from a user‐added palette by right‐clicking the icon and selecting Remove from Palette. • Create a user‐added palette without a search. Right‐click the first icon that you’d like to include on a new palette and select Insert into Palette > New Palette. Type a name in the resulting dialog box and click OK. Then add as many other icons as you’d like using the method described just above. You cannot change the name or icon selection for a built‐in palette, as you can with a user‐added palette. You can, however, make a copy of a built‐in palette, rename the copy, and then add and delete icons until the palette has just what you want. To copy any palette (whether built‐in or user‐added), simply right‐click the palette heading and select Save Copy As. Type a name for the new palette and click OK. The Messages Pane The Messages pane is located at the bottom edge of the CHEMCAD workspace. At the bottom of this pane are three tabs: Errors and Warnings, Run Trace, and Notes. The Errors and Warnings Tab This tab displays a running list of error and warning messages that have been generated while the current simulation file has been open. The oldest messages display at the top of the list. When there are too many cumulative messages to display in the pane, the most recent messages display and the older messages scroll off the top edge of the pane. If needed, you can use the vertical scroll bar on the right side of the pane to scroll up and review earlier messages. The Run Trace Tab This tab displays diagnostic messages from each UnitOp each time a simulation is run. This information is helpful in troubleshooting a simulation that is not working properly. The text on the Run Trace tab is not saved with the simulation, but refreshes with each run and clears when you close the simulation.
- 35. The CHEMCAD Interface CHEMCAD Version 6 User Guide 23 The Notes Tab This tab provides a handy place to store additional information, in text form, about the simulation. You can use it to list any details about the simulation, such as its origin and any assumptions that are being made. Any notes that you add or change are saved as part of the simulation. To delete text from a note, simply click and drag to select the text and then press [DELETE] on your keyboard. The Main Menu The main CHEMCAD menu is located just under the title bar at the top of the program window. Some items on the main menu are common to nearly all Windows programs—namely File, Edit, Format, and Help—while other menu items such as Thermophysical and Sizing are more specific to chemical process simulation. To use a menu command, click the relevant main menu item and then click the command in the drop‐down list that appears. To execute menu commands without using the mouse, you can hold down the [ALT] key on your keyboard as you press the letter key that corresponds to the underlined letter in the desired menu item, for example [ALT‐F] for the File menu. You can then use the up and down arrow keys to select an item on the menu and press [ENTER] to execute the selected command. The Toolbar The CHEMCAD toolbar provides buttons that are common to most Windows applications, such as New, Open, Save, and Print, along with buttons that are specific to chemical process simulation. To discover the use of a particular button, simply point your mouse cursor at the button and watch for the tooltip to appear, as shown in Figure 3‐07. Figure 3-07: Viewing a button’s tooltip Toolbar buttons provide quick, one‐click access to frequently‐used commands that are also available via the CHEMCAD menus.
- 36. The CHEMCAD Interface 24 CHEMCAD Version 6 User Guide Customizing the CHEMCAD Screen When you first install CHEMCAD, the screen is laid out with the CHEMCAD Explorer pane on the left, the Palette pane on the right, and the Messages pane below the workspace. If having all of these items visible leaves you less workspace than you would prefer, or if the location of one or more panes is less than optimal for the way that you work, you can hide or move panes to customize your CHEMCAD screen. Viewing and Hiding Screen Elements You can view or hide any of the CHEMCAD screen’s panes, as well as groups of toolbar buttons, to make optimal use of your screen space. To toggle a pane on or off, select the View menu and then choose CHEMCAD Explorer, Palette, or Messages. Items with a check mark are currently displayed, while items with no check mark are currently hidden. You can also choose to view or hide the status bar at the bottom of the CHEMCAD window. To selectively view or hide groups of toolbar buttons, select View > Toolbars. In the Toolbars dialog box, each group of buttons is listed under a descriptive name; initially, all of these groups have check marks, indicating that they are currently displayed. To hide any group of buttons, click to remove the check mark and then click Close to return to the main CHEMCAD window. Resizing and Moving Items Now that you have determined which panes and toolbar button groups to display, you can further customize your CHEMCAD window to determine exactly where each of these items will appear. Resizing a Pane The simplest way to alter the appearance of a pane is to resize it. You can make the CHEMCAD Explorer and Palette panes wider or narrower, or make the Messages pane shorter or taller, by moving the inside edge, or wall, of the pane toward or away from the edge of the main window. To resize a pane, start by positioning your mouse cursor at the inside wall of the pane—that is, the right edge of the CHEMCAD Explorer pane, the left edge of the Palette pane, or the top edge of the Messages pane. When the cursor is in the correct position for resizing, the normal pointer will be replaced with a two‐headed arrow as shown in Figure 3‐08.
- 37. The CHEMCAD Interface CHEMCAD Version 6 User Guide 25 Figure 3-08: The two-headed arrow cursor used for resizing panes When you see the two‐headed arrow, click and drag in the direction you want to move the pane wall. A thick gray line shows a preview of the new pane size; when you release the mouse button, the resized pane appears. Moving a Pane In addition to resizing, you can also move any of the panes in the CHEMCAD window, either to a different edge of the screen or to the middle of the screen. You can also move groups of buttons from their default positions on the toolbar. Initially, all of the panes and button groups are docked, meaning that they are “snapped into” an edge of the screen or the toolbar area. When you undock an item, you can put it in the location of your choosing, away from the screen edge. To undock a pane, click and drag the pane’s title bar, that is, the blue bar at the top of the pane that shows the pane name. To undock a button group, you’ll need to click and drag the row of four dots running along the left edge of the leftmost button in the group. Note: In the case of the Messages pane, the title bar runs along the left edge of the pane, and the name is not visible when the pane is docked. If you drag the pane or button group into the workspace area, you’ll see a gray box representing the position the item will occupy when you release the mouse button. If you don’t like the new position, you can click the item’s title bar and drag it elsewhere, including its original position. You can also dock a pane to a different edge of the screen, or move button groups around within the toolbar area, instead of undocking these items. Pinning and Unpinning Panes In addition to moving and resizing the various panes, there’s another way that you can customize your CHEMCAD screen: pinning and unpinning the CHEMCAD Explorer and Palette panes. These two panes can take up a fair amount of horizontal screen space, and making them very narrow isn’t an ideal way to work. Pinning and unpinning provide a way to view full‐width CHEMCAD Explorer and Palette panes when you need these tools, while also freeing up space when you aren’t using them.
- 38. The CHEMCAD Interface 26 CHEMCAD Version 6 User Guide Whenever either of these panes is docked at an edge of the screen, it is in one of two states: • Pinned, meaning that the pane is always visible • Unpinned, meaning that the pane is mostly hidden from view, and appears only on demand By default, all CHEMCAD panes are initially pinned in place. You can choose to unpin a pane if you prefer to have some extra space on the screen. To unpin a pane, find the tiny pushpin icon in the pane’s title bar, next to the X icon that enables you to close the pane. If the pane is stationary, you’ll see that the pin is upright with its point down. Figure 3-09: The icon indicating a pinned, or stationary, pane If you click the pin icon, the pane suddenly disappears from view—but it isn’t gone. Instead, a small gray tab bearing the name of the palette appears at the edge of the screen where the pane is docked. To see the pane reappear, you only have to roll your mouse over that tab. When the pane appears, you’ll notice that the pushpin icon is now pointed to the side. Use the tools on the CHEMCAD Explorer or Palette normally; then, when you no longer need the pane, just move the mouse pointer elsewhere. The pane will automatically hide itself until the next time you roll the mouse over the tab. Figure 3-10: An unpinned pane in use; note the sideways pin icon To re‐pin an unpinned pane, point to the tab to make the pane appear and then click the pin icon. The pin turns so that it is once again upright, and the pane is once again a permanent fixture on the CHEMCAD screen. Other Useful Interface Hints The following are helpful items that can help to make your CHEMCAD experience easier and more efficient. Undo and Redo As with most Windows‐based programs, CHEMCAD allows you to “back out” of actions you have just taken while working with a file. You can use the Undo
- 39. The CHEMCAD Interface CHEMCAD Version 6 User Guide 27 command to reverse the last change you made; simply select Edit > Undo, or use the key combination [CTRL‐Z]. You can use the Undo command to retract up to the last 99 actions that you performed since the last time you opened the current simulation file. Visible Grid You can turn on a workspace grid to use as a guide while creating your flowsheet. Select View > Grid Visible to toggle this feature on or off. Other grid options include View > Snap to Grid, which helps with alignment of objects on the flowsheet, and View > Change Grid Size, which enables you to customize the horizontal and vertical spacing of grid lines. Adjusting Your View of the Workspace The View > Zoom Options menu offers a whole series of options for moving and resizing your view of the CHEMCAD workspace. • Select In to view the workspace from closer in, or Out to view from farther away. • Select either In at a Point or Out at a Point, and then click a point on the workspace, to zoom in or out with that point as a focus. • Select Zoom Rectangle, and then click and drag on the workspace, to designate a specific area that you want to view. • Select Zoom Percentage to choose a specific display size for the workspace. • Select Zoom to Fit to view at the largest size that still permits all of the existing flowsheet elements to remain in the visible workspace. If your computer mouse is equipped with a scroll wheel between the left and right mouse buttons, you can zoom in and out on the CHEMCAD workspace with a touch of your finger. To zoom in, roll the wheel up—that is, push your fingertip away, toward the top edge of the mouse. To zoom out, roll the wheel down toward the bottom of your mouse, pulling your fingertip toward your palm. When you zoom in and out this way, the focal point for the zoom is the location of the mouse pointer. Note: You can also click and hold the mouse wheel to pan across the workspace. The CHEMCAD Coach Pane The CHEMCAD Coach pane is not displayed by default, but you can access it at any time by selecting Help > CHEMCAD Coach. The purpose of CHEMCAD Coach is to provide concise instructions for common procedures. If you’ve learned how to perform a common procedure in CHEMCAD but have forgotten the exact menu command to use, CHEMCAD Coach can help jog your memory and put you on the right track.
- 41. CHEMCAD Version 6 User Guide 29 Chapter 4 Working with Simulation Files All of the work that you do with CHEMCAD is stored in simulation files. Beginning with CHEMCAD 6, each discrete simulation is packaged into a single file that is portable and easy to handle. All the details of the simulation—from UnitOp specifications to stream composition to thermodynamics—are included in this file. This chapter describes the various ways that you can access and manage CHEMCAD simulation files. About CHEMCAD Simulation Files Simulations created in CHEMCAD 6 use the file extension .CC6, which distinguishes them from other files on your computer, including simulation files created using earlier versions of CHEMCAD. One of the most notable differences between .CC6 files and predecessors such as .CCX files is their portability. A .CC6 simulation file is as easy to work with, transport, and share as an MS Word document or an Excel spreadsheet. Whereas CHEMCAD simulations once required extra steps before they could be e‐mailed or moved, simulations created with CHEMCAD 6 can be handled as stand‐alone files.
