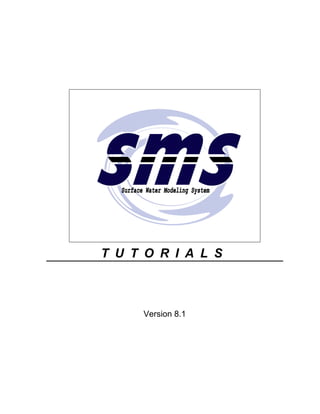
Tutorial SMS 8.1 : Pemodelan Arus dan Sedimentasi
- 1. T U T O R I A L S Version 8.1
- 2. SMS Tutorials SMS 8.1 Copyright © 2003 Brigham Young University – Environmental Modeling Research Laboratory December 15, 2003. All Rights Reserved Unauthorized duplication of the SMS software or user's manual is strictly prohibited. THE BRIGHAM YOUNG UNIVERSITY ENVIRONMENTAL MODELING RESEARCH LABORATORY MAKES NO WARRANTIES EITHER EXPRESS OR IMPLIED REGARDING THE PROGRAM SMS AND ITS FITNESS FOR ANY PARTICULAR PURPOSE OR THE VALIDITY OF THE INFORMATION CONTAINED IN THIS USER'S MANUAL The software SMS is a product of the Environmental Modeling Research Laboratory of Brigham Young University www.emrl.byu.edu Last Revision: February 10, 2004
- 3. TABLE OF CONTENTS 1 INTRODUCTION ................................................................................................................................... 1-1 1.1 SMS HELP.............................................................................................................................................. 1-2 1.2 SUGGESTED ORDER OF COMPLETION ..................................................................................................... 1-2 1.3 MODULES............................................................................................................................................... 1-3 1.4 DEMO VS. WORKING MODES ................................................................................................................. 1-3 2 OVERVIEW............................................................................................................................................. 2-1 2.1 INTRODUCTION....................................................................................................................................... 2-1 2.2 GETTING STARTED ................................................................................................................................. 2-1 2.3 THE SMS SCREEN .................................................................................................................................. 2-2 2.4 USING A BACKGROUND IMAGE .............................................................................................................. 2-4 2.5 USING FEATURE OBJECTS ...................................................................................................................... 2-4 2.6 CREATING FEATURE ARCS ..................................................................................................................... 2-5 2.7 MANIPULATING COVERAGES ................................................................................................................. 2-7 2.8 REDISTRIBUTING VERTICES.................................................................................................................... 2-8 2.9 DEFINING POLYGONS ............................................................................................................................. 2-9 2.10 ASSIGNING MESHING PARAMETERS....................................................................................................... 2-9 2.11 APPLYING BOUNDARY CONDITIONS..................................................................................................... 2-12 2.12 ASSIGNING MATERIALS TO POLYGONS ................................................................................................ 2-14 2.13 CONVERTING FEATURE OBJECTS TO A MESH....................................................................................... 2-16 2.14 EDITING THE GENERATED MESH.......................................................................................................... 2-17 2.15 INTERPOLATING TO THE MESH............................................................................................................. 2-17 2.16 RENUMBERING THE MESH.................................................................................................................... 2-18 2.17 SAVING A PROJECT FILE....................................................................................................................... 2-19 2.18 CONCLUSION........................................................................................................................................ 2-19 3 MESH EDITING ..................................................................................................................................... 3-1 3.1 IMPORTING TOPOGRAPHIC DATA ........................................................................................................... 3-1 3.2 TRIANGULATING THE NODES ................................................................................................................. 3-2 3.3 DELETING OUTER ELEMENTS................................................................................................................. 3-3 3.4 DELETING THIN TRIANGLES................................................................................................................... 3-4 3.5 MERGING TRIANGLES ............................................................................................................................ 3-5 3.6 EDITING INDIVIDUAL ELEMENTS............................................................................................................ 3-6 3.7 SMOOTHING THE BOUNDARY ................................................................................................................. 3-9 3.8 RENUMBERING THE MESH.................................................................................................................... 3-11 3.9 CHANGING THE CONTOUR OPTIONS..................................................................................................... 3-12 3.10 CHECKING THE MESH QUALITY ........................................................................................................... 3-13 3.11 REFINING ELEMENTS............................................................................................................................ 3-16 3.12 FINISHING THE MESH ........................................................................................................................... 3-19 3.13 SAVING THE MESH ............................................................................................................................... 3-19 3.14 CONCLUSION........................................................................................................................................ 3-19 4 BASIC RMA2 ANALYSIS...................................................................................................................... 4-1 4.1 INTRODUCTION....................................................................................................................................... 4-1 4.2 DEFINING MATERIAL PROPERTIES ......................................................................................................... 4-2 4.3 CHECKING THE MODEL.......................................................................................................................... 4-3 4.4 SAVING THE SIMULATION ...................................................................................................................... 4-3 4.5 USING GFGEN AND RMA2 ................................................................................................................... 4-3
- 4. 4.7 CONCLUSION.......................................................................................................................................... 4-4 5 BASIC FESWMS ANALYSIS................................................................................................................ 5-1 5.1 INTRODUCTION....................................................................................................................................... 5-1 5.2 CONVERTING ELEMENTS........................................................................................................................ 5-2 5.3 DEFINING MATERIAL PROPERTIES ......................................................................................................... 5-2 5.4 SETTING MODEL CONTROLS .................................................................................................................. 5-3 5.5 MODEL CHECK....................................................................................................................................... 5-4 5.6 SAVING THE SIMULATION ...................................................................................................................... 5-4 5.7 USING FLO2DH..................................................................................................................................... 5-5 5.8 CONCLUSION.......................................................................................................................................... 5-6 6 2D POST PROCESSING ........................................................................................................................ 6-1 6.1 INTRODUCTION....................................................................................................................................... 6-1 6.2 DATA SETS............................................................................................................................................. 6-1 6.3 OPEN THE GEOMETRY AND SOLUTION FILES.......................................................................................... 6-1 6.4 CREATING NEW DATA SETS WITH THE DATA CALCULATOR................................................................. 6-2 6.5 CONTOURS ............................................................................................................................................. 6-3 6.5 VECTORS................................................................................................................................................ 6-4 6.5 CREATING ANIMATIONS......................................................................................................................... 6-6 6.7 2D PLOTS ............................................................................................................................................. 6-11 6.8 CONCLUSION........................................................................................................................................ 6-11 7 ADVANCED RMA2 ANALYSIS........................................................................................................... 7-1 7.1 INTRODUCTION....................................................................................................................................... 7-1 7.2 SPECIFYING MODEL UNITS..................................................................................................................... 7-2 7.3 DEFINING MODEL PARAMETERS............................................................................................................. 7-2 7.4 DEFINING BOUNDARY CONDITIONS ....................................................................................................... 7-3 7.5 DEFINING MATERIAL PROPERTIES ......................................................................................................... 7-5 7.6 RUNNING THE MODEL CHECKER ........................................................................................................... 7-7 7.7 SAVING THE SIMULATION ...................................................................................................................... 7-8 7.8 RUNNING RMA2.................................................................................................................................... 7-8 7.9 USING RMA2 REVISIONS....................................................................................................................... 7-9 7.10 CONCLUSION........................................................................................................................................ 7-11 8 ADVANCED FESWMS ANALYSIS ..................................................................................................... 8-1 8.1 INTRODUCTION....................................................................................................................................... 8-1 8.2 DEFINING MATERIAL PROPERTIES ......................................................................................................... 8-2 8.3 CREATING THE HOTSTART FILE............................................................................................................. 8-2 8.4 REWORKING THE SOLUTIO..................................................................................................................... 8-7 8.5 CONCLUSION.......................................................................................................................................... 8-9 9 SED2D-WES ANALYSIS ....................................................................................................................... 9-1 9.1 TABS DATA FLOW ................................................................................................................................ 9-1 9.2 RMA2 COLDSTART SIMULATION........................................................................................................... 9-3 9.3 RMA2 RATING CURVE SIMULATION ..................................................................................................... 9-6 9.4 INITIAL SED2D-WES SIMULATION ....................................................................................................... 9-8 9.5 RMA2/SED2D HYDROGRAPH ANALYSIS............................................................................................ 9-10 9.6 CONCLUSION........................................................................................................................................ 9-12 10 RMA4 ANALYSIS................................................................................................................................. 10-1 10.1 INTRODUCTION..................................................................................................................................... 10-1 10.2 CASE 1 ................................................................................................................................................. 10-1 10.3 CASE 2 ................................................................................................................................................. 10-6 10.4 CASE 3 ................................................................................................................................................. 10-8 10.5 OTHER CHANGES ............................................................................................................................... 10-10
- 5. 10.6 CONCLUSION...................................................................................................................................... 10-10 11 HIVEL ANALYSIS........................................................................................................................... 11-1 11.1 INTRODUCTION..................................................................................................................................... 11-1 11.2 CREATING MATERIALS......................................................................................................................... 11-2 11.3 CREATING NODESTRINGS..................................................................................................................... 11-2 11.4 DEFINING BOUNDARY CONDITIONS ..................................................................................................... 11-3 11.5 SAVING THE SIMULATION .................................................................................................................... 11-5 11.6 USING HIVEL2D................................................................................................................................. 11-5 11.7 CONCLUSION........................................................................................................................................ 11-6 12 CGWAVE ANALYSIS ..................................................................................................................... 12-1 12.1 INTRODUCTION..................................................................................................................................... 12-1 12.2 CREATING A WAVELENGTH FUNCTION ................................................................................................ 12-1 12.3 CREATING A SIZE FUNCTION................................................................................................................ 12-2 12.4 DEFINING THE DOMAIN ....................................................................................................................... 12-3 12.5 CREATING THE FINITE ELEMENT MESH ............................................................................................... 12-4 12.6 MODEL CONTROL................................................................................................................................. 12-6 12.7 RENUMBERING..................................................................................................................................... 12-7 12.8 SAVING THE CGWAVE DATA ............................................................................................................. 12-7 12.9 RUNNING CGWAVE ........................................................................................................................... 12-7 12.10 CONCLUSION ................................................................................................................................... 12-8 13 ADCIRC ANALYSIS........................................................................................................................ 13-1 13.1 INTRODUCTION..................................................................................................................................... 13-1 13.2 READING IN A COASTLINE FILE............................................................................................................ 13-1 13.3 EDITING THE COASTLINE FILE.............................................................................................................. 13-3 13.4 READING IN A SHOALS FILE............................................................................................................... 13-4 13.5 SHALLOW WAVELENGTH FUNCTIONS .................................................................................................. 13-5 13.6 CREATING SIZE FUNCTIONS ................................................................................................................. 13-6 13.7 CREATING POLYGONS .......................................................................................................................... 13-9 13.8 CREATING THE MESH......................................................................................................................... 13-11 13.9 BUILDING THE ADCIRC CONTROL FILE............................................................................................. 13-12 13.10 RUNNING ADCIRC ........................................................................................................................ 13-15 13.11 IMPORTING ADCIRC GLOBAL OUTPUT FILES................................................................................ 13-16 13.12 VIEWING ADCIRC OUTPUT........................................................................................................... 13-16 13.13 FILM LOOP VISUALIZATION ........................................................................................................... 13-20 13.14 CONCLUSION ................................................................................................................................. 13-20 14 STWAVE ANALYSIS....................................................................................................................... 14-1 14.1 INTRODUCTION..................................................................................................................................... 14-1 14.2 CONVERTING ADCIRC TO SCATTER.................................................................................................... 14-1 14.3 CREATING THE CARTESIAN GRID ......................................................................................................... 14-3 14.4 EDITING THE GRID AND RUNNING STWAVE ...................................................................................... 14-6 14.5 POST PROCESSING................................................................................................................................ 14-8 14.6 CONCLUSION...................................................................................................................................... 14-10 15 HEC-RAS ANALYSIS...................................................................................................................... 15-1 15.1 INTRODUCTION..................................................................................................................................... 15-1 15.2 PREPARING THE CONCEPTUAL MODEL ................................................................................................. 15-1 15.3 CREATING THE NETWORK SCHEMATIC ................................................................................................ 15-8 15.4 USING HECRAS ................................................................................................................................ 15-11 15.5 POST PROCESSING.............................................................................................................................. 15-12 15.6 CONCLUSION...................................................................................................................................... 15-14 16 OBSERVATION COVERAGE........................................................................................................ 16-1
- 6. 16.1 INTRODUCTION..................................................................................................................................... 16-1 16.2 OPENING THE DATA ............................................................................................................................. 16-1 16.3 VIEWING SOLUTION DATA ................................................................................................................... 16-2 16.4 CREATING AN OBSERVATION COVERAGE............................................................................................. 16-2 16.5 THE OBSERVATION COVERAGE............................................................................................................ 16-3 16.6 CREATING AN OBSERVATION POINT..................................................................................................... 16-4 16.7 READING A SET OF OBSERVATION POINTS ........................................................................................... 16-8 16.8 GENERATING ERROR PLOTS ................................................................................................................. 16-9 16.9 CALIBRATING THE MODEL................................................................................................................. 16-11 16.10 USING THE ERROR VS. SIMULATION PLOT .................................................................................... 16-13 16.11 GENERATING OBSERVATION PROFILE PLOTS................................................................................. 16-15 16.12 GENERATING TIME SERIES PLOTS.................................................................................................. 16-17 16.13 CONCLUSION ................................................................................................................................. 16-18 17 SENSITIVITY ANALYSIS .............................................................................................................. 17-1 17.1 INTRODUCTION..................................................................................................................................... 17-1 17.2 SIMPLE CHANNEL WITH SINGLE MATERIAL ........................................................................................ 17-1 17.3 CONSTRAINED FLUME WITH SINGLE MATERIAL.................................................................................. 17-6 17.4 SIMPLE CHANNEL WITH TWO MATERIALS........................................................................................... 17-8 17.5 CONCLUSION...................................................................................................................................... 17-10
- 7. 1 Introduction LESSON 1 Introduction This document contains tutorials for the Surface-water Modeling System (SMS) version 8.1. Each tutorial is meant to provide training on a specific component of SMS. It is strongly suggested that you complete the tutorials before using SMS on a routine basis. For additional training, contact your SMS distributor. SMS is a pre- and post-processor for surface water modeling and analysis. It includes one-, two- and three-dimensional numeric models including lumped parameters (step backwater), finite element and finite difference models. Interfaces specifically designed to facilitate the utilization of several numerical models comprise the modules of SMS. Supported models include: • Two-dimensional riverine/estuarine circulation models RMA2, HIVEL2D and Flo2dh. • Three-dimensional riverine/estuarine circulation models RMA10 and CH3D. • Ocean circulation models ADCIRC and M2D. • Phase resolving wave models CGWAVE and BOUSS2D. • Non-phase resolving wave model STWAVE. • Transport models RMA4 and SED2D-WES. • One-dimensional riverine model HEC-RAS.
- 8. 1-2 SMS 8.1 Tutorials The interfaces in SMS are endorsed by the USACE-Engineering Research and Development Center (ERDC) at the Waterways Experiment Station (WES) as well as the Federal Highway Administration (FHWA). Each numerical model is designed to address a specific class of problems. Some calculate hydrodynamic data such as water surface elevations and flow velocities. Others compute wave mechanics such as wave height and direction. Still others track contaminant migration or suspended sediment concentrations. Some of the models support both steady-state and unsteady (dynamic) analyses, while others support only steady-state analysis. Some support supercritical flow, while others support only subcritical. The finite element mesh, finite difference grid or cross section entities, along with associated boundary conditions necessary for analysis, are created within SMS and then saved to model-specific files. These files are used as input to the hydrodynamic, wave mechanic, contaminant migration and sediment transport analysis engines. The numerical models create solution files that contain the water surface elevations, flow velocities, contaminant concentrations, sediment concentrations or other functional data at each node, cell or section. SMS reads this data to create plots and animations. SMS can also be used as a pre- and post-processor for other finite element or finite difference programs as long as the programs can read and write files in a supported format. To facilitate this, a generic interface is available to define parameters for a proprietary model. SMS is well suited for the construction of large, complex meshes (up to hundreds of thousands of elements) of arbitrary shape. Please note that in these tutorials, reference to a menu item will be as follows: Menu | Menu-Item. For example: File | Exit indicates to select the Exit item from the File menu. 1.1 SMS Help Accompanying SMS is the SMS online Help, which fully describes the available options in each dialog box. The help can be accessed through the Help menu inside of SMS or from the Help button on each dialog box. In addition, help files are available for some of the numerical models supported by SMS. 1.2 Suggested Order of Completion Most of these lessons are developed for two dimensional finite element meshes and finite difference grids. If you want to use SMS for its River Hydraulic Module and HECRAS interface, you may want to examine the first tutorial (Lesson 2) and then skip to Lessons 15 and 16.
- 9. Introduction 1-3 For other users of SMS, we recommend that you start with Lessons 2 and 3, which describe the basic tools available in SMS for generating finite element meshes. From there, a variety of lessons could be completed, depending on the numerical model you wish to use. Lessons 4, 7, 9 and 10 use the TABS models. Lessons 5 and 8 use the Flo2DH model. Lesson 12 illustrates use of the wave model CGWAVE. Lesson 13 shows how to use the coastal circulation model ADCIRC and Lesson 14 demonstrates STWAVE. Lessons 6, 17 and 18 concentrate on using the post-processing capabilities of SMS. Lessons 6 and 18 use results from the RMA2 model while lesson 17 uses Flo2dh results. However, the techniques presented are identical for post-processing all numerical models. The output files required to complete each lesson have all been provided, so it is possible to complete any lesson, whether or not SMS has been licensed. 1.3 Modules The SMS interface is divided into modules. A module is provided for each of the basic data types supported by SMS. As you switch from one module to another, the tools in the Toolbox and the menus change. This division allows for focus on small portions of the interface at a time. The Mesh, Cartesian Finite Difference and River modules include interfaces to numerical analysis models. For these modules, the user must choose an active model to be used. Data can be converted from one model to another, but only one numerical model is available at a time. 1.4 Demo vs. Working Modes Most users do not require all modules or model interfaces provided in SMS; for this reason, each module or model interface can be licensed individually. The icons for unlicensed modules and the menus for unlicensed model interfaces cannot be accessed. It is possible, however, to access all modules and model interfaces in SMS by running in Demo Mode. If you have not licensed any part of SMS, it will automatically run in Demo Mode. On the other hand, if you do have a license for part of SMS and would like to experiment with an unlicensed module, you can tell SMS to run in Demo Mode. To do this: 1. Select File | Demo Mode. 2. Select Yes to the prompt, Are you sure you want to delete everything? When you do this, a check mark appears next to this menu command. Demo Mode in SMS allows access to all functions except the Save and Print commands. To get back to normal operation mode, select this menu item a second time – you will once again be required to delete all data. Note that if you have no registered modules, you cannot leave Demo Mode.
- 11. 2 Overview LESSON 2 Overview of SMS 2.1 Introduction This tutorial describes the major components of the SMS interface and gives a brief introduction to the different SMS modules. It is suggested that this tutorial be completed before any other tutorial. All files for this tutorial are in the tutorialtut2 directory. 2.2 Getting Started Before beginning this tutorial you should have installed SMS on your computer. If you have not yet installed SMS, please do so before continuing. Each chapter of this tutorial document demonstrates the use of a specific component of SMS. If you have not purchased all modules of SMS, or if you are evaluating the software, you should run SMS in Demo Mode to complete this tutorial (see section 1.4). When using Demo Mode, you will not be able to save files. For this reason, all files that you are asked to save have been included in the output subdirectory under the tutorialtut2 directory. When you are asked to save a file, you should instead open the file from this output directory. To start SMS, do the following: • Open the Start menu, scroll to Programs, and then to SMS and click on SMS 8.1.
- 12. 2-2 SMS 8.1 Tutorials 2.3 The SMS Screen The SMS screen is divided into five main sections: the Main Graphics Window, the Toolbox, the Edit Window, the Menu Bar and the Status Bars, as shown in Figure 2-1. Normally the main graphics window fills the majority of the screen; however, plot windows can also be opened to display 2D plots of various data. Figure 2-1. The SMS screen. 2.3.1 The Main Graphics Window The Main Graphics Window is the biggest part of the SMS screen. Most of the data manipulation is done in this window. You will use it with each tutorial chapter. 2.3.2 The Toolbox The Toolbox is positioned along the left side of the main graphics window by default, but actually consists of four docking toolbars that can be positioned around the interface as desired. The toolbars include: • Modules. This image shows the current SMS Modules. The functions of these are described in the SMS online Help
- 13. Overview 2-3 • Static Tools. This contains a set of tools that do not change for different modules. These tools are used for manipulating the display. • Dynamic Tools. These tools change according to the selected module and the active model. These tools are used for creating and editing entities specific to the module. • Macros. These are shortcuts for frequently used menu commands. 2.3.3 The Edit Window The Edit Window appears across the top of the main graphics window (below the menus). It is used to show and/or change the coordinates of selected entities as well as manipulate the active coverage, solution, scalar and vector data sets and the active solution time step. 2.3.4 The Menu Bar The Menu Bar contains commands that are available for data manipulation. The menus shown in the Menu Bar depend on the active module and numerical model. 2.3.5 The Status Bars There are two status bars: one at the bottom of the SMS application window and a second attached to the Main Graphics Window. The status bar attached to the main application window shows help messages when the mouse hovers over a tool or an item in a dialog box. At times, it also may display a message in red text to prompt for specific actions, such as that shown in the figure below.
- 14. 2-4 SMS 8.1 Tutorials The second status bar, attached to the Main Graphics Window, is split into two separate panes. The left shows the mouse coordinates when the model is in plan view. The right pane shows information for selected entities. 2.4 Using a Background Image A good way to visualize the model is to import a digital image of the site. For this tutorial, an image was created by scanning a portion of a USGS quadrangle map and saving the scanned image as a TIFF file. SMS can open most common image formats including TIFF, JPEG, and Mr.Sid images. Once the image is inside SMS, it is displayed in plan view behind all other data. 2.4.1 Opening the Image To open the TIFF image: 1. Select File |Open. 2. Open the file stmary.tif from the tutorialtut2 directory. 2.4.2 Registering the Image Inside of SMS all images must be registered or geo-referenced. This simply maps the points in the image to world locations. Some TIFF images include this mapping information in the file itself. Many image sources include world files that define this registration information. These files usually have the extension .tfw or .jpgw. When SMS opens an image it looks for a world file with the same name. If one exists, SMS automatically registers the image according to the information in the world file. If no world file exists, the image must be registered manually. To register an image, two or three points on the image, called registration points, are given real world coordinates. For this example, the image is automatically registered because a TIFF world file is found in the same directory as the image. 2.5 Using Feature Objects A conceptual model is constructed over a background image using feature objects in the Map module. Feature objects in SMS include points, nodes, arcs and polygons, as shown in Figure 2-2. Feature objects are grouped into sets called coverages. Only one coverage is active at a time.
- 15. Overview 2-5 Figure 2-2 Feature Objects A feature point defines an (x, y) location that is not attached to an arc. Points are used to force the creation of a mesh node at a specific location. A feature node is the same as a feature point, except that it is attached to at least one arc. A feature arc is a sequence of line segments grouped together as a polyline entity. Arcs can form polygons or represent linear features such as channel edges. The two end points of an arc are called feature nodes and the intermediate points are called feature vertices. A feature polygon is defined by a closed loop of feature arcs. A feature polygon can consist of a single feature arc or multiple feature arcs, as long as a closed loop is formed. The conceptual model in this tutorial will consist of a single coverage, in which the river regions and the flood bank will be defined. As you go along in this tutorial you will load new coverages over the existing coverage. The new coverage will become active and the old coverage will be inactive. 2.6 Creating Feature Arcs A set of feature objects can be created to show topographically important features such as river channels and material region boundaries. Feature objects can be digitized directly inside SMS or they can be converted from an existing AutoCAD DXF file. For this example, the feature objects will be digitized inside SMS using the registered TIFF image as a reference. To create the feature arcs: 1. Choose the Create Feature Arc tool from the Toolbox.
- 16. 2-6 SMS 8.1 Tutorials 2. Click out the left riverbank, as shown in Figure 2-3. As you create the arc, if you make a mistake and wish to back up, press the BACKSPACE key. If you wish to abort the arc and start over, press the ESC key. Double-click the last point to end the arc. Figure 2-3 Creation of the first feature arc. A feature arc has defined the general shape of the left riverbank. Three more arcs are required to define the right riverbank and the upstream and downstream river cross sections. Together, these arcs will be used to create a polygon that defines the study area. To create the remaining arcs: • In the same manner just described, create the remaining three arcs, as shown in Figure 2-4. Remember to double-click the last point on each arc so that three separate arcs are created. Figure 2-4 All feature arcs have been created.
- 17. Overview 2-7 You have now defined the main river channel. When creating your own models, you will proceed to create other arcs to separate material zones and define specific model features. To save time, the main features have been saved in a file. To open the file: 1. Select File | Open. 2. Open the file stmary1.map from the tutorialtut2 directory. A new coverage is created from the data in the file, and the coverage you were using becomes inactive. The display should look like Figure 2-5. Figure 2-5 The stmary1.map feature object data. 2.7 Manipulating Coverages As stated at the beginning of this tutorial, feature objects are grouped into coverages. When a set of feature objects is opened from a file, a new coverage is created. The new coverage is made active, and the previous coverage becomes inactive. Inactive coverages are drawn in a blue-gray color by default. When there are many coverages being drawn, the display can become cluttered. Individual coverages can be hidden to minimize this clutter. To hide all inactive coverages: 1. Select Feature Objects | Coverages. The active coverage is indicated with a check in the Active column, while any visible coverages are indicated with a check in the Visible column. The active coverage should be stmary1.map. 2. Click the Hide All Coverages button to hide all the coverages. 3. Highlight the stmary1.map coverage and check the Visible option so that it is the only visible coverage.
- 18. 2-8 SMS 8.1 Tutorials 4. Click the OK button to close the Coverages dialog. As this tutorial progresses, you will be asked to open a few more map files. After doing so, you might want to hide or delete the old coverages so that the display does not become too cluttered. 2.8 Redistributing Vertices To create the feature arcs, you simply clicked out a line of points on the image without paying attention to vertex distribution. The final element density in a mesh created from feature objects matches the density of vertices along the feature arcs, so it is desirable to have a more uniform node distribution. The vertices in a feature arc can be redistributed at a desired spacing. To redistribute vertices: 1. Choose the Select Feature Arc tool from the Toolbox. 2. Click on the arc to the far right, labeled Arc #1 in Figure 2-6. 3. Select Feature Objects | Redistribute Vertices. The Redistribute Vertices dialog shows information about the feature arc segments and vertex spacing. 4. Choose the Specified Spacing option and enter a value of 470. This tells SMS to create vertices 470 ft apart from each other. If you are working in metric units, this would tell SMS to create vertices spaced 470 meters apart. 5. Click OK to redistribute the vertices along the arc. Figure 2-6 Redistribution of Vertices along arcs. After clicking the OK button, the display will refresh, showing the specified vertex distribution. When you create your models, this would be done for each arc until you have the vertex spacing that you want. When you plan to use arcs in a patch, a better patch is created if opposite arcs have an equal number of vertices. In this case, you
- 19. Overview 2-9 would want to use the Number of Segments option rather than the Specified Spacing option so that you can specify the exact number of vertices along each arc. For this example, you should open another map file, which has the vertices redistributed on all the arcs. To open the map file: • Open the file stmary2.map. 2.9 Defining Polygons Polygons are created from a group of arcs that form a closed loop. Each polygon is used to define a specific material zone. Polygons can be created one by one, but it is more reliable to have SMS create them automatically. To have SMS build polygons out of the arcs: 1. Make sure no arcs are selected by clicking in the Graphics Window away from any arcs. 2. Select Feature Objects | Clean to be sure that there are no problems with the feature objects that were created. Click OK in the Clean Options dialog. 3. Select Feature Objects | Build Polygons. Although nothing appears to have changed in the display, polygons have been built from the arcs. The one evidence of this is that the Select Polygon tool becomes available (undims). The polygons in this example are for defining the material zones as well as to aid in creating a better quality mesh. 2.10Assigning Meshing Parameters With polygons, arcs and points created, meshing parameters can be assigned. These meshing parameters define which automatic mesh generation method will be used to create finite elements inside the polygon. For each method, a corner node of a finite element mesh will be created at each vertex on the feature arc. The difference comes in how internal nodes are created, and how those nodes are connected to form elements. SMS has various mesh generation methods: patch, paving, scalar paving density, adaptive tessellation, and adaptive density. These methods are described in the SMS online Help, so they will not be described in detail here. As an overview, paving is the default technique because it works for all polygon shapes. Patches require either 3 or 4 polygonal sides. Density meshing options require scattered data sets to define the mesh density.
- 20. 2-10 SMS 8.1 Tutorials 2.10.1 Creating a Refine Point for Adaptive Tessellation When using the default scalar paving method, some control can be maintained over how elements are created. A refine point is a feature point that is created inside the boundary of a polygon and assigned a size value. When the finite element mesh is created, a corner node will be created at the location of the refine point and all element edges that touch the node will be the exact length specified by the refine point size value. To create a refine point: 1. Choose the Select Feature Point tool from the Toolbox. 2. Double-click on the point inside the left polygon, labeled in Figure 2-7. 3. In the Feature Point/Node Attributes dialog, make sure the Refine Point option is on and enter a value of 75.0 (ft). 4. Click the OK button to accept the refine point. When the finite element mesh is generated, a mesh corner node will be created at the refine point’s location, and all attached element edges will be 75.0 feet in length. A refine point is useful when a node needs to be placed at a specific feature, such as at a high or low elevation point. Figure 2-7 The location of the refine point. 2.10.2 Defining a Coons Patch As was previously stated, the Coons Patch mesh generation method requires three or four sides to be created. However, it is not uncommon, that we wish to use the patching technique to fill a polygon defined by more than four arcs. Figure 2-8 shows an example of a rectangular patch made up of four sides. Note that Side 1 and Side 2 are both made from multiple feature arcs.
- 21. Overview 2-11 Figure 2-8 Four sides required for a rectangular patch. Figure 2-9 The Feature Polygon Attributes dialog. SMS provides a way to define a patch from such a polygon by allowing multiple arcs to act as one. For example, the bottom middle polygon in our example, contains five arcs, but it should be used to create a patch. To do this: 1. Choose the Select Feature Polygon tool and double click on the bottom middle polygon. 2. In the Polygon Attributes dialog, choose the Select Feature Node tool. 3. Click on the node at the center of the left side, as seen in Figure 2-9. 4. Select the Merge option from the Node Options drop down list. This makes the two arcs on the left side be treated as a single arc. 5. Select the Patch option from the Mesh Type drop down list. (You may have noticed that the Patch option was not available when the dialog first
- 22. 2-12 SMS 8.1 Tutorials appeared. This is because there were five separate arcs. It only became available when the node was merged.) If you wish to preview the patch, click the Preview button. 6. Click the OK button to close the Polygon Attributes dialog. When you are creating your models, you will need to set up the desired polygon attributes for each feature polygon in your model. For this tutorial, the rest of the polygons have been set up for you and saved to a map file. To import this data: • Open the file stmary3.map. In the coverage that opens, all polygon attributes have been assigned. The three main channel polygons are assigned as patches, while the other polygons are assigned as adaptive tessellation. 2.10.3 Removing Drawing Objects Throughout this tutorial, drawing objects, such as labels and arrows, have been provided to give a description of certain feature objects. Drawing objects are not part of a coverage, so they do not become inactive. The drawing objects that have thus far been used will not be needed anymore. To delete the drawing objects: 1. Choose the Select Drawing Objects tool from the Toolbox. 2. Choose Edit | Select All to select all drawing objects. 3. Press the DELETE key or click the Delete macro from the Toolbox. 4. If Edit | Confirm Deletions is on click Yes. 2.11Applying Boundary Conditions Before assigning boundary conditions, we must decide if we will use FESWMS or RMA2. To do this: 1. Select Feature Objects | Coverages. 2. Change the Type to Tabs (for RMA2) or FESWMS. 3. Push OK. Boundary conditions can be assigned to arcs, points, and for FESWMS, polygons. Feature arcs may be assigned a flow, head or flux status. Feature points may be assigned velocity or head values. Feature polygons may be assigned ceiling elevation functions, but only in a FESWMS coverage.
- 23. Overview 2-13 The inflow for this example is across the top of the model and the outflow is across the bottom. Notice that there are three feature arcs across each of these sections. A flow rate value could be assigned to each of the arcs at the inflow. However, this would create three separate inflow nodestrings, connected end-to-end. The same situation exists at the outflow cross section. To avoid creating three separate boundary conditions at a single cross section, an arc group should be defined. An arc group consists of multiple arcs that are linked together. The arc group can be assigned the boundary condition instead of assigning it at the individual arcs so that when the model is generated, only a single nodestring is created, which spans the entire cross section. 2.11.1 Defining Arc Groups For this example two arc groups will be defined. One will be positioned at the inflow boundary and one at the outflow boundary. To create the arc groups: 1. Choose the Select Feature Arc tool from the Toolbox. 2. Holding the SHIFT key, select the three arcs that make up the flow cross- section, labeled as Flow Arcs in Figure 2-10. 3. Select Feature Objects | Create Arc Group to create an arc group from the three selected arcs. 4. Now, select the three arcs that make up the head cross-section, labeled as Head Arcs in Figure 2-10. (Make sure only these three arcs are selected by checking the Status Bar at the bottom right of the Main Graphics Window.) 5. Select Feature Objects | Create Arc Group. Figure 2-10 The arc groups to create.
- 24. 2-14 SMS 8.1 Tutorials 2.11.2 Assigning the Boundary Conditions With the arc groups created, boundary conditions can now be assigned. To assign the inflow boundary condition: 1. Choose the Select Feature Arc Group tool from the Toolbox. 2. Double-click the arc group at the inflow (top) cross section. 3. In the Arc Group Attributes dialog, select the Boundary Conditions option, and click the Options button. 4. If using FESWMS, the FESWMS Nodestring Boundary Conditions dialog will appear. Select the Flow option under Specified Flow/WSE Options. Enter in a Constant flowrate of 40,000 cfs. 5. If using RMA2, the RMA2 Assign Boundary Conditions dialog will appear. Select Specified flowrate as the Boundary Condition Type. Enter in a Constant flowrate of 40,000 cfs. Click the Perpendicular to boundary button to force the flow to enter the mesh perpendicular to the inflow boundary. 6. Click the OK button in both dialogs. To assign the water surface boundary condition: 1. Double-click the arc group at the outflow cross section. 2. In the Arc Group Attributes dialog, select the Boundary Conditions option, and click the Options button. 3. If using FESWMS, select the Water surface elevation option under Specified Flow/WSE Options. Enter in a Constant water surface elevation of 20 ft 4. If using RMA2, select Water surface elevation as the Boundary Condition Type. Enter in a Constant water surface elevation of 20 ft. 5. Click the OK button in both dialogs. The inflow and outflow boundary conditions are now defined in the conceptual model. When the conceptual model is converted to a finite element mesh, SMS will create the nodestrings and assign the proper boundary conditions. 2.12Assigning Materials to Polygons Each polygon is assigned a material type. All elements generated inside the polygon are assigned the material type defined in the polygon. To assign the materials:
- 25. Overview 2-15 1. Choose the Select Feature Polygon tool from the Toolbox. 2. Double-click on any of the polygons. 3. In the Polygon Attributes dialog, make sure the Polygon Type/Material shows the correct material for the polygon, as shown in Figure 2-11. 4. Click the OK button to close the Polygon Attributes dialog. Repeat these steps to make sure the correct material type is assigned to each of the feature polygons. Figure 2-11 Polygons with defined material types. 2.12.1 Displaying Material Types With the materials assigned to the polygons, you can fill the polygons with the material colors and patterns. To do this: 1. Click the Display Options macro from the Toolbox. 2. If not active, select the Map tab in the Display Options dialog. 3. Turn on the Polygon fill option and select the Fill with materials option. 4. Click the OK button to close the Display Options dialog. The display will refresh, filling each polygon with the material color and pattern.
- 26. 2-16 SMS 8.1 Tutorials 2.13Converting Feature Objects to a Mesh With the meshing techniques chosen, boundary conditions assigned, and materials assigned, we are ready to generate the finite element mesh. To do this: 1. We want to convert the entire conceptual model to a mesh. Therefore, nothing should be selected. If individual polygons were selected, only those polygons would be converted to mesh segments. Make sure no objects are selected by clicking in the Graphics Window away from the river channel. 2. Select Feature Objects | Map ->2D Mesh. 3. Click the OK button to start the meshing process. After a few moments, the display will refresh to show the finite element mesh that was generated according to the preset conditions. With the mesh created it is often desirable to delete or hide the feature arcs and the image. To hide the feature arcs: 1. Click the Display Options macro from the Toolbox. 2. If it is not active, select the Map tab. 3. Turn off the display of Arcs, Nodes, and Polygon fill. 4. Click the OK button to close the Display Options dialog. To hide the image: 1. In the Map module select Image | Manage Images. 2. Make sure “stmary” is selected in the list control and turn off the Display Image toggle. 3. Click the OK button to close the Manage Images dialog. The display will refresh to show the finite element mesh, as shown in Figure 2-12. With the feature objects and image hidden, the mesh can be manipulated without interference, but they are still available if mesh reconstruction is desired.
- 27. Overview 2-17 Figure 2-12 The finite element mesh that was created. 2.14Editing the Generated Mesh When a finite element mesh is generated from feature objects, it is not always the way you want it. An easy way to edit the mesh is to change the meshing parameters in the conceptual model, such as the distribution of vertices on feature arcs or the mesh generation parameters. Then, the mesh can be regenerated according to the new parameters. If there are only a few changes desired, they can be edited manually using tools in the mesh module. These tools are described in the SMS Help in the section on the Mesh Module. 2.15Interpolating To the Mesh The finite element mesh generated from the feature objects in this case only defined the (x, y) coordinates for the nodes. This is because we had not read in the bathymetric data before generating the mesh. Normally, you would read in the survey data, and associate it with the polygons to assign bathymetry to your model. However, to illustrate how to update bathymetry for an existing mesh, this section is included. Bathymetric survey data, saved as scatter points can be interpolated onto the finite element mesh. To open the scattered data: 1. Select File | Open and open the file stmaryscat.sup. The screen will refresh, showing a set of scattered data points. Each point represents a survey measurement. Scatter points are used to interpolate bathymetric (or other) data onto a finite element mesh. Although this next step requires you to manually
- 28. 2-18 SMS 8.1 Tutorials interpolate the scattered data, this interpolation can be set up to automatically take place during the meshing process. To interpolate the scattered data onto the mesh: 1. Switch to the Scatter module. 2. Select Scatter | Interpolate to Mesh. 3. In the Interpolation dialog, select Linear from the Interpolation drop down list. (For more information on SMS interpolation options, see the SMS online Help.) 4. Turn on the Map Z option at the lower left area of the dialog. 5. Click the OK button to perform the interpolation. The scattered data is triangulated when it is read into SMS and an interpolated value is assigned to each node in the mesh. The Map Z option causes the newly interpolated value to be used as the nodal Z- coordinate. As with the feature objects, the scattered data will no longer be needed and may be hidden or deleted. To hide the scatter point data: 1. Click the Display Options macro from the Toolbox. 2. Select the Scatter tab if it is not already active. 3. Turn off the Visible option for the scatter set and push OK. 2.16Renumbering the Mesh The process of creating and editing a finite element mesh can cause the node and element ordering to become disorganized. Renumbering the mesh can restore a good mesh ordering. (The mesh is renumbered after the mesh generation, but the mesh is renumbered from an arbitrary nodestring, which does not always give the best renumbering). To renumber: 1. Switch to the Mesh module. 2. Choose the Select Nodestring tool from the Toolbox. 3. Select the flow nodestring at the top of the mesh by clicking inside the icon that is at the middle of the nodestring. 4. Select Nodestrings | Renumber. Leave the renumber method as Band width and push OK.
- 29. Overview 2-19 2.17Saving a Project File Much data has been opened and changed, but nothing has been saved yet. The data can all be saved in a project file. When a project file is saved, several files are saved. Separate files are created for the map, scatter and mesh data. The project file is a text file that references the individual data files. To save all this data for use in a later session: 1. Select File | Save Project. 2. Save the file as stmaryout.spr. 3. Click the Save button to save the files. 2.18Conclusion This concludes the Overview tutorial. You may continue to experiment with the SMS interface or you may quit the program. To quit SMS at this point: • Select File | Exit. If prompted to confirm, click the Yes button.
- 31. 3 Mesh Editing LESSON 3 Mesh Editing This tutorial lesson teaches manual finite element mesh generation techniques that can be performed using SMS. It gives a brief introduction to tools in SMS that are useful for editing a finite element mesh. The mesh in this tutorial will be created by hand from survey points. These mesh editing methods should be used in conjunction with map module meshing to generate a good finite element mesh. This tutorial exists to show useful tools for editing small portions of a mesh after the mesh generation. All files for this tutorial are in the tutorialtut3 directory. 3.1 Importing Topographic Data Data points for a finite element mesh can be generated directly from topographic data, such as a list of survey points. An XYZ file contains the header XYZ on the first line of the file and then the X, Y, and Z coordinates of each point on a single line in the file. This type of file can be opened by SMS. To open the poway1.xyz file: 1. Select File | Open. 2. Change to the tutorialtut3 directory and open the file poway1.xyz. 3. The File Import Wizard will come up. Click Next in Step 1. 4. In Step 2 change the SMS data type to Mesh, and uncheck the Triangulate data option. 5. Make sure the column headings for the three data columns show a mapping of (ie. The Type) are X, Y and Z respectively.
- 32. 3-2 SMS 8.1 Tutorials 6. Click Finish to import the data points. The data points from the file are converted to mesh nodes. From the File Import Wizard, a user can open any columnar data into SMS. See the SMS online Help for more information on the File Import Wizard. The data points created from poway1.xyz are shown in Figure 3-1. Figure 3-1 The poway1.xyz data points. 3.2 Triangulating the Nodes After nodes have been created, elements are required to build a finite element mesh. Elements connect the nodes to define the extents of the flow area. SMS provides numerous automatic mesh generation techniques. This section will review a very simple technique, triangulation. If the Triangulate data option had not been unchecked above, this step would have been done automatically when the file was imported. The file would then have looked like Figure 3-2 when it was opened. To create a triangulated mesh from the data points: 1. Select Elements | Triangulate. 2. Since no nodes are selected, you will be prompted to triangulate all of them. Click the Yes button at this prompt. When SMS triangulates data points, it creates either quadratic triangles or linear triangles from the mesh nodes. Different numerical models support different types of elements. RMA2, FESWMS and RMA10 support quadratic elements, while HIVEL, ADCIRC and CGWAVE support only linear elements. After the nodes are triangulated, the mesh will look like that in Figure 3-2. It may or may not have midside nodes, depending on whether the elements are linear or quadratic.
- 33. Mesh Editing 3-3 Figure 3-2. The results of triangulating the poway1.xyz data. 3.3 Deleting Outer Elements The triangulation process always creates elements outside the real mesh boundaries. For this tutorial, the mesh should be in the shape of a rotated S, so any elements outside of this boundary must be deleted. To remove these elements: 1. Choose the Select Element tool from the Toolbox. 2. Click on an element to select it. 3. Select another element by holding the SHIFT key and clicking on it. 4. Select Edit | Delete or press the DELETE key to remove the selected elements. It is tedious to individually select every element that needs to be deleted. SMS provides a hot key to help selecting groups of adjacent elements. To select a group of adjacent elements: 1. Choose the Select Element tool from the Toolbox. 2. Hold the CTRL key. 3. Click and drag a line through some elements to select them. Be careful to only select elements outside the S shape. 4. Select Edit | Delete or press the DELETE key to remove the selected elements. Continue deleting elements that are outside the boundaries of the S shape.
- 34. 3-4 SMS 8.1 Tutorials 3.4 Deleting Thin Triangles Many times, triangulation creates very thin triangular elements outside the desired mesh boundary. The three corner nodes of thin triangles are almost collinear and the elements may be too thin to see or select. If these are not deleted, numerical errors in the model solution can result. SMS provides a way to define what is meant by a thin triangle using the element aspect ratio. The element aspect ratio is the ratio of the element width to its height. Perfect equilateral triangles have an aspect ratio of 1.0 while that of thin triangles is much less. To define the element aspect ratio: 1. Select Elements | Options. 2. Set the aspect ratio in the Select thin triangle aspect ratio box to 0.1. (The default value is 0.04.) Triangular elements with an aspect ratio less than this are considered to be thin triangles. 3. Click the OK button. The best aspect ratio to use for selecting thin triangles depends on the finite element mesh. For this mesh, the distribution of nodes is rather uniform, so a large aspect ratio will suffice. After this value is set, SMS can check for and select thin triangles. To delete any remaining thin triangles: 1. Select Elements | Select Thin Triangles. The lower right portion of the Status Bar in the Graphics Window shows how many elements became selected due to this operation, along with the total area of the selected elements. There may be quite a few elements selected. 2. Select Edit | Delete or press the DELETE key. If prompted to confirm, click the Yes button. The mesh should now look like Figure 3-3. Figure 3-3. The poway1 mesh after deleting excess triangles.
- 35. Mesh Editing 3-5 3.5 Merging Triangles The mesh is composed entirely of triangles. Both ADCIRC and CGWAVE support only triangles. If you are using one of these models, you may skip this section of this tutorial. Quadrilateral elements are generally preferred when using RMA2, RMA10, FESWMS or HIVEL because: • They make a more concise mesh for faster solutions. • Quadrilateral elements are numerically more stable. SMS can automatically merge a pair of triangles into a quadrilateral. Before merging triangles, the Merge triangles feature angle should be set. To do this: 1. Select Elements | Options. 2. Enter a value of 55.0 in the Merge triangles feature angle box. (The default value is 65.0.) Two triangles may be merged if all angles of the resulting quadrilateral are greater than the value specified. 3. Click the OK button. The finite element method is more stable and accurate when quadrilateral elements are rectangular and triangular elements are equilateral. Although it is not practical for a mesh to exist entirely of these perfect shapes, the elements should approach these shapes as close as possible. For this reason, SMS merges triangles in an iterative manner. First, it merges elements using the angle criterion of 90°. Then, the angle criterion is decreased by a number of steps to the feature angle specified. Slowly decreasing the feature angle and testing all triangles against this specified angle will form the best-shaped elements. SMS can merge the triangles in either a selected portion of elements or all elements. In order to merge triangles in the entire mesh, no elements should be selected. To merge triangular elements into quadrilateral elements: 1. Select Elements | Merge Triangles. 2. Since no elements are selected, you will be prompted to merge all triangles. Click the Yes button at this prompt. With most meshes, as is the case for this example, not all triangles will be merged. The mesh will appear as in Figure 3-4 after SMS merges the triangles.
- 36. 3-6 SMS 8.1 Tutorials Figure 3-4. The poway1 mesh after merging triangles. 3.6 Editing Individual Elements After triangulating the nodes, deleting elements outside the boundaries and merging triangles, the mesh often needs further manipulation to add model stability. For a main river channel such as this model, lines of elements should run parallel to the mesh boundary. This is especially important in cases where a portion of the mesh may become dry so that the mesh will dry parallel to the boundary. Two of the tools in SMS used for manipulating individual elements are the Split/Merge tool and Swap Edge tool. With the Split/Merge tool, two adjacent triangular elements can be merged into a quadrilateral element or a single quadrilateral element can be split into two triangular elements. With the Swap Edge tool, the common edge of two adjacent triangular elements can be swapped. See the SMS Help for a better description of these tools. 3.6.1 Using the Split/Merge Tool Most triangular elements in this mesh were merged into quadrilateral elements when the Merge Triangles command was performed in section 3.5. Some of the elements that were not automatically merged can be merged manually. To do this: 1. Zoom into the portion of the mesh shown in Figure 3-5a. Notice the two triangular elements separated by a number of quadrilateral elements. 2. Select the Split/Merge tool from the Toolbox. 3. Split the quadrilateral, highlighted in Figure 3-5a, by clicking inside it. There should now be three triangles, as shown in Figure 3-5b. 4. Merge the top two triangles, highlighted in Figure 3-5c, by clicking on the edge between them. (The Split/Merge tool should still be selected.) The result of this split/merge operation is shown in Figure 3-5d. There is now one fewer quadrilateral between the two triangles.
- 37. Mesh Editing 3-7 (a). Initial elements. (b). After splitting quadrilateral. (c). After swapping edge. (d). Final elements. Figure 3-5. Example of manual split / merge procedure. To finish editing this section: • Repeat the above split/merge process until there are no more triangles across the section. This part of the mesh should look like Figure 3-6. Figure 3-6. The mesh section after merging triangles. 3.6.2 Using the Swap Edge tool The common edge between two triangles can be swapped. The best way to understand this is to think of the two triangles as a quadrilateral, and the common edge between them is a diagonal of the quadrilateral. By swapping this common edge, it changes to be along the opposite diagonal of the quadrilateral. If this edge is clicked again, it returns back to its original state. This can be seen in Figure 3-7.
- 38. 3-8 SMS 8.1 Tutorials Figure 3-7 The Swap Edge technique. One place in this mesh requires the use of the Swap Edge tool together with the Split/Merge tool to be able to merge the triangles. This is located toward the middle of the finite element mesh, at the constriction. The easiest way to find this location is to set the window boundaries to the correct location. To do this: 1. Select Display | View | Window Bounds. 2. In the Set Window Boundaries dialog, select to use the X range to be specified option (the Y at top field will become disabled). 3. Enter these values: X at left = 25,200; X at right = 25,500; Y at bottom = 9,300. 4. Press the OK button. You should now be able to see the portion of the finite element mesh shown in Figure 3-8. In this part of the mesh, there are two triangles that need to be merged together, separated by a single quadrilateral. To do this: 1. Choose the Split/Merge tool from the Toolbox. 2. Click inside the quadrilateral, highlighted in Figure 3-8a, that separates the two triangles. The quadrilateral gets split as shown in Figure 3-8b. The new edge was not created in the direction necessary to merge the outer triangles. 3. Choose the Swap Edge tool from the Toolbox. 4. Click only once, directly on the edge that was just created inside the quadrilateral. The edge will swap to the other diagonal of the quadrilateral. This result is shown in Figure 3-8c. 5. Once again choose the Split/Merge tool from the Toolbox. 6. Merge the top two triangles to form one quadrilateral, and then merge the bottom two triangles to form another quadrilateral. The result is shown in Figure 3-8d.
- 39. Mesh Editing 3-9 (a). The original elements. (b). Elements after splitting quad. (c). Elements after swapping edge. (d). Final quadrilateral elements. Figure 3-8 Example of manual swapping procedure. Although this operation appears simple, it is one that takes some time to get used to performing. Most people do not get through this without making a mistake. However, after you understand this operation, it is easier to use. The Split/Merge and Swap Edge tools are very useful for manually adjusting small areas of the finite element mesh. Continue to merge triangles in the areas that you are able to do so. Not all of the triangles can be merged. When you are done, there should be only six triangles left in the finite element mesh, and it should look like that shown in Figure 3-9. Figure 3-9 The finite element mesh after merging triangles. 3.7 Smoothing the Boundary When dealing with quadratic finite element meshes, mass loss can occur through a jagged boundary. It is good to smooth the boundary of a quadratic mesh to prevent these losses. Smoothing can only be performed with quadratic models, because the midside nodes get moved while corner nodes do not. SMS currently supports three
- 40. 3-10 SMS 8.1 Tutorials quadratic finite element models, RMA2, RMA10 and FLO2DH. If you are not using one of these quadratic models, you can skip this section. The quadratic models still support the creation of linear elements. To make sure you have quadratic elements: 1. Select File | Get Info. 2. In the top right corner of the Mesh Info tab, look at the Element type. This will be either quadratic or linear. 3. Click OK to close the dialog. 4. If the element type was linear, select Elements | Linear <-> Quadratic to switch the element type. If it was quadratic, you are already set. The easiest way to smooth the entire mesh boundary is by creating a nodestring around the entire mesh boundary. To do this: 1. Choose the Create Nodestring tool from the Toolbox. 2. Click the node labeled Node 1 in Figure 3-10. 3. Hold the CTRL key and double-click the node labeled Node 2 in Figure 3-10. When holding the CTRL key, SMS creates a nodestring counter-clockwise around the mesh boundary from the first node to the second node. Figure 3-10 The nodestring to create for smoothing. This nodestring starts from Node 1, and runs counter clockwise around the entire boundary to Node 2. Notice that this nodestring goes around two sharp corners on the right side of the mesh. To assure that these corners remain sharp: 1. Select Elements | Options. 2. In the Element Options dialog, change the Smooth nodestring feature angle to be 45.0. A midside node will not move if it is at a corner that is sharper than this angle. 3. Click the OK button.
- 41. Mesh Editing 3-11 Now that the nodestring is created and the feature angle is set, the boundary is ready to be smoothed. To do this: 1. Choose the Select Nodestring tool from the Toolbox. A small icon will appear at the center of the nodestring. 2. Click on the icon to select the nodestring. The icon will be filled and the nodestring will be highlighted in red. 3. Select Nodestrings | Smooth. The mesh boundary will be smoothed as shown in Figure 3-11. Figure 3-11. Example nodestrings for smoothing the mesh boundary. In general, it is sufficient to smooth the finite element mesh boundary. However, it may be desirable to further smooth interior elements at sharp bends or where dry elements may change the boundary. Any nodestring can be used for smoothing. See the SMS Help for more information on creating interior nodestrings and the smoothing operation. 3.8 Renumbering the Mesh The process of creating and editing a finite element mesh, as performed in the previous few sections, causes the node and element ordering to become disorganized. This random mesh ordering increases the size of the matrices required by the finite element analysis codes. Renumbering the mesh restores a good mesh ordering, making it faster to run the analysis. Renumbering starts from a nodestring. To renumber this mesh: 1. Choose the Create Nodestring tool from the Toolbox. 2. Create a nodestring across the left section, as shown in Figure 3-12. 3. Choose the Select Nodestring tool from the Toolbox and select the nodestring that was just created. 4. Choose Nodestrings | Renumber. You can choose either the Band width or Front width option for this mesh. For more information on these two options, see the SMS Help.
- 42. 3-12 SMS 8.1 Tutorials 5. Click the OK button to start the renumbering process. Figure 3-12. The position of the nodestring for renumbering. When SMS is finished renumbering the mesh, the display will refresh. Remember that adding and deleting nodes or elements changes the mesh order. It is important that renumbering be the last step of the mesh creation process. Editing a mesh invalidates any boundary condition and/or solution files that have previously been saved. (Boundary condition and solution files are discussed in later tutorials.) 3.9 Changing the Contour Options When the finite element mesh is created, contour lines are drawn to connect points of equal elevation. By default, these contours are displayed as constant green lines. The contour display can be changed using the Contour Options dialog. It is always a good idea to look at a color contour map after a new finite element mesh has been created. This helps you better visualize the bathymetry of the model. To set the color fill contours: 1. Choose Data | Contour Options or click the Contour Options macro. 2. In the Contour Method section of the Contour Options dialog, select the Color Fill option from the drop down list. 3. Click the Color Ramp button, and set the Palette method to Hue Ramp, and click OK. 4. Click OK to close the Contour Options dialog. 5. Choose Display | Display Options or click the Display Options macro. Select the 2D Mesh tab if it is not already selected. Make sure that the Contours checkbox is checked so that the contours will display. 6. Click the OK button. The display will refresh with color filled contours such as those shown in Figure 3-13.
- 43. Mesh Editing 3-13 Figure 3-13 Elevation contours of the poway1 mesh. In this plot, you can see that there are two pits in the river, while both banks are the highest part. If your contours are displaying red in the pits and blue along the banks, you can reverse the color ramp to match that of Figure 3-13. 1. Choose Data | Contour Options or click the Contour Options macro. 2. Select the Color Ramp button and then click the Reverse button at the bottom of the Color Options dialog. 3. Click OK and then OK again to exit Display Options. For more examples of how to work with display and contour options in SMS, see the SMS Help. 3.10Checking the Mesh Quality Another important thing to check with a newly created finite element mesh is the mesh quality. There are various things that SMS looks at when checking this. To turn on the mesh quality: 1. Select Display | Display Options or click the Display Options macro. 2. Select the 2D Mesh tab if it is not already selected. 3. Uncheck the Contours box. 4. Check the Mesh quality box. 5. Click the OK button. The display will refresh without contours and with the mesh quality, as shown in Figure 3-14. Mesh quality shows where problem areas may occur. A legend shows the color corresponding with each quality item. See the SMS Help for more information on these mesh quality options.
- 44. 3-14 SMS 8.1 Tutorials Figure 3-14 Mesh quality for the Poway1 finite element mesh. Many elements are highlighted because of the maximum slope warning. Elements that are steep in the flow direction may cause supercritical flow to occur. In this mesh, however, the elements are steep in the direction perpendicular to the flow. This is a potential area of numerical instability if drying will take place. If a node on an element that spans a large range of elevation dries, all the flow through that element must be redistributed to other elements. In this case the entire mesh will be wet, so this warning can be ignored. To turn off this mesh quality check: 1. Select Display | Display Options or click the Display Options macro from the Toolbox. 2. Select the 2D Mesh tab if it is not already selected. 3. Click the Options button next to the Mesh quality item. 4. In the Element Quality Checks dialog, turn off the Maximum slope option. 5. Click the OK button in both dialogs. Once again, the display will refresh (see Figure 3-15), but this time, no slope warnings will be shown. There are only two warning types that remain. The Element Area Change warning is not crucial, especially when there are not many of these warnings in the mesh. For this mesh, this element quality warning will be ignored. The Ambiguous Gradient warning is shown for four elements, which are numbered in the figure. If the flow through these elements is deep, and the variation from planar is not large, then the ambiguous gradient will not really affect the flow pattern. However, if the flow through these elements is shallow, the element can become an artificial dam. Since the flow depths are not yet known for this finite element mesh, these quality problems will be fixed. Figure 3-15 Mesh Quality without the Maximum Slope quality check.
- 45. Mesh Editing 3-15 If the ambiguous gradient is not very large, it can be fixed by slightly modifying nodal elevations. This is the case with elements 1, 2 and 4 in Figure 3-16. A large ambiguous gradient, which would require editing nodal elevations by more than a foot or two, should just be split into two triangular elements. This is the case with element 3 in Figure 3-16. The ambiguous gradients can be removed. To do this: 1. Choose the Select Mesh Node tool from the Toolbox. 2. For element 1, select the bottom left corner node, as shown in Figure 3-16a. Increase its elevation by 0.5 feet by typing the value in the Edit Window. Press ENTER to accept the change. 3. For element 2, select the bottom left corner node, as shown in Figure 3-16b. Increase its elevation by 0.2 feet. 4. For element 3, split and swap the quadrilateral as necessary so that it looks like Figure 3-16c. 5. For element 4, select the upper right corner node, as shown in Figure 3-16d. Increase its elevation by 0.2 feet. (a). Select node on element 1. (b). Select node on element 2. (c). Split element 3. (d). Select node on element 4. Figure 3-16 The four quadrilateral elements with an ambiguous gradient.
- 46. 3-16 SMS 8.1 Tutorials After making these modifications, you will not have any more ambiguous gradient warnings in the finite element mesh. The following three things should now be done (in no particular order): • Turn off the display of element quality checks. You are done looking at the mesh quality, so this should be turned off to make the screen less busy. • Turn on the display of color filled contours. Check that the adjustments you made did not make funny looking contours in the mesh. When editing nodal elevation values, it is always important to check the contours. If funny looking contours result, you may want to put things back the way they were and make some different changes. • Renumber the mesh. Remember, whenever you adjust the finite element mesh, it should be renumbered. If you had only modified elevation values, then the mesh would not require renumbering. However, you must renumber the mesh after splitting a quadrilateral into two triangles. 3.11Refining Elements At times, it is desirous to refine part of a mesh so that there is more definition in that area. More definition helps to increase accuracy and decrease divergence problems. It is important to not refine a mesh too much, however, because more nodes and elements increase the time required for finite element computations. In this section, you will refine the section of elements on the left edge of the mesh. 3.11.1 Inserting Breaklines The elements at the left of the mesh are already rather skinny. The first refinement will be to cut them across their width. This can be done using a nodestring as a breakline. As you have seen previously, a nodestring must be created using existing nodes. Therefore, before being able to create a nodestring to cut the elements, you must create two nodes, one on either side of the channel. To do this: 1. Choose the Create Mesh Node tool from the Toolbox. 2. Click once on each side of the channel, near the middle of the left-most column of elements, as shown in Figure 3-17a. A nodestring can now be created from one of these new nodes to the other. This nodestring will be used as a breakline. To create the nodestring: 1. Choose the Create Nodestring tool from the Toolbox.
- 47. Mesh Editing 3-17 2. Click on one of the new nodes. Double-click on the other. The nodestring will appear, as shown in Figure 3-17b. (a). Two nodes to create. (b). The nodestring to create. Figure 3-17 Adding the nodestring to use as a breakline. With the nodestring created, it can be used as a breakline. A breakline splits all the elements that it crosses, forcing element edges to appear along the line. To make a breakline from the nodestring: 1. Choose the Select Nodestring tool from the Toolbox. 2. Select the icon that appears in the center of the nodestring. 3. Select Nodestrings | Force Breaklines. The elements will be split along the nodestring, as shown in Figure 3-18. Figure 3-18 The breakline has been inserted. Now that the nodestring has been used as a breakline, it is no longer needed. It should still be selected. To remove the nodestring: • Select Edit | Delete or click the Delete macro. When the elements get broken along the breakline, triangular elements are created. These should be merged into quadrilateral elements. To do this: 1. Choose the Select Element tool from the Toolbox. 2. Select Edit | Select With Poly. This allows you to select a specific set of elements by drawing a polygon around them.
- 48. 3-18 SMS 8.1 Tutorials 3. Click out a polygon that surrounds all the triangular elements that were created by the breakline. Double-click to end the polygon. 4. With the triangular elements are highlighted, select Elements | Merge Triangles. All of the triangular elements that were created by the breakline will be merged into quadrilateral elements. With these elements created, you just need to get rid of the two nodes that were created to define the breakline. These nodes are not connected to any elements, and are thus called disjoint. To remove the disjoint nodes: 1. Select Nodes | Select Disjoint. You should get a message that two disjoint nodes were found and selected. Click OK to this prompt. 2. Select Edit | Delete or click the Delete macro. Now that the breakline has been inserted, triangular elements have been merged into quadrilaterals, and the disjoint nodes have been deleted, the mesh should look like that in Figure 3-19. Figure 3-19 The final mesh after inserting the breakline. 3.11.2 Using the Refine Command Now that the breakline has been inserted, you are ready to use the refine command. This command splits a quadrilateral element into fourths. The reason the breakline was added is so that the refined elements would not be too skinny. You will refine the first column of elements on the very left side. To refine these elements: 1. Choose the Select Element tool from the Toolbox. 2. Hold the CTRL key and drag a line through the left-most column of elements, as shown in Figure 3-20a. 3. Select Elements | Refine. Each of the selected quadrilaterals will be split into four smaller quadrilaterals, and triangles will transition these small quadrilaterals to the larger quadrilaterals, as shown in Figure 3-20b.
- 49. Mesh Editing 3-19 (a). The elements to select. (b). After the refine command. Figure 3-20 The section of the mesh to refine. 3.12Finishing the Mesh Now that elements have been created and edited, the following things should be done before using this mesh in a finite element analysis: • The Mesh Quality should be checked. You will see the same types of warnings as in section 3.10. • The mesh should be renumbered. Remember that whenever nodes and elements are created, the mesh order should be fixed as in section 3.8. 3.13Saving the Mesh If SMS is registered, then the finite element mesh can be saved. This mesh will not be used in other tutorials, so saving it is not required. To save the mesh: 1. Select File | Save As. 2. Make sure the Save as type is set to Project Files. 3. Enter the name poway1 and click the Save button. 3.14Conclusion This concludes the Mesh Editing tutorial. Although not every option was discussed, you should be familiar with many of the tools that SMS provides for mesh editing. You may continue to experiment with the SMS interface or you may quit the program. To quit SMS at this point: • Select File | Exit. If prompted to confirm, click the Yes button.
- 51. 4 Basic RMA2 Analysis LESSON 4 Basic RMA2 Analysis 4.1 Introduction This lesson will teach you how to prepare a mesh for an RMA2 simulation. You will be using the project file stmaryout.spr created in lesson 2. If you have not completed this lesson, the file needed for this tutorial can be found in the tutorialtut4 directory. If you ran RMA2 in lesson 2, the project file will reference stmaryout.sim. (If you ran FESWMS, the project file will reference a FESWMS simulation file and you should open the project file stmaryout.spr in tutorialtut4.) An RMA2 *.sim file is a type of super file. It contains a list of filenames that are used by RMA2. The actual input data is stored in the files named in the super file. To open the file: 1. Select File | Open. 2. Open the file stmaryout.spr, either the one that you created in lesson 2 or the one from the tutorial/tut4 directory. 3. If you still have geometry open from a previous tutorial, you will be warned that all existing data will be deleted. If this happens, click the OK button to the prompt. The conceptual model automatically applied the flow and head boundary conditions when the mesh was generated.
- 52. 4-2 SMS 8.1 Tutorials Figure 4-1. The mesh from stmaryout.sim. 4.2 Defining Material Properties Each element of the mesh is assigned a material type ID. When the file was opened, the materials were created with default parameters. These material properties must be changed for this particular mesh. The material properties define how water flows through the element (see the SMS Help for details of what each parameter represents). To edit the material parameters: 1. Select RMA2 | Material Properties. 2. In the RMA2 Material Properties dialog, highlight the material main_channel (ID 1). 3. Under the Turbulence tab, make sure the Standard eddy viscosity method option is turned on and check the Isotropic values box. Enter a value of 25 for the eddy viscosity (Exx). 4. Under the Roughness tab, specify a roughness value (n) of 0.020. 5. Highlight the material left_channel (ID 2) and set Exx to 25 and n to 0.03. 6. For the material labeled right_channel (ID 3), assign an Exx of 30 and an n of 0.003. 7. Click OK. The material properties have now been properly defined. Note: the material zones can be displayed by opening the Display Options dialog and turning on the Materials option under the 2D Mesh tab.
- 53. Basic RMA2 Analysis 4-3 4.3 Checking the Model Before running an analysis, the model should be checked for completeness. SMS provides a model checker for each numerical model that it supports. Although passing the model checker will not guarantee that the model will converge, some of the more common mistakes will be reported. To run the model checker: 1. Select RMA2 | Model Check. 2. Click the Run Check button. The RMA2 model checker may report a warning that the mesh has not been renumbered during this session. In this case, the warning can be ignored because the model was already renumbered in a previous session. 4.4 Saving the Simulation The flow and head boundary conditions were previously defined inside the map module. The entire simulation can now be saved. To save the simulation: 1. Select File | Save As. 2. Make sure the Save as type is Project Files and enter the name stmary2.spr. 3. Click the Save button to save the simulation. After saving the simulation, the analysis can be run. 4.5 Using GFGEN and RMA2 Before running the finite element analysis, the ASCII geometry file created by SMS must be converted to a binary format that RMA2 can understand. This is done with a program called GFGEN. As soon as the GFGEN window finishes, the finite element analysis can run. RMA2 is the analysis program that will compute 2D flow solutions at each node. For the mesh used in this tutorial, a steady state solution will be computed. To run these programs: 1. Select RMA2 | Run RMA2. 2. If a message such as “gfgv435.exe – not found” is given, click the File Browser button and manually find the GFGEN executable. Click OK to launch GFGEN.
- 54. 4-4 SMS 8.1 Tutorials 3. When the simulation is finished, click the Run RMA2 button to then launch RMA2. 4. If necessary, find the executable, and click the OK button to launch RMA2 For this steady state simulation, RMA2 should finish in a couple of minutes. The file stmary2.sol will contain the RMA2 solution data. To view the results: 1. Open the stmary2.sol file. If you are running in Demo Mode, this file is found in the output folder in the tutorials/tut4/output directory. 2. Open the Display Options dialog. 3. Under the 2D Mesh tab, check the Contours and Vectors options. 4. Under contour options, select Color Fill as the Color Method. 5. Close the Display Options dialog. The RMA2 solutions for velocity magnitude, water depth and water surface elevation can be viewed by selecting the solution from the drop down list labeled Scalar in the Edit Window. 4.6 Conclusion This concludes the Basic RMA2 Analysis tutorial. You may continue to experiment with the SMS interface or you may quit the program. To quit SMS at this point: • Select File | Exit. If prompted to confirm, click the Yes button.
- 55. 5 Basic FESWMS Analysis LESSON 5 Basic FESWMS Analysis 5.1 Introduction This lesson will teach you how to prepare a mesh for a FESWMS simulation. You will be using the project file stmaryout.spr created in lesson 2. If you have not completed this lesson, the file needed for this tutorial can be found in the tutorialtut5 directory. If you ran FESWMS in lesson 2, the project file will reference stmaryout.fil. (If you ran RMA2, the project file will reference an RMA2 simulation file and you should open the project file stmaryout.spr in tutorialtut5.) A FESWMS *.fpr file is a type of super file. It contains a list of filenames that are used by FESWMS. The actual input data is stored in the files named in the super file. To open the file: 1. Select File | Open. 2. Open the file stmaryout.spr, either the one saved from lesson 2 or the one supplied in the tutorialtut5 directory. The display will refresh with the mesh as shown in Figure 5-1. The conceptual model automatically applied the flow and head boundary conditions when the mesh was generated.
- 56. 5-2 SMS 8.0 Tutorials Figure 5-1. The mesh contained in stmaryout.fil. 5.2 Converting Elements For FESWMS, it is best to use 9-noded quadrilateral elements (quads) even though both 8-noded and 9-noded quads are supported. The mesh contains 8-noded quads. To covert these to 9-noded quads: • Select Elements | QUAD8<->QUAD9. The screen will refresh and the quadrilateral elements will have 9 nodes. Since there was a change in the number of nodes, the mesh should be renumbered, even though it was renumbered before being saved. To do this: 1. Choose the Select Nodestring tool from the Toolbox. 2. Click in the icon at the downstream boundary condition. 3. Select Nodestrings | Renumber and click the OK button. 5.3 Defining Material Properties Each element in the mesh is assigned a material type ID. After reading the file, SMS creates the materials with default values, which must be changed for this simulation. To change the material values:
- 57. Basic FESWMS Analysis 5-3 1. Select FESWMS | Material Properties. In the upper right of the FESWMS Material Properties dialog, an image shows what the Manning’s coefficients are for different depths. 2. Highlight the material named main_channel (ID 1) and enter the following values: • 0.025 for both Manning coefficients (n1 and n2). • 20.0 for Vo and 0.6 for Cu1 (near to bottom of the dialog). 3. Highlight the material labeled left_channel (ID 2) and enter the same values that were entered for the main_channel except enter 0.03 for Manning’s coefficients. 4. Highlight the material labeled right_channel (ID 3) and enter the same values that were entered for the left_channel. 5. Click the Close button to close the FESWMS Material Properties dialog. The eddy viscosity and Manning’s roughness values should always be set. Other material properties can also be set for more advanced problems. See the FESWMS documentation for more information on these other material properties. Optional: The materials can be displayed by opening the Display Options dialog and toggling the Materials option on. If you do this, be sure to turn the option back off before continuing with this lesson. 5.4 Setting Model Controls Before running an analysis with this mesh, certain model controls and parameters must be set. The parameters and files used are specified in the FESWMS Control dialog. To change the global parameters: 1. First, to set the units to English, go to Edit | Current Coordinates. 2. Make sure the Horizontal System is Local and the Horizontal and Vertical Units are set to U.S. Survey Feet. Press OK to exit the Current Coordinates dialog. 3. Select FESWMS | Model Control. 4. In the FLO2DH Input section, turn on the NET File option and turn off all the other options. 5. In the FESWMS Version section, choose FESWMS 3.*.
- 58. 5-4 SMS 8.0 Tutorials 6. Make sure the Solution Type is set to Steady state. 7. Click the Parameters button and set the values shown below: • Water-surface elevation = 20.0 • Unit flow convergence = 0.001 • Water depth convergence = 0.001 • Element drying / wetting = ON Leave the other defaults and push OK. 8. Click the Iterations button and set the number of Iterations to 5. Then click the OK button to return to the FESWMS Control dialog. 9. Click the Print... button and make sure the ECHO to screen option is turned on. Then click the OK button to return to the FESWMS Control dialog. 10. Click the OK button to exit the FESWMS Control dialog. 5.5 Model Check Before running an analysis, the model should be checked for completeness. SMS provides a model checker for each numerical model that it supports. Although passing the model checker will not guarantee that the model will converge, some of the more common mistakes will be reported. To run the model checker: 1. Select FESWMS | Model Check. 2. Click the Run Check button. The model checker should not report any warnings. 3. Click the Done button to exit the FESWMS Model Checker. 5.6 Saving the Simulation Now that model control parameters and material properties have been defined, and the model has been checked, the simulation is ready to be saved. To do this: 1. Select File| Save As. 2. Make sure the Save as type is set to Project Files, enter the name stmary3, and push Save.
- 59. Basic FESWMS Analysis 5-5 The model control options and boundary conditions are saved to the file stmary3.dat, and the finite element network is saved to the file stmary3.net. If desired, look at the file stmary3.fpr to see these filenames. 5.7 Using FLO2DH You are now ready to run the analysis. The analysis module of FESWMS is called FLO2DH and it can be launched from inside SMS. To launch the FLO2DH program: 1. Select FESWMS | Run FLO2DH. 2. If the prompt shows a message that FLO2DH is not found, click the File Browser button manually find the correct program executable. (Be sure to use flo2dh3x.exe, the version 3 executable. A common error is to specify version 3 in model control and then to use flo2dh.exe, the version 2 executable.) 3. Click the OK button to launch FLO2DH. A new window will open in which FLO2DH will run the simulation. FLO2DH may take a few minutes to run, depending on the speed of your computer. For this steady state simulation, FLO2DH should finish in a couple of minutes. The file stmary3.flo will contain the FLO2DH solution data. To view the results: 1. Open the stmary3.flo file. If you are running in Demo Mode, this file is found in the output folder in the tutorials/tut5/output directory. 2. Open the Display Options dialog. 3. Under the 2D Mesh tab, check the Contours and Vectors options. 4. Under contour options, select Color Fill as the Color Method. 5. Close the Display Options dialog. The FLO2DH solutions for velocity magnitude, water depth and water surface elevation can be viewed by selecting the solution from the drop down list labeled Scalar in the Edit Window.
- 60. 5-6 SMS 8.0 Tutorials 5.8 Conclusion This concludes the Basic FESWMS Analysis tutorial. You may continue to experiment with the SMS interface or you may quit the program. To quit SMS at this point: • Select File | Exit. If prompted to confirm, click the Yes button.
