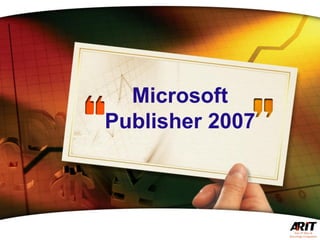More Related Content Similar to Publisher2007 (20) 2. LOGO
ทาความรู้ จกกับโปรแกรม
ั
ไมโครซอฟต์ออฟฟิ ศพับลิชเชอร์ (Microsoft Office
Publisher) เป็ นโปรแกรมช่วยงานธุรกิจในเรื่ องการ
จัดการทาสิ่ งพิมพ์ที่ตองใช้ในหน่วยงานเช่น ประกาศ ใบปลิว
้
นามบัตร แผ่นพับ ฯลฯ เพื่อเผยแพร่ แนะนาสิ นค้าและบริ การ
ต่อสาธารณชนหรื อลูกค้า
3. LOGO
หน้ าจอแรกของโปรแกรม
Publication Types
ประเภทสิ่ งพิมพ์
4. LOGO
หน้ าจอแรกของโปรแกรม
ประเภทของสิ่ งพิมพ์
- Blank Page Size สาหรับการสร้างสิ่ งพิมพ์ดวยกระดาษเปล่าๆ
้
เหมาะสาหรับการออกแบบสิ่ งพิมพ์ดวยตัวเองทั้งหมด
้
- Adverticements สาหรับการสร้างใบปลิวแบบต่างๆ
- Award Certificate สาหรับการสร้างใบประกาศนียบัตรแบบต่างๆ
- Brochures สาหรับการสร้างแผ่นพับ
- Business Card สาหรับการสร้างนามบัตร
- Business Form แบบฟอร์ มเพื่อใช้ในบริ ษท หน่วยงาน
ั
5. LOGO
หน้ าจอแรกของโปรแกรม
ประเภทของสิ่ งพิมพ์
- Calendar สร้างปฏิทินแบบต่างๆ
- Adverticements สาหรับการสร้างใบปลิวแบบต่างๆ
- Award Certificate สาหรับการสร้างใบประกาศนียบัตรแบบต่างๆ
- Brochures สาหรับการสร้างแผ่นพับ
- Business Card สาหรับการสร้างนามบัตร
- Business Form แบบฟอร์ มเพื่อใช้ในบริ ษท หน่วยงาน
ั
- Catalogs สร้างสิ่ งพิมพ์ประเภทคาตาล็อกแนะนาสิ นค้า รายละเอียด
เกี่ยวกับสิ นค้าและบริ การต่างๆ
6. LOGO
หน้ าจอแรกของโปรแกรม
ประเภทของสิ่ งพิมพ์
- E-mail สาหรับการสร้างสิ่ งอีเมล์แนะนาบริ ษท
ั
- Envelopes สาหรับการสร้างซองจดหมายเฉพาะบริ ษทของบริ ษท พิมพ์
ั ั
ข้อความลงบนซองจดหมาย
- Flyer สาหรับการสร้างใบปลิว สิ่ งพิมพ์สาหรับการโฆษณาสิ นค้าและ
บริ การที่มีรายละเอียดไม่มาก
- Gift Certificates ใบประกาศแผ่นเล็กๆแนบไปกับของขวัญหรื อใบ
ประกันสิ นค้า
- Greeting Card การ์ ดอวยพรแสดงความยินดีในโอกาสต่างๆ
7. LOGO
หน้ าจอแรกของโปรแกรม
ประเภทของสิ่ งพิมพ์
- Import word Document คาสั่งนาไฟล์เอกสารที่พิมพ์ดวย ้
โปรแกรม Word เข้ามาใช้งานใน Publisher
- Invitation Card สาหรับการสร้างการ์ ดเชิญแบบต่างๆ
- Label ลาเบลสาหรับการพิมพ์ขอความเพื่อตัดปะลงบนสิ นค้า ซองจดหมาย
้
สิ่ งพิมพ์ ฯลฯ
- Letter Head สาหรับการสร้างกระดาษหัวจดหมาย
- News Letters สาหรับการสร้างหนังสื อพิมพ์ จดหมายแจ้งข่าวแบบ
ต่างๆ
- Paper Folder Project สาหรับการสร้างใบปลิวแบบพับ เป็ น
รู ปทรงต่างๆ
8. LOGO
หน้ าจอแรกของโปรแกรม
ประเภทของสิ่ งพิมพ์
- Postcards สาหรับการสร้างไปรษณี ยบตร์ ั
- Programs สาหรับการสร้างสิ่ งพิมพ์พิเศษต่างๆ
- Quick Publications รู ปแบบสาเร็ จรู ปของสิ่ งพิมพ์สาหรับการสร้าง
สิ่ งพิมพ์แบบด่วน
- Resumer แบบฟอร์ มสาหรับการพิมพ์ประวัติส่วนตัว
- Signs ป้ ายเตือน สัญลักษณ์ต่างๆ
- Website เอกสารสาหรับการออกแบบเว็บเพจ
- Compliments Cards สาหรับการสร้างบัตรอวยพร
บัตรอภินนทนาการแบบต่างๆ
ั
9. LOGO
ส่ วนประกอบหน้ าจอโปรแกรม
1
2
3
4
7
6 8
5
10. LOGO
ส่ วนประกอบหน้ าจอโปรแกรม
1.ชื่อโปรแกรมและชื่อไฟล์งานที่กาลังเรี ยกใช้งานในขณะนั้น
2.แถบคาสั่ง
3.เครื่ องมือ Standard สาหรับจัดการกับไฟล์
4.เครื่ องมือ Formatting สาหรับจัดการกับข้อความ จัดการคุณสมบัติของวัตถุ
5.ไม้บรรทัด ช่วยในการจัดวางภาพและข้อความ
6.เครื่ องมือ Object สาหรับจัดการกับวัตถุต่างๆในเอกสาร
7.ทาสก์เพน (Taskpane) แถบเครื่ องมือรวมคาสั่งจัดการกับสิ่ งพิมพ์
่
8.พื้นที่ทางานหรื อไฟล์เอกสารที่กาลังทาอยูในขณะนั้น
11. LOGO
รู้ จักแถบเครื่องมือ (Toolbar Options)
Toolbar Options คือ แถบเครื่ องมือที่ใช้สาหรับสร้างและจัดการกับ
วัตถุต่างๆ (Object) ที่อยูในงานสิ่ งพิมพ์ที่เราสร้างโดยจะปรากฏอยูทาง
่ ่
ด้านซ้ายของหน้าจอ ซึ่ งในหน้าต่างแถบเครื่ องมือนี้ จะประกอบด้วยวัตถุ
(Object) ต่าง ๆ ดังนี้
12. LOGO
รู้ จักแถบเครื่องมือ (Toolbar Options)
การทางานกับกล่องข้ อความ
เราสามารถใส่ ขอความเพิ่มเติมลงในผลงาน ได้โดยสร้างกล่องข้อความขึ้นมา
้
ซึ่ งมีข้ นตอนดังนี้
ั
1. คลิกที่ปุ่ม กล่องข้อความ
2. คลิกเมาส์ลงบนพื้นที่งานที่ตองการสร้างข้อความ
้
3. พิมพ์ขอความที่ตองการลงไป
้ ้
4. กดแป้ น Enter
13. LOGO
รู้ จักแถบเครื่องมือ (Toolbar Options)
14. LOGO
รู้ จักแถบเครื่องมือ (Toolbar Options)
การแก้ไขข้ อความ (Edit Text)
เราสามารถเปลี่ยนข้อความที่โปรแกรมมีมาให้ได้โดย
1. คลิกที่กล่องข้อความที่ตองการแก้ไข จะปรากฏจุดแฮนเดิล (Handle) วงกลม
้
สี ขาวรอบกล่องข้อความ
2. คลิกที่ขอความในกล่องข้อความหรื อลากเมาส์ระบายข้อความ
้
3. พิมพ์ขอความที่ตองการแก้ไข
้ ้
15. LOGO
รู้ จักแถบเครื่องมือ (Toolbar Options)
การแทรกตาราง
คลิกที่ปุ่มแทรกตาราง จะปรากฏรู ปแบบตารางให้เลือกตามความ
เหมาะสมของภาระงาน เมื่อเลือกได้แล้วคลิก ตกลง แถบข้อความหรื อ
ตัวเลขเปลี่ยนได้
16. LOGO
รู้ จักแถบเครื่องมือ (Toolbar Options)
การแทรกตาราง
17. LOGO
รู้ จักแถบเครื่องมือ (Toolbar Options)
การทาอักษรศิลป์
คลิกเลือกปุ่ มอักษรศิลป์ จะปรากฏรู ปร่ างอักษรศิลป์ ให้เลือก
18. LOGO
รู้ จักแถบเครื่องมือ (Toolbar Options)
19. LOGO
รู้ จักแถบเครื่องมือ (Toolbar Options)
การค้ นหารู ปภาพ
จะปรากฏแหล่งภาพให้เลือก 3 แหล่ง ได้แก่
1.ภาพจากกลุ่มภาพตัดปะที่มีมาพร้อมกับโปรแกรม
2.รู ปภาพจากแฟ้ ม เป็ นแหล่งเก็บภาพที่ผจดทารวบรวมไว้
ู้ ั
3.จากสแกนเนอร์หรื อกล้อง เลือกจากสแกนเนอร์หรื อกล้อง
ที่ต่อเชื่อมขณะทางาน
20. LOGO
รู้ จักแถบเครื่องมือ (Toolbar Options)
การใช้ งานเส้ น
21. LOGO
รู้ จักแถบเครื่องมือ (Toolbar Options)
การใช้ งานลูกศร
การเปลี่ยนขนาดเส้น คลิกขวาที่เส้น จะปรากฏแถบเครื่ องมือ คลิก Format
Autoshape แล้วเลือก Tab Layout
22. LOGO
รู้ จักแถบเครื่องมือ (Toolbar Options)
การใช้ งานวงรี สี่ เหลียมผืนผ้ า และรู ปร่ างอัตโนมัติ
่
่
ไม่วาจะเป็ นวงรี สี่ เหลี่ยมผืนผ้า หรื อรู ปร่ างอัตโนมัติ เมื่อสร้างเสร็จเรี ยบร้อยแล้ว สามารถ
เติมสี และเติมลักษณะพิเศษต่าง ๆ ได้
23. LOGO
รู้ จักแถบเครื่องมือ (Toolbar Options)
การใช้ งานวงรี สี่ เหลียมผืนผ้ า และรู ปร่ างอัตโนมัติ
่
24. LOGO
การบันทึกสิ่งพิมพ์เป็ นแม่ แบบ
1.สร้างหรื อเปิ ดสิ่ งพิมพ์ที่ตองการเป็ นแม่แบบ
้
25. LOGO
การบันทึกสิ่งพิมพ์เป็ นแม่ แบบ
2.ที่เมนู File ให้คลิก Save as
26. LOGO
การบันทึกสิ่งพิมพ์เป็ นแม่ แบบ
3.ที่ Save as type ให้คลิกเลือก Publisher Template
27. LOGO
การสร้ างแผ่ นพับ (Brochure)
1.ที่ Publication Type ให้คลิกเลือก Brochures
28. LOGO
การสร้ างแผ่ นพับ (Brochure)
2. ในแค็ตตาล็อก Brochures ให้คลิกการออกแบบที่คุณต้องการ
29. LOGO
การสร้ างแผ่ นพับ (Brochure)
3. ภายใต้ Color Schemes(แบบแผนชุดสี )ให้เลือกแบบแผนชุดสี ที่
ต้องการ
30. LOGO
การสร้ างแผ่ นพับ (Brochure)
4. ภายใต้ Font Schemes(แบบแผนแบบอักษร)ให้เลือกแบบแผนอักษรที่
ต้องการ
31. LOGO
การสร้ างแผ่ นพับ (Brochure)
4. ภายใต้ Business Information (ข้อมูลทางธุรกิจ) ให้เลือกชุดข้อมูล
ทางธุรกิจที่ตองการหรื อสร้างชุดข้อมูลทางธุรกิจใหม่
้
32. LOGO
การสร้ างแผ่ นพับ (Brochure)
5.คลิก Change Business Information… เพื่อเปลี่ยนข้อมูลทางธุรกิจ
33. LOGO
การสร้ างแผ่ นพับ (Brochure)
การเปลียนตัวเลือกแผ่ นพับ
่
1. ให้คลิกที่ Brochure Option แล้วเลือก Change Template
2. เมื่อเลือกรู ปแบบใหม่ที่ตองการได้แล้ว ให้คลิกปุ่ ม OK
้
34. LOGO
การสร้ างที่คนหน้ า
ั่
1.ใน Publication Types ให้คลิกเลือก Blank Page Sizes
35. LOGO
การสร้ างที่คนหน้ า
ั่
2.ให้เลือกขนาดที่อยูในกลุ่ม Standard แล้วคลิกเลือกแบบ Create
่
Custom page size…
36. LOGO
การสร้ างที่คนหน้ า
ั่
3. ในกล่องโต้ตอบ ขนาดหน้ากระดาษแบบกาหนดเอง ให้พิมพ์
5.08 cmในกล่อง width แล้วพิมพ์ 19.05 cm ในกล่อง Height
37. LOGO
การสร้ างที่คนหน้ า
ั่
4. ในกล่องชื่อ ให้ใส่ ช่ือสาหรับขนาดหน้ากระดาษแบบกาหนดเองที่สร้างขึ้นใหม่
ขนาดกระดาษทีเ่ ลือก
5. คลิก OK
38. LOGO
การสร้ างที่คนหน้ า
ั่
6. ถ้าต้องการพิมพ์เนื้อหาลงบนด้านหลังของที่คนหน้า ให้สร้างที่คนหน้าสองด้านด้วย
ั่ ั่
การเพิ่มหน้าใหม่อีกหน้าหนึ่ งลงในสิ่ งพิมพ์ บนเมนู Insert ให้คลิก Page
39. LOGO
การสร้ างที่คนหน้ า
ั่
7. เมื่อต้องการพิมพ์ที่คนหน้า ให้คลิก Print บนเมนู File แล้วเลือกตัวเลือกที่
ั่
ต้องการ
40. LOGO
การสร้ างที่คนหน้ า
ั่
8. ใน Print ตรง Printing Options ให้คลิกเลือก
Multiple copies per sheet แล้วคลิกปุ่ ม Print
41. LOGO
การสร้ างบัตรเชิญ (Greeting Cards)
1. ที่ Publication Types ให้คลิกเลือก Greeting Cards
แล้วคลิกแบบ Cards ที่ตองการ
้
42. LOGO
การสร้ างบัตรเชิญ (Greeting Cards)
่
2. สามารถปรับเปลี่ยนองค์ประกอบการออกแบบ ไม่วาจะเป็ นการกาหนดสี
การกาหนดแบบอักษร และการกาหนดตัวเลือกหน้า
43. LOGO
การทาปฏิทิน (Calendar)
การทาปฏิทินสามารถเลือกได้ 2 แบบ คือ
1.ปฏิทินแบบรายเดือน แยกเป็ นเดือนๆ หนึ่ งเดือนต่อหนึ่ งแผ่นกระดาษ
2.ปฏิทินแบบรายปี รวมทุกเดือนในหนึ่ งแผ่นกระดาษ
44. LOGO
การทาปฏิทิน (Calendar)
วิธีสร้ างปฏิทินแบบรายเดือน เป็ นการสร้างปฏิทินแยกเป็ นเดือนๆ พิมพ์ลงกระดาษหนึ่งแผ่น
1
3
5
7
6 2
4
8
45. LOGO
การทาปฏิทิน (Calendar)
วิธีสร้ างปฏิทนแบบรายเดือน
ิ
1.คลิกเลือก Calendar
2.คลิกเลือก One month per page สร้าง 1 เดือนต่อ 1 หน้ากระดาษ
3.คลิกเลือกรู ปแบบของปฏิทินตามต้องการ
4.คลิก Set Calendar Dates ไปเลือกเดือนที่จะทาปฏิทิน
5.คลิกเลือกเดือนและปี
6.คลิกปุ่ ม OK
7.คลิกเลือกปฏิทินแบบแนวตั้ง (Portrait) หรื อแนวนอน (Land)
8.คลิกเลือก Create เริ่ มต้นทาปฏิทิน
46. LOGO
การทาปฏิทิน (Calendar)
วิธีสร้ างปฏิทนแบบรายเดือน
ิ
1.คลิกเลือก Calendar
2.คลิกเลือก One month per page สร้าง 1 เดือนต่อ 1 หน้ากระดาษ
3.คลิกเลือกรู ปแบบของปฏิทินตามต้องการ
4.คลิก Set Calendar Dates ไปเลือกเดือนที่จะทาปฏิทิน
5.คลิกเลือกเดือนและปี
6.คลิกปุ่ ม OK
7.คลิกเลือกปฏิทินแบบแนวตั้ง (Portrait) หรื อแนวนอน (Land)
8.คลิกเลือก Create เริ่ มต้นทาปฏิทิน
47. LOGO
การทาปฏิทิน (Calendar)
วิธีสร้ างปฏิทนแบบรายเดือน
ิ
48. LOGO
การทาปฏิทิน (Calendar)
วิธีสร้ างปฏิทนแบบรายปี
ิ
3
1.คลิกเลือก One year per page
2.
4
49. LOGO
การทาปฏิทิน (Calendar)
วิธีสร้ างปฏิทนแบบรายปี
ิ
เป็ นลักษณะของปฏิทินที่รวมทุกปี ในแผ่นเดียว
1.วิธีการเหมือนกับการสร้างปฏิทินรายเดือน เพียงแต่เลือกเป็ น One year per page
2.คลิกปุ่ ม Set Calendar Date
3.คลิกเลือกปี คศ.ตามต้องการ
4.คลิก create เริ่ มต้นสร้างปฏิทิน
50. LOGO
การทาปฏิทิน (Calendar)
วิธีสร้ างปฏิทนแบบรายปี
ิ
51. LOGO
การออกแบบนามบัตร (Business Cards)
เป็ นการสร้างนามบัตรไว้ใช้งาน ซึ่ งโปรแกรมได้เตรี ยมนามบัตรสาเร็ จรู ปไว้ให้
1
2
4
3 5
6
7
52. LOGO
การออกแบบนามบัตร (Business Cards)
วิธีสร้ างนามบัตร
1.คลิก Business Cards
2.คลิกเลือกสี ของนามบัตร
3.คลิกเลือกรู ปแบบของนามบัตร
4.คลิกเลือกรู ปแบบของตัวหนังสื อ
5.คลิกเลือกนามบัตรแนวตั้งหรื อแนวนอน
6.Include logo แสดงหรื อซ่อนโลโก้
7.คลิก Create เริ่ มต้นสร้างนามบัตร
53. LOGO
การออกแบบนามบัตร (Business Cards)
54. LOGO
การออกแบบแบนเนอร์ (Banners)
Banner หรื อป้ ายโฆษณาแบบยาวๆ นิ ยมใช้ป้ายผ้า เราอาจใช้โปรแกรมนี้
พิมพ์ลงกระดาษแล้วนาไปเป็ นแบบให้ร้านรับทาป้ ายดูเป็ นแบบ เพื่อเขียนลงบนผ้า
อีกที
ถ้าจะพิมพ์ลงกระดาษ การเลือกกระดาษที่จะใช้งาน ก็ตองเป็ นกระดาษแบบยาว
้
ด้วย อาจทดลองกับเครื่ องพิมพ์แบบเข็มกระแทก เพราะใช้กระดาษต่อเนื่องที่มี
ความยาวได้
55. LOGO
การออกแบบแบนเนอร์ (Banners)
3
1
2
4
5
6
7
56. LOGO
การออกแบบแบนเนอร์ (Banners)
วิธีสร้ างแบนเนอร์
1.คลิก Banner
2.คลิกเลือกแบบที่ตองการ
้
3.ตัวอย่างของแบบที่ได้เลือกไว้
4.Page Size เป็ นขนาดยาว*สู ง เช่น 1.50*21.0 เซนติเมตร
5.Border ขอบของแบนเนอร์
6.Graphic ตาแหน่งวางภาพ แสดงภาพบนแบนเนอร์
7.คลิก Create เริ่ มทางาน
57. LOGO
การออกแบบแบนเนอร์ (Banners)
58. LOGO
การออกแบบใบปลิว (Flyers)
เป็ นตัวอย่างการออกแบบใบปลิวขนาด A5 แต่เวลาพิมพ์จะพิมพ์ลงกระดาษ A4
โดยพิมพ์ 2 ใบต่อหน้ากระดาษ A4
1 2 3
4
59. LOGO
การออกแบบใบปลิว (Flyers)
วิธีสร้ างใบปลิว
1.คลิก Flyers
2.คลิกเลือกแบบ Blank Page สร้างงานจากกระดาษเปล่า
3.คลิกเลือกขนาด A5 เลือกกระดาษในแนวตั้ง
4.คลิกปุ่ ม Create
5.ออกแบบตามที่ตองการ้
6.เมื่อเสร็จแล้วให้บนทึกงานเก็บไว้
ั
60. LOGO
การออกแบบใบปลิว (Flyers)
7. คลิกเลือก File > Print เริ่ มพิมพ์งาน
8. คลิกเลือกเครื่ องพิมพ์ กรณี ที่มีเครื่ องพิมพ์มากกว่า 1 เครื่ อง
61. LOGO
การออกแบบใบปลิว (Flyers)
8.คลิกเลือกเครื่ องพิมพ์ กรณี ที่มีเครื่ องพิมพ์มากกว่า 1 เครื่ อง
9.คลิกเลือก Landscape กระดาษแนวนอน
10.คลิกเลือก Multiple Copier per sheet เพื่อให้พิมพ์ 2 หน้า ในกระดาษ A4
แล้วตัดเป็ น 2 แผ่น
11.คลิกปุ่ ม Print Preview เพื่อดูผลงาน
12.คลิก Print เพื่อเริ่ มพิมพ์
62. LOGO
การออกแบบใบปลิว (Flyers)
8
10
9
11 12