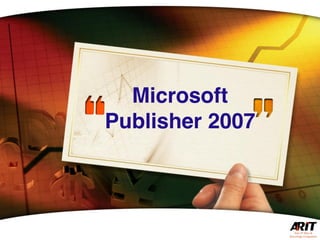
Publisher 2007
- 2. LOGO ทำความรู้จักกับโปรแกรม ไมโครซอฟต์ออฟฟิศพับลิชเชอร์ (Microsoft Office Publisher) เป็นโปรแกรมช่วยงานธุรกิจในเรืÉองการ จัดการทำสิÉงพิมพ์ทีÉต้องใช้ในหน่วยงานเช่น ประกาศ ใบปลิว นามบัตร แผ่นพับ ฯลฯ เพืÉอเผยแพร่แนะนำสินค้าและบริการ ต่อสาธารณชนหรือลูกค้า
- 3. LOGO หน้าจอแรกของโปรแกรม Publication Types ประเภทสิÉงพิมพ์
- 4. LOGO หน้าจอแรกของโปรแกรม ™ประเภทของสิÉงพิมพ์ - Blank Page Size สำหรับการสร้างสิÉงพิมพ์ด้วยกระดาษเปล่าๆ เหมาะสำหรับการออกแบบสิÉงพิมพ์ด้วยตัวเองทัÊงหมด - Adverticements สำหรับการสร้างใบปลิวแบบต่างๆ - Award Certificate สำหรับการสร้างใบประกาศนียบัตรแบบต่างๆ - Brochures สำหรับการสร้างแผ่นพับ - Business Card สำหรับการสร้างนามบัตร - Business Form แบบฟอร์มเพืÉอใช้ในบริษัท หน่วยงาน
- 5. LOGO หน้าจอแรกของโปรแกรม ™ประเภทของสิÉงพิมพ์ - Calendar สร้างปฏิทินแบบต่างๆ - Adverticements สำหรับการสร้างใบปลิวแบบต่างๆ - Award Certificate สำหรับการสร้างใบประกาศนียบัตรแบบต่างๆ - Brochures สำหรับการสร้างแผ่นพับ - Business Card สำหรับการสร้างนามบัตร - Business Form แบบฟอร์มเพืÉอใช้ในบริษัท หน่วยงาน - Catalogs สร้างสิÉงพิมพ์ประเภทคาตาล็อกแนะนำสินค้า รายละเอียด เกีÉยวกับสินค้าและบริการต่างๆ
- 6. LOGO หน้าจอแรกของโปรแกรม ™ประเภทของสิÉงพิมพ์ - E-mail สำหรับการสร้างสิÉงอีเมล์แนะนำบริษัท - Envelopes สำหรับการสร้างซองจดหมายเฉพาะบริษัทของบริษัท พิมพ์ ข้อความลงบนซองจดหมาย - Flyer สำหรับการสร้างใบปลิว สิÉงพิมพ์สำหรับการโฆษณาสินค้าและ บริการทีÉมีรายละเอียดไม่มาก - Gift Certificates ใบประกาศแผ่นเล็กๆแนบไปกับของขวัญหรือใบ ประกันสินค้า - Greeting Card การ์ดอวยพรแสดงความยินดีในโอกาสต่างๆ
- 7. LOGO หน้าจอแรกของโปรแกรม ™ประเภทของสิÉงพิมพ์ - Import word Document คำสัÉงนำไฟล์เอกสารทีÉพิมพ์ด้วย โปรแกรม Word เข้ามาใช้งานใน Publisher - Invitation Card สำหรับการสร้างการ์ดเชิญแบบต่างๆ - Label ลาเบลสำหรับการพิมพ์ข้อความเพืÉอตัดปะลงบนสินค้า ซองจดหมาย สิÉงพิมพ์ ฯลฯ - Letter Head สำหรับการสร้างกระดาษหัวจดหมาย - News Letters สำหรับการสร้างหนังสือพิมพ์ จดหมายแจ้งข่าวแบบ ต่างๆ - Paper Folder Project สำหรับการสร้างใบปลิวแบบพับ เป็น รูปทรงต่างๆ
- 8. LOGO หน้าจอแรกของโปรแกรม ™ประเภทของสิÉงพิมพ์ - Postcards สำหรับการสร้างไปรษณีย์บัตร - Programs สำหรับการสร้างสิÉงพิมพ์พิเศษต่างๆ - Quick Publications รูปแบบสำเร็จรูปของสิÉงพิมพ์สำหรับการสร้าง สิÉงพิมพ์แบบด่วน - Resumer แบบฟอร์มสำหรับการพิมพ์ประวัติส่วนตัว - Signs ป้ายเตือน สัญลักษณ์ต่างๆ - Website เอกสารสำหรับการออกแบบเว็บเพจ - Compliments Cards สำหรับการสร้างบัตรอวยพร บัตรอภินันทนาการแบบต่างๆ
- 9. LOGO ส่วนประกอบหน้าจอโปรแกรม 1 2 3 4 6 8 5 7
- 10. LOGO ส่วนประกอบหน้าจอโปรแกรม 1.ชืÉอโปรแกรมและชืÉอไฟล์งานทีÉกำลังเรียกใช้งานในขณะนัÊน 2.แถบคำสัÉง 3.เครืÉองมือ Standard สำหรับจัดการกับไฟล์ 4.เครÉืองมือ Formatting สำหรับจัดการกับข้อความ จัดการคุณสมบัติของวัตถุ 5.ไม้บรรทัด ช่วยในการจัดวางภาพและข้อความ 6.เครÉืองมือ Object สำหรับจัดการกับวัตถุต่างๆในเอกสาร 7.ทาสก์เพน (Taskpane) แถบเครืÉองมือรวมคำสัÉงจัดการกับสิÉงพิมพ์ 8.พืÊนทีÉทำงานหรือไฟล์เอกสารทีÉกำลังทำอยู่ในขณะนัÊน
- 11. LOGO รู้จักแถบเครืÉองมือ (Toolbar Options) ™Toolbar Options คือ แถบเครืÉองมือทีÉใช้สำหรับสร้างและจัดการกับ วัตถุต่างๆ (Object) ทีÉอยู่ในงานสิÉงพิมพ์ทีÉเราสร้างโดยจะปรากฏอยู่ทาง ด้านซ้ายของหน้าจอ ซึÉงในหน้าต่างแถบเครืÉองมือนีÊ จะประกอบด้วยวัตถุ (Object) ต่าง ๆ ดังนีÊ
- 12. LOGO รู้จักแถบเครืÉองมือ (Toolbar Options) ™การทำงานกับกล่องข้อความ เราสามารถใส่ข้อความเพิÉมเติมลงในผลงาน ได้โดยสร้างกล่องข้อความขึÊนมา ซึÉงมีขัÊนตอนดังนีÊ 1. คลิกทีÉปุ่ม กล่องข้อความ 2. คลิกเมาส์ลงบนพืÊนทีÉงานทีÉต้องการสร้างข้อความ 3. พิมพ์ข้อความทีÉต้องการลงไป 4. กดแป้น Enter
- 13. LOGO รู้จักแถบเครืÉองมือ (Toolbar Options)
- 14. LOGO รู้จักแถบเครืÉองมือ (Toolbar Options) การแก้ไขข้อความ (Edit Text) เราสามารถเปลีÉยนข้อความทีÉโปรแกรมมีมาให้ได้โดย 1. คลิกทีÉกล่องข้อความทีÉต้องการแก้ไข จะปรากฏจุดแฮนเดิล (Handle) วงกลม สีขาวรอบกล่องข้อความ 2. คลิกทีÉข้อความในกล่องข้อความหรือลากเมาส์ระบายข้อความ 3. พิมพ์ข้อความทีÉต้องการแก้ไข
- 15. LOGO รู้จักแถบเครืÉองมือ (Toolbar Options) การแทรกตาราง คลิกทÉีปุ่มแทรกตาราง จะปรากฏรูปแบบตารางให้เลือกตามความ เหมาะสมของภาระงาน เมืÉอเลือกได้แล้วคลิก ตกลง แถบข้อความหรือ ตัวเลขเปลีÉยนได้
- 16. LOGO รู้จักแถบเครืÉองมือ (Toolbar Options) การแทรกตาราง
- 17. LOGO รู้จักแถบเครืÉองมือ (Toolbar Options) การทำอักษรศิลป์ คลิกเลือกปุ่มอักษรศิลป์ จะปรากฏรูปร่างอักษรศิลป์ให้เลือก
- 18. LOGO รู้จักแถบเครืÉองมือ (Toolbar Options)
- 19. LOGO รู้จักแถบเครืÉองมือ (Toolbar Options) การค้นหารูปภาพ จะปรากฏแหล่งภาพให้เลือก 3 แหล่ง ได้แก่ 1.ภาพจากกลุ่มภาพตัดปะทีÉมีมาพร้อมกับโปรแกรม 2.รูปภาพจากแฟ้ม เป็นแหล่งเก็บภาพทีÉผู้จัดทำรวบรวมไว้ 3.จากสแกนเนอร์หรือกล้อง เลือกจากสแกนเนอร์หรือกล้อง ทีÉต่อเชืÉอมขณะทำงาน
- 20. LOGO รู้จักแถบเครืÉองมือ (Toolbar Options) การใช้งานเส้น
- 21. LOGO รู้จักแถบเครืÉองมือ (Toolbar Options) การใช้งานลูกศร การเปลีÉยนขนาดเส้น คลิกขวาทีÉเส้น จะปรากฏแถบเครืÉองมือ คลิก Format Autoshape แล้วเลือก Tab Layout
- 22. LOGO รู้จักแถบเครืÉองมือ (Toolbar Options) การใช้งานวงรี สีÉเหลีÉยมผืนผ้า และรูปร่างอัตโนมัติ ไม่ว่าจะเป็นวงรี สีÉเหลีÉยมผืนผ้า หรือรูปร่างอัตโนมัติ เมืÉอสร้างเสร็จเรียบร้อยแล้ว สามารถ เติมสี และเติมลักษณะพิเศษต่าง ๆ ได้
- 23. LOGO รู้จักแถบเครืÉองมือ (Toolbar Options) การใช้งานวงรี สีÉเหลีÉยมผืนผ้า และรูปร่างอัตโนมัติ
- 25. LOGO การบันทึกสิÉงพิมพ์เป็นแม่แบบ 2.ทีÉเมนู File ให้คลิก Save as
- 26. LOGO การบันทึกสิÉงพิมพ์เป็นแม่แบบ 3.ทีÉ Save as type ให้คลิกเลือก Publisher Template
- 27. LOGO การสร้างแผ่นพับ (Brochure) 1.ทีÉ Publication Type ให้คลิกเลือก Brochures
- 28. LOGO การสร้างแผ่นพับ (Brochure) 2. ในแค็ตตาล็อก Brochures ให้คลิกการออกแบบทีÉคุณต้องการ
- 29. LOGO การสร้างแผ่นพับ (Brochure) 3. ภายใต้Color Schemes(แบบแผนชุดสี )ให้เลือกแบบแผนชุดสีทีÉ ต้องการ
- 30. LOGO การสร้างแผ่นพับ (Brochure) 4. ภายใต้Font Schemes(แบบแผนแบบอักษร)ให้เลือกแบบแผนอักษรทีÉ ต้องการ
- 31. LOGO การสร้างแผ่นพับ (Brochure) 4. ภายใต้ Business Information (ข้อมูลทางธุรกิจ) ให้เลือกชุดข้อมูล ทางธุรกิจทีÉต้องการหรือสร้างชุดข้อมูลทางธุรกิจใหม่
- 32. LOGO การสร้างแผ่นพับ (Brochure) 5.คลิก Change Business Information… เพืÉอเปลีÉยนข้อมูลทางธุรกิจ
- 33. LOGO การสร้างแผ่นพับ (Brochure) การเปลีÉยนตัวเลือกแผ่นพับ 1. ให้คลิกทีÉ Brochure Option แล้วเลือก Change Template 2. เมืÉอเลือกรูปแบบใหม่ทีÉต้องการได้แล้ว ให้คลิกปุ่ม OK
- 34. LOGO การสร้างทีÉคัÉนหน้า 1.ใน Publication Types ให้คลิกเลือก Blank Page Sizes
- 35. LOGO การสร้างทีÉคัÉนหน้า 2.ให้เลือกขนาดทีÉอยู่ในกลุ่ม Standard แล้วคลิกเลือกแบบ Create Custom page size…
- 36. LOGO การสร้างทีÉคัÉนหน้า 3. ในกล่องโต้ตอบ ขนาดหน้ากระดาษแบบกำหนดเอง ให้พิมพ์ 5.08 cmในกล่อง width แล้วพิมพ์ 19.05 cm ในกล่อง Height
- 37. LOGO การสร้างทีÉคัÉนหน้า 4. ในกล่องชืÉอ ให้ใส่ชืÉอสำหรับขนาดหน้ากระดาษแบบกำหนดเองทีÉสร้างขึÊนใหม่ 5. คลิก OK ขนาดกระดาษทีÉเลือก
- 38. LOGO การสร้างทีÉคัÉนหน้า 6. ถ้าต้องการพิมพ์เนืÊอหาลงบนด้านหลังของทีÉคันÉหน้า ให้สร้างทีÉคันÉหน้าสองด้านด้วย การเพิÉมหน้าใหม่อีกหน้าหนึÉงลงในสิÉงพิมพ์ บนเมนู Insert ให้คลิก Page
- 39. LOGO การสร้างทีÉคัÉนหน้า 7. เมืÉอต้องการพิมพ์ทีÉคัÉนหน้า ให้คลิก Print บนเมนู File แล้วเลือกตัวเลือกทีÉ ต้องการ
- 40. LOGO การสร้างทีÉคัÉนหน้า 8. ใน Print ตรง Printing Options ให้คลิกเลือก Multiple copies per sheet แล้วคลิกปุ่ม Print
- 41. LOGO การสร้างบัตรเชิญ (Greeting Cards) 1. ทีÉ Publication Types ให้คลิกเลือก Greeting Cards แล้วคลิกแบบ Cards ทีÉต้องการ
- 42. LOGO การสร้างบัตรเชิญ (Greeting Cards) 2. สามารถปรับเปลีÉยนองค์ประกอบการออกแบบ ไม่ว่าจะเป็นการกำหนดสี การกำหนดแบบอักษร และการกำหนดตัวเลือกหน้า
- 43. LOGO การทำปฏิทิน (Calendar) ™การทำปฏิทินสามารถเลือกได้ 2 แบบ คือ 1.ปฏิทินแบบรายเดือน แยกเป็นเดือนๆ หนึÉงเดือนต่อหนึÉงแผ่นกระดาษ 2.ปฏิทินแบบรายปี รวมทุกเดือนในหนึÉงแผ่นกระดาษ
- 44. LOGO การทำปฏิทิน (Calendar) ™วิธีสร้างปฏิทินแบบรายเดือน เป็นการสร้างปฏิทินแยกเป็นเดือนๆ พิมพ์ลงกระดาษหนึÉงแผ่น 1 2 3 4 5 6 7 8
- 45. LOGO การทำปฏิทิน (Calendar) ™วิธีสร้างปฏิทินแบบรายเดือน 1.คลิกเลือก Calendar 2.คลิกเลือก One month per page สร้าง 1 เดือนต่อ 1 หน้ากระดาษ 3.คลิกเลือกรูปแบบของปฏิทินตามต้องการ 4.คลิก Set Calendar Dates ไปเลือกเดือนทÉีจะทำปฏิทิน 5.คลิกเลือกเดือนและปี 6.คลิกปุ่ม OK 7.คลิกเลือกปฏิทินแบบแนวตัÊง (Portrait) หรือแนวนอน (Land) 8.คลิกเลือก Create เริÉมต้นทำปฏิทิน
- 46. LOGO การทำปฏิทิน (Calendar) ™วิธีสร้างปฏิทินแบบรายเดือน 1.คลิกเลือก Calendar 2.คลิกเลือก One month per page สร้าง 1 เดือนต่อ 1 หน้ากระดาษ 3.คลิกเลือกรูปแบบของปฏิทินตามต้องการ 4.คลิก Set Calendar Dates ไปเลือกเดือนทÉีจะทำปฏิทิน 5.คลิกเลือกเดือนและปี 6.คลิกปุ่ม OK 7.คลิกเลือกปฏิทินแบบแนวตัÊง (Portrait) หรือแนวนอน (Land) 8.คลิกเลือก Create เริÉมต้นทำปฏิทิน
- 47. LOGO การทำปฏิทิน (Calendar) ™วิธีสร้างปฏิทินแบบรายเดือน
- 48. LOGO การทำปฏิทิน (Calendar) ™วิธีสร้างปฏิทินแบบรายปี 1.คลิกเลือก One year per page 2. 3 4
- 49. LOGO การทำปฏิทิน (Calendar) ™วิธีสร้างปฏิทินแบบรายปี เป็นลักษณะของปฏิทินทีÉรวมทุกปีในแผ่นเดียว 1.วิธีการเหมือนกับการสร้างปฏิทินรายเดือน เพียงแต่เลือกเป็น One year per page 2.คลิกปุ่ม Set Calendar Date 3.คลิกเลือกปี คศ.ตามต้องการ 4.คลิก create เริÉมต้นสร้างปฏิทิน
- 50. LOGO การทำปฏิทิน (Calendar) ™วิธีสร้างปฏิทินแบบรายปี
- 51. LOGO การออกแบบนามบัตร (Business Cards) ™ เป็นการสร้างนามบัตรไว้ใช้งาน ซึÉงโปรแกรมได้เตรียมนามบัตรสำเร็จรูปไว้ให้ 1 2 4 3 7 5 6
- 52. LOGO การออกแบบนามบัตร (Business Cards) วิธีสร้างนามบัตร 1.คลิก Business Cards 2.คลิกเลือกสีของนามบัตร 3.คลิกเลือกรูปแบบของนามบัตร 4.คลิกเลือกรูปแบบของตัวหนังสือ 5.คลิกเลือกนามบัตรแนวตัÊงหรือแนวนอน 6.Include logo แสดงหรือซ่อนโลโก้ 7.คลิก Create เริÉมต้นสร้างนามบัตร
- 53. LOGO การออกแบบนามบัตร (Business Cards)
- 54. LOGO การออกแบบแบนเนอร์ (Banners) ™Banner หรือป้ายโฆษณาแบบยาวๆ นิยมใช้ป้ายผ้า เราอาจใช้โปรแกรมนีÊ พิมพ์ลงกระดาษแล้วนำไปเป็นแบบให้ร้านรับทำป้ายดูเป็นแบบ เพÉือเขียนลงบนผ้า อีกที ƒ ถ้าจะพิมพ์ลงกระดาษ การเลือกกระดาษทีÉจะใช้งาน ก็ต้องเป็นกระดาษแบบยาว ด้วย อาจทดลองกับเครืÉองพิมพ์แบบเข็มกระแทก เพราะใช้กระดาษต่อเนืÉองทีÉมี ความยาวได้
- 55. LOGO การออกแบบแบนเนอร์ (Banners) 1 2 3 4 5 6 7
- 56. LOGO การออกแบบแบนเนอร์ (Banners) วิธีสร้างแบนเนอร์ 1.คลิก Banner 2.คลิกเลือกแบบทีÉต้องการ 3.ตัวอย่างของแบบทีÉได้เลือกไว้ 4.Page Size เป็นขนาดยาว*สูง เช่น 1.50*21.0 เซนติเมตร 5.Border ขอบของแบนเนอร์ 6.Graphic ตำแหน่งวางภาพ แสดงภาพบนแบนเนอร์ 7.คลิก Create เริÉมทำงาน
- 58. LOGO การออกแบบใบปลิว (Flyers) เป็นตัวอย่างการออกแบบใบปลิวขนาด A5 แต่เวลาพิมพ์จะพิมพ์ลงกระดาษ A4 โดยพิมพ์ 2 ใบต่อหน้ากระดาษ A4 1 2 3 4
- 59. LOGO การออกแบบใบปลิว (Flyers) วิธีสร้างใบปลิว 1.คลิก Flyers 2.คลิกเลือกแบบ Blank Page สร้างงานจากกระดาษเปล่า 3.คลิกเลือกขนาด A5 เลือกกระดาษในแนวตัÊง 4.คลิกปุ่ม Create 5.ออกแบบตามทีÉต้องการ 6.เมืÉอเสร็จแล้วให้บันทึกงานเก็บไว้
- 60. LOGO การออกแบบใบปลิว (Flyers) 7. คลิกเลือก File > Print เริÉมพิมพ์งาน 8. คลิกเลือกเครืÉองพิมพ์ กรณีทีÉมีเครืÉองพิมพ์มากกว่า 1 เครืÉอง
- 61. LOGO การออกแบบใบปลิว (Flyers) 8.คลิกเลือกเครืÉองพิมพ์ กรณีทีÉมีเครืÉองพิมพ์มากกว่า 1 เครืÉอง 9.คลิกเลือก Landscape กระดาษแนวนอน 10.คลิกเลือก Multiple Copier per sheet เพืÉอให้พิมพ์ 2 หน้า ในกระดาษ A4 แล้วตัดเป็น 2 แผ่น 11.คลิกปุ่ม Print Preview เพÉือดูผลงาน 12.คลิก Print เพืÉอเริÉมพิมพ์
- 62. LOGO การออกแบบใบปลิว (Flyers) 8 10 9 11 12
