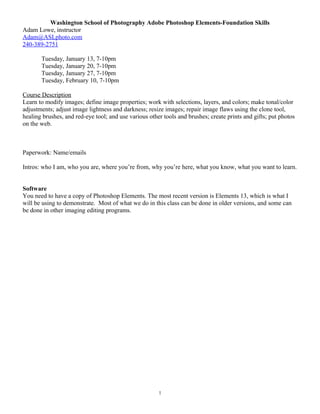
Photoshop Elements Primer
- 1. Washington School of Photography Adobe Photoshop Elements-Foundation Skills Adam Lowe, instructor Adam@ASLphoto.com 240-389-2751 Tuesday, January 13, 7-10pm Tuesday, January 20, 7-10pm Tuesday, January 27, 7-10pm Tuesday, February 10, 7-10pm Course Description Learn to modify images; define image properties; work with selections, layers, and colors; make tonal/color adjustments; adjust image lightness and darkness; resize images; repair image flaws using the clone tool, healing brushes, and red-eye tool; and use various other tools and brushes; create prints and gifts; put photos on the web. Paperwork: Name/emails Intros: who I am, who you are, where you’re from, why you’re here, what you know, what you want to learn. Software You need to have a copy of Photoshop Elements. The most recent version is Elements 13, which is what I will be using to demonstrate. Most of what we do in this class can be done in older versions, and some can be done in other imaging editing programs. 1
- 2. Class 1 Photoshop vs. Elements Overview Photoshop Elements The Gold Standard, a deep program with many uses The Little Brother $10-20/month by subscription ($120-240/year) $72 to purchase forever Deep, complex program with little help Less complex, has training wheels Includes Bridge, Camera Raw Includes Organizer, Camera Raw Integrates with Dreamweaver, InDesign, Illustrator, Premiere Standalone program Photography, Design, Typography, Web, Video/TV Mostly Photography and design 32, 16, and 8 bit images Only 8 bit images Runs in 64 bit mode Runs in 32 bit mode CMYK and LAB color modes RGB only Channels Palette Channels not available Recording custom Actions (for batch processing) No actions Adjustments: Color Balance, Match Color Layer Comps, and Quick Mask mode Smart Objects, Smart Guides Lens Blur Filter Vanishing Point Tool Puppet Warp Pen tool and paths palette Mixer brush and bristle tips painting tools Some adjustment layers (curves, color balance, selective color, channel mixer, vibrance) Editing History Log Text on a path, advanced text formatting Advanced Layer Style manipulation Advanced Color Management Advanced Web features (rollovers, slicing) Customizable tool presets, keyboard shortcuts, and menus Cookie cutter tool Drop-in frames, backgrounds, and artwork Additional Photomerge modes, like Group Shot, Scene Cleaner, Faces, and Style Match Guided Edits and Quick Fix mode Multi-file processing without the need to record an action Automatically divide scanned photos Multi-page documents Photo creation templates for photo books, greeting cards, calendars, and more. Easy online sharing options for Facebook, Flickr, etc. Most Photoshop-compatible Plug-ins and Filters will also work with Photoshop Elements. 2
- 3. Starting Up Organizer or Editor? Organizer Importing photos -from a camera or card -from a hard drive -from a scanner Assignment: Import a folder of photos from your hard drive. -Differences between Catalogs, Albums, and Folders -Setting up an online account View>Filenames File>Export as New File(s) Editor Quick/Guided/Expert modes Around the Horn: Don’t Get Scared -Menus -Toolbox -bottom options -hidden triangle tools -tool tips/Info Panel -Bottom Left: Photo Bin/Tool Options/Quick fixes -Bottom Right: Layers/Effects/Graphics/Favorites/More -Resetting (Window>Reset Panel Bin) Preferences (Edit>Preferences) Shortcuts (This syllabus Pg. 13) Basic Concepts -Pixel = Picture Element Open X:keywest.psd File Info (66.7%, RGB/8, Doc: 2.25M) -Reading the Histogram on your Camera and in the Editor -Zoom Tool (Z): Zoom to 300%, Zoom to 800%. See the Pixels -Zoom Tool Options at the bottom. Options change depending on the tool. -SAVE THE PIXELS!!! Pixels lost are gone forever! -Work big to small in resolution, file size, color space. -Edit non-destructively whenever possible (hint: it’s always possible). -Example: Erase the lamppost. What happened? Where did the pixels go? -History Palette 3
- 4. Brushes What they do: paint, clone, erase. Foreground/Background colors Size and Hardness Artistic brushes Defining a brush (copyright notice) Assignment: File>New>Blank File (Cmd/Ctrl-N) Choose the Brush tool (B) and the Foreground Color Red. Paint on the Background layer. Change the Foreground Color to Blue and paint randomly with a soft brush. Change the Foreground Color to Green and paint randomly with a hard brush. Change the Foreground Color to Yellow and paint randomly. Save as Sandbox1.psd Layers - Your Best Friend in Everything You Do -Layers Palette Overview -Saving/Closing Pitfalls... Be Careful! Assignment: File>New>Blank File (Cmd/Ctrl-N) Choose the Brush tool (B) and the Foreground Color Red. Create a new Layer, rename it “Red” and paint on it. Create a new layer. Change the Foreground Color to Blue and paint randomly with a hard brush. Create a new layer. Change the Foreground Color to Green and paint randomly with a soft brush. Create a new layer. Change the Foreground Color to Yellow and paint randomly. Save as Sandbox2-Layers.psd Move your layers up and down. Assignment: Assemble the Pizza Global Changes (always on a duplicate layer or an adjustment layer) -Histogram Open X:levels.psd -Levels -Image/Adjustments -Adjustment Layers -Noise Reduction Filter Open X:napa-winery.psd -Dust & Scratches Filter Open X:healing-brush.psd -Sharpening Open X:unsharp-mask.psd -Brightness/Contrast Never use! Levels is better! First Project New Document What’s it for? Web, Print, Commercial Press? Rule of Thumb-Always go BIG to small! Leaving the house for dinner but not sure where you’re going, would you rather bring $100 or $10? If you bring $100 and decide to go to McDonald’s, you have plenty... if you bring $10 and decide to go to Olive Garden, you won’t have much to eat. Likewise, if you go from 130 square inches down to 20 square inches you’ll have plenty of pixels, but if you have 20 square inches of pixels and want to print 130 square inches you’ll have trouble. Camera setting - biggest, juiciest, highest quality file you can get. 4
- 5. Scan settings - biggest, juiciest, highest quality file you can get. It’s better to throw away pixels you don’t need than to try to create pixels that never existed! File>New>Blank File (Cmd/Ctrl-N) -Presets - print, web, other Color Modes -Web: sRGB (Red Green Blue, smaller space from 1966) -Print: Depends sRGB or AdobeRGB (1998 color space, larger than sRGB) -Commercial Press: CMYK (not for us in this class) Resolution -Web: 72 ppi (pixels per inch). This is what most screens show. -Print: 300 ppi (240-360 pixels per inch). This will give high quality prints. (Note: printer resolution is measured differently, in dpi (dots per inch) don’t confuse the two.) File>Save >Save As >Open >Open Recent -DAM (Digital Asset Management): where are you saving the files? How are you naming them? How are you keeping track of them? Here: Flashdrive, Dropbox Home: Hard drive, backup drive, cloud backup (Crashplan, Carbonite, etc.) File Formats -TIFF (Tagged Image File Format): large, not layered, not compressed, not used lots. -JPEG/JPG (Joint Photographic Experts Group): compressed a lot or a little. Compatible with almost all other programs. Most common file type. -GIF (Graphic Interchange Format): compressed a lot, used for web graphics. -PNG (Portable Network Graphics): compressed a lot, used for web graphics. Keeps transparency, useful for Websites, PowerPoints, Word. -RAW (NEF, CRF, other): uncooked (unprocessed) file. Large, gives the most flexibility in processing. DNG (Digital negative): Adobe’s RAW file version PDF (Portable Document Format): Adobe Reader file, useful for sending to print. PSD (Photoshop Document): Photoshop file. It’s large, contains layers, isn’t compressed, but isn’t readable by most other programs outside the Adobe Suite. General Workflow Overview -import camera files (JPG or RAW) or other graphic files into Organizer; -process in Editor for specific use; -save as a PSD file with meaningful name in a meaningful folder; -print PSD on home printer, or... -Save As... output file (JPG, GIF, PNG, PDF) for next use (web, uploading, emailing). 5
- 6. For home or outside printing you want a large file (in inches and in resolution). For web, email, or other Internet uses you want a small file (in inches and in resolution). Closing a file - BEWARE! Be sure you’re saving in the format you wish! -If you’re going to keep working on it, save as a PSD -When you’re finished all your edits, save as a PSD -When you’re uploading to Costco for printing, save as a JPG, highest quality. -When you’re sending it via email to Aunt Sally, save as JPG, medium quality. -When you’re putting it in a website, save as a GIF or PNG or low quality JPG.. -When you’re uploading to Flickr, save as JPG, medium to low quality. Project: Business Card Layers, Text and Layer Styles 1-File>New (3 ½ x 2 inches, 300 ppi, sRGB, background white), Save As X:businesscard.psd 2-Layer>New Layer (2 ways to do this). Rename New Layer “Rock” (Ctrl/Cmd-S to Save) 3-On Rock layer, use Rectangular Marquee>draw a rectangle (Ctrl/Cmd-S to Save) 4-Use Paint Bucket Tool (G) fill the rectangle with your favorite color Ctrl/Cmd-S 5-While still selected, Filter>Render>Clouds Ctrl/Cmd-S 6-While still selected, go to fX on Layers Panel, add Drop Shadow and Bevel-Emboss 7-To Deselect, use Ctrl/Cmd-D Ctrl/Cmd-S 8-Choose Text tool (T), choose a block font in options, make it large using scrubby slider 9-Type your name. Change the size. Copy the fX from Rock layer to text layer holding the Alt/Opt key. Ctrl/Cmd-S 10-Type new text (title, email, etc.) Change the size. Copy the fX from the other text layer. 11-Using the Move tool, Align Center of all created content. Ctrl/Cmd-S 12-Change Opacity of Rock layer. Ctrl/Cmd-S 13-File>Save As X:Magazinebusinesscard.psd 14-File>Save As X:Magazinebusinesscard.jpg (Highest Quality) for upload to printing. Secret Handshake: Stamp Visible (Merge Up) Now we’ll merge up (Ctrl/Alt/Shift-E or Cmd/Opt/Shift-E) to a single layer and start playing with our tools... Preview of selection tools: Marquee/Magic Wand/Lassos. Refine/Add/Subtract from selections. Homework: Read your camera manual or play around with the menu on the back. Shoot the biggest file size available to you and put it on your Flashdrive or Dropbox for next class. Also bring your book sample files. 6
- 7. Class Two Screen Review Toolbar, Palettes, Menus Global Changes Review (always on a duplicate layer or an adjustment layer) -Histogram -Levels -Shadows/Highlights -Image/Adjustments -Adjustment Layers -Dust & Scratches Filter -Noise Reduction -Brightness/Contrast Never use! Local Changes - affect only part of the picture, or a selection within the picture. Correction Tools Navigator and Zoom (Z) Tool (corners and edges) Clone Stamp Tool Open X:clone-stamp.psd Healing Tool Open X:healing-brush.psd Red Eye Tool Open X:spot-healing.psd Spot Healing Tool Open X:spot-healing.psd Content Award Open X:content-aware.psd Patch Tool Open X:patch-tool.psd Dodge/Burn/Sponge Open X:dodge.psd Non-destructively means to do these corrections on a separate layer. + Original still intact - File size is larger Compositing Moving Layers between documents Edit>Preferences>General>Allow Floating Documents in Expert Mode Open storm-cloud.tif and sky-clouds.tif. Hold Shift key, drag layer from storm-cloud to the top of sky-clouds. Many ways to put in a new sky... time to play with tools! -Eraser tool: Upside, understandable/ Downside, destructive. Demo & play -History Panel: undoing one or many steps -Transform (Edit>Free Transform, or Ctrl/Cmd-T). Hold Shift key to maintain aspect ratio between Height and Width. Layer Masks -Masking: Editable eraser... and much more! This is a key tool we’ll be using a great deal and you’re going to love it! -Key concept: Black Conceals/White Reveals -Key shortcuts: D (default colors), X (switches colors), B (brush), [ and ] resize brushes. Back to History Panel-create a snapshot Dodging and Burning on a Layer Mask -Blank Layer, Overlay Mode, filled with 50% gray. -Paint with Black brush at 5-10% Opacity to burn, White brush to dodge. 7
- 8. Adjustment Layers Saving the pixels Play around: Levels, Curves, Photo, B&W, Hue/Saturation, Vibrance, Color Balance, Color Lookup. Selections - a good way to work on part of an image. Always work on a copied layer! (Ctrl/Cmd-J) -Another key tool, may ways to do it. Marquees (M) Wands (W) Lassos (L) -Adding and Subtracting -Deselecting (Ctrl/Cmd-D) -Pitfalls (working on the wrong layer) Key shortcuts-Ctrl/Cmd I (inverts a selection) Ctrl/Cmd D (deselects a selection) Ctrl/Cmd J (copies the selection only to a new layer) M-Marquee tool W-Magic Wand tool L-Lasso tools The last three are useful to quickly switch between selection tools as you work Playing with selections Marquees (select by drawing and shape) Open X:RectangularMarquee.psd Play with the marquees and options (feather, refine, etc). Use Add/Subtract. Lassos (select by drawing and contrast Open X:holding-hands.psd Play with the lasso, polygonal lasso, magnetic lasso. Use Add/Subtract. Magic Wands (select by color differences) Open X:yellow-sunflower.psd Play with the Magic Wand (fix tolerances, etc), Quick Selection tools. Use Add/Subtract. Turning Selection Into Mask Click on Mask icon after making selection Putting it all together... 1-Open X:cruise.psd. 2-Duplicate background layer using Ctrl/Cmd-J or Layer>New>Layer via copy or by dragging the Background Layer down to the New Layer on the Layers Panel. (Always good to keep the original intact... just in case.) Turn off the Background layer so you can see what you’re working on. 3-Use the Rectangular Marquee tool to delete big chunks of the sky and ocean. 4-Use the Magic Wand and/or Quick Selection tool to delete more sky and ocean. (At this point you might want to open a new, zoomed in Window, or use the Navigator) 5-Use the Lasso tools to clean up stray pixels around the ship. 6-Open X:desertrocks.tif 7-Drag the selected ship layer onto desertrocks.tif. It will be too big. Transform 8-Go to Image>Transform>Free Transform (Shortcut: Ctrl/Cmd-T). 8
- 9. 9-Holding the Shift key to keep the height/width ratio intact, resize the ship. 10-Once the ship is an appropriate size, add a layer mask and paint out the mountains 11-Switch back and forth between a black and white brush using the X key to refine the mask. 12-Crop out the computer screen background using the Crop tool. Homework for next class: -Bring in JPG, RAW, or TIFF photos for your magazine -Bring in a JPG, RAW, or TIFF self-portrait or a headshot of a loved one. -Bring in a JPG, RAW, or TIFF photo of your signature in black ink on a white sheet of paper. 9
- 10. Class 3 Camera RAW RAW files are “uncooked” or unprocessed by the camera, unlike JPG files. “Save the Pixels” non-destructive editing. NEF (Nikon Electronic Format), CR2 (Canon Camera Raw), DNG (Adobe Digital Negative) Camera Raw can be used with JPG, TIFF as well. Opening a RAW file in Camera Raw. Go to X:DSC_0001.NEF Camera RAW dialog box. “The negative is the score, the print is the performance.” St. Ansel Top tools: Zoom, hand, etc. Bottom options: size, color space, etc. Histograms. 0-255, clipping, using the triangles or the Alt/Opt key to check clipping. Basic panel choices and effects. JPG and TIFF files can be opened in Camera RAW: File>Open in Camera RAW (note: you can’t do this from the Organizer). Group Project: Make the Giraffe photograph look reasonably good using the basic tools. Open into Photoshop in the sRGB space at 300ppi at the native size. Image Size Image>Image Size Open X:levels.psd Size in Inches (for printing) Size in Pixels (for web) Resolution (for both) Resizing: Rule of Thumb-work LARGE to small. Sharpening Workflow for one image for Website: 1-Sharpen, then 2- Save for Print - Large (levels-large.psd, then levels-large.jpg, highest quality) 3-Resize- Image>Image Size 4-Sharpen again if needed 5-Save for Web - Small (levels-web.jpg or gif) History In bottom right, click on More, then choose History Tab. Drag it off the More palette to sit alone. Ability to Undo multiple times, go back and undo Ctrl/Cmd-Z = Undo in most computer programs History Palette give you 20 (or up to hundreds) of Undos Output Open X:spot-healing.psd -Print -Web 10
- 11. Class 4 Review and Questions Paint Bucket Open X:pink-flower.psd Gradients Open X:sunset-cruise.psd Smart Brush (Color Replacement) Open X:color-olives.psd Sharpen and Blur tools - generally don’t use these, as they offer little control Brushes -Selecting Brushes -Make your own brush (signature.jpg file) Edit>Define Brush Preset Color Spaces -sRGB vs. Adobe RGB (As always, go big, AdobeRGB or ProPhotoRGB, to small, sRGB) -Matching color spaces -Image>Convert Color Profile Black and White/Monochrome Open X:red barn.psd Grayscale Desaturate B&W Adjustment Layer Selective Color Fun with Filters Always work on a copied layer -Blurs, Open X:cows.psd -Sharpen, Open X:unsharp-mask.psd -Add Noise/Reduce Noise -Artistic - Frames, Graphics, Effects. Other Modes>Quick & Guided. Run a photo through Guided then look at it in Expert to see layers, masks, etc. Layers - Advanced Techniques Layer Opacity Layer Groups (Eyes-Teeth/Skin/Hair/Acne) Blend Modes Complex Masks Open X:american-flag.psd Open your self- or other-portrait for touching up with advanced layer techniques. -Global -Skin -Eyes/Teeth -Background -Wrinkles -Vignettes Page Layout -Rulers -Guides -Move Tool (M), aligning layers Text on a Path Open X:text-on-path.psd 11
- 12. Quick overview of little used (by me) tools. -Ruler: to straighten Customizing Photoshop Elements Edit>Preferences looking at everything you can control. Window>Reset Panels Advanced Organizer Topics In Organizer, choose the files logs1, logs2, logs3, and logs4. Go to Enhance>Photomerge and choose Exposure. Play with the sliders until you get a look that you like. In Organizer, choose the files waterfall1, waterfall2, waterfall3, and waterfall4. Go to Edit>Photomerge and choose Panorama. Choose “Add Open Files.” Go with Auto to see what happens. In Organizer, choose a photo of someone on your Contact list (or a Facebook Friend) and in the bottom left click on the Add People button. Then the Add Places button. In the Top Center choose People, then choose Places. In Organizer, select four photos and click on Slideshow in the bottom left. In Organizer select one photo. In the top right, choose Create>Photo Prints. Play around with the options for single print, photo package, or contact sheet. In Organizer, select one of your photos and choose Share>Email. Then play around with Facebook, Flickr, YouTube, etc. Course Evaluation Before You Leave! Congratulations! You’ve finished the course and hopefully have a good understanding of the concepts behind Photoshop Elements and related imaging programs. Good luck to you in your future artistic endeavors! 12
- 13. Reference Pages Printing Signs/business cards/letterhead : www.uprinting.com www.vistaprint.com Photographs www.adoramapix.com www.nationsphotolab.com Also Walmart, Costco, Target Magazines www.magcloud.com Coffee Table Books www.blurb.com www.lulu.com Website Hosting Bluehost www.bluehost.com Doteasy www.doteasy.com GoDaddy www.godaddy.comWordPress www.wordpress.org or www.wordpress.com 500px.com Squarespace.com Zenfolio.com Many more... look at ads, google “web hosting” Software Photoshop CC 30-day trial: https://creative.adobe.com/products/download/photoshop Cloud Storage: Dropbox free 2GB online shareable storage: http://db.tt/ItPvmUPe Older versions of Photoshop: www.ebay.com Education Priced Software: www.journeyed.com Review of other image editing software: www.dpreview.com/news/2013/05/17/10-photo-editing-programs Adobe’s new model: Subscription to Creative Cloud. www.adobe.com Class Book Adobe Photoshop CC Digital Classroom, Jennifer Smith, ISBN: 978-1-118-63956-6 http://www.amazon.com/gp/product/1118639561/ref=as_li_tl? ie=UTF8&camp=1789&creative=390957&creativeASIN=1118639561&linkCode=as2&tag=wehsbookstore &linkId=Q2S3DRISCNBHSQPB Other resources National Association of Photoshop Professionals www.photoshopuser.com Free tutorials www.youtube.com www.photographytalk.com library.creativecow.net (Search for “photoshop” “photoshop instruction” “nikon d7100" etc.) Local camera clubs Silver Spring www.ssccphotography.org Gaithersburg www.gaithersburgcameraclub.org North Bethesda www.nbccmd.org NIH www.nihcameraclub.com Montgomery College www.montgomerycollege.edu (Search for “photoshop” or “lightroom”) Washington School of Photography www.washingtonschoolofphotography.com Video Training www.kelbyone.com www.lynda.com www.skillfeed.com Blogs www.scottkelby.com www.theonlinephotographer.com Podcast: LensWork Humor www.psdisasters.com www.awkwardfamilyphotos.com 13
- 14. Tear this page off and put it next to your computer! Mac to PC Conversion Table Mac PC Command (Cmd) Control (Ctrl) Option (Opt) Alt Shift Shift Ctrl-click Right click Dave’s Favorite Shortcuts Cmd/Ctrl-S Save Cmd/Ctrl-J New Layer Via Copy (copies a selection or the entire layer) Cmd/Opt/Shift-E Merge all layers to top (Stamp Visible) (on PC) Ctrl/Shift/Alt-E Cmd/Crtl-T Free Transform (hold the Shift-key to keep height/width proportional) Cmd/Ctrl-D De-select pixels Cmd/Ctrl-I Invert selection or colors Tools Shortcuts Z Zoom tool B Brush tool C Crop tool D Default colors Black and White (useful on layer masks) X Switch foreground and background colors (useful on layer masks) T Text tool [ and ] Resize Brushes { and } Change brush hardness Getting Unstuck Reference Sheet -Check to see which Layer you’re working on -Check to see if you’re working on pixels or a mask -Maximize Window (Mac: Green Button in upper right corner) -Esc -Return/Enter -Cmd/Ctrl-D (deselect) -Cancel (if a dialog box is open) -Window>Workspace>Reset Panels 14
