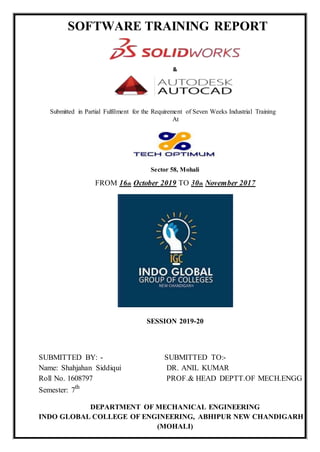
training report_of_solid_works_and_autocad(Major Training)
- 1. SOFTWARE TRAINING REPORT & Submitted in Partial Fulfilment for the Requirement of Seven Weeks Industrial Training At Sector 58, Mohali FROM 16th October 2019 TO 30th November 2017 SESSION 2019-20 SUBMITTED BY: - SUBMITTED TO:- Name: Shahjahan Siddiqui DR. ANIL KUMAR Roll No. 1608797 PROF.& HEAD DEPTT.OF MECH.ENGG Semester: 7th DEPARTMENT OF MECHANICAL ENGINEERING INDO GLOBAL COLLEGE OF ENGINEERING, ABHIPUR NEW CHANDIGARH (MOHALI)
- 2. DECLARATION I hereby certify that the work which is being presented in the report entitled “SOLIDWORKS & AUTODESK AUTOCAD” in fulfilment of the requirement for completion of seven weeks industrial training in department of Mechanical Engineering of Indo Global College of Engineering ,Abhipur New Chandigarh is an authentic record of my own work carried out during industrial training. SHAHJAHAN SIDDIQUI Name and Signature of student The industrial training viva-voce examination of Mr. /Ms._______________________, B.TECH (Mechanical Engineering) has been held on _________________. Signature: DR. ANIL KUMAR HOD (Mechanical) ENGG. [i]
- 3. ACKNOWLEDGEMENT I am highly grateful to Dr. Promila Kaushal, Principal Of INDO GLOBAL COLLEGE OF ENGINEERING, for providing this opportunity to carry out seven weeks practical training at TECH OPTIMUM, MOHALI. The constant guidance and encouragement received from DR.ANIL KUMAR, HOD Mechanical Engineering,Abhipur has been of great help in carrying out the project work and is acknowledged with reverential thanks. I would like to express a deep sense of gratitude and thanks profusely to Mr. Arvinder Singh, Instructor, without the wise counsel and able guidance, it would have been impossible to complete the report in this manner. I would like to express gratitude to other faculty members of Mechanical department for their intellectual support throughout the course of this work. Finally, I am indebted to all whosoever have contributed in this report work. SHAHJAHAN SIDDIQUI B. TECH (MECH.) 7 t h SEM 1608797 [ii]
- 4. CONTENTS SR. NO. PARTICULARS PAGE NO. 01. CHAPTER – 1 DASSAULT SYSTÈMES 1 – 4 02. 1. INTRODUCTION 1 03 2. VISION 2 04. 3. HISTORY 2 05. 4. PRODUCTS 3 06. CHAPTER – 2 SOLIDWORKS 5 – 6 07. 1. INTRODUCTION 5 08. 2. HISTORY 6 09. CHAPTER - 3 7 - 34 10. 1. THE SOLIDWORKS MODEL 7 11. 2. SOLIDWORKS USER INTERFACE 8 12. 3. 2D SKETCHING 11 13. 4. STATUS OF A SKETCH 13 14. 5. SKETCH RELATIONS 14 15. 6. VIEW ORIENTATION 17 16. 7. VIEW DISPLAY STYLE 18 17. 8. CREATING FEATURES 19 18. 9. ASSEMBLY MODELING 31 19. CHAPTER – 4 AUTODESK 35 - 39 20. 1. INTRODUCTION 35 21. 2. HISTORY 36 22. 3. PRODUCTS 37 23. CHAPTER – 5 AUTOCAD 40 - 68 24. 1. INTRODUCTION 40 25. 2. AUTOCAD WINDOW 41 26. 3. SELECTING THE WORKSPACE 43 27. 4. FILING AND DATA INPUT 44 28. 5. COORDINATES ENTRY 46 29. 6. NAVIGATION TOOLS 47 30. 7. DRAWING UNITS & LIMITS 49 31. 8. COMMANDS 50
- 5. 32. 9. DIMENSION TOOLBARS 58 33. 10. LAYER 63 34. 11. BLOCK 65 35. 12. ISOMETRIC DRAWING 67 36. CHAPTER – 6 69 - 70 37. CONCLUSION 69 38. BIBLIOGRAPHY 70
- 6. CHAPTER - 1 DASSAULT SYSTÈMES 1. INTRODUCTION Dassault Systèmes, "The 3DEXPERIENCE Company", is a French multinational software company that develops 3D design, 3D digital mock-up, and product lifecycle management (PLM) software. Bernard Charlès is the Vice Chairman, Chief Executive Officer. Dassault Systèmes develops and markets PLM software and services that support industrial processes by providing a 3D vision of the entire lifecycle of products from conception to maintenance. Dassault Systèmes customers are companies in the following industries: Aerospace & Defense, Architecture, Engineering and Construction, Consumer goods - distribution, FMCG - Distribution, Energy, and processes, Finance and Corporate Services, High Technology, Industrial Equipment, Life Sciences, Marine & Offshore, Natural Resources, and Transport & mobility. Dassault Systèmes has three sites as headquarters: one in Europe (Vélizy-Villacoublay, France), one in North America (Waltham, Massachusetts), and one in Asia (Shanghai, China). Passion for Innovation is a corporate initiative which aims at harnessing Dassault Systèmes' technology for developing research, education, culture and arts. 1
- 7. 2. VISION Dassault Systèmes, the 3DEXPERIENCE Company, provides businesses and people with virtual universes to imagine sustainable innovations. Its 3DEXPERIENCE Platform leverages the Company’s world-leading 3D software applications to transform the way products are designed, produced, and supported, enabling businesses to craft delightful customer experiences. With the 3DEXPERIENCE Platform, our customers create “social enterprises” that involve their customers in the innovation process. With its online architecture, the 3DEXPERIENCE environment helps businesses to test and evaluate — anywhere in the development lifecycle of a product or service — the eventual experience they will deliver to their customers. In short, 3DEXPERIENCE powers the next-generation capabilities that drive today’s Experience Economy. 3. HISTORY Dassault Systèmes is a subsidiary of the Dassault Group created in 1981 by Avions Marcel Dassault to develop a new generation of computer-aided design(CAD) software called CATIA. Dassault Systèmes moved its corporate headquarters from Suresnes to Velizy-Villacoublay in November 2008. This new European headquarters, located in the south-western suburbs of Paris, is commonly called 3DS Paris Campus. Another campus was established in 2011 in Waltham, Massachusetts, west of Boston (United States) and is called 3DS Boston Campus. Dassault Systèmes was a signatory to the French Small-Medium Enterprise business development Pact (SME Pact) in May 2008. Dassault Systèmes was incorporated in 1981 but in fact started in 1977 with 15 engineers from Avions Marcel Dassault - led by Francis Bernard, aircraft design engineer - who were in charge of providing support for the aircraft building process. Dassault was one of the major clients of IBM in France; an agreement was negotiated for IBM to sell CATIA. Over the years, Dassault Systèmes improved its software and expanded to the US, Japan and Germany. This rapid growth triggered a chain of products, acquisitions, and partnerships beyond the company's core 3D CAD/CAM software and led to what is known today as Dassault Systèmes. 2
- 8. 4. PRODUCTS CATIA - The world's leading brand for product design and experience, was Dassault Système's initial product. It is the PLM solution for 3D collaborative creation SolidWorks - SolidWorks products span 3D mechanical design software, simulation, product data management, and collaboration. They are used by companies in the machinery, medical, consumer, tool and die, electrical and power sectors, and by suppliers to the aerospace and automotive industries. DELMIA - DELMIA is the Company's PLM digital manufacturing software. It allows manufacturers to virtually define, plan, create, monitor and control all production processes, from the early process planning and assembly simulation to a complete definition of the production facility and equipment. ENOVIA - ENOVIA provides a framework for collaboration for Company's PLM software. It is an online environment that involves creators, collaborators and consumers in the product lifecycle. SIMULIA - SIMULIA automates standard simulation processes and can be deployed across any organization, distributing workload across the computing resources, and managing the simulation results to improve collaborative decision making. 3DVIA – It is a suite of products designed to help individuals across the enterprise to search, navigate and collaborate in 3D in real-time over the Internet. It enables users to deliver assembly procedures, technical illustrations, and marketing materials using 3D images and other 3D data that remain compatible with other products. EXALEAD – It is an infrastructure for search engines with search-oriented applications and Internet. Exalead is a global provider of information access software for the enterprise and the Web. NETVIBES – It provides intelligent dashboards to monitor and manage Web information in real-time. GEOVIA - It delivers solutions to model and simulate the planet, primarily to support mining. 3
- 9. 3DSWYM - It is a social platform to share internal and external information. 4
- 10. CHAPTER - 2 SOLIDWORKS 1. INTRODUCTION SolidWorks is a solid modeling computer-aided design (CAD) and computer-aided engineering(CAE) computer program that runs on Microsoft Windows. SolidWorks is published by Dassault Systèmes. More than 3,246,750 product designers and engineers worldwide, representing 240,010 organizations, use SOLIDWORKS to bring their designs to life–from the coolest gadgets to innovations that deliver a better tomorrow. Dassault Systèmes SOLIDWORKS Corp. offers complete 3D software tools that let you create, simulate, publish, and manage your data. SOLIDWORKS products are easy to learn and use and work together to help you design products better, faster, and more cost- effectively. The SOLIDWORKS focus on ease-of-use allows more engineers, designers and other technology professionals than ever before to take advantage of 3D in bringing their designs to life. It is headquartered at Waltham, Massachusetts, USA. The latest version of Solidworks was released on 19 t h September, 2016 as Solidworks 2017. SolidWorks partners with third party developers to add functionality in niche market applications like finite element analysis, circuit layout, tolerance checking, etc. SolidWorks has also licensed its 3D modeling capabilities to other CAD software vendors, notably ANVIL. 5
- 11. 2. HISTORY SolidWorks Corporation was founded in December 1993 by Massachusetts Institute of Technology graduate Jon Hirschtick. Hirschtick used $1 million he had made while a member of the MIT Blackjack Team to set up the company. Initially based in Waltham, Massachusetts, United States, Hirschtick recruited a team of engineers with the goal of building 3D CAD software that was easy-to-use, affordable, and available on the Windows desktop. Operating later from Concord, Massachusetts, SolidWorks released its first product SolidWorks 95, in November 1995. In 1997 Dassault, best known for its CATIA CAD software, acquired SolidWorks for $310 million in stock. [5] Jon Hirschtick stayed on board for the next 14 years in various roles. Under his leadership, SolidWorks grew to a $100 million revenue company. SolidWorks currently markets several versions of the SolidWorks CAD software in addition to eDrawings, a collaboration tool, and DraftSight, a 2D CAD product. SolidWorks was headed by John McEleney from 2001 to July 2007 and Jeff Ray from 2007 to January 2011. The current CEO is Gian Paolo Bassi from Jan 2015. Gian Paolo Bassi replaces Bertrand Sicot, who is promoted Vice President Sales of Dassault Systèmes’ Value Solutions sales channel. 6
- 12. CHAPTER - 3 1. THE SOLIDWORKS MODEL The SolidWorks model is made up of: › Parts - 2D design (Sketch), 3D design (Features) , Part design consider in the part design section. › Assemblies - Assembling of two or more than two parts consider in this section. › Drawings - Designing with standards is consider in the drawing section. 7
- 13. 2. SOLIDWORKS USER INTERFACE The interface is native Windows interface, and such behaves in the same manner as other Windows applications. Menus: 1. It provides access to all commands that the Solid Works offers. 2. When a menu item has a right pointing arrow, it means there is a sub-menu associated with the choice, 3. When a menu item is followed by a series of dots, it means that option opens a dialog box with additional choices or information Toolbars menus: 1. Provide shortcuts enabling to quickly access the most frequently used commands. 2. They are organized according to function and can be customized, removed and rearranged according to your preferences. 8
- 14. Feature Manager DesignTree: 1. It is located on the left side of the Solid Works Graphic window. 2. It displays the details chronological sequence on how all the parts, assembly and drawing are created. 3. It allows access to do editing of the models. 1. Feature Manager Design tree 2. Property Manager 3. Configuration Manager The Feature Manager Design tree makes it easy to: 1. Select items in the model by name. 2. Identify and change the order in which features are created. You can drag items in the Feature Manager Design tree list to reorder them. This changes the order in which features are regenerated when the model is rebuilt. 3. Display the dimensions of a feature by double-clicking the feature’s name. 4. Rename items by slowly clicking two times on a name to select it and then entering a new name. 5. Suppress and Unsuppressed part features and assembly components. The Property Manager appears on the Property Manager tab in the panel to the left of the graphics area. It opens when you select entities or commands defined in the Property Manager. The View Toolbar The View toolbar provides tools for manipulating Solid Works parts, drawings, and assemblies. 9
- 15. Icon Description Zoom to Fit rescales the view so the entire part, drawing, or assembly is visible. Zoom to area Zooms in on a portion of the view that you select by creating a Bounding box. 1. Place the cursor where you want the one corner of the box to be. 2. Drag the cursor diagonally to the opposite corner of the bounding Box. 3.Release the cursor. The image enlarges proportionally to the size of the bounding box. 4. To resize the image back to fit the screen, select Zoom to Fit. Zoom In/ Out dynamically changes the scale of the image. • To enlarge the image, Press the left mouse button and drag upward. • To reduce the image: Press the left mouse button and drag downward. Rotate View Dynamically turns the part or assembly image around a view center As you move the mouse. (Not for drawings.) • To rotate the image on a vertical axis: Move the mouse left to right • To rotate the image on a horizontal axis: Move the mouse up and down. • To rotate the image diagonally: Move the mouse diagonally. You can also use the keyboard arrow keys to rotate the image. Pan Dynamically moves the image. Press and hold the left mouse button while moving the cursor around on the screen. Hidden Lines Removed Displays only those lines that are visible at the angle the model is rotated. Obscured lines are removed 10
- 16. Perspective Displays a perspective view of the model. A perspective view is the most normal view as seen by the eye or a camera. Parallel lines recede into the distance to a vanishing point. Perspective may be used in combination with any of the view modes. 3. 2D SKETCHING Sketching: Sketching is the act of creating 2-dimensional profile comprised of wire frame geometry. Sketches are used for all sketched feature in Solid Works including: Extrusions Sweeps Revolves Lofts Process of completing the sketches 1. Starting a New part (It can be created in inch, millimetre or other units) 2. Sketches (Collections of 2D geometry that are used to create solid features) 3. Sketch Entities/Geometry (Types of 2D geometry such as lines, circles and rectangles that make up the sketch) 4. Sketch Relations (Geometric relationships such as horizontal and vertical are applied to the sketch entities. The relations restrict the movement of the entities) 5. State of the sketch (Each sketch has a status that determines whether it is ready to be used or not. The state can fully-, under- or over defined) 6. Sketch tools (Tools can be used to modify the sketch geometry that has been created/ this often involves the trimming or extension of the entities) 7. Extruding the sketch(Extruding uses the 2D sketch to create a 3D solid feature) 11
- 17. Sketch Entities/Geometry: Solid Works offers a rich variety of sketch tools for creating profile geometry. Sketch entity Toolbar button Geometry example___ Line Circle Center point Arc 3 Point Arc Tangent Arc Ellipse Partial Ellipse Parabola Spline Polygon 12
- 18. Rectangle Parallelogram Point Centerline 4. STATUS OF A SKETCH The most common colour codes are: No. Color Diagnostic __ Case____________ 1. Blue Under constrained › This is usually appears when first drawn. › Additional dimensions or relations are required. › Under defined sketch entities are blue (by default). 2. Black Fully constrained › When more constraints and dimensions are added to the sketch – the sketch Become completely defined. 13
- 19. › No additional dimensions or relationships are required. 3. Red Over constrained › Adding any dimension to fully defined Would serve to over define the sketch › Contains conflicting dimensions or relations, or both. 5. SKETCH RELATIONS The following table describes the entities that you can select for a relation and the characteristics of the resulting relation. __Relation Entities to select ___ Resulting relations________ Horizontal or One or more lines or the lines become horizontal or vertical Vertical two or more points. as defined by the current sketch space. Points are aligned horizontally or vertically. Collinear Two or more lines The items lie on the same infinite line. Cordial Two or more arcs The items share the same center point and radius. Perpendicular Two lines The two items are perpendicular to each other. Parallel Two or more lines The items are parallel to each other. A line and a plane (or The line is parallel to the selected plane. a planar face) in a 3D Sketch 14
- 20. Tangent An arc, ellipse, or spline, and a line or arc. Concentric Two or more arcs, or a point and an arc. Midpoint Two lines or a point and a line. Intersection Two lines and one point. Coincident A point and a line, arc, or ellipse. Equal Two or more lines or two or more arcs. Symmetric A centerline and two points, lines, arcs, or ellipses. Fix Any entity. Merge Points Two sketch points or endpoints. The two items remain tangent. The arcs share the same center point. The point remains at the midpoint of the line. The point remains at the intersection of the lines. The point lies on the line, arc, or ellipse. The line lengths or radii remain equal. The items remain equidistant from the centerline on a line perpendicular to the centerline. The entity’s size and location are fixed. However, the end points of a fixed line are free to move along the infinite line that underlies it. Also, the endpoints of an arc or elliptical segment are free to move along the underlying full circle or ellipse. The two points are merged into a single point. 15
- 21. A line may be constrained vertically or horizontally. Once the line is drawn horizontally, it will remain horizontal unless the relation is removed. The line can be repositioned and resized but must remain horizontal. For an instance: The line is in Horizontal The line is in vertical The lines are in horizontal and have equal length The Sketch Tools toolbar and the Tools, Sketch Tools menu provide the following tools: Convert Entities creates one or more curves in a sketch by projecting an edge, loop, face, external sketch curve, external sketch contour, set of edges, or set of external sketch curves onto the sketch plane. (Available in an active part or assembly document only). Mirror creates copies of sketch elements by are mirroring them around a centerline. When you create mirrored elements, a symmetric relation is applied between corresponding pairs of sketch points (the ends of mirrored lines, the centers of arcs, and so on). If you change a mirrored element, its mirror image also changes. 16
- 22. Fillet creates a tangent arc at the intersection of two sketch elements, trimming away the corner. Offset Entities creates sketch curves offset from a selected model edge, loop, face, external sketch curve, external sketch contour, set of edges, or set of external sketch curves by a specified distance. An offset entity relation is created between each original entity and the corresponding sketch curve. If the entity changes, when you rebuild the model the offset curve also changes. (Available in an active part or assembly document only). Trim/Extend trims or extends a sketch element. 6. VIEW ORIENTATION It helps to Change the view display to correspond to one of the standard view orientations. To select a view, do one of the following: Click View Orientation (Heads-up View toolbar), and select a view orientation. Click a view orientation on the Standard Views toolbar. Double-click a view orientation in the Orientation dialog box. 17
- 23. Front Right Bottom Isometric Top Left Back Normal To (selectedplane or planar face) 7. VIEW DISPLAY STYLE You can display drawing views in the following modes, from either the View toolbar or in the view PropertyManager: Wireframe Hidden Lines Visible Hidden Lines Removed Shaded With Edges Shaded 18
- 24. Wireframe Hidden Lines Visible Hidden Lines Removed Shaded With Edges Shaded 8. CREATING FEATURES Features are the individual shapes that, when combined, make up the part. You can also add some types of features to assemblies. Some features originate as sketches; other features, such as shells or fillets, are created when you select the appropriate menu command and define the dimensions or characteristics that you want. This chapter describes the following: Base, Boss, and Cut Extrude, Revolve, Sweep, and Loft Fillet/Round, Chamfer, and Draft Hole - Simple and Hole Wizard Shell Rib 19
- 25. Dome Pattern - Circular, Linear, and Mirror Curve Surface Extrude: Extrude extends the sketched profile of a feature in one or two directions as either a thin feature or a solid feature. An extrude operation can either add material to a part (in a base or boss) or remove material from a part (in a cut or hole). SOLID FEATURE THIN FEATURE Cut: A cut is a feature which removes material from a part or an assembly. A cut may be created by Extrude, Sweep, Revolve, or Loft (from one or more sketches), or Thicken or cut With Surface (from a surface). The following table describes the End Condition tab of the Extrude Feature dialog box and the various options for extruded bosses and cuts. 20
- 26. Type Example Description Blind Extends the feature from the sketch plane for a specified distance (Depth). Through All Extends the feature from the sketch plane through all existing geometry. Up to Next Extends the feature from the sketch plane to the next surface, or set of surfaces, that intercepts the entire profile. The next surface must be on the same part. Up to Surface Extends the feature from the sketch plane to the selected surface. Offset from Surface Extends the feature from the sketch plane to a specified distance from the selected surface. Offset from surface, reversed Extends the feature from the sketch plane to a specified distance beyond the selected surface. 21
- 27. Mid Plane Extends the feature from the sketch plane equally in both directions. (Depth specifies the total depth, not the depth in each direction.) Up to Vertex Extends the feature from the sketch plane to a plane that is parallel to the sketch plane and passing through the specified vertex. Fillet/Round: Fillet/Round creates a rounded internal or external face on the part. You can fillet all edges of a face, selected sets of faces, selected edges, or edge loops. In general, it is best to follow these rules when making fillets: Add larger fillets before smaller ones. When several fillets converge at a vertex, create the larger fillets first. Add drafts before fillets. If you are creating a molded or cast part with many filleted edges and drafted surfaces, in most cases you should add the draft features before the fillets. Save cosmetic fillets for last. Try to add cosmetic fillets after most other geometry is in place. If you add them earlier, it takes longer to rebuild the part. To enable a part to rebuild more rapidly, use a single Fillet operation to treat several edges that require equal radius fillets. Be aware however, that when you change the radius of that fillet, all the fillets created in the same operation change. 22
- 28. Chamfer: Chamfer creates a beveled edge on the selected edges and/or faces. Draft: Draft tapers faces using a specified angle to selected faces in the model, to make a molded part easier to remove from the mold. You can insert a draft in an existing part or draft while extruding a feature. You can draft using either a neutral plane or a parting line. 23
- 29. Hole: Hole creates various types of hole features in the model. You place a hole on a planar face, then specify its location by dimensioning it afterwards. Simple - Places a circular hole of the depth you specify. Wizard - Creates holes with complex profiles, such as Counter bore or Countersunk. In general, it is best to create holes near the end of the design process. This helps you avoid inadvertently adding material inside an existing hole. Dome: You can add a dome feature to any model face that has a circular, elliptical, or four-sided boundary. A four-sided boundary need not be rectangular, and each side may consist of a single segment or a set of tangent segments. 24
- 30. 4.8 Mirror Feature: Mirror Feature creates a copy of a feature (or features), mirrored about a plane. You can either use an existing plane or create a new one. If you modify the original feature, the mirrored copy is updated to reflect the changes. Revolvedfeatures: RevolvedBoss/Base – material added by rotating the profiles about a centerline RevolvedCut – material removed by rotating the sketch The Revolve parameters box provides the ability to select: 25
- 31. HOLLOW CYLINDER SOLID CYLINDER Swept: Swept Boss/Base – material added by sweeping a profile along the path Cut Sweep – material removed by sweeping a profile along the path 26
- 32. Follow path – the section Keep Normal Constant – the remains at the same angle with section remains parallel to the respect to the path at all times. beginning section at all times. Lofted: Loft creates a feature by making transitions between profiles. A loft can be a base, boss, cut, or surface. You create a loft using two or more profiles. Only the first, last, or first and last profiles can be points. All sketch entities, including guide curves and profiles, can be contained in a single 3D sketch. Rib: Rib is a special type of extruded feature created from open or closed sketched contours. It adds material of a specified thickness in a specified direction between the contour and an existing part. You can create a rib using single or multiple sketches. 27
- 33. 1. Sketch L shape and extrude the sketch. 2. Sketch a Line to use as the rib feature on a plane. 3. Click Rib on the Features toolbar, or click Insert, Features, Rib. 4. Click OK Shell: Shell tool hollows out a part, leaves open the faces you select, and creates thin walled features on the remaining faces. If you do not select any face on the model, you can shell a solid part, creating a closed, hollow model. You can also shell a model using multiple thicknesses. 28
- 35. 30
- 36. 9. ASSEMBLY MODELING Stages in the process: i. Creating a new assembly • New assemblies are created using the same method as new parts ii. Adding the first component • Components can be added in several ways. They can be dragged and dropped from an open part window or opened from standard browser. iii. Position of the first component • The initial component added to the assembly is automatically fixed as it is added. Others components can be positioned after they are added. iv. Mating components to each other • Mates are used to position and orient components with reference to each other. Mates remove degrees of freedom from the components. 31
- 37. v. Sub assemblies • Assemblies can be created and inserted into the current assembly. They are considered sub-assembly components Assembly toolbars: • Insert components • Hide/show components • Change suppression state • Edit component • No external references • Mate • Move component • Smart fasteners 32
- 38. • Exploded view • Explode line sketch • Interference detection • Simulation Basic assembly mates: • Coincident – place two flat surfaces in the same Plane • Parallel – define two flat surfaces as parallel • Perpendicular – define two lines or planes as perpendicular to one another • Tangent – defines a cylindrical feature as tangent to a line or plane • Concentric – align the centerlines of two cylindrical features • Distance – make two surfaces parallel, with a specified distance between them • Angle – two lines or planes at a preset angle to one another 33
- 40. CHAPTER - 4 AUTODESK 1. INTRODUCTION Autodesk, Inc. is an American multinational software corporation that makes software for the architecture, engineering, construction, manufacturing, media, and entertainment industries. Autodesk is headquartered in San Rafael, California, and features a gallery of its customers' work in its San Francisco building. The company has offices worldwide, with U.S. locations in Northern California, Oregon, Colorado, Texas and in New England in New Hampshire and Massachusetts, and Canada locations in Ontario, Quebec, and Alberta. The company was founded in 1982 by John Walker, a coauthor of the first versions of AutoCAD, the company's flagship computer-aided design (CAD) software. It’s AutoCAD and Revit software is primarily used by architects, engineers, and structural designers to design, draft, and model buildings and other structures. Autodesk software has been used in many fields, from the New York Freedom Tower to Tesla electric cars. Autodesk became best known for AutoCAD but now develops a broad range of software for design, engineering, and entertainment as well as a line of software for consumers, including Sketchbook, Homestyler, and Pixlr. The company makes educational versions of its software available at no cost to qualified students and faculty through the Autodesk Education Community, and also as a donation to eligible nonprofits through TechSoup Global. Autodesk's digital prototyping software, including Autodesk Inventor, Fusion 360, and the Autodesk Product Design Suite, are used in the manufacturing industry to visualize, simulate, and analyze real-world performance using a digital model during the design process. The company's Revit line 35
- 41. of software for building information modeling is designed to let users explore the planning, construction, and management of a building virtually before it is built. [8] Autodesk's Media and Entertainment division creates software for visual effects, color grading, and editing as well as animation, game development, and design visualization. 3ds Max and Maya are both 3D animation software used in film visual effects and game development. 2. HISTORY Autodesk's first notable product was AutoCAD, a computer-aided design application designed to run on the systems known as "microcomputers" at the time, including those running the 8-bit CP/M operating system and two of the new 16-bit systems, the Victor 9000 and the IBM Personal Computer (PC). This tool allowed users to create detailed technical drawings, and was affordable to many smaller design, engineering, and architecture companies. Release 2.1 of AutoCAD, released in 1986, included AutoLISP, a built-in Lisp programming language interpreter initially based on XLISP. This opened the door for third party developers to extend AutoCAD's functionality, to address a wide range of vertical markets, strengthening AutoCAD's market penetration. Subsequent to AutoCAD Release 13, the company stopped supporting the Unix environment and the Apple Macintosh platform. After AutoCAD Release 14 (R13 was last DOS & Unix release), first shipped in 1997, Autodesk discontinued development under DOS, and focused exclusively on Microsoft Windows. AutoCAD has grown to become the most widely used CAD program for 2D non- specialized applications. The native file formats written by AutoCAD, DXF and DWG, are also widely used for CAD data interoperability. In 1989, Autodesk's sales grew to over $100,000,000 after just four operational years. In the 1990s, with the purchase of Softdesk in 1997, Autodesk started to develop specialty versions of AutoCAD, targeted to broad industry segments, including architecture, civil engineering, and manufacturing. Since the late 1990s, the company has added a number of significant non-AutoCAD-based products, including Revit, a 36
- 42. parametric building modeling application (acquired in 2002, from Massachusetts-based Revit Technologies for $133 million), and Inventor, an internally developed parametric mechanical design CAD application. Autodesk introduced its current logo at the TED conference in Long Beach, California on February 26, 2013 3. PRODUCTS Architecture, engineering and construction – AutoCAD Architecture AutoCAD MEP AutoCAD Civil 3D AutoCAD Map3D AutoCAD P&ID AutoCAD Plant 3D Manufacturing - The Company’s manufacturing software is used in various manufacturing segments, including industrial machinery, electro-mechanical, tool and die, industrial equipment, automotive components, and consumer products Fusion 360 Autodesk Product Design Suite Autodesk Factory Design Suite Autodesk Inventor Suite Autodesk Inventor Professional Suite AutoCAD Mechanical Autodesk Vault Simulation Mechanical 37
- 43. Media and entertainment - Autodesk Media and Entertainment products are designed for digital media creation, management, and delivery, from film and television visual effects, color grading, and editing to animation, game development, and design visualization. Maya Softimage 3ds Max Mudbox Smoke Flame Lustre 38
- 44. 39
- 45. CHAPTER - 5 AUTOCAD 1. INTRODUCTION AutoCAD is a commercial computer-aided design (CAD) and drafting software application. Developed and marketed by Autodesk, AutoCAD was first released in December 1982 as a desktop app running on microcomputers with internal graphics controllers. Prior to the introduction of AutoCAD, most commercial CAD programs ran on mainframe computers or minicomputers, with each CAD operator (user) working at a separate graphics terminal. Since 2010, AutoCAD was released as a mobile- and web app as well, marketed as AutoCAD 360. AutoCAD is used across a wide range of industries, by architects, project managers, engineers, graphic designers, and many other professionals. AutoCAD is available for English, German, French, Italian, Spanish, Korean, Chinese Simplified, Chinese Traditional, Brazilian, Portuguese, Russian, Czech, Polish and Hungarian, Albanian (also through additional Language Packs). The latest version was released on 21 st March 2017 as AutoCAD 2018. Autodesk has also developed a few vertical programs: AutoCAD Architecture AutoCAD Civil AutoCAD Electrical AutoCAD ecscad AutoCAD Map 3D AutoCAD Mechanical AutoCAD MEP AutoCAD Structural Detailing 40
- 46. AutoCAD Utility Design AutoCAD P&ID AutoCAD Plant 3D for discipline-specific enhancements 2. AUTOCAD WINDOW Once the AutoCAD 2014 window is active, it should appear as shown on the image shown below. However if you look at the upper left hand corner there is a button with the letter (A) written in red. That is called the application menu of the AutoCAD software. At the right of this button, there is the phrase “3D modeling”. This means that the active workspace is 3D modeling. 1. Application Menu This provides the user with file options like save, open, print. 2. Menu bar The menu bar appears just below the title bar of the AutoCAD 2014 window. It has such tabs as home, solid, surface, mesh and view among others for the case of 3D workspace. If you switch to 2D Drafting & Annotation you find other tabs relevant to 41
- 47. that workspace. Depending on which tab you are on, you will see a collection of tool icons just below it which are organized into panels. The entire collection of tool icons is referred to as the ribbon. As a result the tabs on the menu bar are called ribbon tabs. 3. Ribbon This is a collection of tool panels representing groups of tools and features where you will be selecting tools to draw, edit, or perform other functions. It occurs immediately below the menu bar. Clicking on any of the tabs on the menu bar will give you a different ribbon. 4. Drawing Area This is a virtual sheet or modeling environment where your designs appear. It is a boundless area on which your designs are created on a 1:1 scale regardless of their actual life size. The drawing area is also called the canvas. In the default condition, the drawing area will have three icons on display: i. The user coordinate system icon at the bottom left corner. ii. The cross hairs or drawing cursor which may be at any position on the screen depending on whether the user has touched the mouse or not. iii. The view cube at the top right corner. This is very useful in 3D drawing because it facilitates viewing the object from multiple directions. 5. Quick Access toolbar This includes the basic file-handling functions that you find in virtually all windows application programs. It occurs at the immediate right of the application menu. It carries such functions as workspace switching and title, new file, open file, save and undo among others. 6. Info Center This is AutoCAD’s online help facility. If you are online type a query there in case you get stuck. 7. UCS UCS stands for User Coordinate System. In the lower-left corner of the drawing area, you see an L-shaped arrow. This is the UCS icon, which tells you your orientation in the drawing. This icon becomes helpful as you start to work with complex 2D drawings and 3D models. The X and Y arrows indicate the X- and Y-axes of your drawing. The little square at the base of the arrows tells you that you’re in what is called the World 42
- 48. Coordinate System (WCS. Whenever you launch AutoCAD you will be in the world coordinate system (WCS). 8. Command Window. It’s located just below the drawing area. As you type in commands on the command line, or pick commands on the ribbon panels, a message is displayed on the command window telling you what to do next. When you issue any command it may also display a list of options related to that command. By so doing it prompts you on your next move. Thus it is also known as the command prompt. The command window and the ribbon complement each other i.e. you can type commands on the command line or click on the ribbon icons. However the command prompts that appear on the command window prevent the user from getting confused. 9. Status Bar The status bar is a thin strip of the AutoCAD window found between the command window and the taskbar. To the extreme left it carries the coordinate readout which indicates to the user the current position of the cursor. Towards the right next to the coordinate readout is the drawing aids panel which carries such tools as object snap, object snap tracking, dynamic UCS and polar tracking among others. These aids assist the user in managing snap and tracking actions. They are activated or deactivated by switching them on or off respectively. To the extreme right of the status bar we find another panel which contains the model and layout tabs, annotation scale and workspace switching tool (gear wheel icon) among others. 3. SELECTING THE WORKSPACE A workspace is a task-oriented drawing environment oriented in such a way as to provide you with only the tools and interface elements necessary to accomplish the tasks relevant to that environment. You can switch between workspaces by using the Workspace Switching Tool. You can also customize the workspace the way you want and then save it. It will be appearing on the list of workspaces during switching and you can select it as an option. Workspace switching tool takes the form of a gear wheel located at the bottom right hand corner of the active window. Clicking on it produces a drop down list of other alternative workspaces. Clicking on either changes the workspace to the selected 43
- 49. choice. Alternatively you can switch the workspace by clicking on the downward arrow besides the name of the current workspace on the quick access toolbar. 4. FILING AND DATA INPUT AutoCAD 2014 file operations are similar to the file operations in any other Windows program. The general file handling commands include file saving, file opening, file closing and printing of drawings. I. OPENING FILES There are three ways to open a drawing in AutoCAD. Using Application Menu Click on Application Menu> Open On the select file dialogue box that appears, browse through the folders in the Look in slot. This enables you to navigate to the folder where you’ve saved your drawing. Clicking on a file allows you to look at a preview of the drawing. Select OPEN. Using the Quick Access Toolbar Click on File pull down menu> Open At the Select file dialogue box, browse through to the folder in the Look in slot. Clicking on a file allows you to look at a preview of the drawing. Now you can click Open in the select file dialogue box. Using the command line At the command prompt on the command line, type Open and enter. At the Select file dialogue box, browse through to the folder in the Look in slot. Clicking on a file allows you to look at a preview of the drawing. 44
- 50. Select OPEN. II. FILE SAVING To save a drawing for the first time The Save Drawing dialogue box appears when you are saving a drawing for the first time. You are the required to navigate through the folders in the save in slot to select the folder in which you want to save your drawing. Type in the file name and then click save. If you modify a drawing you may wish to save it again but retaining the original template. In this case select save as from the file pull down or the application menu. Give it a name that signifies its current status i.e. taking into account the changes. Click save. Saving a File as You Work It’s a good idea to save your file periodically as you work on it. As with any Windows program, you can save it under its original name by click on the Save tool on the Quick Access toolbar or under a different name by choosing Save As from the Application menu, thereby creating a new file. Making Changes Coming up with certain drawings may not take place in one pass. Some will require modifications at virtually every stage. Others involve a series of iterative stages before settling on the final copy. In these circumstances, AutoCAD offers the required flexibility as opposed to manual drawing. To keep track of all the modifications, the Save As tool is very essential. III. CLOSING A FILE Simply click on the X button on the top right corner of the AutoCAD window to close a drawing. A dialogue box appears asking whether to save the changes on the drawing. Select yes to save the changes and no if you don’t want to effect the changes. However it’s usually a good practice to save your files before closing them. 45
- 51. 5. COORDINATES ENTRY 1. OVERVIEW. When a command prompts you for a point, you can use the mouse to specify a point, or you can enter a coordinate value at the command prompt. If the dynamic input is switched you can enter coordinate values in tooltips near the cursor. Two-dimensional coordinates can be entered as either Cartesian (X, Y) or Polar coordinates. I. Cartesian Coordinate System A Cartesian coordinate system has three axes, X, Y, and Z. when you enter coordinate values, you indicate a point’s distance in units and its direction (+ or -) along the X, Y, and Z axes relative to the coordinate system origin (0,0,0). In 2D, you specify points on the XY plane, also called the work plane. The X value of Cartesian coordinate specifies the horizontal distance, and the Y value specifies the vertical distance. The origin point (0, 0) indicates where the two axes meet. II. Polar Coordinate System Polar coordinates use a distance and an angle to locate a point. III. Absolute and Relative Coordinates i. Absolute coordinates Represents a specific point in the current work plane relative to the origin point (0,0). To enter an absolute coordinate, type the values as a Cartesian coordinate (X,Y) or Polar coordinate (distance, angle). ii. Relative coordinate A relative coordinate is a point specified with reference to the last point specified. We emphasize that it is with reference to your last specified point and not to the origin. This is the distinguishing aspect between relative and absolute coordinates. IV. Dynamic Input When dynamic input is on, tooltips display information near the cursor as it moves. It is called dynamic input because the information moving with the cursor is updated with the motion of the cursor. If you type the X value and press tab, the X field (box) displays a lock icon, The Y field is active and you can enter its value. If you type the X value and press enter, the Y value is ignored and AutoCAD interprets it as direct 46
- 52. distance entry. This procedure applies to any other set of fields for instance distance and angle. 6. NAVIGATION TOOLS OBJECT DISPLAY I. Overview When drawing in both 2D and 3D, you may wish to: a. Get a closer look (magnify your drawing). b. View hidden details c. Bring the whole drawing into focus. d. View the hidden details of your 3D drawing. For a, b and c use the zoom and pan tools as follows: i. Zoom in to magnify and zoom out to minimize the size. Zooming out enables you to see the details that are currently spilt out of the screen or make the object smaller in readiness to add details. ii. The pan tool allows you to drag your drawing to a convenient location on the screen. iii. For d use the orbit tool. It is the tool that enables you to view the objects in your drawing from different angles. It is very essential, when drawing in 3D. II. Accessing the tools A. Zoom a. To zoom a view with a single click. i. Display a wheel. ii. Right-click the wheel and click Steering Wheel Settings. iii. In the Steering Wheels Settings dialog box, under Zoom Tool, select Enable Single Click Incremental Zoom. iv. Click OK. v. Display one of the Full Navigation Wheels or the mini View Object Wheel. vi. Click the Zoom wedge. The magnification of the model is increased and you are zoomed in closer to the model. If you hold down the Shift key while clicking the 47
- 53. Zoom wedge, the model is zoomed out or you can hold down the Ctrl key to zoom in. vii. Click Close to exit the wheel. b. To zoom a view in and out by dragging. i. Display the 2D Navigation wheel, one of the Full Navigation wheels, or the mini View Object wheel. ii. Click and hold down the Zoom wedge. The cursor changes to the Zoom cursor. iii. Drag vertically to zoom in or out. iv. Release the button on your mouse to return to the wheel. NB: The mouse wheel is a very convenient way of zooming in and out. B. Pan a. To pan the drawing with the pan tool. i. Display the 2D Navigation wheel, one of the Full Navigation wheels, or the mini View Object wheel. ii. Click and hold the Pan wedge. The cursor changes to the Pan cursor. iii. Drag to reposition the model. iv. Release the button on your pointing device to return to the wheel. b. To pan using the middle mouse button or the mouse wheel. i. Press and hold down the scroll wheel or middle button. The cursor changes to the Pan cursor. ii. Drag to reposition the model. iii. Release the wheel or button on your mouse. C. Orbit i. Display one of the View Object or Full Navigation wheels. ii. Click and hold down the Orbit wedge. The cursor changes to the Orbit cursor. iii. Drag to rotate the model. iv. Release the button on your mouse. 48
- 54. NB: To navigate to the zoom, pan or orbit tools, go to: a. View tab> navigate panel> zoom or b. View tab> navigate panel> pan or c. View tab> navigate panel> orbit. 7. DRAWING UNITS & LIMITS UNITS The format, precision, and other settings used to display coordinates, distances, and angles are set through this dialog box, and are saved in the current drawing. It is recommended that you save these settings to your drawing template files to reduce your setup time when you start a new drawing. The Drawing Units dialog box is displayed. Enter -units at the Command prompt to display options. Limits: When you start a new drawing, and then decide how much space I need for my drawing. Think of it as the size of your drawing area. Then you can define drawing 49
- 55. limits correctly. Type LIMITS enter. Type 0,0 as lower left corner then type or click the coordinate for upper right corner based on the units which is in Inches or mm. Command: LIMITS Reset Model space limits: Specify lower left corner or [ON/OFF] <0.0000, 0.0000>: 0, 0 Specify upper right corner <100.0000, 100.0000>: 300,200 8. COMMANDS 1. OVERVIEW AND DEFINITIONS. You communicate with AutoCAD by using tools and Menu options. These devices invoke AutoCAD commands. I. What is a command? It’s a single-word instruction you give to AutoCAD telling it to do something such as draw a line (the line tool in the Draw Ribbon Panel) or erase an object (the Erase tool in the Modify Ribbon Panel). Whenever you invoke a command, by either typing it or selecting a menu option or tool, AutoCAD responds by presenting messages to you in the Command Window and the Dynamic Input display or by displaying a dialogue box. By right clicking during the drawing process, a context-sensitive short cut menu is displayed; i.e. if you are in the middle of a command, this menu displays a list of options specifically related to that command. II. Command tools. Move the arrow cursor to the Line tool and rest it there. Do not click yet. Hold it there for a little while and then for a longer while. You will see two tool tips. The first tip gives you the tool tip name and the keyboard command associated with the tool. The second tip gives a brief explanation of how to use the tool. This happens to all other tools on the ribbon. To be able to draw effectively with AutoCAD, you must learn how to tell AutoCAD what you want, and even more important, understand what AutoCAD wants from you. III. Methods of Accessing/Activating Commands. i. Clicking on the command tool/icon on the Ribbon Panels. ii. Typing the command on the Keyboard. 50
- 56. iii. Use of Accelerator Keys. These are special keystrokes that open and activate drop down menu options. Example is Ctrl+S for save and Ctrl+C for copy. iv. Use of Aliases; (one, two or three letter abbreviations of a command name). These are also typed on the key board. 2. Draw Command Tools i. Line: With the Line command you can draw a simple line from one point to another. ii. Construction Line: The construction line commands creates a line of infinite length which passes through two picked point. iii. Polyline: The Polyline command is similar to the line command except that the resulting object may be composed of a number of segments which form a single object. iv. Rectangle: The Rectangle command is used to draw a rectangle whose sides are vertical and horizontal. The position and size of the rectangle are defined by picking two diagonal corners. 51
- 57. v. Polygon: The Polygon command can be used to draw any regular polygon from 3 sides up to 1024 sides. This command requires four inputs from the user, the number of sides, a pick point for the centre of the polygon, whether you want polygon inscribed or circumscribed and then a pick point which determines both the radius of this imaginary circle and the orientation of the polygon. The polygon command creates a closed polyline in the shape of the required polygon. vi. Circle: The Circle command is used to draw circles. There are a number of ways you can define the circle. The default method is to pick the centre point and then to either pick a second point on the circumference of the circle or enter the circle radius at the keyboard. vii. Arc:The Arc command allows you to draw an arc of a circle. There are numerous ways to define an arc; the default method uses three pick points, a start point, a second point and an end point. 52
- 58. viii. Spline: A spline is a smooth curve that is fitted along a number of control points. The Fit Tolerance option can be used to control how closely the spline conforms to the control points. A low tolerance value causes the spline to form close to the control points. ix. Ellipse: The Ellipse command gives you a number of different creation options. The default option is to pick the two end points of an axis and then a third point to define the eccentricity of the ellipse. 53
- 59. x. Hatch: Hatch is used to add shaded patterns to objects and shapes. You can pick: Pattern, Scale, Angle, Points 3. MODIFY COMMANDS Offset: Create a duplicate object parallel with the original object. If this object is a Polyline or a Circle, the duplicate shape will be transformed inwards or outwards. Copy: Copy’s one or more objects. Mirror: Create a mirror image of an object. It is useful for creating symmetrical objects because you can quickly draw half the object and then mirror it instead of drawing the entire object. 54
- 60. Array: Create copies of objects in a rectangular or polar pattern. This is especially useful when you need to duplicate several objects at the same distance from each other. For rectangular arrays, you control the number of rows and columns and the distance between each. For polar arrays, you control the number of copies of the object and whether the copies are rotated. Move: Moves one or more objects. Rotate: You can rotate objects with an absolute or relative angle. When using an absolute angle: Specify the base point and then specify the rotation angle. Scale: A scale factor greater than 1 enlarges the object. It is also possible to scale an object using a reference object. This method scales the object equally in all directions. 55
- 61. Trim: With the trim option objects can be shortened or lengthened with the edges of other objects. Objects can exactly be fitted between these objects. Extend: With the extend option you can shorten or lengthen objects to meet the edges of other objects. For example a line can be exactly fitted between objects. Extending an object works in the same way as trimming. Fillet: You can use the fillet tool to connect two objects with an arc with a specified radius. The inside corner is called a fillet and an outside corner is called a round. Chamfer is almost identical to fillet, but it will make a straight line instead of an arc. Join: You can use the join option to combine similar objects into one single object. It is also possible to create complete circles from arcs. 56
- 62. Explode: Polylines, hatches or blocks can be converted into individual elements with the explode option. If you explode a polyline every segment will become a separate line. Some Drawings using Draw and Modify Toolbars 57
- 63. 9. DIMENSION TOOLBAR You can create several types of dimensions for a variety of object types in many orientations and alignments. The basic types of dimensioning are linear, radial, angular, ordinate, and arc length. Use the DIM command to create dimensions automatically according to the object type that you want to dimension. You can control the appearance of dimensions by setting up dimension styles, or by editing individual dimensions in special cases. Dimension styles allow you to specify your conventions quickly and maintain industry or project dimensioning standards. 58
- 64. 1. Linear Dimensions - Linear dimensions can be horizontal, vertical, or aligned. You can create an aligned, horizontal, or vertical dimension with the DIM command depending on how you move the cursor when placing the text. 2. Radial Dimensions - A radial dimension measures the radius or diameter of arcs and circles with an optional centreline or center mark. 3. Angular Dimensions - Angular dimensions measure the angle between two selected geometric objects or three points. 59
- 65. 4. Ordinate Dimensions - Ordinate dimensions measure the perpendicular distances from an origin point called the datum, such as a hole in a part. These dimensions prevent escalating errors by maintaining accurate offsets of the features from the datum. 5. Arc Length Dimensions - Arc length dimensions measure the distance along an arc or polyline arc segment. Typical uses of arc length dimensions include measuring the travel distance around a cam or indicating the length of a cable. 6. Baseline and Continued Dimensions - Continued dimensions, also called chained dimensions, are multiple dimensions placed end-to-end. 60
- 66. Baseline dimensions are multiple dimensions with offset dimension lines measured from the same location. Some Drawings with Dimensions: 61
- 67. 62
- 68. 10. LAYER Layers are the primary method for organizing the objects in a drawing by function or purpose. Layers can reduce the visual complexity of a drawing and improve display performance by hiding information that you don’t need to see at the moment. You gain this level of control by organizing the objects in your drawing on layers that are associated with a specific function or a purpose. It might be helpful to think of layers as clear plastic sheets: With layers, you can Associate objects by their function or location Display or hide all related objects in a single operation Enforce linetype, color, and other property standards for each layer 63
- 69. Some Drawings with Layers 64
- 70. 11. BLOCK In AutoCAD, a block is a collection of objects that are combined into a single named object. The following are some sample blocks at various scales. Some of these blocks are realistic representations of objects, some are symbols, and one of them is an architectural title block for a D-size drawing. INSERT A BLOCK Typically, each of these blocks is an individual drawing file, perhaps saved in a folder with similar drawing files. When you need to insert one into your current drawing file, you use the INSERT command (or enter I in the Command window). 65
- 71. The first time you insert the drawing as a block, you need to click Browse to locate the drawing file. Make sure you organize your blocks into easy-to-find folders. Once inserted, the block definition is stored in your current drawing. From then on, you can choose it from the Name drop-down list without needing to click the Browse button. CREATE A BLOCK DEFINITION Instead of creating a drawing file to be inserted as a block, you might want to create a block definition directly in your current drawing. Use this method if you do not plan to insert the block into any other drawing. In that case, use the BLOCK command to create the block definition. 66
- 72. 12. ISOMETRIC DRAWINGS A 2D isometric drawing is a flat representation of a 3D isometric projection. This method of drawing provides a fast way to create an isometric view of a simple design. Distances measured along an isometric axis are correct to scale, but because you are drawing in 2D, you cannot expect to extract other 3D distances and areas, display objects from different viewpoints, or remove hidden lines automatically. By using the ISODRAFT command, several system variables and settings are automatically changed to values that facilitate isometric angles. The standard isometric planes, called isoplanes, are as follows: Right. Aligns snap and grid along 30- and 90-degree axes. Left. Aligns snap and grid along 90- and 150-degree axes. Top. Aligns snap and grid along 30- and 150-degree axes. Choosing one of the three isoplanes automatically causes the crosshairs cursor, and precision drawing and tracking tools to be aligned along the corresponding isometric axes. Therefore, you can draw the top plane, switch to the left plane to draw a side, and switch to the right plane to complete the drawing. You can use the Isometric Drafting tool on the status bar to select the desired isoplane. Alternatively, you can press F5 or Ctrl+E to cycles through the isoplanes. 67
- 74. CHAPTER - 6 CONCLUSION This report covered the preview of our learning path and study materials. The use of SolidWorks and AutoCAD has many advantages. It can help to reduce the time it takes to produce the drawing needed in the work environment. SolidWorks software is the most amazing range of mechanical computer aided design tool. It is now considered to be the best according to industry standards that can be obtained for a wide array of designing, Mechanical Engineering Services and other industrial purposes. This software is utilized to provide some useful and practical designing software that will allow users to visualize as well as create prototypes of a product in reality and quick time. Solidworks software allows developers to give form to their out of the box ideas. However, this requires in-depth knowledge and understanding of the entire software and its basic as well as important features. The use of AutoCAD may also be relied on heavily in order to create efficiencies within the industries. We explored different materials ranging from text, tutorials and Youtube videos so as get to grips with the finer details of mastering AutoCAD. We were guided by the fact that there is more to learning AutoCAD than drawing simple figures and lines. It has very vast application in the field of manufacturing, architecture, electrical, and many more. The company Autodesk provides wide range of application and software which reduces the effort to create complex drawing and easy to maintain. With the help of AutoCAD, we can create design very quickly. It improves the quality of the drawing which we can’t get by hand drafting. With the help of this software, drawing can be easily modified whenever wanted which reduces the human effort. We can easily transfer files from one place to another in no time which reduces the time. 69
- 75. BIBLIOGRAPHY WEBSITES: https://www.google.com/ https://www.3ds.com/about-3ds/ https://en.wikipedia.org/wiki/Dassault_Systèmes http://www.solidworks.in/sw/183_ENU_HTML.htm https://en.wikipedia.org/wiki/SolidWorks http://help.solidworks.com/2016/english/solidworks/ http://shoutmetutorials.com/solidworks/ https://www.autodesk.com/company https://en.wikipedia.org/wiki/Autodesk https://www.autodesk.in/products/autocad/ https://en.wikipedia.org/wiki/AutoCAD https://knowledge.autodesk.com/support/autocad/learn-explore/ 70